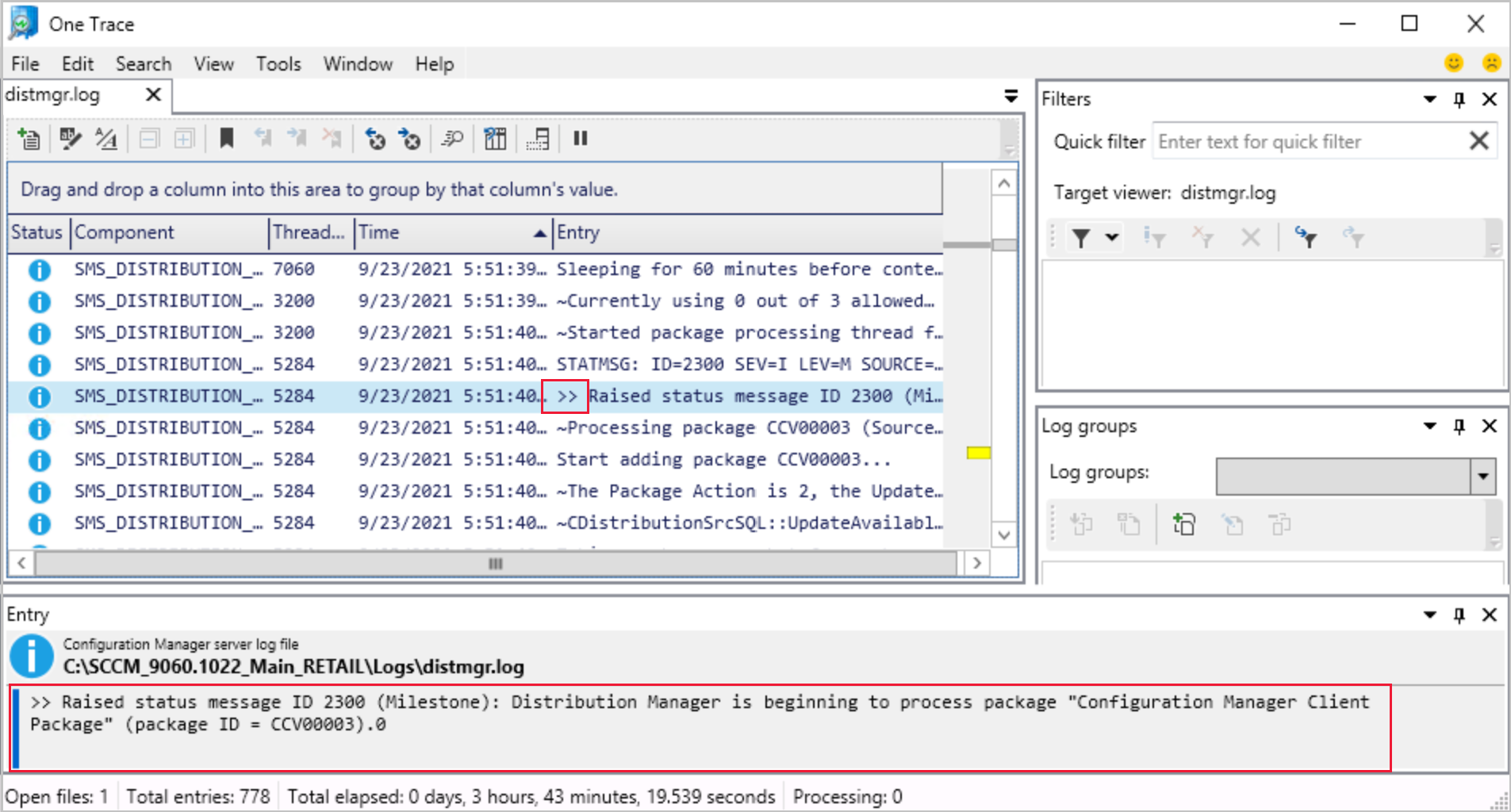Features in Configuration Manager Technical Preview Version 2109
Gilt für: Configuration Manager (Technical Preview-Branch)
In diesem Artikel werden die Features vorgestellt, die in der Technical Preview für Configuration Manager, Version 2109, verfügbar sind. Installieren Sie diese Version, um Ihre Technical Preview-Website zu aktualisieren und neue Features hinzuzufügen.
Lesen Sie den Technical Preview-Artikel , bevor Sie dieses Update installieren. In diesem Artikel werden sie mit den allgemeinen Anforderungen und Einschränkungen für die Verwendung einer Technical Preview vertraut, mit der Aktualisierung zwischen Versionen und mit der Bereitstellung von Feedback vertraut.
In den folgenden Abschnitten werden die neuen Features beschrieben, die Sie in dieser Version ausprobieren können:
Verbesserungen an der Protokolldateianzeige des Supportcenters und OneTrace
Der Protokolldatei-Viewer und OneTrace des Supportcenters zeigen jetzt Statusmeldungen in einem leicht lesbaren Format an. Einträge, die mit >> beginnen, sind Statusmeldungen, die automatisch in ein lesbares Format konvertiert werden, wenn ein Protokoll geöffnet wird. Suchen oder filtern Sie nach der >> Zeichenfolge, um Statusmeldungen im Protokoll zu finden.
Tipp
Beim Installieren des Supportcenters können Sie Tools einzeln installieren. Um nur den OneTrace-Protokoll-Viewer zu installieren, verwenden Sie die Option Erweitert , wenn Sie das Supportcenter-Installationsprogramm verwenden. Sie können auch die ADDLOCAL -Eigenschaft verwenden, z. B. supportcenterinstaller.msi ADDLOCAL=OneTraceApplication
Optionen für Support Center-Datensammler und Clienttools
Die folgenden neuen Befehlszeilenoptionen wurden dem Datensammler und den Clienttools des Supportcenters hinzugefügt:
| Option | Beschreibung | Anwendungsfall |
|---|---|---|
-l |
Gibt an, dass als aktueller Benutzer ohne Rechteerweiterung gestartet werden soll. | Wenn -l verwendet wird, wird keine Erhöhung angefordert, und lokale Verbindungen können ausschließlich von -m und -pverwendet -l werden. Wenn -m und/oder -p ohne -lverwendet wird, wird weiterhin eine Erhöhung angefordert. |
-m <machinename> |
Ermöglicht die Angabe eines Computernamens. | Wenn -m <machinename> verwendet wird, wird versucht, mithilfe der integrierten Authentifizierung eine Verbindung mit dem angegebenen Computernamen herzustellen (sofern nicht -p verwendet wird). |
-p |
Deaktiviert die integrierte Authentifizierung. | Wenn -p verwendet wird, wird der Verbindungsbildschirm gestartet, wenn die Clienttools geöffnet werden. Bei Verwendung mit -mwird der Computername bereits mit dem angegebenen Wert aufgefüllt. |
--help |
Zeigt Hilfe an |
Hinweis
Bei Verwendung von -m <machinename>benötigt das Konto, das die Verbindung herstellt, Administratorzugriff auf den Zielcomputer, um die Daten zu sammeln.
Senden von Produktfeedback über Assistenten- und Eigenschaftendialoge
Assistenten und einige Eigenschaftenseiten enthalten jetzt ein Symbol, um Feedback zu geben. Wenn Sie das Feedbacksymbol auswählen, werden die Optionen Lächeln senden und Stirnrunzeln senden im Dropdownmenü angezeigt. Mit den zusätzlichen Feedbackspeicherorten können Sie schnell Feedback direkt aus Ihrer aktuellen Aktivität senden. Das Feedbacksymbol im Menüband der Verwaltungskonsole wurde ebenfalls auf das neue Symbol aktualisiert.
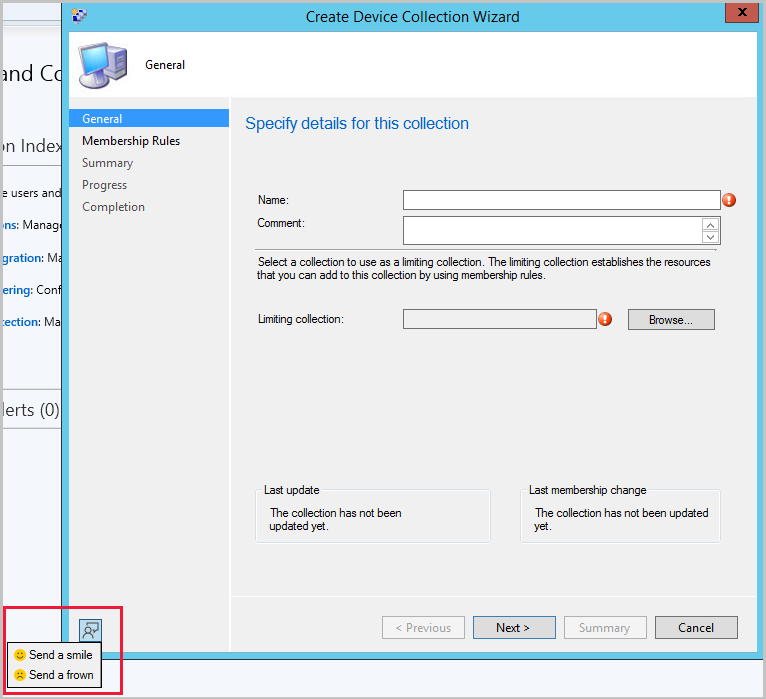
Implizite Deinstallation für Benutzersammlungen
In Configuration Manager Current Branch Version 2107 können Sie eine Anwendungsbereitstellung aktivieren, um die implizite Deinstallation zu unterstützen.
Ab diesem Release gilt dieses Verhalten auch für Bereitstellungen in Benutzersammlungen. Wenn sich ein Benutzer in einer Sammlung befindet, wird die Anwendung installiert. Wenn Sie dann den Benutzer aus der Sammlung entfernen, wird die Anwendung deinstalliert.
Weitere Informationen finden Sie unter Implizite Deinstallation.
Installation einer Konsolenerweiterung erforderlich
Sie können jetzt die Installation einer Konsolenerweiterung anfordern, bevor eine Verbindung mit dem Standort hergestellt wird. Nachdem Sie eine Erweiterung benötigen, wird sie automatisch für die lokale Konsole installiert, wenn sie das nächste Mal von einem Administrator gestartet wird. So fordern Sie die Installation einer Konsolenerweiterung an:
- Navigieren Sie in der Configuration Manager-Konsole zum Arbeitsbereich Verwaltung .
- Erweitern Sie Updates und Wartung , und wählen Sie den Knoten Konsolenerweiterungen aus.
- Wählen Sie die Erweiterung und dann im Kontextmenü oder im Menüband Erweiterung erforderlich aus.
- Wenn Sie für eine Erweiterung Optional machen auswählen, wird die Erweiterungsanforderung entfernt. Konsolenbenutzer können sie weiterhin lokal über den Knoten Konsolenerweiterungen installieren.
- Wenn die Konsole das nächste Mal von einem Benutzer innerhalb des Sicherheitsbereichs der Erweiterung gestartet wird, wird die Installation automatisch gestartet.
- Der Benutzer, der die Konsole startet, benötigt lokale Administratorrechte für die Installation der Erweiterung.
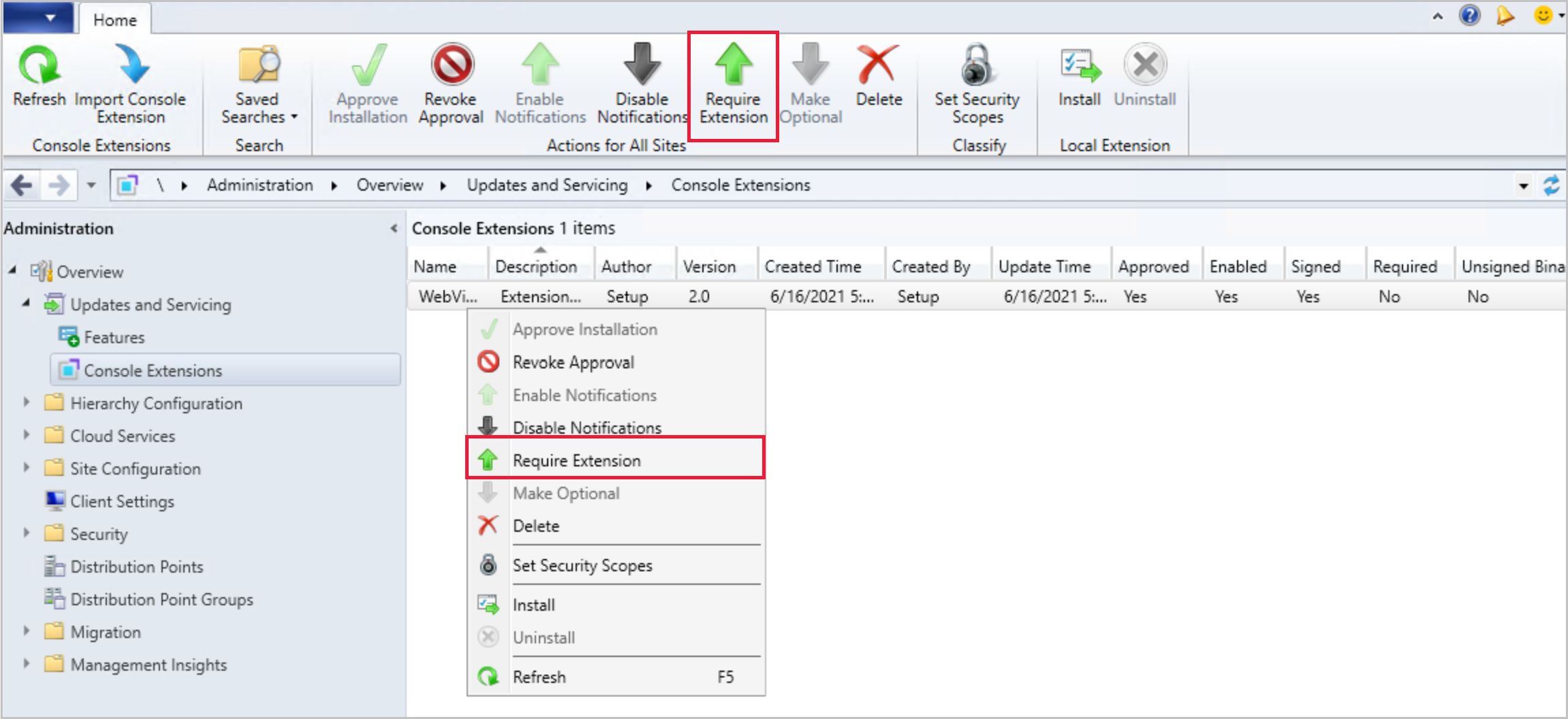
Assistent zum Importieren von Konsolenerweiterungen
Es gibt einen neuen Assistenten zum Importieren von Konsolenerweiterungen , die für die Hierarchie verwaltet werden. Sie müssen kein PowerShell-Skript mehr verwenden, um eine signierte oder nicht signierte Konsolenerweiterung zu importieren.
Importieren einer Konsolenerweiterung:
- Erweitern Sie im Arbeitsbereich Verwaltungdie Option Updates und Wartung, und wählen Sie dann den Knoten Konsolenerweiterungen aus.
- Wählen Sie im Menüband oder im Kontextmenü die Option Konsolenerweiterung importieren aus.
- Wenn der Assistent gestartet wird, wählen Sie Durchsuchen aus, und navigieren Sie zur CAB-Datei der Erweiterung.
- Wählen Sie bei Bedarf die Option Erweiterung ohne Vorzeichen zulassen aus.
- Wählen Sie Weiter aus, um die Importzusammenfassung zu überprüfen, und schließen Sie dann den Assistenten ab, um die Erweiterung zu importieren.
Hinweis
- Um nicht signierte Erweiterungen zu importieren, muss die Option Hierarchie genehmigte Konsolenerweiterungen können nicht signiert sein in den Hierarchieeinstellungen aktiviert sein. Weitere Informationen finden Sie unter Zulassen von nicht signierten Hierarchien genehmigten Konsolenerweiterungen.
- Wenn Sie eine Erweiterung in die Konsole importieren, schlägt der Download fehl, wenn Sie versuchen, die gleiche Erweiterung vom Community Hub herunterzuladen. Um dieselbe Erweiterung vom Community Hub herunterzuladen, löschen Sie die importierte Erweiterung, und laden Sie sie dann aus dem Community Hub herunter.
Verbesserungen an ADR-Suchkriterien
Den Suchkriterien "Veröffentlichungsdatum" oder "Überarbeitet" für Regeln für die automatische Bereitstellung wurden die folgenden Optionen hinzugefügt:
- Älter als 30 Tage
- Älter als 60 Tage
- Älter als 90 Tage
- Älter als 6 Monate
- Älter als 1 Jahr
Verbesserungen an VPN-Begrenzungstypen
Wenn Sie den VPN-Begrenzungstyp verwenden, können Sie jetzt den Anfang eines Verbindungsnamens oder einer Beschreibung anstelle der gesamten Zeichenfolge abgleichen. Einige VPN-Treiber von Drittanbietern erstellen die Verbindung dynamisch, die mit einer konsistenten Zeichenfolge beginnt, aber auch über einen eindeutigen Verbindungsbezeichner verfügt. Beispiel: Virtual network adapter #19. Wenn Sie die Optionen Verbindungsname oder Verbindungsbeschreibung verwenden, verwenden Sie auch die neue Option Beginnt mit .
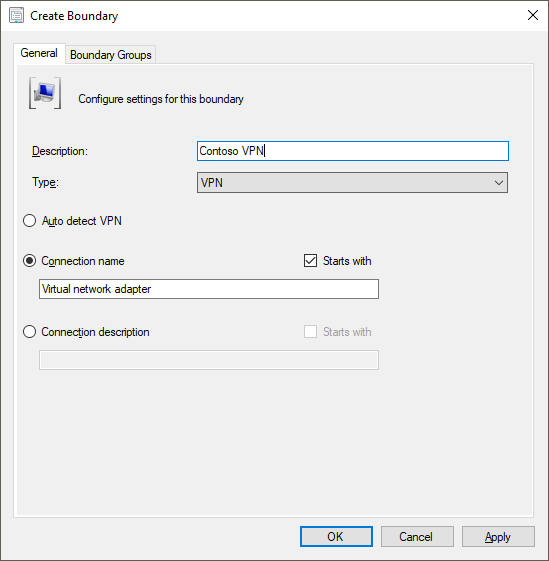
Probieren Sie es aus!
Versuchen Sie, die Aufgaben auszuführen. Senden Sie dann Feedback mit Ihren Gedanken zum Feature.
Ändern Sie den Typ in VPN.
Wählen Sie Verbindungsname aus.
Wählen Sie Beginnt mit aus.
Geben Sie den ersten Teil des Verbindungsnamens ein, der übereinstimmen soll.
Die .NET-Version 4.6.2-Voraussetzungsprüfung ist ein Fehler
Configuration Manager Current Branch Version 2107 verfügt über eine Warnungsvoraussetzungenregel, die auf Microsoft .NET Framework Version 4.6.2 überprüft. Diese Version von .NET ist auf Standortservern, bestimmten Standortsystemen, Clients und der Configuration Manager-Konsole erforderlich.
Ab dieser Technical Preview-Version ist diese Voraussetzungsregel für .NET 4.6.2 ein Fehler. Bis Sie ein Upgrade von .NET durchführen, können Sie die Installation oder Aktualisierung des Standorts auf diese Version von Configuration Manager nicht fortsetzen.
Hinweis
Wenn dies in Ihrer Umgebung möglich ist, wird .NET Version 4.8 empfohlen. Bevor Sie das Setup ausführen, um den Standort zu installieren oder zu aktualisieren, aktualisieren Sie zuerst .NET, und starten Sie das System neu. Weitere Informationen unter Voraussetzungen für Standort und Standortsystem.
Externe Abhängigkeiten erfordern .NET 4.6.2
Alle Configuration Manager-Bibliotheken werden jetzt mit Microsoft .NET Framework Version 4.6.2 oder höher erstellt. Wenn Sie eine Anwendung oder ein Tool entwickeln, die von diesen Bibliotheken abhängig ist, muss es auch .NET 4.6.2 oder höher unterstützen. Microsoft empfiehlt die Verwendung von .NET Framework Version 4.8.
Anwendungen oder Tools, die Configuration Manager-WMI-Klassen und -Methoden, REST-APIs oder PowerShell-Cmdlets verwenden, sind davon nicht betroffen.
Wenn Sie ein Drittanbieter-Add-On für Configuration Manager entwickeln, sollten Sie Ihr Add-On mit jedem monatlichen Technical Preview-Branchrelease testen. Regelmäßige Tests helfen, die Kompatibilität zu bestätigen, und ermöglichen eine frühzeitige Meldung von Problemen mit Standardschnittstellen.
Kopieren der GUID für das ISV-Proxyzertifikat
Unabhängige Softwarehersteller (Independent Software Vendors, ISVs) können Anwendungen erstellen, die Configuration Manager erweitern. Sie können Configuration Manager verwenden, um einem ISV-Proxy ein Zertifikat zuzuweisen, wodurch eine benutzerdefinierte Kommunikation mit dem Verwaltungspunkt ermöglicht wird.
Um die Verwaltung dieser ISV-Proxyzertifikate zu vereinfachen, können Sie die GUID jetzt in die Configuration Manager-Konsole kopieren.
Navigieren Sie in der Configuration Manager-Konsole zum Arbeitsbereich Verwaltung .
Erweitern Sie Sicherheit, und wählen Sie den Knoten Zertifikate aus.
Sortieren Sie die Liste der Zertifikate nach der Spalte Typ .
Wählen Sie ein Zertifikat vom Typ ISV-Proxy aus.
Wählen Sie im Menüband Zertifikat-GUID kopieren aus.
Diese Aktion kopiert die GUID dieses Zertifikats, z. B.: aa05bf38-5cd6-43ea-ac61-ab101f943987
Vorschau der PowerShell-Versionshinweise
In diesen Versionshinweisen werden die Änderungen an den PowerShell-Cmdlets von Configuration Manager in dieser Technical Preview-Version zusammengefasst.
Weitere Informationen zu PowerShell für Configuration Manager finden Sie unter Erste Schritte mit Configuration Manager-Cmdlets.
Moduländerungen
Wenn Sie die Configuration Manager-Konsole installieren, wird der Pfad zum PowerShell-Modul ConfigurationManager jetzt der Systemumgebungsvariable PSModulePath hinzugefügt. Dieser Pfad ist C:\Program Files (x86)\Microsoft Endpoint Manager\AdminConsole\binbeispielsweise standardmäßig .
Mit dieser Änderung ist es einfacher, dieses Modul mit dem folgenden Befehl zu importieren: Import-Module ConfigurationManager
Weitere Informationen finden Sie unter about_PSModulePath.
Neue Cmdlets
Get-CMFolder
Verwenden Sie dieses Cmdlet, um alle benutzerdefinierten Ordner oder Ordner aus dem angegebenen übergeordneten Pfad abzurufen.
$parentPath = 'DeviceCollection'
$name = 'Folder1'
$name2 = 'Folder2'
$name3 = 'Folder3'
$root = New-CMFolder -ParentFolderPath $parentPath -Name $name
$folder = Get-CMFolder -FolderPath ($parentPath + '\' + $name + '\' + $name2 + '\' +$name3)
New-CMFolder
Verwenden Sie dieses Cmdlet, um einen neuen Ordner unter dem angegebenen übergeordneten Ordnerpfad zu erstellen.
$parentPath = 'DeviceCollection'
$name = 'Folder1'
$folder = New-CMFolder -ParentFolderPath $parentPath -Name $name
Remove-CMFolder
Verwenden Sie dieses Cmdlet, um den angegebenen Ordner zu entfernen.
$parentPath = 'DeviceCollection'
$name = 'Folder1'
$name2 = 'Folder2'
$name3 = 'Folder3'
Remove-CMFolder -Name $name3 -ParentContainerNode (Get-CMFolder -Name $name2) -Force
(Get-CMFolder -Name $name2) | Remove-CMFolder -Force
Remove-CMFolder -FolderPath ($parentPath + '\' + $name) -Force
Remove-CMSoftwareUpdateFromPackage
Verwenden Sie dieses Cmdlet, um das angegebene Softwareupdate aus einem Paket zu entfernen.
Entfernen Sie ein Softwareupdate, und aktualisieren Sie den Verteilungspunkt:
Remove-CMSoftwareUpdateFromPackage -SoftwareUpdatePackageId $packageId -SoftwareUpdateId $softwareUpdateId -RefreshDistributionPoint -Force
Entfernen Sie zwei Softwareupdates, aber aktualisieren Sie den Verteilungspunkt nicht:
Remove-CMSoftwareUpdateFromPackage -SoftwareUpdatePackage $package -SoftwareUpdateName ($softwareUpdateName1, $softwareUpdateName2) -Force
Set-CMApplicationSupersedence
Verwenden Sie dieses Cmdlet, um die Ablösung des Bereitstellungstyps für die angegebene Anwendung festzulegen.
Hinzufügen oder Festlegen der Ablösung des Bereitstellungstyps:
$AppSupersededName = "Superseded app"
$AppSuperseded = New-CMApplication -Name $AppSupersededName
$OriginalDT = Add-CMScriptDeploymentType -ApplicationName $AppSuperseded -DeploymentTypeName "ScriptDT01" -InstallCommand 'appsetup.exe'
$AppSupersedingName = "Superseding app"
$AppSuperseding = New-CMApplication -Name $AppSupersedingName
$AppSupersedingDT = Add-CMScriptDeploymentType -ApplicationName $AppSuperseding -DeploymentTypeName "ScriptDT02" -InstallCommand 'appsetup2.exe'
Set-CMApplicationSupersedence -ApplicationId ($AppSuperseding.CI_ID) -CurrentDeploymentTypeId ($AppSupersedingDT.CI_ID) -SupersededApplicationId ($AppSuperseded.CI_ID) -OldDeploymentTypeId ($OriginalDT.CI_ID)
Ablösung des Bereitstellungstyps entfernen:
Set-CMApplicationSupersedence -ApplicationName $AppSupersedingName -CurrentDeploymentTypeName ($AppSupersedingDT.LocalizedDisplayName) -SupersededApplicationName $AppSupersededName -OldDeploymentTypeName ($OriginalDT.LocalizedDisplayName) -RemoveSupersedence -Force
Set-CMFolder
Verwenden Sie dieses Cmdlet, um den angegebenen Ordner zu konfigurieren. Benennen Sie sie z. B. um, oder verschieben Sie sie in einen anderen Ordner.
$parentPath = 'DeviceCollection'
$name = 'Folder1'
$name2 = 'Folder2'
$name3 = 'Folder3'
$root = New-CMFolder -ParentFolderPath $parentPath -Name $name
Set-CMFolder -Name $name2 -ParentContainerNode (Get-CMFolder -Name $name) -NewName $newName
(Get-CMFolder -Name $newName) | Set-CMFolder -NewName $name2
$folder = Set-CMFolder -Name $name3 -ParentFolderPath ($parentPath + '\' + $name + '\' + $name2) -MoveToFolder $root
$folder = Set-CMFolder -Guid $sub2.FolderGuid -MoveToPath ($parentPath + '\' + $name + '\' + $name2)
Entfernte Cmdlets
Die folgenden Cmdlets sind nicht mehr verfügbar, da das zugrunde liegende Feature nicht mehr unterstützt wird:
- Get-CMTSStepConvertDisk
- New-CMTSStepConverDisk
- Remove-CMTSStepConvertDisk
- Set-CMTSStepConvertDisk
Veraltete Cmdlets
Die folgenden Cmdlets für die Ablösung des Bereitstellungstyps sind veraltet und können in einer zukünftigen Version entfernt werden:
- Add-CMDeploymentTypeSupersedence
- Set-CMDeploymentTypeSupersedence
Verwenden Sie für beide Cmdlets stattdessen das neue Cmdlet Set-CMApplicationSupersedence .
Geänderte Cmdlets
Alle Configuration Manager-Cmdlets mit Import- und Exportverben
Beispiel: Import-CMAADClientApplication und Export-CMApplication.
Unterbrechungsfreie Änderungen
Um eine konsistente Verwendung von Parametern in diesen Cmdlets zu ermöglichen, verfügen alle über Aliase für den Parameter, um den Importpfad anzugeben: FilePath, FileName, , ImportFilePath, Path
Add-CMDistributionPoint
Behobene Fehler
Sie können den Standort der zentralen Verwaltung (Cas) nicht für den SiteCode-Parameter angeben, der keine clientseitigen Standortsystemrollen unterstützt.
Allgemeine bekannte Probleme
Configuration Manager-Konsole wird nicht automatisch aktualisiert
Wenn Sie einen Technical Preview-Standort von Version 2108 auf eine höhere Version aktualisieren, kann die Configuration Manager-Konsole nicht aktualisiert werden. Dieses Problem ist auf ein bekanntes Problem im Erweiterungsinstallationsprogramm zurückzuführen.
Um dieses Problem zu umgehen, aktualisieren Sie die Konsole manuell. Nachdem Sie die Website von Version 2108 auf eine höhere Version aktualisiert haben, führen Sie ConsoleSetup.exeaus. Weitere Informationen finden Sie unter Installieren der Configuration Manager-Konsole.
Berichte in SQL Server Reporting Services werden nicht angezeigt
Wenn Sie den Configuration Manager Technical Preview-Branch mit SQL Server Version 2012 oder Version 2014 verwenden, werden beim Update auf Configuration Manager-Version 2109 keine Berichte in der Konsole angezeigt. Im srsrp.log wird ein Fehler ähnlich der folgenden Zeichenfolge angezeigt:
System.Web.Services.Protocols.SoapException: Error while loading code module: ...SrsResources, culture=neutral.... Details: Could not load file or assembly 'SrsResources, Culture=neutral' or one of its dependencies. This assembly is built by a runtime newer than the currently loaded runtime and cannot be loaded.
Um dieses Problem zu umgehen, aktualisieren Sie SQL Server Reporting Services auf Version 2016 oder höher. Weitere Informationen finden Sie unter Unterstützte SQL Server-Versionen.
Schaltfläche zum Herunterladen des Community Hubs ist immer aktiviert
Die Schaltfläche Herunterladen für Elemente im Community Hub wird nicht deaktiviert, sobald ein Objekt heruntergeladen wurde. Der Download schlägt fehl, wenn Sie versuchen, das Element erneut herunterzuladen.
Nächste Schritte
Weitere Informationen zum Installieren oder Aktualisieren des Technical Preview-Branchs finden Sie unter Technical Preview.
Weitere Informationen zu den verschiedenen Branches von Configuration Manager finden Sie unter Welchen Branch von Configuration Manager sollte ich verwenden?.