Problembehandlung von Desktop Analytics
Verwenden Sie die Details in diesem Artikel, um Probleme mit in Configuration Manager integrierten Desktop Analytics zu beheben.
Bestätigen der Voraussetzungen
Viele häufige Probleme werden durch fehlende Voraussetzungen verursacht. Bestätigen Sie zunächst die folgenden Konfigurationen:
Aktivieren der Datenfreigabe, die die folgenden Themen behandelt:
Internetendpunkte, mit denen Clients eine Verbindung herstellen müssen
Proxyserverauthentifizierung
Diagnosedatenebenen
Überwachen der Verbindungsintegrität
Verwenden Sie die verbindungsintegritäts-Dashboard in Configuration Manager, um einen Drilldown nach Kategorien nach Geräteintegrität auszuführen. Wechseln Sie in der Configuration Manager-Konsole zum Arbeitsbereich Softwarebibliothek, erweitern Sie den Knoten Desktop Analytics Wartung, und wählen Sie die Dashboard Verbindungsintegrität aus.
Weitere Informationen finden Sie unter Überwachen der Verbindungsintegrität.
Hinweis
Die Configuration Manager Verbindung mit Desktop Analytics basiert auf dem Dienstverbindungspunkt. Änderungen an dieser Standortsystemrolle können sich auf die Synchronisierung mit dem Clouddienst auswirken. Weitere Informationen finden Sie unter Informationen zum Dienstverbindungspunkt.
Wenn der Configuration Manager Standort ab Version 2002 keine Verbindung mit den erforderlichen Endpunkten für einen Clouddienst herstellen kann, wird eine kritische status Meldungs-ID 11488 ausgelöst. Wenn keine Verbindung mit dem Dienst hergestellt werden kann, ändert sich die SMS_SERVICE_CONNECTOR Komponente status in kritisch. Zeigen Sie detaillierte status im Knoten Komponentenstatus der Configuration Manager-Konsole an.
Protokolldateien
Weitere Informationen finden Sie unter Protokolldateien für Desktop Analytics
Verwenden Sie das DesktopAnalyticsLogsCollector.ps1-Tool aus dem installationsverzeichnis Configuration Manager, um die Problembehandlung bei Desktop Analytics zu unterstützen. Es führt einige grundlegende Schritte zur Problembehandlung aus und sammelt die relevanten Protokolle in einem einzigen Arbeitsverzeichnis. Weitere Informationen finden Sie unter Protokollsammler.
Aktivieren der ausführlichen Protokollierung
- Navigieren Sie auf dem Dienstverbindungspunkt zum folgenden Registrierungsschlüssel:
HKLM\Software\Microsoft\SMS\Tracing\SMS_SERVICE_CONNECTOR - Legen Sie den LoggingLevel-Wert auf fest.
0
Microsoft Entra-Anwendungen
Desktop Analytics fügt Ihrer Microsoft Entra-ID die folgenden Anwendungen hinzu:
Configuration Manager Microservice: Verbindet Configuration Manager mit Desktop Analytics. Für diese App gelten keine Zugriffsanforderungen.
MALogAnalyticsReader: Überwacht Ihren Azure Log Analytics-Arbeitsbereich, um sicherzustellen, dass die tägliche Momentaufnahme erfolgreich kopiert wurde. Weitere Informationen finden Sie unter MALogAnalyticsReader-Anwendungsrolle.
Desktop Analytics: Ermöglicht Configuration Manager Abrufen von Informationen zum Bereitstellungsplan und gerätebereiten status von Desktop Analytics.
Wenn Sie diese Apps nach Abschluss des Setups bereitstellen müssen, wechseln Sie zum Bereich Verbundene Dienste . Wählen Sie Benutzer- und App-Zugriff konfigurieren aus, und stellen Sie die Apps zur Verfügung.
Microsoft Entra App für Configuration Manager. Wenn Sie nach Abschluss des Setups Verbindungsprobleme bereitstellen oder beheben müssen, lesen Sie Erstellen und Importieren einer App für Configuration Manager. Diese App erfordert Schreiben von CM-Sammlungsdaten und Lesen von CM-Sammlungsdaten in der Configuration Manager-Dienst-API.
Hinweis
Desktop Analytics unterstützt mehrere Configuration Manager Hierarchien, die an einen einzelnen Microsoft Entra Mandanten melden.Wenn Sie mehrere Hierarchien in Ihrer Umgebung mit derselben kommerziellen ID konfiguriert haben, verwenden Sie zum Freigeben des Microsoft Entra Mandanten und Desktop Analytics instance für jede Hierarchie unterschiedliche Apps.
Erstellen und Importieren einer App für Configuration Manager
Wenn Sie die Microsoft Entra-App für Configuration Manager nicht über den Assistenten zum Konfigurieren von Azure-Diensten erstellen können oder wenn Sie eine vorhandene App wiederverwenden möchten, müssen Sie sie manuell erstellen und importieren. Führen Sie nach Abschluss des anfänglichen Onboardings im Desktop Analytics-Portal die folgenden Schritte aus:
Erstellen einer App in Microsoft Entra ID
Tipp
Während dieses Vorgangs müssen Sie mehrere Werte zur späteren Verwendung beachten. Öffnen Sie eine App wie Windows Editor, um die Werte einzufügen, die Sie aus dem Azure-Portal kopieren möchten.
Öffnen Sie die Azure-Portal als Benutzer mit globalen Admin-Berechtigungen, wechseln Sie zu Microsoft Entra ID, und wählen Sie App-Registrierungen aus. Wählen Sie dann Neue Registrierung aus.
Konfigurieren Sie im Bereich Anwendung registrieren die folgenden Einstellungen:
Name: Ein eindeutiger Name, der die App identifiziert, z. B.:
Desktop-Analytics-ConnectionUnterstützte Kontotypen: Übernehmen Sie diese Einstellung als Standardoption, nur Konten in diesem Organisationsverzeichnis.
Umleitungs-URI (optional):Lassen Sie diesen optionalen Wert leer.
Wählen Sie Registrieren aus, um die App zu erstellen.
Kopieren Sie in den Eigenschaften der neuen App die Anwendungs-ID (Client) und die Verzeichnis-ID (Mandant). Bei den Werten handelt es sich um GUIDs, die zum Konfigurieren der Configuration Manager Verbindung verwendet werden.
Wählen Sie im Menü der App-Eigenschaften Zertifikate & Geheimnisse und dann Neuer geheimer Clientschlüssel aus.
- Beschreibung: Sie können einen beliebigen Namen für das Geheimnis verwenden oder es leer lassen.
- Läuft ab: Geben Sie eine Ablaufdauer an, die Ihren Geschäftlichen Anforderungen entspricht.
Wählen Sie Hinzufügen. Kopieren Sie sofort die Zeichenfolge des geheimen ClientschlüsselsWert und läuft ab. Wenn Sie diesen Bereich verlassen, können Sie dasselbe Geheimnis nicht erneut abrufen. Sie verwenden diese Werte später, um die Configuration Manager-Verbindung zu konfigurieren.
Tipp
Notieren Sie sich das Ablaufdatum, und stellen Sie sicher, dass Sie den geheimen Schlüssel vor seinem Ablauf verlängern. Das Ablaufen des geheimen Schlüssels kann zu einer Unterbrechung des Zugriffs auf den Dienst führen.
Wählen Sie im Menü der App-Eigenschaften API-Berechtigungen aus.
Wählen Sie im Bereich API-Berechtigungen die Option Berechtigung hinzufügen aus.
Wechseln Sie im Bereich API-Berechtigungen anfordern zu APIs, die von meinem organization verwendet werden.
Suchen Sie nach der Configuration Manager Microservice-API, und wählen Sie sie aus.
Wählen Sie den Anwendungsberechtigungstyp aus . Erweitern Sie CmCollectionData, und wählen Sie die beiden folgenden Berechtigungen aus: CMCollectionData.read und CMCollectionData.write.
Wählen Sie Berechtigungen hinzufügen aus.
Wählen Sie im Bereich API-Berechtigungen die Option Administratoreinwilligung erteilen für... und dann Ja aus.
Importieren der App in Configuration Manager
Wechseln Sie in der Configuration Manager-Konsole zum Arbeitsbereich Verwaltung, erweitern Sie Cloud Services, und wählen Sie den Knoten Azure-Dienste aus. Wählen Sie im Menüband Azure-Dienste konfigurieren aus.
Konfigurieren Sie auf der Seite Azure-Dienste des Assistenten für Azure-Dienste die folgenden Einstellungen:
Geben Sie einen Namen für das Objekt in Configuration Manager an.
Geben Sie eine optionale Beschreibung an, die Ihnen bei der Identifizierung des Diensts hilft.
Wählen Sie in der Liste der verfügbaren Dienste Desktop Analytics aus.
Wählen Sie Weiter aus.
Wählen Sie auf der Seite App die entsprechende Azure-Umgebung aus. Wählen Sie dann Importieren für die Web-App aus. Konfigurieren Sie die folgenden Einstellungen im Fenster Apps importieren :
Microsoft Entra Mandantenname: Dieser Name wird in Configuration Manager
Microsoft Entra Mandanten-ID: Die Verzeichnis-ID, die Sie aus Microsoft Entra ID kopiert haben.
Client-ID: Die Anwendungs-ID, die Sie aus der Microsoft Entra-App kopiert haben.
Geheimer Schlüssel: Der Schlüsselwert, den Sie aus der Microsoft Entra-App kopiert haben
Ablauf des geheimen Schlüssels: Dasselbe Ablaufdatum des Schlüssels
App-ID-URI: Diese Einstellung sollte automatisch mit dem folgenden Wert aufgefüllt werden:
https://cmmicrosvc.manage.microsoft.com/
Wählen Sie Überprüfen und dann OK aus, um das Fenster Apps importieren zu schließen. Wählen Sie auf der Seite App des Assistenten für Azure-Dienste die Option Weiter aus.
Informationen zum Fortsetzen des restlichen Assistenten auf der Seite Diagnosedaten finden Sie unter Herstellen einer Verbindung mit dem Dienst.
Problembehandlung bei der App in Configuration Manager
Wenn Beim Erstellen oder Importieren der App Probleme auftreten, überprüfen Sie zunächst SMSAdminUI.log auf den spezifischen Fehler. Überprüfen Sie dann die folgenden Konfigurationen:
Sie haben den Mandanten erfolgreich beim Desktop Analytics-Dienst registriert. Weitere Informationen finden Sie unter Einrichten von Desktop Analytics.
Auf alle erforderlichen Endpunkte kann zugegriffen werden. Weitere Informationen finden Sie unter Endpunkte.
Stellen Sie sicher, dass der Benutzer, der sich anmeldet, über die richtigen Berechtigungen verfügt. Weitere Informationen finden Sie unter Voraussetzungen.
Stellen Sie sicher, dass sich der Benutzer allgemein bei Azure anmelden kann. Diese Aktion bestimmt, ob allgemeine Microsoft Entra Authentifizierungsprobleme vorliegen.
Überprüfen Sie status Nachrichten für die SMS_SERVICE_CONNECTOR-Komponente in Bezug auf den Desktop Analytics Worker.
MALogAnalyticsReader-Anwendungsrolle
Wenn Sie Desktop Analytics einrichten, stimmen Sie im Namen Ihrer organization zu. Diese Zustimmung besteht darin, der MALogAnalyticsReader-Anwendung die Rolle Log Analytics-Leser für den Arbeitsbereich zuzuweisen. Diese Anwendungsrolle ist für Desktop Analytics erforderlich.
Wenn während des Setups ein Problem mit diesem Prozess auftritt, verwenden Sie den folgenden Prozess, um diese Berechtigung manuell hinzuzufügen:
Wechseln Sie zum Azure-Portal, und wählen Sie Alle Ressourcen aus. Wählen Sie den Arbeitsbereich vom Typ Log Analytics aus.
Wählen Sie im Menü des Arbeitsbereichs die Option Zugriffssteuerung (IAM) aus, wählen Sie Hinzufügen und dann Rollenzuweisung hinzufügen aus.
Konfigurieren Sie im Bereich Rollenzuweisung hinzufügen die folgenden Einstellungen:
Rolle: Leser
Zuweisen des Zugriffs zu: Benutzer, Gruppe oder Dienstprinzipal
Auswählen: MALogAnalyticsReader
Klicken Sie auf Speichern.
Im Portal wird eine Benachrichtigung angezeigt, dass die Rollenzuweisung hinzugefügt wurde.
Datenlatenz
Wenn Sie Desktop Analytics zum ersten Mal einrichten, neue Clients registrieren oder neue Bereitstellungspläne konfigurieren, werden in den Berichten in Configuration Manager und im Desktop Analytics-Portal möglicherweise nicht sofort vollständige Daten angezeigt. Es kann 2-3 Tage dauern, bis die folgenden Schritte ausgeführt werden:
- Aktive Geräte senden Diagnosedaten an den Desktop Analytics-Dienst
- Der Dienst verarbeitet die Daten.
- Der Dienst wird mit Ihrer Configuration Manager-Website synchronisiert.
Beim Synchronisieren von Gerätesammlungen aus Ihrer Configuration Manager-Hierarchie mit Desktop Analytics kann es bis zu einer Stunde dauern, bis diese Sammlungen im Desktop Analytics-Portal angezeigt werden. Ebenso kann es beim Erstellen eines Bereitstellungsplans in Desktop Analytics bis zu einer Stunde dauern, bis die neuen Sammlungen, die dem Bereitstellungsplan zugeordnet sind, in Ihrer Configuration Manager Hierarchie angezeigt werden. Die primären Standorte erstellen die Sammlungen, und der Standort der zentralen Verwaltung wird mit Desktop Analytics synchronisiert. Configuration Manager kann bis zu 24 Stunden dauern, bis die Sammlungsmitgliedschaft ausgewertet und aktualisiert wird. Um diesen Prozess zu beschleunigen, aktualisieren Sie die Sammlungsmitgliedschaft manuell.
Hinweis
Damit manuelle Sammlungsupdates Änderungen widerspiegeln, muss die SMS_SERVICE_CONNECTOR_M365ADeploymentPlanWorker Komponente zuerst synchronisiert werden. Es kann bis zu einer Stunde dauern, bis dieser Prozess ausgeführt wird. Weitere Informationen finden Sie unter M365ADeploymentPlanWorker.log.
Im Desktop Analytics-Portal gibt es zwei Arten von Daten: Administratordaten und Diagnosedaten:
Administratordaten beziehen sich auf alle Änderungen, die Sie an Ihrer Arbeitsbereichskonfiguration vornehmen. Wenn Sie z. B. die Upgradeentscheidung oder -wichtigkeit eines Medienobjekts ändern, ändern Sie Administratordaten. Diese Änderungen haben häufig eine verschlimmernde Wirkung, da sie den Bereitschaftsstatus eines Geräts ändern können, bei dem die betreffende Ressource installiert ist.
Diagnosedaten beziehen sich auf die Systemmetadaten, die von Clientgeräten auf Microsoft hochgeladen werden. Diese Daten stärken Desktop Analytics. Sie enthält Attribute wie Gerätebestand und Featureupdates status.
Standardmäßig werden alle Daten im Desktop Analytics-Portal automatisch täglich aktualisiert. Diese Aktualisierung umfasst Änderungen an Diagnose Daten von vor zwei Tagen sowie alle Änderungen, die Sie an der Konfiguration vornehmen (Administratordaten). Sie sollte täglich um 08:00 Uhr UTC im Desktop Analytics Portal angezeigt werden.
Wenn Sie Änderungen an Administratordaten vornehmen, können Sie eine bedarfsgesteuerte Aktualisierung der Administratordaten in Ihrem Arbeitsbereich auslösen. Öffnen Sie auf einer beliebigen Seite im Desktop Analytics-Portal das Datenwährungs-Flyout:
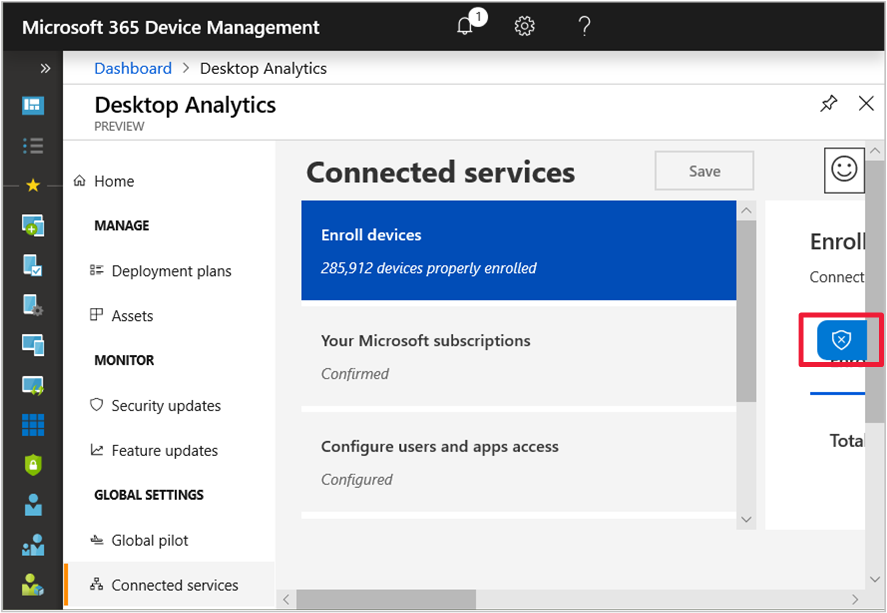
Wählen Sie dann Änderungen übernehmen aus:
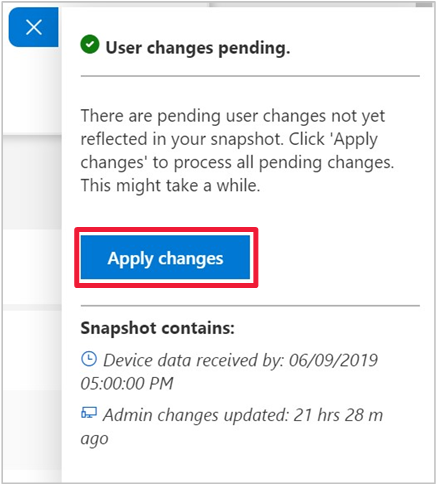
Dieser Vorgang dauert in der Regel zwischen 15 und 60 Minuten. Das Timing hängt von der Größe Ihres Arbeitsbereichs und dem Umfang der Änderungen ab, die Prozesse benötigen. Wenn Sie eine bedarfsgesteuerte Datenaktualisierung anfordern, führt dies nicht zu Änderungen an Diagnosedaten. Diese Option ist während Dienstbereitstellungen nicht verfügbar. Weitere Informationen finden Sie in den häufig gestellten Fragen zu Desktop Analytics.
Wenn keine Änderungen angezeigt werden, die innerhalb der oben angegebenen Zeitrahmen aktualisiert wurden, warten Sie weitere 24 Stunden auf die nächste tägliche Aktualisierung. Wenn längere Verzögerungen auftreten, überprüfen Sie die dienstintegrität Dashboard. Wenn der Dienst als fehlerfrei gemeldet wird, wenden Sie sich an den Microsoft-Support.
Dienstbenachrichtigungen
Das Desktop Analytics-Portal kann Benachrichtigungsbanner für Administratoren anzeigen. Diese Benachrichtigungen ermöglichen Es Microsoft, mit Ihnen über wichtige Ereignisse und Probleme zu kommunizieren. In den folgenden Abschnitten werden die möglicherweise angezeigten Benachrichtigungen ausführlich beschrieben.
Sehen Sie sich die Neuerungen in diesem Monat in Desktop Analytics
Diese Informationsbenachrichtigung informiert Sie über Änderungen am Dienst. Weitere Informationen finden Sie unter Neuerungen in Desktop Analytics (https://aka.ms/danews).
Es gibt neue Voraussetzungen. Überprüfen Sie die neuen Anforderungen, um Desktop Analytics weiterhin zu verwenden.
Diese Informationsbenachrichtigung informiert Sie über Änderungen an den Voraussetzungen. Beispielsweise ein neuer Internetendpunkt oder ein Softwareupdate. Weitere Informationen finden Sie unter Voraussetzungen (https://aka.ms/daprereqs).
Wir untersuchen ein Problem, das sich auf Desktop Analytics
Diese Warnung gibt an, dass Microsoft ein Problem kennt, das sich auf den Desktop Analytics-Dienst auswirkt. Das Problem besteht in der Regel beim Generieren von Momentaufnahmen. Wenn diese Benachrichtigung angezeigt wird, untersucht Microsoft das Problem, um den Umfang und die Quelle der Auswirkung zu bestimmen. Sie müssen sich nicht an Microsoft-Support wenden. Weitere Informationen finden Sie unter Datenfluss.
Wir untersuchen ein Problem mit der Datenlatenz. Wenn Sie in den letzten 24 Stunden neue Geräte registriert oder Ressourcen geändert haben, werden diese möglicherweise nicht sofort angezeigt.
Diese Warnung gibt an, dass Microsoft ein Problem kennt, das sich auf den Desktop Analytics-Dienst auswirkt. Microsoft überwacht den Dienst kontinuierlich, um zu bestätigen, dass alle Komponenten Momentaufnahmen zum richtigen Zeitpunkt aktualisieren. Während dieser Überwachung wurde eine dieser Komponenten nicht wie erwartet abgeschlossen. Wenn diese Benachrichtigung angezeigt wird, untersucht Microsoft das Problem. Sie müssen sich nicht an Microsoft-Support wenden. Weitere Informationen finden Sie unter Datenfluss.
Wenn Sie kürzlich Geräte registriert oder Ressourcen geändert haben, warten Sie, bis Microsoft das Problem behoben hat. Sie müssen keine Aktionen wiederholen.
Wir haben ein temporäres Problem mit der Datenlatenz behoben. Die tägliche Aktualisierung von Portaldaten wird verzögert
Diese Benachrichtigung informiert Sie darüber, dass ein Problem mit der Datenlatenz aufgetreten ist. Der Dienst verarbeitet weiterhin die Momentaufnahme, und die Aktualisierung der Daten wird verzögert. Weitere Informationen finden Sie unter Datenlatenz.
Wir haben ein Problem mit der Datenlatenz behoben. Wenn Sie in den letzten 24 Stunden neue Geräte registriert oder Ressourcen geändert haben, werden diese möglicherweise nicht sofort angezeigt.
Diese Benachrichtigung informiert Sie darüber, dass Microsoft ein zuvor gemeldetes Problem mit der Datenlatenz behoben hat. Möglicherweise werden veraltete Daten für die Momentaufnahme von morgen angezeigt. Wenn Sie in den letzten 24 Stunden Geräte registriert oder Änderungen an der Gerätekonfiguration vorgenommen haben, werden diese nicht sofort im Portal angezeigt. Sie können Desktop Analytics weiterhin verwenden, um Ressourcen zu kategorisieren und Bereitstellungspläne vorzubereiten. Diese Aktionen können Daten aus dem vorherigen Momentaufnahme verwenden.
Wir haben ein Problem mit Desktop Analytics behoben. Die tägliche Aktualisierung der Portaldaten wird ausgeführt.
Diese Benachrichtigung informiert Sie darüber, dass Microsoft eine Momentaufnahme Komponente identifiziert hat, die während der Verarbeitung nicht mehr funktioniert. Microsoft hat die Komponente neu gestartet. Die Verarbeitung der Momentaufnahme dauert einige Zeit. Microsoft überwacht den Dienst kontinuierlich, um zu bestätigen, dass alle Komponenten Momentaufnahmen zum richtigen Zeitpunkt aktualisieren.
Feedback
Bald verfügbar: Im Laufe des Jahres 2024 werden wir GitHub-Issues stufenweise als Feedbackmechanismus für Inhalte abbauen und durch ein neues Feedbacksystem ersetzen. Weitere Informationen finden Sie unter https://aka.ms/ContentUserFeedback.
Feedback senden und anzeigen für