Verwenden des Aufgabensequenz-Editors
Gilt für: Configuration Manager (Current Branch)
Bearbeiten Sie Tasksequenzen in der Configuration Manager-Konsole mithilfe der Tasksequenz-Editor. Verwenden Sie den Editor für Folgendes:
Öffnen einer schreibgeschützten Ansicht der Tasksequenz
Hinzufügen oder Entfernen von Schritten zur Tasksequenz
Ändern der Reihenfolge der Schritte der Tasksequenz
Hinzufügen oder Entfernen von Gruppen von Schritten
Kopieren und Einfügen von Schritten zwischen Tasksequenzen
Festlegen von Schrittoptionen, z. B. ob die Tasksequenz fortgesetzt wird, wenn ein Fehler auftritt
Hinzufügen von Bedingungen zu den Schritten und Gruppen einer Tasksequenz
Kopier- und Einfügebedingungen zwischen Schritten in einer Tasksequenz
Search der Tasksequenz, um Schritte schnell zu finden
Bevor Sie eine Tasksequenz bearbeiten können, müssen Sie sie erstellen. Weitere Informationen finden Sie unter Verwalten und Erstellen von Tasksequenzen.
Informationen zum Tasksequenz-Editor
Der Tasksequenz-Editor enthält die folgenden Komponenten:
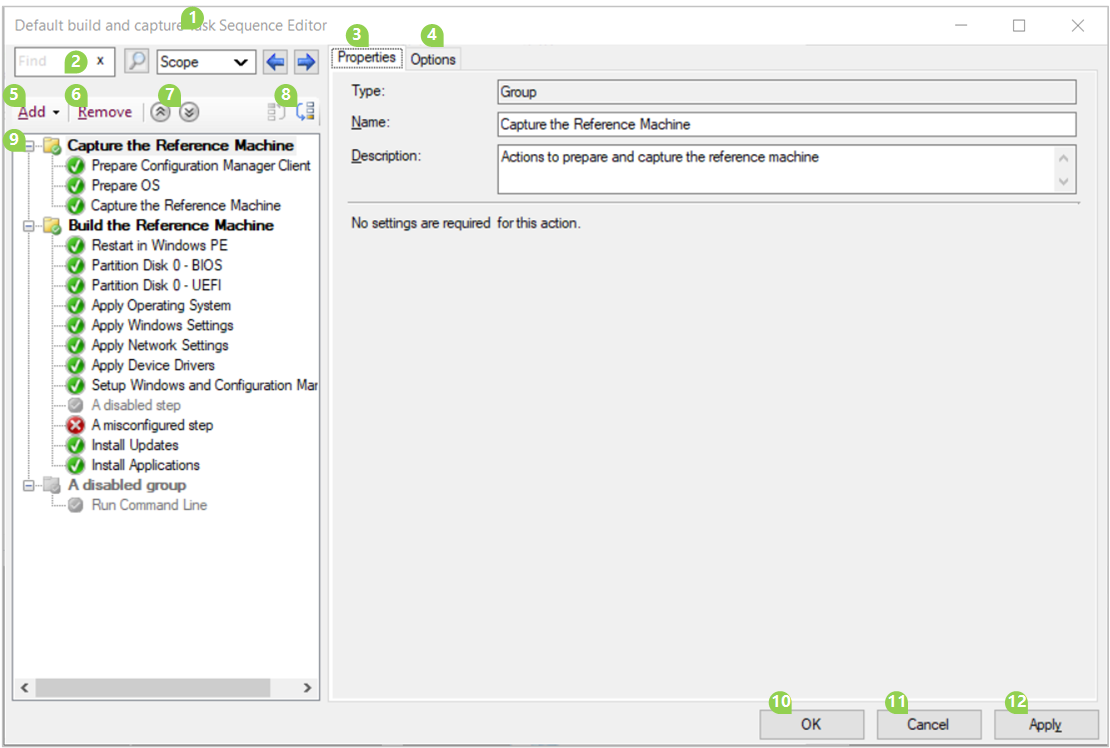
Der Name der Tasksequenz
Suche. Weitere Informationen finden Sie unter Search.
Eigenschaften für die ausgewählte Gruppe oder den ausgewählten Schritt in der Sequenz
Weitere Informationen zu den Eigenschaften und Optionen eines bestimmten Schritts finden Sie unter Informationen zu Tasksequenzschritten.
Optionen für die ausgewählte Gruppe oder den ausgewählten Schritt in der Sequenz
Weitere Informationen zu allgemeinen Optionen für alle Schritte oder Optionen eines bestimmten Schritts finden Sie unter Informationen zu Tasksequenzschritten.
Weitere Informationen zum Konfigurieren von Bedingungen finden Sie unter Bedingungen.
Hinzufügen einer Gruppe oder schritte
Entfernen einer Gruppe oder schritte
Alle Gruppen reduzieren oder alle Gruppen erweitern
Verschieben der Position einer Gruppe oder eines Schritts in der Sequenz (nach oben, nach unten)
Die Tasksequenz:
- Sehen Sie sich die Reihenfolge der Schritte und Gruppen an.
- Erweitern oder Reduzieren einer Gruppe.
- Wenn Sie einen Schritt oder eine Gruppe in den zugehörigen Optionen deaktivieren, ist er in der Sequenz abgeblendet.
- Das Symbol eines Schritts ändert sich in einen roten Fehler, wenn ein Problem mit dem Schritt vorliegt. Beispielsweise fehlt ein erforderlicher Wert.
OK: Speichern und schließen
Abbrechen: Schließen ohne Speichern von Änderungen
Anwenden: Änderungen speichern und geöffnet lassen
Sie können die Größe des Tasksequenz-Editors mithilfe von Standardmäßigen Windows-Steuerelementen ändern. Um die Breite der beiden Standard Bereiche zu ändern, wählen Sie mit der Maus die Leiste zwischen der Tasksequenz und den Schritteigenschaften aus, und ziehen Sie sie dann nach links oder rechts.
Hinweis
Configuration Manager schränkt Aktionen für eine Tasksequenz ein, die größer als 2 MB ist. Der Tasksequenz-Editor zeigt beispielsweise einen Fehler an, wenn Sie versuchen, Änderungen an einer großen Tasksequenz zu speichern. Weitere Informationen finden Sie unter Reduzieren der Größe der Tasksequenzrichtlinie.
Anzeigen einer Tasksequenz
Wechseln Sie in der Configuration Manager-Konsole zum Arbeitsbereich Softwarebibliothek, erweitern Sie Betriebssysteme, und wählen Sie dann den Knoten Tasksequenzen aus.
Wählen Sie in der Liste Tasksequenz die Tasksequenz aus, die Sie anzeigen möchten.
Wählen Sie auf der Registerkarte Start des Menübands in der Gruppe Tasksequenz die Option Ansicht aus.
Tipp
Diese Aktion ist die Standardeinstellung. Wenn Sie auf eine Tasksequenz doppelklicken , zeigen Sie die Tasksequenz an.
Durch diese Aktion wird der Tasksequenz-Editor im schreibgeschützten Modus geöffnet. In diesem Modus können Sie die folgenden Aktionen ausführen:
- Anzeigen aller Gruppen, Schritte, Eigenschaften und Optionen
- Erweitern und Reduzieren von Gruppen
- Search der Tasksequenz
- Ändern der Größe des Editorfensters
In diesem schreibgeschützten Modus können Sie keine Änderungen vornehmen, einschließlich des Kopierens eines Schritts oder einer Bedingung. Diese Aktion sperrt auch nicht die Tasksequenz für die Bearbeitung. Weitere Informationen zu diesen Sperren finden Sie unter Freigeben einer Sperre zum Bearbeiten von Tasksequenzen.
Um Änderungen an einer Tasksequenz vorzunehmen, schließen Sie den Tasksequenz-Editor, den Sie im schreibgeschützten Modus geöffnet haben. Bearbeiten Sie dann die Tasksequenz.
Hinweis
Wenn Sie eine Tasksequenz anzeigen oder bearbeiten, die vom Create Tasksequenz-Assistenten erstellt wurde, kann der Name des Schritts die Aktion oder der Typ des Schritts sein. Beispielsweise wird möglicherweise ein Schritt mit dem Namen "Datenträger partitionieren 0" angezeigt. Dies ist die Aktion für einen Schritt vom Typ Datenträger formatieren und partitionieren. Alle Tasksequenzschritte werden nach ihrem Typ dokumentiert, nicht unbedingt nach dem Namen des Schritts, den der Editor anzeigt.
Bearbeiten einer Tasksequenz
Gehen Sie wie folgt vor, um eine vorhandene Tasksequenz zu ändern:
Wechseln Sie in der Configuration Manager-Konsole zum Arbeitsbereich Softwarebibliothek, erweitern Sie Betriebssysteme, und wählen Sie dann den Knoten Tasksequenzen aus.
Wählen Sie in der Liste Tasksequenz die Tasksequenz aus, die Sie bearbeiten möchten.
Wählen Sie auf der Registerkarte Start des Menübands in der Gruppe Tasksequenz die Option Bearbeiten aus. Führen Sie dann eine der folgenden Aktionen aus:
Schritt hinzufügen: Wählen Sie Hinzufügen aus, wählen Sie eine Kategorie aus, und wählen Sie dann den hinzuzufügenden Schritt aus. Wenn Sie beispielsweise den Schritt Befehlszeile ausführen hinzufügen möchten, wählen Sie Hinzufügen aus, wählen Sie die Kategorie Allgemein und dann Befehlszeile ausführen aus. Diese Aktion fügt den Schritt nach dem aktuell ausgewählten Schritt hinzu.
Gruppe hinzufügen: Wählen Sie Hinzufügen und dann Neue Gruppe aus. Nachdem Sie eine Gruppe hinzugefügt haben, fügen Sie ihr Schritte hinzu.
Ändern der Reihenfolge: Wählen Sie den Schritt oder die Gruppe aus, den Sie neu anordnen möchten. Verwenden Sie dann die Symbole Nach oben oder Nach unten . Sie können jeweils nur einen Schritt oder eine Gruppe verschieben. Diese Aktionen sind auch verfügbar, wenn Sie mit der rechten Maustaste auf eine Gruppe oder einen Schritt klicken.
Sie können eine Gruppe oder einen Schritt ausschneiden, kopieren und einfügen. Klicken Sie mit der rechten Maustaste auf das Element, und wählen Sie die Aktion aus. Sie können auch Standardtastenkombinationen für jede Aktion verwenden:
- Ausschneiden: STRG + X
- Kopieren: STRG + C
- Einfügen: STRG + V
Entfernen eines Schritts oder einer Gruppe: Wählen Sie den Schritt oder die Gruppe aus, und wählen Sie Entfernen aus.
Wählen Sie OK aus, um Ihre Änderungen zu speichern und das Fenster zu schließen. Wählen Sie Abbrechen aus, um Ihre Änderungen zu verwerfen und das Fenster zu schließen. Wählen Sie Übernehmen aus, um Ihre Änderungen zu speichern und den Tasksequenz-Editor geöffnet zu lassen.
Eine Liste der verfügbaren Tasksequenzschritte finden Sie unter Tasksequenzschritte.
Wichtig
Wenn die Tasksequenz aufgrund der Bearbeitung nicht zugeordnete Verweise auf ein Objekt aufweist, muss der Verweis vom Editor korrigiert werden, bevor er geschlossen werden kann. Mögliche Aktionen sind:
- Korrigieren des Verweises
- Löschen des nicht referenzierten Objekts aus der Tasksequenz
- Vorübergehendes Deaktivieren des fehlerhaften Tasksequenzschritts, bis der fehlerhafte Verweis korrigiert oder entfernt wurde
Sie können mehrere instance des Tasksequenz-Editors gleichzeitig öffnen. Mit diesem Verhalten können Sie mehrere Tasksequenzen vergleichen oder Schritte kopieren und einfügen. Sie können eine Tasksequenz bearbeiten und eine andere anzeigen , aber Sie können nicht beide Aktionen für dieselbe Tasksequenz ausführen.
Bedingungen
Verwenden Sie Bedingungen, um zu steuern, wie sich die Tasksequenz verhält. Fügen Sie Bedingungen zu einem einzelnen Schritt oder einer Gruppe von Schritten hinzu. Die Tasksequenz wertet die Bedingungen aus, bevor sie den Schritt auf dem Gerät ausführt. Der Schritt wird nur ausgeführt, wenn die Bedingungen als "true" ausgewertet werden. Wenn eine Bedingung false auswertet, überspringt die Tasksequenz die Gruppe oder den Schritt.
Verwenden Sie die Registerkarte Optionen , um Bedingungen zu verwalten:
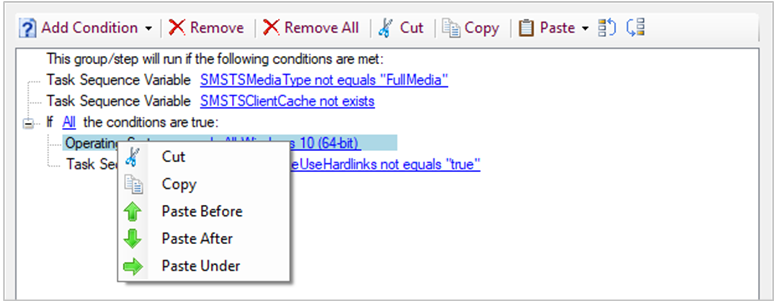
Die folgenden Arten von Bedingungen sind verfügbar:
If-Anweisung: Verwenden Sie eine if-Anweisung , um Bedingungen zu gruppieren. Sie können Alle Bedingungen, Beliebige Bedingung oder Keine auswerten.
Tasksequenzvariable. Werten Sie den aktuellen Wert einer integrierten, aktions-, benutzerdefinierten oder schreibgeschützten Tasksequenzvariablen in der Tasksequenzumgebung aus. Weitere Informationen finden Sie unter Schrittbedingungen.
Hinweis
Sie können in dieser Bedingung eine Arrayvariable verwenden, aber Sie müssen den spezifischen Arraymember angeben. Gibt beispielsweise an,
OSDAdapter0EnableDHCPob der erste Netzwerkadapter DHCP aktiviert. Weitere Informationen finden Sie unter Arrayvariablen.Betriebssystemversion: Werten Sie die Betriebssystemversion des Geräts aus, auf dem die Tasksequenz ausgeführt wird. Diese Liste enthält die allgemeinen Betriebssystemversionen, die in Configuration Manager verwendet werden. Verwenden Sie die Abfrage-WMI-Bedingung, um eine detailliertere Betriebssystemversion auszuwerten, z. B. eine bestimmte Version von Windows 10.
Betriebssystemsprache: Werten Sie die Betriebssystemsprache des Geräts aus, auf dem die Tasksequenz ausgeführt wird. Diese Liste enthält die 257 Sprachen, die Windows unterstützt.
Dateieigenschaften: Werten Sie das Vorhandensein, die Version oder den Zeitstempel einer Beliebigen Datei auf dem Gerät aus, auf dem die Tasksequenz ausgeführt wird.
Ordnereigenschaften: Werten Sie das Vorhandensein oder den Zeitstempel eines Ordners auf dem Gerät aus, auf dem die Tasksequenz ausgeführt wird.
Registrierungseinstellung: Werten Sie das Vorhandensein oder den Wert eines Registrierungsschlüssels auf dem Gerät aus, auf dem die Tasksequenz ausgeführt wird.
Abfrage-WMI: Geben Sie den Namespace und die Abfrage an, die auf dem Gerät ausgewertet werden sollen, auf dem die Tasksequenz ausgeführt wird.
Installierte Software: Geben Sie eine Windows Installer-Datei (MSI) an, um Produktinformationen auf dem Gerät zu laden, auf dem die Tasksequenz ausgeführt wird. Sie können einen Vergleich mit einem bestimmten Produkt oder einer beliebigen Version des Produkts durchführen.
Cmdlets für Bedingungen
Verwalten Sie Bedingungen mit den folgenden PowerShell-Cmdlets:
- Get-CMTSStepConditionFile
- Get-CMTSStepConditionFolder
- Get-CMTSStepConditionIfStatement
- Get-CMTSStepConditionOperatingSystem
- Get-CMTSStepConditionQueryWmi
- Get-CMTSStepConditionRegistry
- Get-CMTSStepConditionSoftware
- Get-CMTSStepConditionVariable
Kopier- und Einfügebedingungen
Wenn Sie Bedingungen aus einem Schritt in einen anderen wiederverwenden möchten, kopieren Und fügen Sie Bedingungen in den Tasksequenz-Editor ein. Wählen Sie eine Bedingung aus, um sie zu ausschneiden oder zu kopieren. Wenn eine Bedingung über untergeordnete Elemente verfügt, wird der gesamte Block kopiert. Wenn eine Bedingung in der Zwischenablage vorhanden ist, können Sie sie mit den folgenden Optionen einfügen:
- Vor einfügen
- Einfügen nach
- Einfügen unter (gilt nur für geschachtelte Bedingungen)
Verwenden Sie Standardtastenkombinationen zum Kopieren (STRG + C) und Ausschneiden (STRG + X). Die Standardmäßige STRG + V-Tastenkombination führt die Aktion Einfügen nach aus.
Es gibt auch neue Optionen zum Verschieben von Bedingungen nach oben oder unten in der Liste.
Hinweis
Sie können Bedingungen zwischen Schritten in einer Tasksequenz kopieren und einfügen. Diese Aktion zwischen verschiedenen Tasksequenzen wird nicht unterstützt.
Sperre zur Bearbeitung freigeben
Wenn die Configuration Manager Konsole nicht mehr reagiert, können Sie von weiteren Änderungen ausgeschlossen werden, bis die Sperre nach 30 Minuten abläuft. Diese Sperre ist Teil des Configuration Manager SEDO-Systems (Serialized Editing of Distributed Objects). Weitere Informationen finden Sie unter Configuration Manager SEDO.
Sie können die Sperre für eine Tasksequenz aufheben. Diese Aktion gilt nur für Ihr Benutzerkonto, das über die Sperre verfügt, und auf demselben Gerät, von dem die Website die Sperre gewährt hat. Wenn Sie versuchen, auf eine gesperrte Tasksequenz zuzugreifen, können Sie jetzt Änderungen verwerfen und mit der Bearbeitung des Objekts fortfahren. Diese Änderungen gehen trotzdem verloren, wenn die Sperre abgelaufen ist.
Tipp
Sie können die Sperre für jedes Objekt in der Configuration Manager-Konsole aufheben. Weitere Informationen finden Sie unter Verwenden der Configuration Manager-Konsole.
Suche
Wenn Sie über eine große Tasksequenz mit vielen Gruppen und Schritten verfügen, kann es schwierig sein, bestimmte Schritte zu finden. Um Schritte in der Tasksequenz schneller zu finden, suchen Sie im Tasksequenz-Editor.
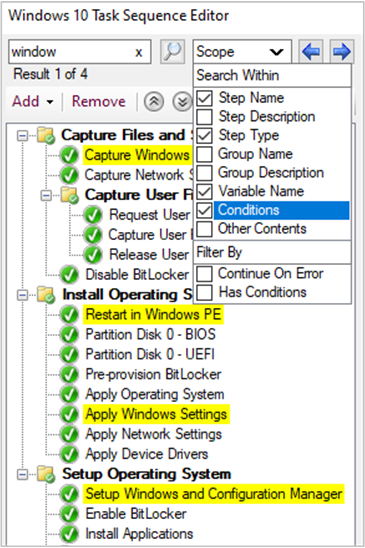
Geben Sie einen Suchbegriff ein, der gestartet werden soll. Sie können ihre Suche mit den folgenden Typen festlegen:
- Schrittname
- Schrittbeschreibung
- Schritttyp
- Name der Gruppe
- Gruppenbeschreibung
- Variablenname
- Bedingungen
- Anderer Inhalt, z. B. Zeichenfolgen wie Variablenwerte oder Befehlszeilen
Standardmäßig werden alle Bereiche aktiviert.
Sie können auch nach allen Schritten mit den folgenden Attributen filtern:
- Fehler fortsetzen
- Hat Bedingungen
Standardmäßig werden keine filter aktiviert.
Bei der Suche werden im Editor-Fenster die Schritte, die Ihren Suchkriterien entsprechen, gelb hervorgehoben.
Greifen Sie schnell auf diese Suchfelder zu, und navigieren Sie in den Suchergebnissen mit den folgenden Tastenkombinationen:
- STRG + F: Geben Sie eine Suchzeichenfolge ein.
- STRG + O: Wählen Sie die Suchoptionen aus, um die Ergebnisse einzugrenzen.
- F3 oder EINGABETASTE: Schrittweises Durchlaufen der Ergebnisse
- UMSCHALTEN + F3: Rückschritt durch die Ergebnisse
Siehe auch
Feedback
Bald verfügbar: Im Laufe des Jahres 2024 werden wir GitHub-Issues stufenweise als Feedbackmechanismus für Inhalte abbauen und durch ein neues Feedbacksystem ersetzen. Weitere Informationen finden Sie unter https://aka.ms/ContentUserFeedback.
Feedback senden und anzeigen für