Behandeln von Win32-App-Problemen
Bei der Problembehandlung von Win32-Apps, die in Microsoft Intune verwendet werden, können Sie eine Reihe von Methoden verwenden. Dieser Artikel enthält Details zur Problembehandlung und Informationen, die Ihnen helfen, Probleme mit Win32-Apps zu lösen. Weitere Informationen finden Sie unter Ressourcen zur Problembehandlung bei der Win32-App-Installation .
Hinweis
Diese App-Verwaltungsfunktion unterstützt sowohl 32-Bit- als auch 64-Bit-Betriebssystemarchitekturen für Windows-Anwendungen.
Wichtig
Bei der Bereitstellung von Win32-Apps sollten Sie ausschließlich die Methode der Intune-Verwaltungserweiterung nutzen. Dies gilt insbesondere dann, wenn Sie ein Win32-App-Installationsprogramm mit mehreren Dateien verwenden. Wenn Sie die Installation von Win32-Apps und branchenspezifischen Apps während der Windows Autopilot-Registrierung kombinieren, kann die App-Installation fehlschlagen. Das Mischen von Win32- und branchenspezifischen Apps während der Windows Autopilot-Gerätevorbereitung wird jedoch unterstützt. Die Intune-Verwaltungserweiterung wird automatisch installiert, wenn ein PowerShell-Skript oder eine Win32-App dem Benutzer oder Gerät zugewiesen ist.
Für ein Szenario, in dem eine Win32-App bereitgestellt und anhand der Benutzerziele zugewiesen wird, schlägt die Installation der App fehl, wenn die Win32-App Geräteadministratorberechtigungen oder jegliche andere Berechtigungen erfordert, über die der Standardbenutzer der Geräts nicht verfügt.
Details zur Problembehandlung bei Apps
Sie können Installationsprobleme anzeigen, z. B. wann die App erstellt, geändert, gezielt und an ein Gerät geliefert wurde. Im Microsoft Intune Admin Center finden Sie diese und weitere Details im Bereich Problembehandlung und Support. Weitere Informationen finden Sie unter Details zur Problembehandlung bei Apps.
Behandeln von App-Problemen mithilfe von Protokollen
Wenn Sie die Details der Protokolle anzeigen, können Sie die Ursache der angezeigten Probleme ermitteln und sie beheben. Sie können auswählen, ob sie die in Intune angezeigten Protokolle oder die protokolle anzeigen möchten, die über CMTrace angezeigt werden.
In Intune angezeigte Protokolle
Wenn bei einer Win32-App ein Installationsproblem auftritt, können Sie im Bereich Installationsdetails für die App in Intune die Option Protokolle sammeln auswählen. Weitere Informationen finden Sie unter Problembehandlung bei der Win32-App-Installation.
Protokolle, die über CMTrace angezeigt werden
Agent-Protokolle auf dem Clientcomputer befinden sich in der Regel unter C:\ProgramData\Microsoft\IntuneManagementExtension\Logs. Sie können diese Protokolldateien mit CMTrace.exe anzeigen. Weitere Informationen finden Sie unter CMTrace.
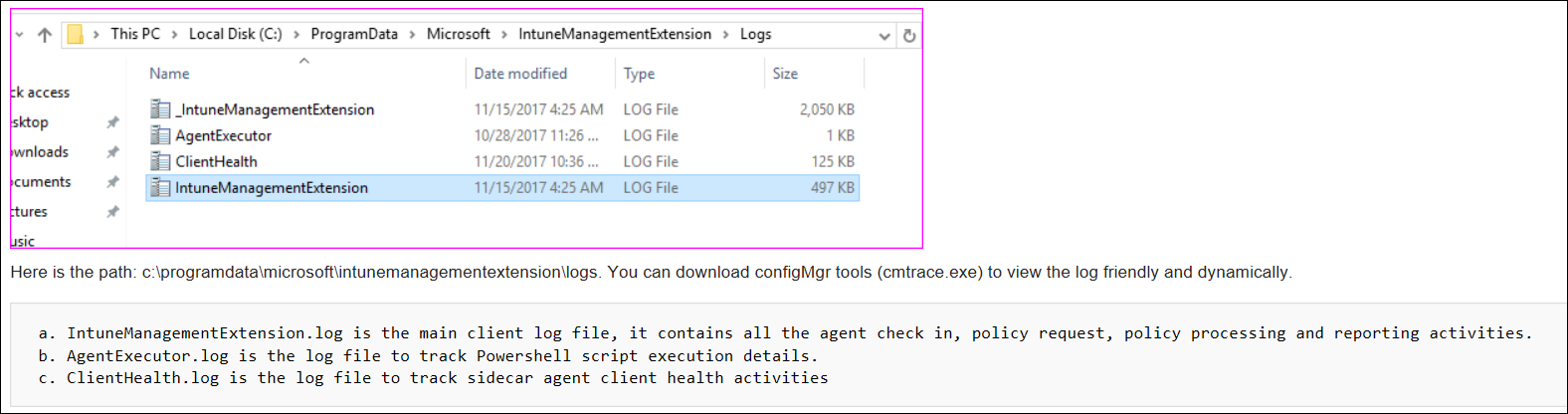
Wichtig
Um eine ordnungsgemäße Installation und Ausführung von Branchen-Win32-Apps zu ermöglichen, sollten Antischadsoftwareeinstellungen die folgenden Verzeichnisse von der Überprüfung ausschließen:
Auf x64-Clientcomputern:
C:\Programme (x86)\Microsoft Intune Management Extension\Content
C:\windows\IMECache
Auf x86-Clientcomputern:
C:\Programme\Microsoft Intune Management Extension\Content
C:\windows\IMECache
Weitere Informationen finden Sie unter Empfehlungen zur Virenüberprüfung für Unternehmenscomputer, auf denen derzeit unterstützte Versionen von Windows ausgeführt werden.
Erkennen der Win32-App-Dateiversion mithilfe von PowerShell
Wenn Sie Schwierigkeiten haben, die Dateiversion der Win32-App zu erkennen, sollten Sie den folgenden PowerShell-Befehl verwenden oder ändern:
$FileVersion = [System.Diagnostics.FileVersionInfo]::GetVersionInfo("<path to binary file>").FileVersion
#The below line trims the spaces before and after the version name
$FileVersion = $FileVersion.Trim();
if ("<file version of successfully detected file>" -eq $FileVersion)
{
#Write the version to STDOUT by default
$FileVersion
exit 0
}
else
{
#Exit with non-zero failure code
exit 1
}
Ersetzen Sie im vorherigen PowerShell-Befehl die <path to binary file> Zeichenfolge durch den Pfad zu Ihrer Win32-App-Datei. Ein Beispielpfad sieht in etwa wie folgt aus:
C:\Program Files (x86)\Microsoft SQL Server Management Studio 18\Common7\IDE\ssms.exe
Ersetzen Sie außerdem die <file version of successfully detected file> Zeichenfolge durch die Dateiversion, die Sie erkennen müssen. Eine Beispieldateiversionszeichenfolge sieht in etwa wie folgt aus:
2019.0150.18118.00 ((SSMS_Rel).190420-0019)
Wenn Sie die Versionsinformationen Ihrer Win32-App abrufen müssen, können Sie den folgenden PowerShell-Befehl verwenden:
[System.Diagnostics.FileVersionInfo]::GetVersionInfo("<path to binary file>").FileVersion
Ersetzen Sie <path to binary file> im vorherigen PowerShell-Befehl durch Ihren Dateipfad.
Zusätzliche Problembehandlungsbereiche, die berücksichtigt werden sollten
- Überprüfen Sie die Zielgruppenadressierung, um sicherzustellen, dass der Agent auf dem Gerät installiert ist. Eine Win32-App für eine Gruppe oder ein PowerShell-Skript für eine Gruppe erstellt eine Agent-Installationsrichtlinie für eine Sicherheitsgruppe.
- Überprüfen Sie die Betriebssystemversion: Windows 10 1607 und höher.
- Überprüfen Sie die Windows 10-SKU. Windows 10 S oder Windows-Versionen, die mit aktiviertem S-Modus ausgeführt werden, unterstützen die MSI-Installation nicht.
Weitere Informationen zur Problembehandlung bei Win32-Apps finden Sie unter Problembehandlung bei der Win32-App-Installation. Informationen zu App-Typen auf ARM64-Geräten finden Sie unter Auf ARM64-Geräten unterstützte App-Typen.