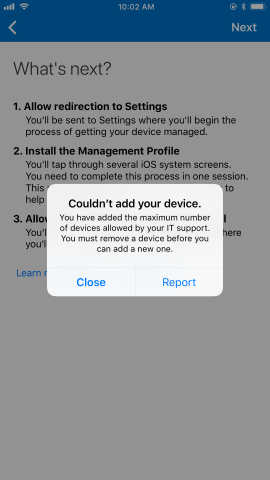Hinweis
Für den Zugriff auf diese Seite ist eine Autorisierung erforderlich. Sie können versuchen, sich anzumelden oder das Verzeichnis zu wechseln.
Für den Zugriff auf diese Seite ist eine Autorisierung erforderlich. Sie können versuchen, das Verzeichnis zu wechseln.
Gilt für
- Android
- iOS
- macOS
- Windows 10
- Windows 11
Erstellen Sie eine Richtlinie zur Beschränkung der Geräteregistrierung, um die Anzahl der Geräte zu begrenzen, die ein Benutzer bei Microsoft Intune registrieren kann. Gerätelimiteinschränkungen funktionieren auf Geräten, die die folgenden Kriterien erfüllen:
- Microsoft Intune verwaltet
- Kontakt mit Intune innerhalb der letzten 90 Tage hergestellt
- Seit mehr als 24 Stunden nicht im Status "Registrierung ausstehend"
- Bei der Apple-Registrierung ist kein Fehler aufgetreten.
- Wurde nicht aus Microsoft Intune gelöscht
- Der Registrierungstyp befindet sich nicht im freigegebenen Modus (Details finden Sie unter DeviceCountsForDeviceCap).
Sie können im Microsoft Intune Admin Center eine neue Richtlinie zur Beschränkung der Geräteregistrierung erstellen oder die bereits verfügbare Standardrichtlinie verwenden. Sie können bis zu 25 Richtlinien für Gerätelimiteinschränkung verwenden.
In diesem Artikel wird beschrieben, wie Sie eine Richtlinie zur Beschränkung der Geräteregistrierung im Admin Center erstellen und konfigurieren.
Standardrichtlinie
Microsoft Intune stellt eine Standardrichtlinie für Gerätelimiteinschränkungen bereit, die Sie nach Bedarf bearbeiten und anpassen können. Intune wendet die Standardrichtlinie auf alle benutzer- und benutzerlosen Registrierungen an, bis Sie eine Richtlinie mit höherer Priorität zuweisen.
Rollenbasierte Zugriffssteuerung
Zum Erstellen von Gerätegrenzeinschränkungen in Microsoft Intune müssen Sie als Intune-Dienstadministrator zugewiesen werden. Diese Rolle ist in Microsoft Entra ID integriert und kann:
Erstellen von Gerätelimiteinschränkungen
Bearbeiten von Einschränkungen für Gerätelimits
Einschränkungen des Gerätegrenzwerts löschen
Einschränkungen für gerätelimits neu festlegen
Andere integrierte Intune Rollen verfügen über schreibgeschützten Zugriff auf Geräteeinschränkungen. Wenn Sie Ihren Benutzern einmal benutzerdefinierte Berechtigungen zugewiesen haben, die es ihnen erlaubten, Einschränkungen für Gerätelimits zu verwalten, sind diese Berechtigungen jetzt auf den schreibgeschützten Zugriff beschränkt. Sie können Bereichstags auf eine Geräteeinschränkung anwenden, um den Zugriff weiter einzuschränken. Weitere Informationen zur rollenbasierten Zugriffssteuerung (Role-Based Access Control, RBAC) finden Sie unter RBAC mit Microsoft Intune.
Erstellen einer Einschränkung zum Gerätelimit
- Melden Sie sich beim Microsoft Intune Admin Center an.
- Wechseln Sie zu Geräteregistrierung>.
- Wählen Sie die Registerkarte Windows, Apple oder Android aus.
- Wählen Sie Gerätelimiteinschränkung aus.
- Wählen Sie Einschränkung erstellen aus.
- Geben Sie auf der Seite Grundlagen einen Name und optional eine Beschreibung für die Beschränkung ein.
- Klicken Sie auf Weiter, um zur Seite Gerätelimit zu gelangen.
- Wählen Sie unter Gerätelimit die maximale Anzahl von Geräten aus, die ein Benutzer registrieren kann.
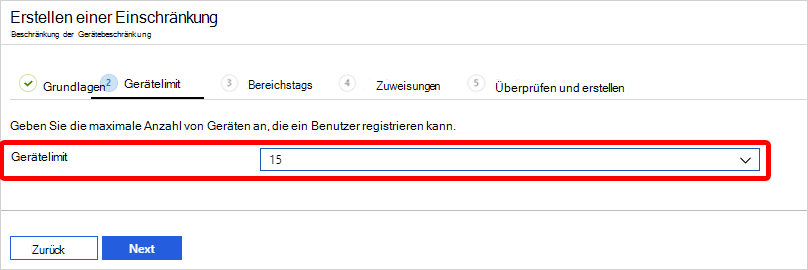
- Wählen Sie Weiter aus, um zur Seite Bereichstags zu gelangen.
- Fügen Sie auf der Seite Bereichstags optional die Bereichstags hinzu, die Sie auf diese Einschränkung anwenden möchten. Weitere Informationen zu Bereichsmarkierungen finden Sie unter Use role-based access control and scope tags for distributed IT (Verwenden der rollenbasierten Zugriffssteuerung und von Bereichsmarkierungen für verteilte IT).
- Klicken Sie auf Weiter, um zur Seite Zuweisungen zu gelangen.
- Klicken Sie auf Wählen Sie die Gruppen aus, die eingeschlossen werden sollen., und verwenden Sie dann das Suchfeld, um die Gruppen zu finden, die Sie in diese Einschränkung einschließen möchten. Die Beschränkung gilt nur für Gruppen, denen sie zugewiesen ist. Wenn Sie nicht mindestens einer Gruppe eine Beschränkung zuweisen, hat sie keine Wirkung. Wählen Sie dann „Auswählen“ aus.
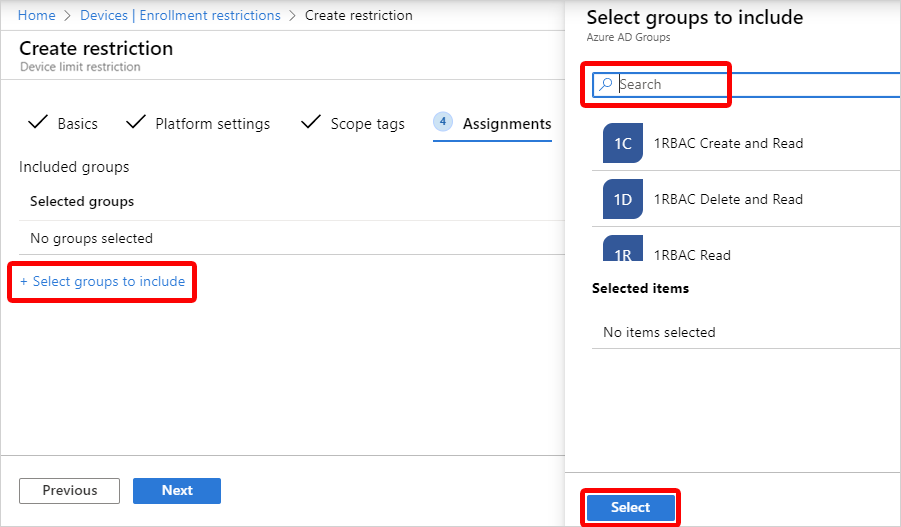
- Klicken Sie auf Weiter, um zur Seite Überprüfen + erstellen zu gelangen.
- Klicken Sie auf Erstellen, um die Einschränkung zu erstellen. Die neue Einschränkung wird in der Liste der Einschränkungen angezeigt und erhält eine höhere Priorität als die Standardrichtlinie. Informationen zum Ändern der Prioritätsstufe finden Sie unter Ändern der Einschränkungspriorität (in diesem Artikel).
Registrierungseinschränkungen bearbeiten
Änderungen werden auf neue Registrierungen angewendet und wirken sich nicht auf Geräte aus, die bereits registriert sind.
- Wechseln Sie zu Einschränkungen des Gerätelimits , um die Liste Ihrer Einschränkungen anzuzeigen.
- Wählen Sie den Namen der Einschränkung aus, die Sie ändern möchten.
- Wählen Sie Eigenschaften aus.
- Wählen Sie Bearbeiten aus.
- Nehmen Sie Ihre Änderungen vor, und wählen Sie Überprüfen + speichern aus.
- Überprüfen Sie Ihre Änderungen, und wählen Sie Speichern aus.
Ändern der Einschränkungspriorität
Wenn einer Gruppe mehrere Einschränkungen zugewiesen werden, bestimmt die Prioritätsstufe, welche Richtlinie angewendet wird. Die Einschränkung mit der höchsten Priorität (1 die höchste Prioritätsposition) wird angewendet, und die anderen Einschränkungen werden ignoriert. Beispiel:
- Joe gehört zu zwei Benutzergruppen in Intune: Gruppe A und Gruppe B.
- Gruppe A wird eine Einschränkungsrichtlinie zugewiesen. Die Prioritätsstufe ist 5.
- Gruppe B wird eine Einschränkungsrichtlinie zugewiesen. Die Prioritätsstufe ist 2.
- Joe unterliegt also nur Einschränkungen der Priorität 2.
Wenn Sie eine Beschränkung definieren, wird sie der Liste direkt über dem Standardwert hinzugefügt. Sie können die Priorität von nicht standardmäßigen Einschränkungen ändern.
- Wechseln Sie zu Einschränkungen des Gerätelimits.
- Wählen Sie Gerätelimiteinschränkungen aus, um die Liste Ihrer Richtlinien anzuzeigen.
- Zeigen Sie in der Spalte Priorität auf die Richtlinie, und wählen Sie dann die Priorität aus, und ziehen Sie sie an die gewünschte Position in der Liste.
Benutzeroberfläche für Geräte
BYOD-Benutzer, die ihr Gerätelimit erreichen, erhalten während der Registrierung eine Meldung, in der die Einschränkung erläutert wird. Um die Registrierung fortzusetzen, muss der Gerätebenutzer die Registrierung eines vorhandenen Geräts aufheben. Alternativ können Sie als Administrator den Gerätegrenzwert im Admin Center erhöhen. Weitere Informationen zur Behandlung von Registrierungsfehlern wie diesem finden Sie unter Problembehandlung bei der Geräteregistrierung.