Hinweis
Für den Zugriff auf diese Seite ist eine Autorisierung erforderlich. Sie können versuchen, sich anzumelden oder das Verzeichnis zu wechseln.
Für den Zugriff auf diese Seite ist eine Autorisierung erforderlich. Sie können versuchen, das Verzeichnis zu wechseln.
Optionen zum Zurücksetzen des Geräts
Es gibt verschiedene Szenarien, in denen ein Gerät zurückgesetzt werden muss, z. B.:
- Das Gerät reagiert nicht auf Befehle.
- Das Gerät geht verloren oder gestohlen.
- Dies ist das Ende der Lebensdauer des Geräts.
- Es ist das Ende des Schuljahres, und Sie möchten das Gerät auf ein neues Schuljahr vorbereiten.
- Das Gerät hat Hardwareprobleme, und Sie möchten es an das Servicecenter senden.
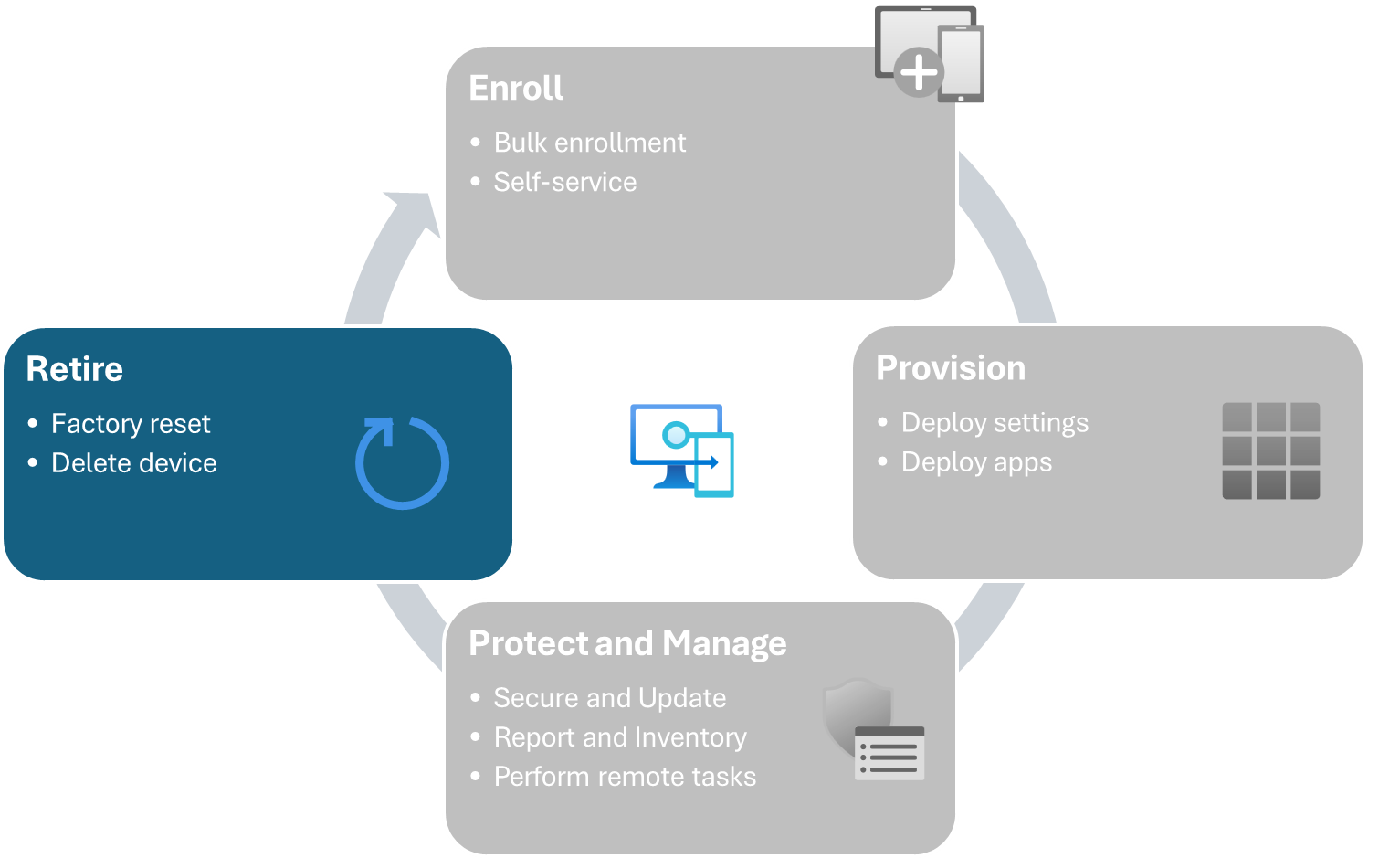
Intune bietet Zurücksetzungsfunktionen, mit denen IT-Administratoren sie remote ausführen können:
- Das Zurücksetzen auf Werkseinstellungen (auch als Zurücksetzen bezeichnet) wird verwendet, um alle Daten und Einstellungen vom Gerät zurückzusetzen und auf die Standardeinstellungen der Werkseinstellungen zurückzusetzen.
- Die Autopilot-Zurücksetzung wird verwendet, um das Gerät in einen vollständig konfigurierten oder bekannten von der IT genehmigten Zustand zurückzusetzen.
- Das Zurücksetzen auf Werkseinstellungen (auch als Zurücksetzen bezeichnet) wird verwendet, um alle Daten und Einstellungen vom Gerät zurückzusetzen und auf die Standardeinstellungen der Werkseinstellungen zurückzusetzen.
Zurücksetzen auf Werkseinstellungen (Zurücksetzen)
✅ Zurücksetzen eines Geräts auf die ursprünglichen Einstellungen
Eine Zurücksetzung auf Werkseinstellungen oder eine Zurücksetzung setzt ein Gerät auf die ursprünglichen Einstellungen zurück, als es gekauft wurde. Alle Einstellungen, Anwendungen und Daten, die nach dem Kauf auf dem Gerät installiert sind, werden entfernt. Standardmäßig wird das Gerät auch aus der Intune-Verwaltung entfernt.
Sobald das Zurücksetzen abgeschlossen ist, ist das Gerät sofort einsatzbereit.
Hier sind die Schritte zum Zurücksetzen auf Werkseinstellungen von Intune:
- Melden Sie sich beim Microsoft Intune Admin Center an.
- Klicken Sie auf Geräte>Alle Geräte.
- Wählen Sie das Gerät aus, das Sie zurücksetzen möchten.
- Wählen Sie Zurücksetzen aus, und folgen Sie den Anweisungen.
- Wählen Sie Zurücksetzen aus, um die Aktion zu bestätigen.
Erwägen Sie die Verwendung der Zurücksetzung auf Werkseinstellungen in den folgenden Beispielszenarien:
- Das Gerät funktioniert nicht ordnungsgemäß.
- Es ist das Ende des Schuljahres, und Sie möchten das Gerät auf ein neues Schuljahr vorbereiten.
- Sie müssen das Gerät einem anderen Kursteilnehmer zuweisen, und Sie möchten das Gerät auf seine ursprünglichen Einstellungen zurücksetzen.
- Sie geben ein Gerät an das Servicecenter zurück und möchten alle Daten und Einstellungen vom Gerät entfernen.
Tipp
Bedenken Sie, dass der neue Benutzer nach dem Zurücksetzen des Geräts die OOBE durchläuft. Diese Option kann ideal sein, wenn das Gerät auch in Windows Autopilot registriert ist, um die OOBE-Erfahrung nahtlos zu gestalten, oder wenn Sie ein Bereitstellungspaket verwenden möchten, um das Gerät erneut zu registrieren.
Windows Autopilot zurücksetzen
✅ Zurücksetzen eines Geräts in die ursprünglichen Einstellungen, aber Aufrechterhalten der Registrierung
Windows Autopilot Reset ist ideal, wenn alle Daten auf einem Gerät zurückgesetzt werden müssen, das Gerät aber bei Ihrem Mandanten registriert bleibt.
Sobald die Windows Autopilot-Zurücksetzungsaktion abgeschlossen ist, fordert das Gerät zur Auswahl der Region und des Tastaturlayouts auf. Anschließend wird der Anmeldebildschirm angezeigt.
Hier sind die Schritte zum Durchführen einer Windows Autopilot-Zurücksetzung von Intune:
- Melden Sie sich beim Microsoft Intune Admin Center an.
- Klicken Sie auf Geräte>Alle Geräte.
- Wählen Sie das Gerät aus, das Sie zurücksetzen möchten.
- Wählen Sie Autopilot Zurücksetzen aus, und folgen Sie den Anweisungen.
- Wählen Sie zum Bestätigen der Aktion Ja aus.

Erwägen Sie die Verwendung der Windows Autopilot-Zurücksetzung in den folgenden Beispielszenarien:
- Das Gerät funktioniert nicht ordnungsgemäß, und Sie möchten es zurücksetzen, ohne es neu zu erstellen.
- Es ist das Ende des Schuljahres, und Sie möchten das Gerät auf ein neues Schuljahr vorbereiten.
- Sie müssen das Gerät einem anderen Kursteilnehmer neu zuweisen, und Sie möchten das Gerät auf zurücksetzen, ohne dass der Kursteilnehmer die OOBE durchlaufen muss.
Tipp
Beachten Sie, dass der Endbenutzer die OOBE nicht durchläuft und sich die Zuordnung des Benutzers zum Gerät in Intune nicht ändert. Aus diesem Grund kann diese Option ideal für Geräte sein, die bei Intune als freigegebene Geräte registriert wurden (z. B. ein Gerät, das mit einem Bereitstellungspaket registriert wurde oder den Selbstbereitstellungsmodus von Windows Autopilot verwendet).
Löschen und Löschen eines Geräts
✅ Zurücksetzen und Entfernen eines Geräts aus der Verwaltung
Es gibt Szenarien, in denen ein Gerät aus Ihrem Mandanten gelöscht werden muss, z. B.:
- Das Gerät ist verloren gegangen oder gestohlen (für iOS-Geräte können Sie stattdessen den Modus für verlorene Geräte verwenden).
- Dies ist das Ende der Lebensdauer des Geräts.
- Das Gerät wird ersetzt oder verfügt über neue Hardwarekomponenten.
Wichtig
Die folgenden Aktionen sollten nur für Geräte ausgeführt werden, die in Ihrem Mandanten nicht mehr verwendet werden.
Um ein Gerät vollständig zu entfernen, müssen Sie die folgenden Aktionen ausführen:
- Führen Sie nach Möglichkeit eine Zurücksetzung (Zurücksetzen) des Geräts auf die Werkseinstellungen durch. Wenn das Gerät nicht zurückgesetzt werden kann, löschen Sie das Gerät mithilfe der folgenden Schritte aus Intune.
- Wenn das Gerät in Windows Autopilot registriert ist, löschen Sie das Windows Autopilot-Objekt mithilfe der folgenden Schritte.
- Löschen Sie das Gerät mithilfe der folgenden Schritte aus Microsoft Entra ID.
- Führen Sie nach Möglichkeit eine Zurücksetzung (Zurücksetzen) des Geräts auf die Werkseinstellungen durch. Wenn das Gerät nicht zurückgesetzt werden kann, löschen Sie das Gerät mithilfe der folgenden Schritte aus Intune.
- Löschen Sie das Gerät mithilfe der folgenden Schritte aus Microsoft Entra ID.
