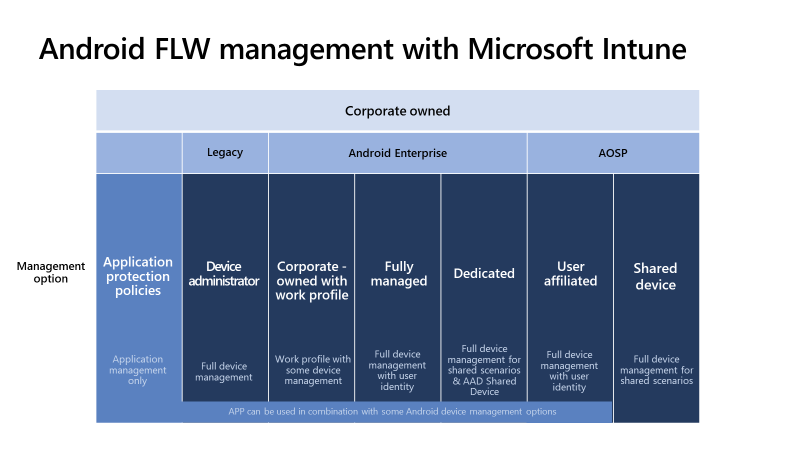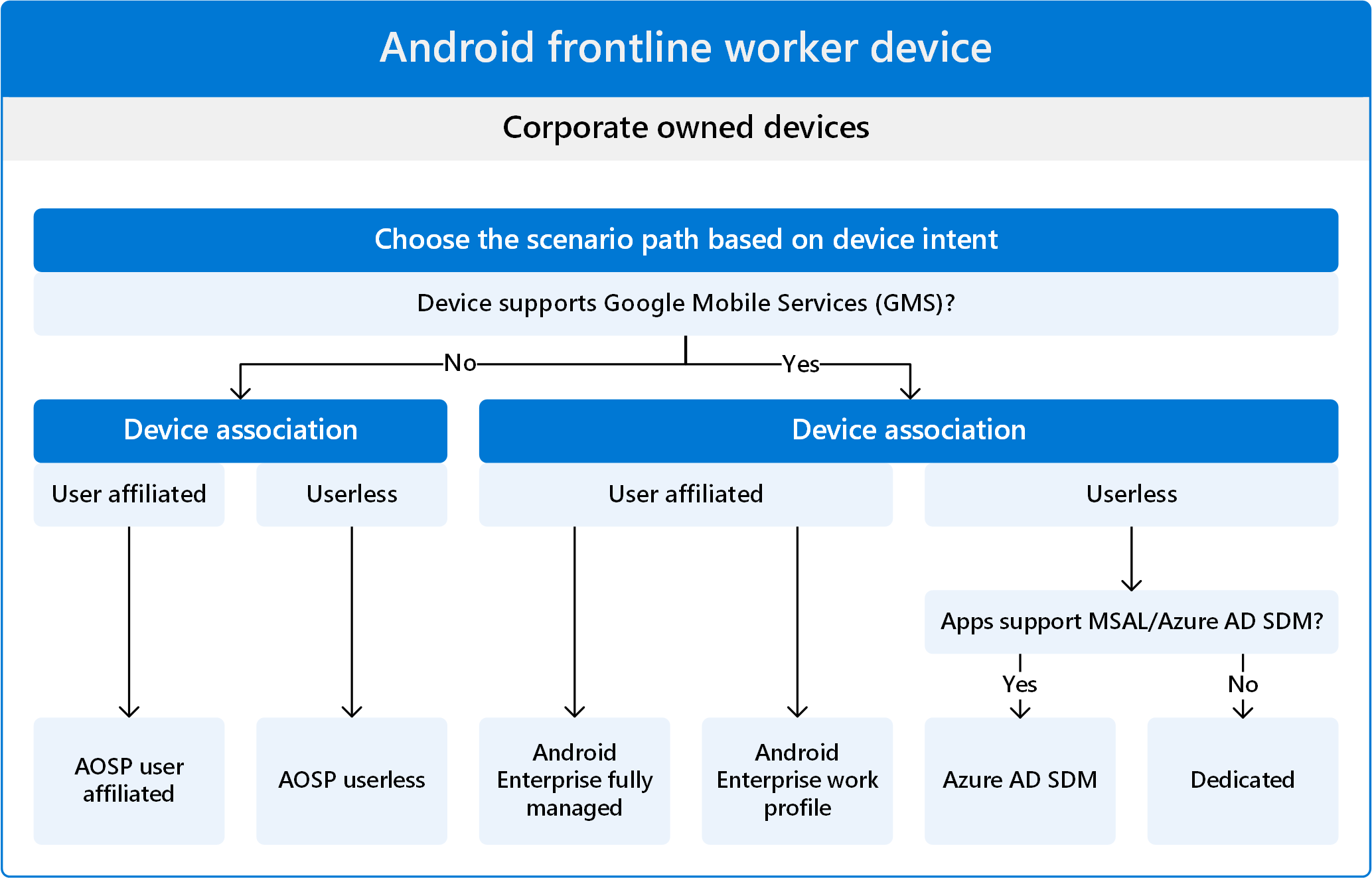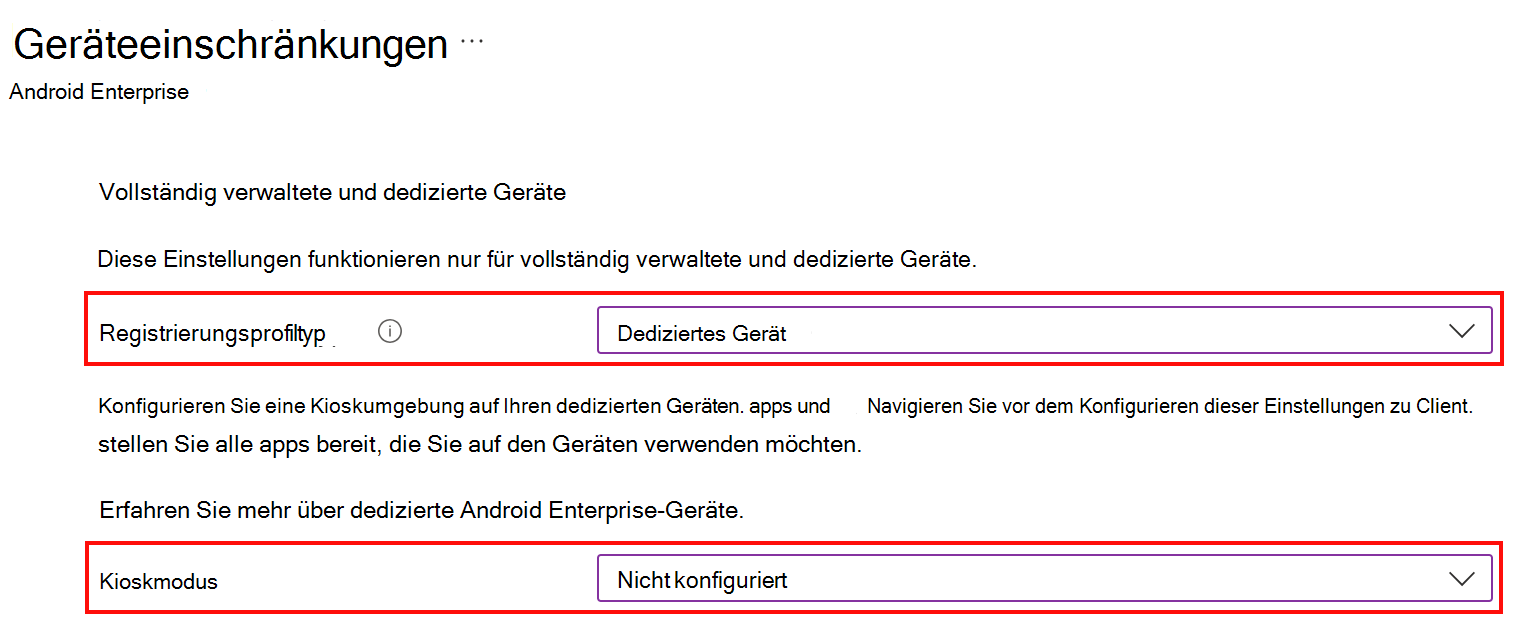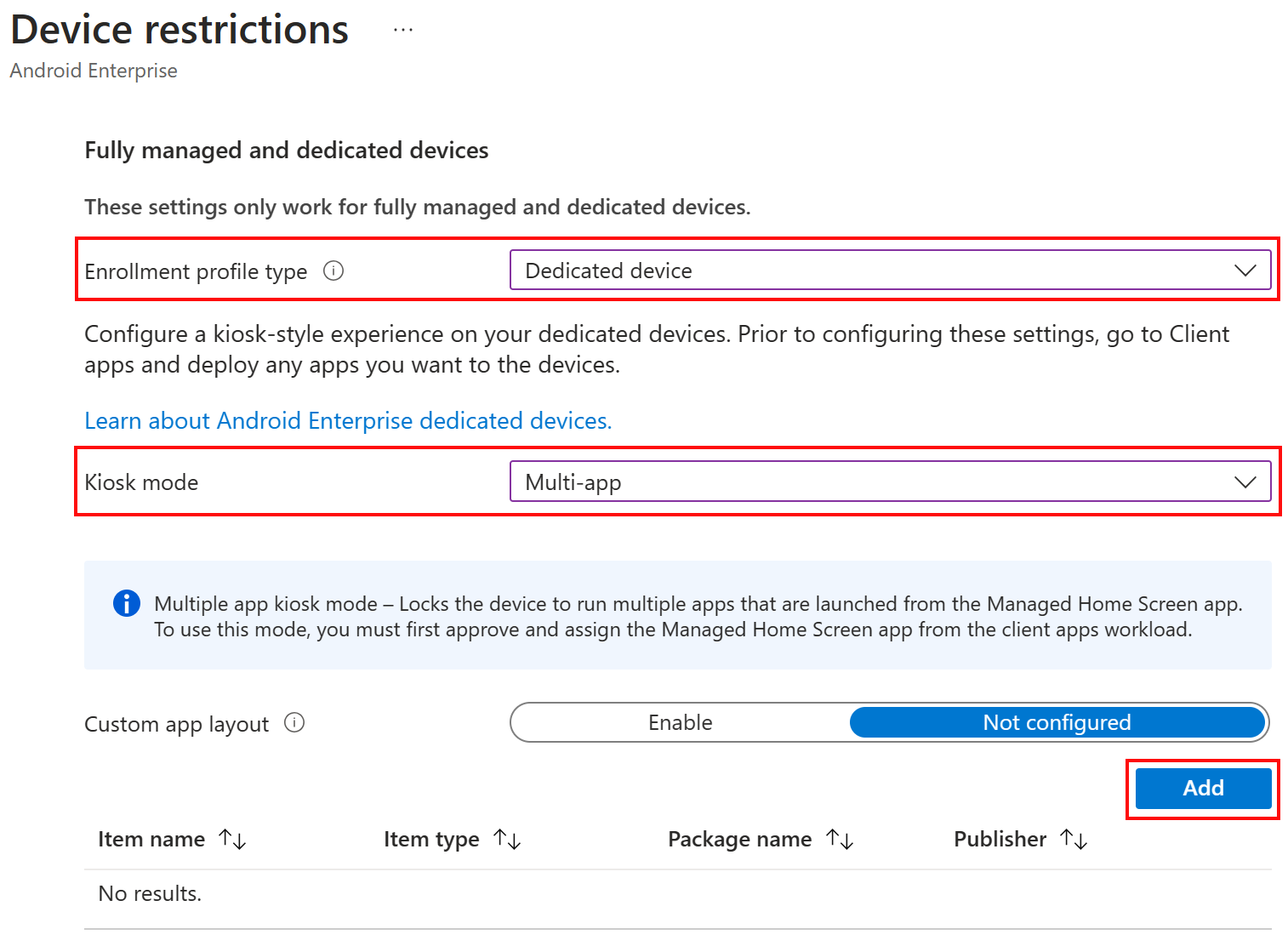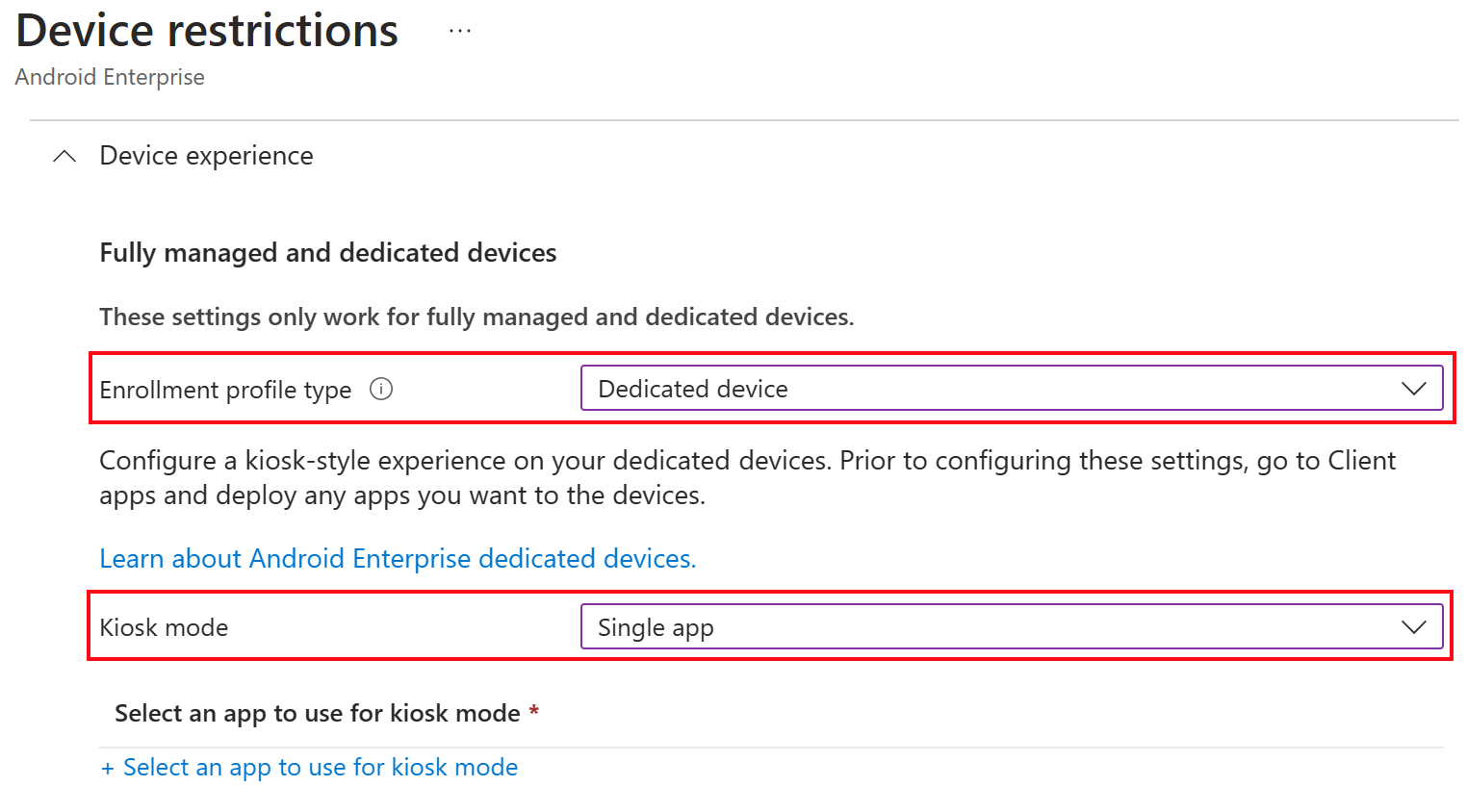Mitarbeiter in Service und Produktion für Android-Geräte in Microsoft Intune
Android-Geräte sind in fast jeder Branche auf der ganzen Welt verfügbar, einschließlich Gesundheitswesen, Luftfahrt, Bauwesen, Fertigung, Logistik und Behörden. Sie werden häufig von Mitarbeitern in Service und Produktion (FLW) in diesen und anderen Branchen verwendet.
Mit Intune können Sie Android-Geräte verwalten, die von Mitarbeitern in Service und Produktion in Ihrer Organisation verwendet werden. Inhalt dieses Artikels:
- Enthält Entscheidungen, die Administratoren treffen müssen, einschließlich der Bestimmung der Verwendung des Geräts und der Konfiguration des Startbildschirms & Geräteerfahrung.
- Hilft Ihnen, die beste Registrierungsoption und die beste Geräteverwaltungserfahrung für Sie und Ihre Endbenutzer zu ermitteln.
Dieser Artikel gilt für:
- Android-Geräte, die sich im Besitz der Organisation befinden und bei Intune registriert sind
Eine Übersicht über FLW-Geräte in Intune erfahren Sie unter FLW-Geräteverwaltung in Intune.
Verwenden Sie diesen Artikel für die ersten Schritte mit Android FLW-Geräten in Intune. Insbesondere gilt:
- Schritt 1: Auswählen der Intune-Registrierungsoption
- Schritt 2: Auswählen zwischen einem gemeinsam genutzten Gerät oder einem benutzerseitig zugeordneten Gerät
- Schritt 3: Konfigurieren des Startbildschirms und der Geräteoberfläche
- Microsoft Entra-Modus für gemeinsam genutzte Geräte für dedizierte Android Enterprise-Geräte
Bevor Sie beginnen
Intune unterstützt verschiedene Registrierungsoptionen für Android-Geräte, wie in der folgenden Abbildung gezeigt:
Dieser Artikel konzentriert sich auf die Registrierungsoptionen, die häufig für FLW-Geräte verwendet werden. Weitere Informationen zu allen Android-Registrierungsoptionen finden Sie unter Registrierungshandbuch: Registrieren von Android-Geräten in Microsoft Intune.
Schritt 1: Auswählen der Intune-Registrierungsoption
Der erste Schritt besteht darin, die Intune-Registrierungsplattform zu ermitteln, die für Ihre Organisation und Ihre Geräteanforderungen am besten geeignet ist.
Für FLW Android-Geräte sollten Sie die Registrierung für Android Enterprise oder Android Open Source Project (AOSP) verwenden.
Sie können die folgende Abbildung verwenden, um den pfad zu bestimmen, der für Ihre FLW-Geräte am besten geeignet ist:
Stellen Sie sicher, dass Sie wissen, was das Gerät und seinen Anwendungsfall ausführt. Android-Gerätehersteller (OEMs) bieten verschiedene Geräte an, einige sind möglicherweise Spezialgeräte und andere sind möglicherweise generischer.
Beispielsweise unterstützen Geräte, die für augmentierte oder virtuelle Realität verwendet werden, in der Regel keine GMS. Dies ist eine Voraussetzung für die Android Enterprise-Registrierung. Daher ist der natürliche Registrierungspfad für diese Geräte Android (AOSP).
Android Enterprise-Registrierungsgeräte erfordern und unterstützen Google Mobile Services (GMS) (öffnet die Website von Android). Diese Geräte werden auch in Ländern/Regionen verwendet, die GMS zulassen.
✔️ Wenn das Gerät GMS-fähig ist und sich in der Liste der empfohlenen Android Enterprise-Geräte befindet (öffnet die Android-Website), verwenden Sie die Android Enterprise-Registrierung.
❌ Wenn diese Geräte in einem Land/einer Region verwendet werden, das GMS blockiert, wird die Android Enterprise-Registrierung nicht unterstützt. Verwenden Sie stattdessen die Android-Registrierung (AOSP).
Hinweis
Für Android-Geräteadministratoren (DA) stellt Google features als veraltet fest und reduziert sie. Es wird empfohlen, für Ihre FLW-Geräte zu Android Enterprise oder Android (AOSP) zu wechseln.
Schritt 2: Gemeinsam genutztes Gerät oder benutzerseitig zugeordnetes Gerät
Die nächste Entscheidung besteht darin, zu entscheiden, ob die Geräte für viele Benutzer freigegeben oder einem einzelnen Benutzer zugewiesen werden. Diese Entscheidung hängt von Ihren geschäftlichen Anforderungen und den Anforderungen der Endbenutzer ab. Dies wirkt sich auch darauf aus, wie diese Geräte mit Intune registriert und verwaltet werden.
Freigegebenes Gerät ohne Benutzerzuordnung (benutzerlos)
Bei freigegebenen Geräten erhält ein Benutzer das Gerät, führt seine Aufgaben aus und gibt das Gerät einem anderen Benutzer weiter. In der Regel melden sich diese Benutzer manuell bei Apps an. Sie melden sich nicht beim Gerät an.
Bei Verwendung freigegebener Geräte:
Wenn Sie freigegebene Android-Geräte verwenden und die Geräte die Android Enterprise-Registrierung unterstützen, registrieren Sie Ihre Geräte als dedizierte Geräte. Diese Geräte unterstützen Google Mobile Services (GMS) und sind keinem einzelnen oder bestimmten Benutzer zugeordnet.
Weitere Informationen zur Registrierung dedizierter Geräte findest du unter Intune-Registrierung dedizierter Android Enterprise-Geräte.
Wenn Sie freigegebene Android-Geräte (AOSP) verwenden, können Sie Ihre Geräte als benutzerlose Geräte registrieren. Diese Geräte unterstützen GMS in der Regel nicht und sind keinem einzelnen oder bestimmten Benutzer zugeordnet.
Weitere Informationen zur benutzerlosen Android-Registrierung (AOSP) für benutzerlose Android-Geräte (AOSP) für Unternehmen.
Benutzerseitig zugeordnetes Gerät
Diese Geräte verfügen über einen Benutzer. Dieser Benutzer ordnet das Gerät sich selbst zu. Dies geschieht in der Regel, wenn sich der Benutzer während der Intune-Registrierung anmeldet. Das Gerät ist der Identität des Benutzers in Microsoft Entra zugeordnet.
Mit Benutzerzuordnung:
Wenn Sie Android Enterprise verwenden, können Sie Ihre Geräte als vollständig verwaltetes oder unternehmenseigenes Gerät mit einem Arbeitsprofil registrieren. Diese Geräte verfügen über einen Benutzer und werden ausschließlich für die Organisation verwendet. nicht für den persönlichen Gebrauch.
Diese Registrierungsoptionen sind für FLW-Geräte nicht üblich und erweitern die Grenzen herkömmlicher Frontline-Workerszenarien. Sie können jedoch verwendet werden, wenn ihre Features für Ihr Geschäftsszenario am besten geeignet sind. Sie verfügen über viele Einstellungen, die Sie konfigurieren können. Wenn Sie beispielsweise die vollständig verwaltete Registrierung verwenden, können Sie microsoft Launcher konfigurieren, ein benutzerdefiniertes Hintergrundbild hinzufügen und vieles mehr.
Weitere Informationen zu diesen Registrierungsmethoden findest du unter:
- Intune-Registrierung für vollständig verwaltete Android Enterprise-Geräte
- Intune-Registrierung für unternehmenseigene Geräte mit einem Arbeitsprofil
Eine Liste einiger der Einstellungen, die Sie konfigurieren können, finden Sie in der Android Enterprise-Geräteeinstellungsliste, um Features auf unternehmenseigenen Geräten mithilfe von Intune zuzulassen oder einzuschränken.
Wenn Sie Android (AOSP) verwenden, können Sie Ihre Geräte als benutzerseitig zugeordnetes Gerät registrieren. Diese Geräte verfügen über einen Benutzer und werden ausschließlich für die Organisation verwendet. nicht für den persönlichen Gebrauch.
Denken Sie daran, dass Android-Geräte (AOSP) Google Mobile Services (GMS) nicht unterstützen.
- Weitere Informationen zur benutzerseitig zugeordneten Android-Registrierung (AOSP) für benutzerseitig zugeordnete Android-Geräte (AOSP) für Unternehmen.
- Eine Liste einiger der Einstellungen, die Sie konfigurieren können, finden Sie unter Android-Geräteeinstellungen (AOSP), um Features mithilfe von Intune zuzulassen oder einzuschränken.
Schritt 3: Startbildschirm und Geräteerfahrung
Für Android (AOSP) gibt es keinen Startbildschirm, der konfiguriert werden kann, wenn Geräte mit AOSP bei Intune registriert werden. Wenn Mitarbeiter in Service und Produktion AOSP-registrierte Geräte erhalten, aktivieren sie die Geräte, melden sich bei einer App an (oder melden sich je nach Benutzerzuordnung nicht an), z. B. Microsoft Teams. Dann beginnen sie einfach mit der Verwendung der Geräte.
Für dedizierte Android Enterprise-Geräte gibt es Startbildschirm- und Geräteerfahrungsfeatures, die Sie in Intune konfigurieren können. Dieser Abschnitt und die schritte gelten für:
- Dedizierte Android Enterprise-Geräte
Dieser Schritt ist optional und hängt von Ihrem Geschäftsszenario ab. Wenn diese Geräte von vielen Benutzern gemeinsam genutzt werden, empfiehlt es sich, den Startbildschirm und die in diesem Abschnitt beschriebenen Geräteerfahrungsfeatures zu verwenden.
Auf Android Enterprise-Geräten können Sie die Intune Managed Home Screen (MHS)-App konfigurieren, um den Startbildschirm und die Geräteerfahrung zu steuern.
Berücksichtigen Sie in diesem Schritt, was Endbenutzer auf den Geräten tun und welche Geräteerfahrung sie für ihre Aufgaben benötigen. Diese Entscheidung wirkt sich auf die Konfiguration des Geräts aus.
Die folgenden Szenarien sind für FLW üblich:
Szenario 1: Geräteweiter Zugriff mit mehreren Apps
Die Geräte werden in Intune als dedizierte Android Enterprise-Geräte registriert.
Benutzer haben Zugriff auf die Apps und Einstellungen auf dem Gerät. Mithilfe von Richtlinieneinstellungen können Sie Benutzer von verschiedenen Features wie Debuggen, Systemanwendungen usw. einschränken.
In diesem Szenario möchten Sie, dass Benutzer bestimmte Apps verwenden, aber nicht, dass das Gerät nur für diese Apps gesperrt ist.
Um Geräte für dieses Szenario zu konfigurieren, stellen Sie die Apps bereit und konfigurieren die Apps mithilfe von Anwendungskonfigurationsrichtlinien. Verwenden Sie dann Gerätekonfigurationsrichtlinien, um Gerätefeatures zuzulassen oder zu blockieren.
Verwenden Sie zunächst die folgenden Links:
Hinzufügen von Apps zu Intune Wenn die Apps hinzugefügt werden, erstellen Sie App-Richtlinien, die die Apps auf den Geräten bereitstellen.
Erstellen Sie App-Konfigurationsrichtlinien , um App-Features zu konfigurieren. Sie können auch eine JSON-Datei mit allen gewünschten Konfigurationseinstellungen hinzufügen.
Erstellen Sie ein Profil für Gerätekonfigurationseinschränkungen, das Features mithilfe von Intune zulässt oder einschränkt.
Wechseln Sie im Microsoft Intune Admin Center zu Geräte>verwalten Geräte>verwalten Konfigurationsvorlagen>>Geräteeinschränkungen>Geräteerfahrung>DedizierterGeräte-Kioskmodus>. Legen Sie sie auf Nicht konfiguriert fest:
Szenario 2: Gesperrtes Bildschirmgerät mit angehefteten Apps
Die Geräte werden in Intune als dedizierte Android Enterprise-Geräte registriert.
In diesem Szenario installieren Sie die MHS-App (Managed Home Screen) von Intune, mit der Sie die Benutzeroberfläche für verwaltete Geräte anpassen können. Sie können eine oder mehrere Apps anheften, ein Hintergrundbild auswählen, Symbolpositionen festlegen, eine PIN benötigen und vieles mehr. Dieses Szenario wird häufig für dedizierte Geräte verwendet, z. B. für freigegebene Geräte.
Was Sie wissen müssen:
- Endbenutzern stehen nur Features zur Verfügung, die dem verwalteten Startbildschirm (Managed Home Screen, MHS) hinzugefügt wurden. Daher können Sie Endbenutzern den Zugriff auf Einstellungen und andere Gerätefeatures hindern.
- Wenn Sie eine App anheften oder viele Apps an die MHS anheften, werden nur diese Apps geöffnet. Sie sind die einzigen Apps, auf die Benutzer zugreifen können.
- MHS ist das Enterprise-Startprogramm, das Sie verwenden. Installieren Sie keine andere Unternehmensstarter-App.
Weitere Informationen zur MHS-App auf dedizierten Geräten findest du im Blogbeitrag Einrichten von Microsoft MHS auf dedizierten Geräten im Kioskmodus mit mehreren Apps .
Verwenden Sie zunächst die folgenden Links:
Hinzufügen von Apps zu Microsoft Intune, einschließlich der MHS-App. Wenn die Apps hinzugefügt werden, erstellen Sie App-Richtlinien, die die Apps auf den Geräten bereitstellen.
Verwenden Sie ein Konfigurationsprofil für Geräteeinschränkungen , um den Kioskmodus auf Multi-App festzulegen, und wählen Sie Ihre Apps aus. In diesem Schritt wird das Gerät nur für die apps gesperrt, die Sie auswählen:
Wechseln Sie im Microsoft Intune Admin Center zu Geräte>Verwalten von Geräten>Konfiguration>Temmplates>Geräteeinschränkungen>Geräteerfahrung>DedizierterGeräte-Kioskmodus>>Multi-App>Hinzufügen. Fügen Sie die gewünschten Apps im Kioskmodus mit mehreren Apps hinzu:
Konfigurieren Sie die MHS-App (Microsoft Managed Home Screen) mithilfe einer der folgenden Optionen:
Option 1 – Konfigurationsprofil für Geräteeinschränkungen: Konfigurieren Sie im selben Konfigurationsprofil für Geräteeinschränkungen die gewünschten Gerätefeatures im Kioskmodus mit mehreren Apps.
Eine Liste der Einstellungen, die Sie konfigurieren können, finden Sie unter Android Enterprise – Geräteerfahrungseinstellungen.
Option 2 – App-Konfigurationsrichtlinie: Die App-Konfigurationsrichtlinie verfügt über mehr Konfigurationseinstellungen als das Konfigurationsprofil für Geräteeinschränkungen. Sie können auch eine JSON-Datei mit allen gewünschten Konfigurationseinstellungen hinzufügen.
Weitere Informationen findest du unter Konfigurieren der Microsoft Managed Home Screen-App.
Szenario 3: Kiosk mit einer einzelnen App
Die Geräte werden in Intune als dedizierte Android Enterprise-Geräte registriert.
Dieses Szenario wird auf Geräten verwendet, die einen einzigen Zweck haben, z. B. das Überprüfen des Bestands.
Was Sie wissen müssen:
- Dem Gerät wird eine einzelne App zugewiesen. Wenn das Gerät gestartet wird, wird nur diese App geöffnet. Benutzer sind für die einzelne App gesperrt und können die App nicht schließen oder andere Aktionen auf dem Gerät ausführen.
- Diese Option ist restriktiver, da das Gerät nur für die Ausführung einer einzelnen Anwendung vorgesehen ist.
- Ein Unternehmensstartprogramm wird nicht verwendet.
Zum Konfigurieren dieser Geräte weisen Sie die App dem Gerät zu. Anschließend erstellen Sie eine Gerätekonfigurationsrichtlinie, die das Gerät auf den Kioskmodus für einzelne Apps festlegt.
Verwenden Sie zunächst die folgenden Links:
Hinzufügen von Apps zu Microsoft Intune. Wenn die App hinzugefügt wird, erstellen Sie eine App-Richtlinie, die die App auf den Geräten bereitstellt.
Erstellen Sie ein Profil für Gerätekonfigurationseinschränkungen, das Features mithilfe von Intune zulässt oder einschränkt:
Wechseln Sie im Microsoft Intune Admin Center zu Geräte>Verwalten von GerätenKonfigurationsvorlagen>>Geräteeinschränkungen>Geräteerfahrung>Kioskmodus für dediziertes Gerät>, und wählen Sie Einzelne App aus:
Microsoft Entra-Modus für gemeinsam genutzte Geräte für dedizierte Android Enterprise-Geräte
Microsoft Entra Shared Device Mode (SDM) ist eine weitere Option für registrierungen dedizierter Android Enterprise-Geräte .
Entra SDM bietet eine App- und identitätsgesteuerte Anmelde-/Abmeldeerfahrung, die die Endbenutzererfahrung und Produktivität (weniger Anmeldeaufforderungen) verbessert. Es ergänzt Szenario 1 und Szenario 2 , die unter Schritt 3 – Startbildschirm und Geräteerfahrung (in diesem Artikel) beschrieben wurden.
Weitere Informationen zum Entra-Modus für gemeinsam genutzte Geräte (SDM) erhalten Sie unter Entra-Modus für freigegebene Geräte für FLW.
Was Sie wissen müssen:
Die Android-Registrierung in Intune als gemeinsam genutztes Gerät und Entra SDM ist kostenlos. Die Android-Registrierung in Intune als gemeinsam genutztes Gerät ist nicht von Entra SDM abhängig. Entra SDM ist eine Option zusätzlich zur Registrierung freigegebener Intune-Geräte.
Entra SDM ist ein Feature von Entra. Es handelt sich nicht um ein Intune-Feature. Weitere Informationen zu Entra SDM für Android Enterprise-Geräte:
- Shared-Device-Modus für Android-Geräte
- Registrieren dedizierter Android Enterprise-Geräte im Microsoft Entra-Modus für gemeinsam genutzte Geräte – Blogbeitrag zu Microsoft Community Hub
- Intune unterstützt die Abmeldung für Apps, die nicht mit dem Modus für gemeinsam genutzte Microsoft Entra-Geräte in AE 9 und höher optimiert sind– Blogbeitrag zu Microsoft Community Hub
Damit Endbenutzer über die vollständige Anmelde-/Abmeldeerfahrung verfügen, müssen Apps die Microsoft Authentication Library (MSAL) unterstützen. Weitere Informationen findest du unter Aktivieren des app-übergreifenden einmaligen Anmeldens unter Android mithilfe von MSAL.
Verwandte Artikel
Feedback
Bald verfügbar: Im Laufe des Jahres 2024 werden wir GitHub-Issues stufenweise als Feedbackmechanismus für Inhalte abbauen und durch ein neues Feedbacksystem ersetzen. Weitere Informationen finden Sie unter https://aka.ms/ContentUserFeedback.
Feedback senden und anzeigen für