Bereitstellen von Cloud Scripting-Details zum Erstellen und Veröffentlichen
Übersicht
In diesem Artikel erfahren Sie, wie Sie Beim Erstellen und Veröffentlichen Ihres Mesh-Projekts Details zu Mesh Cloud Scripting bereitstellen. In diesem Artikel wird davon ausgegangen, dass Sie die erforderlichen Schritte unternommen haben, um ein Projekt zu erstellen, das Cloud Scripting verwendet, und, wie in diesem Artikel erläutert, eine Ressourcengruppe und Abonnement-ID ausgewählt haben, die Sie beim Erstellen und Veröffentlichen benötigen.
Erfahren Sie mehr über mesh Cloud Scripting Infrastructure and Management.
Wie im Artikel zu grundlegenden Konzepten für Cloud Scripting erläutert, wird ein Anwendungsdienst namens Mesh Cloud Scripting Service in einer von Ihnen bereitgestellten Azure-Ressourcengruppe bereitgestellt. Dieser Dienst enthält den C#-Code, der Multiplayer-Interaktivität unterstützt und beim Erstellen und Veröffentlichen automatisch erstellt und bereitgestellt wird.
Cloud Scripting-Optionen im Gitteruploader
Der Rest dieses Artikels konzentriert sich ausschließlich auf die Informationen, die Sie beim Erstellen und Veröffentlichen Ihres Projekts für Mesh Cloud Scripting bereitstellen müssen. Informationen zum vollständigen Build- und Veröffentlichungsprozess finden Sie unter "Erstellen und Veröffentlichen Ihrer Umgebung".
Einstellungen auf der Registerkarte "Umgebung erstellen"
An diesem Punkt sollten Sie über eine Ressourcengruppe und abonnement-ID verfügen.
- Erweitern Sie im Gitteruploader auf der Registerkarte "Umgebung erstellen" die Dropdownliste "Setup Cloud Scripting Configuration ".
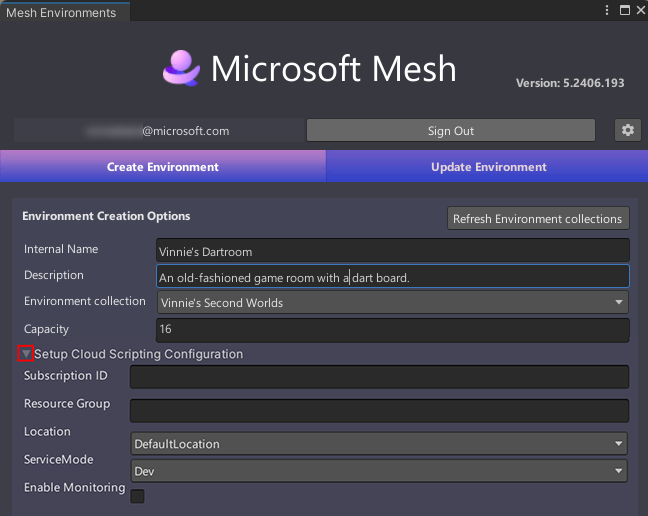
Kopieren Sie die Abonnement-ID, die Sie zuvor für den Mesh Cloud Scripting Service aufgezeichnet haben, und fügen Sie sie dann in das Feld "Abonnement-ID" ein.
Geben Sie eine Ressourcengruppe ein, oder lassen Sie das Projekt für Sie auswählen.
Sie können den Standardspeicherort akzeptieren oder eine andere auswählen.
Für ServiceMode haben Sie zwei Optionen:
Dev: Ermöglicht nicht authentifizierte Verbindungen. Dies ist nützlich für das Debuggen, wenn eine Verbindung mit einer Umgebung von Unity hergestellt wird.
Prod: Dies ist sicherer – es erfordert, dass Clients authentifiziert und der Mesh-Sitzung beigetreten sind. Dieser Modus sollte für jede Produktionsbereitstellung bevorzugt werden.
Wenn Sie Azure Monitor verwenden möchten, wählen Sie "Überwachung aktivieren" aus.
Einstellungen auf der Registerkarte "Umgebung aktualisieren"
Nachdem Sie auf der Registerkarte "Umgebung erstellen" auf die Schaltfläche "Umgebung erstellen" geklickt haben, gelangen Sie zur Registerkarte "Umgebung aktualisieren", auf der Sie eine Umgebung und Szene auswählen, die erstellt und veröffentlicht werden soll. Wenn die Szene über eine Mesh Cloud Scripting-Komponente verfügt, werden die Bereitstellungskonfigurationen ebenfalls hier angezeigt.
So ändern Sie eine der Einstellungen:
- Klicken Sie auf die Schaltfläche "Einstellungen bearbeiten".
- Wenn Sie ihre Änderungen abgeschlossen haben, klicken Sie auf "Speichern" Einstellungen.
Wenn Sie aus dem Build- und Veröffentlichungsartikel zu diesem Artikel zu diesem Artikel navigiert haben, können Sie jetzt zu diesem Artikel zurückkehren. Hinweis: Beim Erstellen und Veröffentlichen wird die Cloudinfrastruktur von Mesh Cloud Scripting in Ihrem Azure-Abonnement bereitgestellt. Weitere Informationen zu den bereitgestellten Apps finden Sie unter "Bereitgestellte Ressourcen".