Chart Viewer Layouts
By default, Message Analyzer provides several built-in data viewers such as the Analysis Grid, Grouping, Pattern Match, and Gantt viewers, as described in earlier sections. However, Microsoft also provides numerous view Layouts for the Chart viewer that each have a predefined configuration designed to display specific types of data in various presentation formats for the enhancement of data analysis perspectives. The built-in Layouts for the Chart viewer consist of various graphic visualizer components that provide top-level data summaries and statistics based on message types, fields, properties, and preconfigured formulas. The visualizer component types include Table grid, Bar element, Pie chart, Timeline graph, and other graphs that plot message data in the x-y coordinate domain; the Timeline graphs also include time window slider controls for zooming on data. A Chart viewer Layout called the Top Level Protocols Message Count contains a Bar element visualizer component, as shown in the figure that follows. The data exposed in this Layout shows the relative distribution of message volume for all protocols or modules for which messages were captured in a set of trace results.
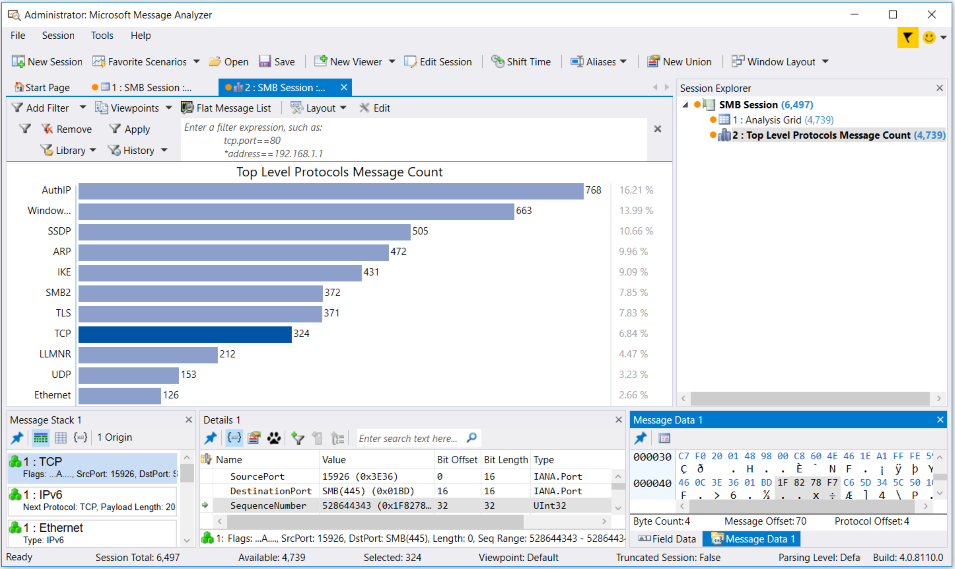
Figure 46: Top Level Protocols Message Count Chart Layout
The Layouts feature for Charts enables you to select from a wide assortment of built-in view Layouts that are custom designed by Microsoft to provide focused analysis environments for quick exposure of information that is critical to troubleshooting. Many of the Layouts provide high-level overviews of data in unique formats that can immediately point to specific issues and potentially indicate the direction in which further analysis might proceed. The categories in which built-in Chart viewer Layouts exist are described in the Chart Layout Categories section ahead, where you can link to topics that describe the Chart viewer Layouts in each category.
A single type of graphic visualizer now exists in each built-in Layout, such as a grid, bar element, pie-chart, or timeline component. The data points that you will find in many of these components are dynamically integrated with other viewers such as the Analysis Grid, so that you can interactively drive the display of messages in the latter by double-clicking data points in the former. You can also click a group node in the Grouping viewer to simultaneously drive the display of messages in the Analysis Grid viewer, a Chart, and in a Tool Window such as the Message Stack. In any individual view of data, you can achieve a unique analysis context; however, you will find that a combination of Chart Layouts, viewers, and Tool Windows that expose the same session data or details in different ways will contribute significantly to problem identification and resolution.
Chart Viewer Layouts in Message Analyzer Profiles
In the case of Profiles, the Chart viewer Layouts are preselected to coordinate with the Layouts of other viewers, such as the Analysis Grid and Grouping viewers. These preset viewer and layout configurations are carefully chosen by Microsoft for each Profile, so that you can achieve a unified analytical environment after you load data into Message Analyzer while a particular Profile is enabled. Applied Profiles create these environments with the use of view Layouts that are data complementary and interactive data viewers that enable you to correlate data across different presentation contexts. With the preset data viewer and layout configurations of a Profile, you can obtain a multi-faceted analysis perspective based on data displays that are rich with information, that is, after you load data into Message Analyzer from the file type with which the Profile is associated.
More Information
To learn more about Profiles and how you can use some of the viewer Layouts that they employ for analysis and troubleshooting purposes, see Working With Message Analyzer Profiles.
Creating Custom Chart Viewer Layouts
Message Analyzer also enables you to create custom Layout configurations by editing any built-in Chart viewer Layout and saving it under a different name. When creating a new Layout, you can choose which visualizer component you want to use by selecting a Bar, Pie, Timeline, or Grid style visualizer component. You can also choose the fields and formulas that provide the Layout configuration and functions that you want. However, to configure settings, you must have an in-focus Chart viewer Layout already displayed in order to get access to the Edit command that appears in the Chart drop-down on the global Message Analyzer Session menu. After you click the Edit command, the Edit Chart Layout dialog displays from where you can create and Apply your custom configuration. Thereafter, you can save the Layout with the use of the Save Current Layout As command.
More Information
To learn more about configuring and saving a custom Chart viewer Layout, see Configuring Chart Viewer Layouts.
Locating the Built-In Chart Viewer Layouts
The built-in Chart viewer Layouts that are provided with every Message Analyzer installation, whether you newly install or upgrade Message Analyzer, are accessible from the following locations:
Start With drop-down list — in the New Session dialog, you can select a default Chart item from the Start With drop-down list that displays a top-level protocols message count Layout, which uses a bar element configuration.
Layout drop-down list — from the Chart drop-down list in the Message Analyzer global Session menu, you can access the Layout drop-down list from where you can select a chosen Layout. However, you must have a Chart viewer Layout already displayed and in-focus to access the Layout drop-down list. Note that this list contains different categories in which the Layouts are specified, as described in the Chart Layout Categories section.
New Viewer drop-down list — from the New Viewer drop-down list on the global Message Analyzer toolbar, you can access the Chart drop-down list that contains all the Layouts that are available to choose.
Session Explorer context menu — by right-clicking anywhere in the Session Explorer Tool Window, you can select the New Viewer item in the context menu that appears to access the Chart drop-down list.
Obtaining New or Updated Chart Viewer Layouts
Microsoft may occasionally provide updates to the Message Analyzer Chart View Layouts asset collection that you can access from the Asset Manager dialog in the global Message Analyzer Tools menu; note that this dialog exposes the Message Analyzer Sharing Infrastructure. Updates to this asset collection can include new or revised Chart viewer Layout configurations that are developed at Microsoft. If you auto-sync to this collection in the Asset Manager dialog, you will periodically receive automatic updates and downloads of the Message Analyzer Chart View Layouts asset collection into your local Chart Layouts Library.
Chart Layout Categories
The built-in Chart viewer Layouts are described in the following sections. These section titles also reflect the actual category names in which the layouts exist in the Layouts drop-down that is accessible from the global Message Analyzer Session menu.
HTTP Category
General Category
Network Category
Netlogon Category
Networking Category
Common Category
File Sharing Category
More Information
To learn more about editing, creating, and managing Chart viewer Layouts, see Extending Message Analyzer Data Viewing Capabilities.
To learn more about how to receive downloads and updates for asset collections, see Managing Asset Collection Downloads and Updates.