Richten Sie Ihre Entwicklungsumgebung ein, um Nachrichtenerweiterungs-Plug-Ins für Microsoft 365 Copilot
Wichtig
Nachrichtenerweiterungen als Copilot-Plug-Ins befinden sich derzeit in der öffentlichen Vorschau mit eingeschränkten Funktionen. Nachrichtenerweiterungs-Plug-Ins können eigenständig in Microsoft 365 Copilot in Teams verwendet werden, Word und PowerPoint können jedoch nicht aus deklarativen Agents hinzugefügt werden.
Bevor Sie mit dem Erstellen eines suchbasierten Nachrichtenerweiterungs-Plug-Ins für Copilot beginnen, stellen Sie sicher, dass Microsoft 365 Copilot für Ihre organization verfügbar ist. Sie haben zwei Möglichkeiten, eine Entwicklerumgebung für Copilot zu erhalten: (1) mit einem Sandbox-Microsoft 365-Mandanten mit Copilot (verfügbar in der eingeschränkten Vorschau über die TAP-Mitgliedschaft) oder mit (2) über eine Produktionsumgebung eines Unternehmenskunden mit Microsoft 365 Copilot Lizenzen.
Weitere Informationen finden Sie in den allgemeinen Anforderungen unter Ihre Entwicklungsumgebung für Microsoft 365 Copilot Erweiterbarkeit.
Einrichten Ihres Teams-Entwicklungsmandanten
Ein Mandant ist wie ein Raum oder ein Container für Ihre organization in Microsoft Teams, in dem Sie chatten, Dateien freigeben und Besprechungen ausführen. Dieser Bereich ist auch der Ort, an dem Sie Ihre App querladen (installieren und testen Sie Ihre App zur Entwicklung direkt in Ihre Teams-Umgebung) und Ihre App testen. Lassen Sie uns überprüfen, ob Sie bereit sind, mit dem Mandanten zu entwickeln. Verfügen Sie bereits über einen Mandanten und über Administratorzugriff? Lassen Sie uns überprüfen, ob Sie dies wirklich tun!
Im Teams-Client
- Wählen Sie das Symbol Apps aus.
- Wählen Sie Apps verwalten aus.
- Wählen Sie App hochladen aus.
- Suchen Sie nach der Option Hochladen einer benutzerdefinierten App. Wenn die Option angezeigt wird, ist das Querladen von Apps aktiviert!

Wenn Sie nicht die Möglichkeit haben, eine benutzerdefinierte App hochzuladen, wenden Sie sich an Ihren Teams-Administrator.
Installieren der erforderlichen Komponenten auf Ihrem Computer
Installieren Sie nun die folgenden Tools zum Erstellen und Bereitstellen Ihrer Apps:
- Neueste Version von Visual Studio Code
- Node.js v14.x, v16.x oder v18.x
- Microsoft Team-Client
- Microsoft Edge(empfohlen) oder Google Chrome
Installieren des Teams-Toolkits in Visual Studio Code
Das Teams Toolkit vereinfacht den Entwicklungsprozess mit Tools zum Bereitstellen und Bereitstellen von Cloudressourcen für Ihre App, veröffentlichen sie im Teams Store und vieles mehr.
Sie können das Toolkit mit VS Code (Visual Studio Code) oder der CLI (Befehlszeilenschnittstelle) verwenden TeamsFx. Installieren Sie jetzt beide Tools.
- Öffnen Sie VS Code, und wählen Sie die Ansicht Erweiterungen aus (STRG+UMSCHALT+X / ⌘⇧-X oder Erweiterungen anzeigen>).
- Geben Sie im Suchfeld Teams Toolkit ein.
- Wählen Sie neben dem Teams Toolkit die Option Installieren aus.
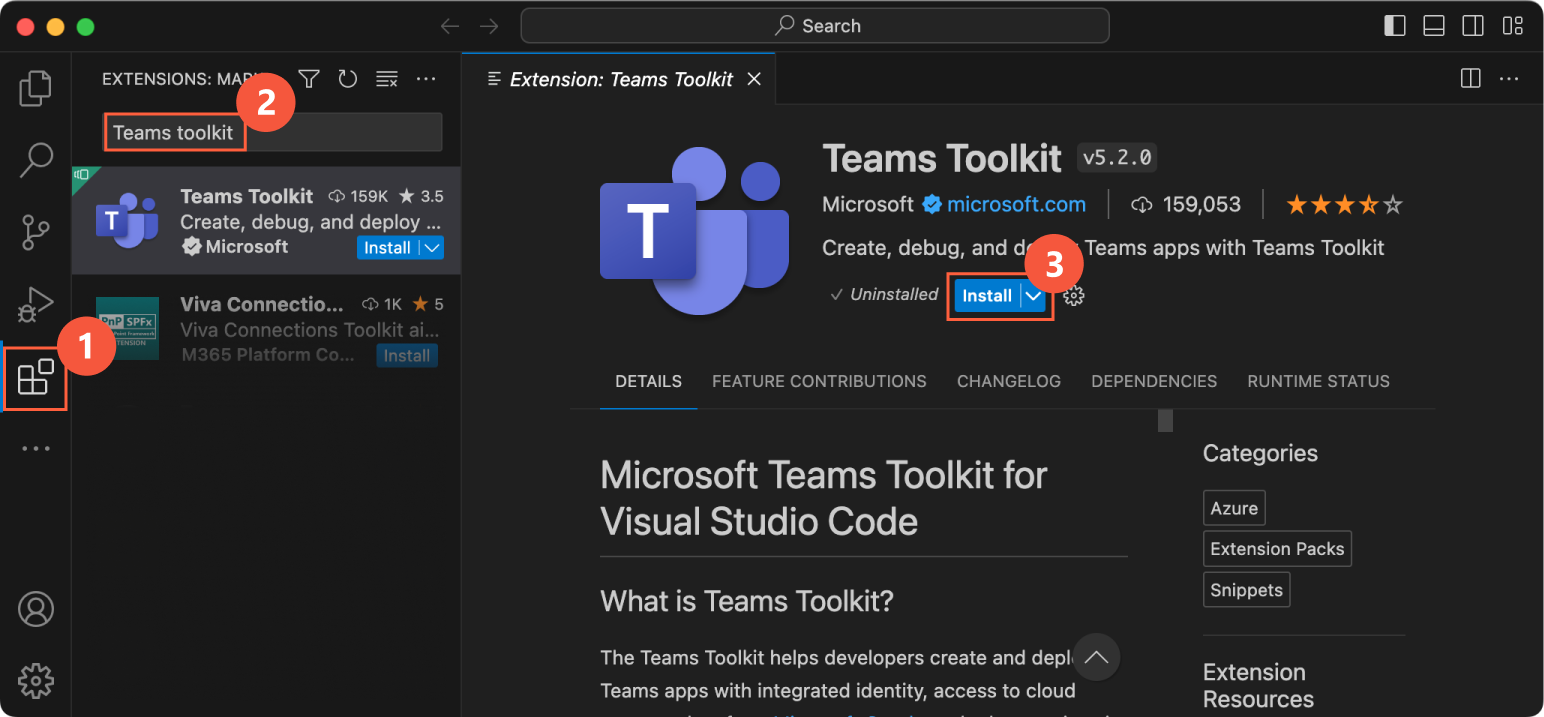
Das Teams Toolkit-Symbol ![]() wird in der VS Code-Aktivitätsleiste angezeigt, nachdem es installiert wurde.
wird in der VS Code-Aktivitätsleiste angezeigt, nachdem es installiert wurde.
Sie finden das Teams Toolkit auch im Visual Studio Code Marketplace.
Jetzt können Sie Ihr erstes Nachrichtenerweiterungs-Plug-In für Copilot erstellen!
Nächster Schritt
Befolgen Sie die schrittweisen Anleitungen, um Ihr erstes Nachrichtenerweiterungs-Plug-In zu erstellen: