Verwenden Sie das Tool „Seitendiagnose für SharePoint“
In diesem Artikel wird beschrieben, wie Sie das Tool Seitendiagnose für SharePoint verwenden, um SharePoint auf modernen und klassischen Microsoft 365-Websiteseiten anhand eines vordefinierten Satzes von Leistungskriterien zu analysieren.
Das Tool Seitendiagnose für SharePoint kann für Folgendes installiert werden:
Tipp
Version 2.0.0 und höher bietet unterstützung für moderne Seiten zusätzlich zu klassischen Websiteseiten. Wenn Sie nicht sicher sind, welche Version des Tools Sie verwenden, können Sie den Link Info oder die Auslassungspunkte (...) auswählen, um Ihre Version zu überprüfen. Aktualisieren Sie bei Verwendung des Tools immer auf die neueste Version .
Das Tool Seitendiagnose für SharePoint ist eine Browsererweiterung für die neuen Browser Microsoft Edge (https://www.microsoft.com/edge) und Chrome, die sowohl SharePoint im modernen Microsoft 365-Portal als auch klassische Veröffentlichungswebsiteseiten analysiert.
Wichtig
Dieses Tool funktioniert nur für SharePoint in Microsoft 365 und kann nicht auf einer SharePoint-Systemseite oder auf einer SharePoint-App-Seite verwendet werden. Der App-Seitentyp ist für die Verwendung für bestimmte Geschäftsanwendungen in SharePoint in Microsoft 365 und nicht für Portale konzipiert. Das Tool wurde entwickelt, um Portalseiten und Teams-Websiteseiten zu optimieren.
Das Tool generiert einen Bericht für jede analysierte Seite, der zeigt, wie sich die Seite mit einem vordefinierten Regelsatz abschneidet, und zeigt detaillierte Informationen an, wenn die Ergebnisse für einen Test außerhalb des Baselinewerts liegen. SharePoint-Administratoren und -Designer können das Tool verwenden, um Leistungsprobleme zu beheben und sicherzustellen, dass neue Seiten vor der Veröffentlichung optimiert werden.
Das Tool seitendiagnose ist nur für die Analyse von SharePoint-Websiteseiten konzipiert, nicht für Systemseiten wie allitems.aspx oder sharepoint.aspx. Wenn Sie versuchen, das Tool auf einer Systemseite oder einer anderen Seite auszuführen, die nicht auf einer Website ist, erhalten Sie eine Fehlermeldung, die darauf hinweist, dass das Tool für diesen Seitentyp nicht ausgeführt werden kann.
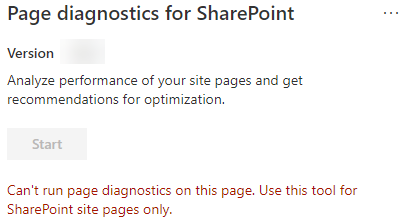
Dies ist kein Fehler im Tool, da die Bewertung von Bibliotheken oder Systemseiten keinen Wert hat. Navigieren Sie zu einer SharePoint-Websiteseite, um das Tool zu verwenden. Wenn dieser Fehler auf einer SharePoint-Seite auftritt, überprüfen Sie die Seite master, um sicherzustellen, dass die SharePoint-Metatags nicht entfernt wurden.
Um Feedback zu dem Tool zu geben, wählen Sie die Auslassungspunkte in der oberen rechten Ecke des Tools und dann Feedback geben aus.
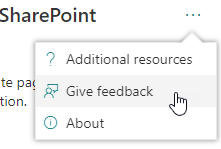
Das Installationsverfahren in diesem Abschnitt funktioniert sowohl für den Chrome- als auch für den Microsoft Edge-Browser.
Wichtig
Microsoft liest keine Daten oder Seiteninhalte, die vom Tool Seitendiagnose für SharePoint analysiert werden, und wir erfassen keine persönlichen Informationen, Websites oder Herunterladen von Informationen. Die einzigen identifizierbaren Informationen, die vom Tool bei Microsoft protokolliert werden, sind der Mandantenname, die Anzahl der fehlgeschlagenen Regeln sowie das Datum und die Uhrzeit der Ausführung des Tools. Diese Informationen werden von Microsoft verwendet, um moderne Portal- und Veröffentlichungswebsite-Nutzungstrends und allgemeine Leistungsprobleme besser zu verstehen.
Installieren Sie das Tool Seitendiagnose für SharePoint für Microsoft Edge(Edge-Erweiterung) oder Chrome(Chrome-Erweiterung). Lesen Sie die Datenschutzrichtlinie für Benutzer, die auf der Beschreibungsseite im Store bereitgestellt werden. Beim Hinzufügen des Tools zu Ihrem Browser wird der folgende Berechtigungshinweis angezeigt.
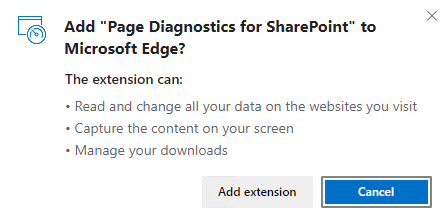
Dieser Hinweis ist vorhanden, da eine Seite abhängig von den Webparts und Anpassungen auf der Seite Inhalte von Speicherorten außerhalb von SharePoint enthalten kann. Dies bedeutet, dass das Tool die Anforderungen und Antworten liest, wenn auf die Startschaltfläche geklickt wird, und zwar nur für die aktive SharePoint-Registerkarte, auf der das Tool ausgeführt wird. Diese Informationen werden lokal vom Webbrowser erfasst und stehen Ihnen über die Schaltfläche In JSON exportieren oder In HAR exportieren auf der Registerkarte Netzwerkablaufverfolgung des Tools zur Verfügung. Die Informationen werden nicht an Microsoft gesendet oder von Microsoft erfasst. (Das Tool respektiert die hier zugängliche Microsoft-Datenschutzrichtlinie.)
Die Berechtigung "Downloads verwalten " deckt die Verwendung der Funktion "In JSON exportieren " des Tools ab. Befolgen Sie die Datenschutzrichtlinien Ihres Unternehmens, bevor Sie die JSON-Datei außerhalb Ihres organization freigeben, da die Ergebnisse URLs enthalten und als personenbezogene Informationen klassifiziert werden können.
Wenn Sie das Tool im Inkognito- oder InPrivate-Modus verwenden möchten, führen Sie die Schritte für Ihren Browser aus:
- Navigieren Sie in Microsoft Edge zu Erweiterungen , oder geben Sie in der URL-Leiste edge://extensions ein, und wählen Sie Details für die Erweiterung aus. Aktivieren Sie in den Erweiterungseinstellungen das Kontrollkästchen für in InPrivate zulassen.
- Navigieren Sie in Chrome zu Erweiterungen , oder geben Sie in der URL-Leiste chrome://extensions ein, und wählen Sie Details für die Erweiterung aus. Wählen Sie in den Erweiterungseinstellungen den Schieberegler für in Inkognito zulassen aus.
Navigieren Sie zu der SharePoint-Websiteseite in SharePoint, die Sie überprüfen möchten. Wir haben das "Verzögerte Laden" von Elementen auf Seiten zugelassen. Daher wird das Tool nicht automatisch beendet (dies ist beabsichtigt, um alle Seitenladeszenarien zu berücksichtigen). Um die Sammlung zu beenden, wählen Sie Beenden aus. Stellen Sie sicher, dass das Laden der Seite abgeschlossen ist, bevor Sie die Datensammlung beenden, oder Sie erfassen nur eine partielle Ablaufverfolgung.
Klicken Sie auf die Symbolleistenschaltfläche
 Zum Laden des Tools wird das folgende Erweiterungs-Popupfenster angezeigt:
Zum Laden des Tools wird das folgende Erweiterungs-Popupfenster angezeigt: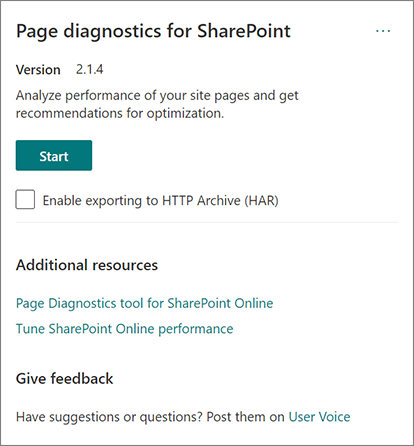
Wählen Sie Starten aus, um mit dem Sammeln von Daten für die Analyse zu beginnen.
Klicken Sie auf die Auslassungspunkte (...) in der oberen rechten Ecke des Tools, um die folgenden Links zu finden:
- Der Link Zusätzliche Ressourcen enthält allgemeine Anleitungen und Details zum Tool, einschließlich eines Links zurück zu diesem Artikel.
- Der Link Feedback geben stellt einen Link zur SharePoint-Website und der User Voice-Website für die Zusammenarbeit bereit.
- Der Link "Info " enthält die aktuell installierte Version des Tools und einen direkten Link zum Hinweis des Drittanbieters des Tools.
Die Korrelations-ID, SPRequestDuration, SPIISLatency, Seitenladezeit und URL-Details sind informativ und können für einige Zwecke verwendet werden.
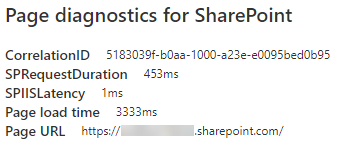
- CorrelationID ist ein wichtiges Element bei der Arbeit mit Microsoft-Support, da es ihnen ermöglicht, weitere Diagnosedaten für die jeweilige Seite zu sammeln.
- SPRequestDuration ist die Zeit, die SharePoint zum Verarbeiten der Seite benötigte. Strukturelle Navigation, große Bilder und viele API-Aufrufe können zu längeren Daueren beitragen.
- SPIISLatency ist die Zeit in Millisekunden, die für den Beginn des Ladens der Seite durch SharePoint erforderlich ist. Dieser Wert enthält nicht die Zeit, die für die Antwort der Webanwendung benötigt wird.
- Die Seitenladezeit ist die Gesamtzeit, die von der Seite vom Zeitpunkt der Anforderung bis zum Empfang und Rendern der Antwort im Browser aufgezeichnet wird. Dieser Wert wird durch verschiedene Faktoren beeinflusst, darunter die Netzwerklatenz, die Leistung des Computers und die Zeit, die der Browser zum Laden der Seite benötigt.
- Die Seiten-URL (Uniform Resource Locator) ist die Webadresse der aktuellen Seite.
Auf der Registerkarte Diagnosetests werden die Analyseergebnisse in drei Kategorien angezeigt. Keine Aktion erforderlich, Verbesserungsmöglichkeiten und Aufmerksamkeit erforderlich. Jedes Testergebnis wird durch ein Element in einer dieser Kategorien dargestellt, wie in der folgenden Tabelle beschrieben:
Kategorie Farbe Beschreibung Aufmerksamkeit erforderlich Rot Das Testergebnis liegt außerhalb des Baselinewerts und wirkt sich auf die Seitenleistung aus. Befolgen Sie die Anleitungen zur Behebung. Verbesserungsmöglichkeiten Gelb Das Testergebnis liegt außerhalb des Baselinewerts und kann zu Leistungsproblemen beitragen. Es können testspezifische Kriterien gelten. Keine Aktion erforderlich Grün Das Testergebnis liegt im Basiswert des Tests. 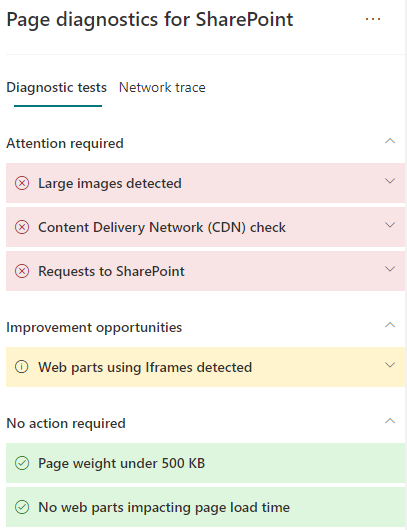
Eine Registerkarte Netzwerkablaufverfolgung enthält Details zu Seitenbuildanforderungen und -antworten.
Wenn Sie eine moderne SharePoint-Portalseite oder eine klassische Veröffentlichungswebsiteseite mit dem Tool Seitendiagnose für SharePoint analysieren, werden die Ergebnisse mithilfe vordefinierter Regeln analysiert, die Ergebnisse mit Baselinewerten vergleichen und auf der Registerkarte Diagnosetests angezeigt werden. Regeln für bestimmte Tests können unterschiedliche Baselinewerte für moderne Portal- und klassische Veröffentlichungswebsites verwenden, je nachdem, wie sich bestimmte Leistungsmerkmale zwischen den beiden unterscheiden.
Testergebnisse, die in den Kategorien Verbesserungsmöglichkeiten oder Aufmerksamkeit erforderlich angezeigt werden, zeigen Bereiche an, die anhand empfohlener Methoden überprüft werden sollten, und können ausgewählt werden, um zusätzliche Informationen zum Ergebnis anzuzeigen. Details zu jedem Element enthalten einen Link Weitere Informationen , über den Sie direkt zu den entsprechenden Anleitungen im Zusammenhang mit dem Test gelangen. Testergebnisse, die in der Kategorie Keine Aktion erforderlich angezeigt werden, zeigen die Konformität mit der relevanten Regel an und zeigen bei Auswahl keine zusätzlichen Details an.
Die Informationen auf der Registerkarte Diagnosetests informieren Sie nicht darüber, wie Sie Seiten entwerfen, sondern heben Faktoren hervor, die sich auf die Seitenleistung auswirken können. Einige Seitenfunktionen und -anpassungen haben unvermeidbare Auswirkungen auf die Seitenleistung und sollten auf mögliche Korrekturen oder Auslassungen der Seite überprüft werden, wenn ihre Auswirkungen erheblich sind.
Rote oder gelbe Ergebnisse können auch auf Webparts hinweisen, die Daten zu häufig aktualisieren. Unternehmensnachrichten werden beispielsweise nicht jede Sekunde aktualisiert, aber benutzerdefinierte Webparts werden häufig so erstellt, dass sie jede Sekunde die neuesten Nachrichten abrufen, anstatt Zwischenspeicherungselemente zu implementieren, die die allgemeine Benutzererfahrung verbessern könnten. Beachten Sie beim Einschließen von Webparts auf einer Seite, dass es häufig einfache Möglichkeiten gibt, ihre Auswirkungen auf die Leistung zu reduzieren, indem Sie den Wert jedes verfügbaren Parameters auswerten, um sicherzustellen, dass er für den beabsichtigten Zweck geeignet ist.
Hinweis
Klassische Teamwebsites, für die das Veröffentlichungsfeature nicht aktiviert ist, können KEINE CDNs verwenden. Wenn Sie das Tool auf diesen Websites ausführen, wird erwartet, dass der CDN-Test fehlschlägt und ignoriert werden kann, aber alle verbleibenden Tests sind anwendbar. Die zusätzliche Funktionalität des SharePoint-Veröffentlichungsfeatures kann die Seitenladezeiten erhöhen, sodass sie nicht nur aktiviert werden sollte, um DIE CDN-Funktionalität zuzulassen.
Wichtig
Testregeln werden regelmäßig hinzugefügt und aktualisiert. Weitere Informationen zu aktuellen Regeln und spezifischen Informationen in den Testergebnissen finden Sie in der neuesten Version des Tools. Sie können die Version überprüfen, indem Sie Ihre Erweiterungen verwalten. Die Erweiterung gibt an, ob ein Update verfügbar ist.
Die Registerkarte Netzwerkablaufverfolgung enthält ausführliche Informationen zu anforderungen zum Erstellen der Seite und zu den von SharePoint empfangenen Antworten.
Suchen Sie nach als rot gekennzeichneten Ladezeiten für Elemente. Jede Anforderung und Antwort ist farbcodiert, um ihre Auswirkungen auf die Gesamtleistung der Seite mithilfe der folgenden Latenzmetriken anzugeben:
- Grün: < 500 ms
- Gelb: 500-1000 ms
- Rot: > 1000 ms
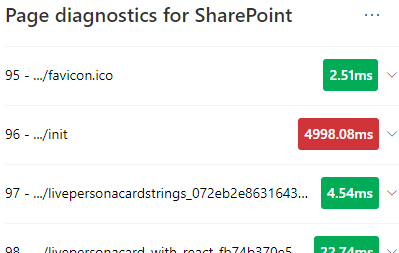
In der obigen Abbildung bezieht sich das rote Element auf die Standardseite. Es wird immer rot angezeigt, es sei denn, die Seite wird in < 1000 ms (weniger als 1 Sekunde) geladen.
Testen Sie die Ladezeiten des Elements. In einigen Fällen gibt es keine Zeit- oder Farbanzeige, da die Elemente bereits vom Browser zwischengespeichert wurden. Um dies ordnungsgemäß zu testen, öffnen Sie die Seite, löschen Sie den Browsercache, und klicken Sie dann auf Start , da dies ein "kaltes" Laden der Seite erzwingt und eine echte Spiegelung des anfänglichen Ladens der Seite ist. Dies sollte dann mit dem "warmen" Seitenladevorgang verglichen werden, da dadurch auch ermittelt wird, welche Elemente auf der Seite zwischengespeichert werden.
Geben Sie relevante Details an andere Personen weiter, die bei der Untersuchung von Problemen helfen können. Wenn Sie die im Tool bereitgestellten Details oder Informationen für Ihre Entwickler oder einen technischen Supportmitarbeiter freigeben möchten, wird die Verwendung von Enable exporting to HTTP Archive (HAR) empfohlen.
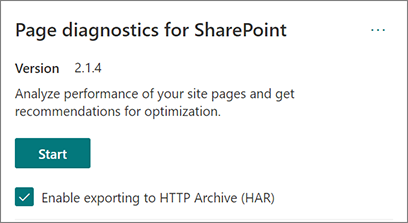
Das Exportieren sollte vor dem Klicken auf Start aktiviert werden. Dadurch wird der Debugmodus in Ihrem Browser aktiviert. Dadurch wird eine HTTP-Archivdatei (HAR) generiert, auf die dann über die Registerkarte "Netzwerkablaufverfolgung" zugegriffen werden kann. Klicken Sie auf die Schaltfläche "Nach HAR exportieren", um die Datei auf Ihren Computer herunterzuladen, und Sie können sie dann entsprechend freigeben. Die Datei kann in verschiedenen Debugtools wie F12 Developer Tools und Fiddler geöffnet werden.
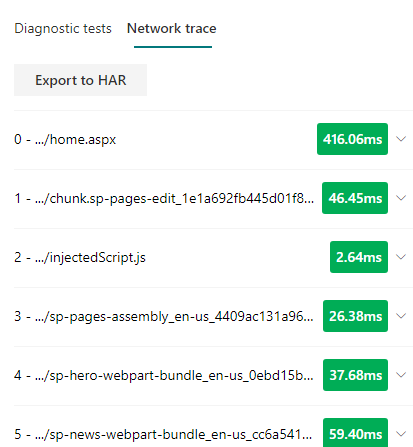
Wichtig
Diese Ergebnisse enthalten URLs und können als PII (Personally Identifiable Information) klassifiziert werden. Achten Sie darauf, die Richtlinien Ihrer organization zu befolgen, bevor Sie diese Informationen verteilen.
Wir haben ein Feature auf Microsoft-Support Ebene hinzugefügt, das nur bei der direkten Arbeit an einem Supportfall verwendet werden sollte. Die Verwendung dieses Features bietet keinen Vorteil für Sie, wenn sie ohne Beteiligung des Supportteams verwendet wird, und kann die Leistung der Seite erheblich verlangsamen. Es gibt keine zusätzlichen Informationen, wenn Sie dieses Feature im Tool verwenden, da die zusätzlichen Informationen der Protokollierung im Dienst hinzugefügt werden.
Es ist keine Änderung sichtbar, außer dass Sie benachrichtigt werden, dass Sie sie aktiviert haben und die Seitenleistung während der Aktivierung um das 2-3-fache beeinträchtigt wird. Sie ist nur für die jeweilige Seite und die aktive Sitzung relevant. Aus diesem Grund sollte dies sparsam und nur bei aktiver Unterstützung eingesetzt werden.
Öffnen Sie das Tool Seitendiagnose für SharePoint.
Drücken Sie auf der Tastatur ALT-UMSCHALT-L. Daraufhin wird das Kontrollkästchen Unterstützungsprotokollierung aktivieren angezeigt.
Aktivieren Sie das Kontrollkästchen, und klicken Sie dann auf Start , um die Seite neu zu laden und die ausführliche Protokollierung zu generieren.
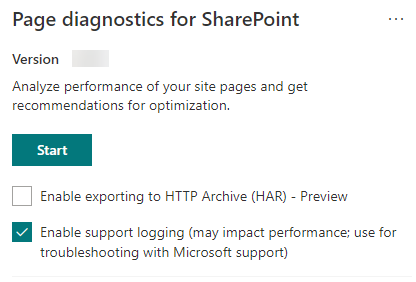
Notieren Sie sich die Korrelations-ID (die oben im Tool angezeigt wird) und stellen Sie sie Ihrem Supportmitarbeiter zur Verfügung, damit dieser zusätzliche Informationen zur Diagnosesitzung sammeln kann.
Optimieren der Leistung von SharePoint
Leistung in der modernen SharePoint-Oberfläche
Netzwerke für die Inhaltsübermittlung
Verwenden des Office 365 Content Delivery Network (CDN) mit SharePoint