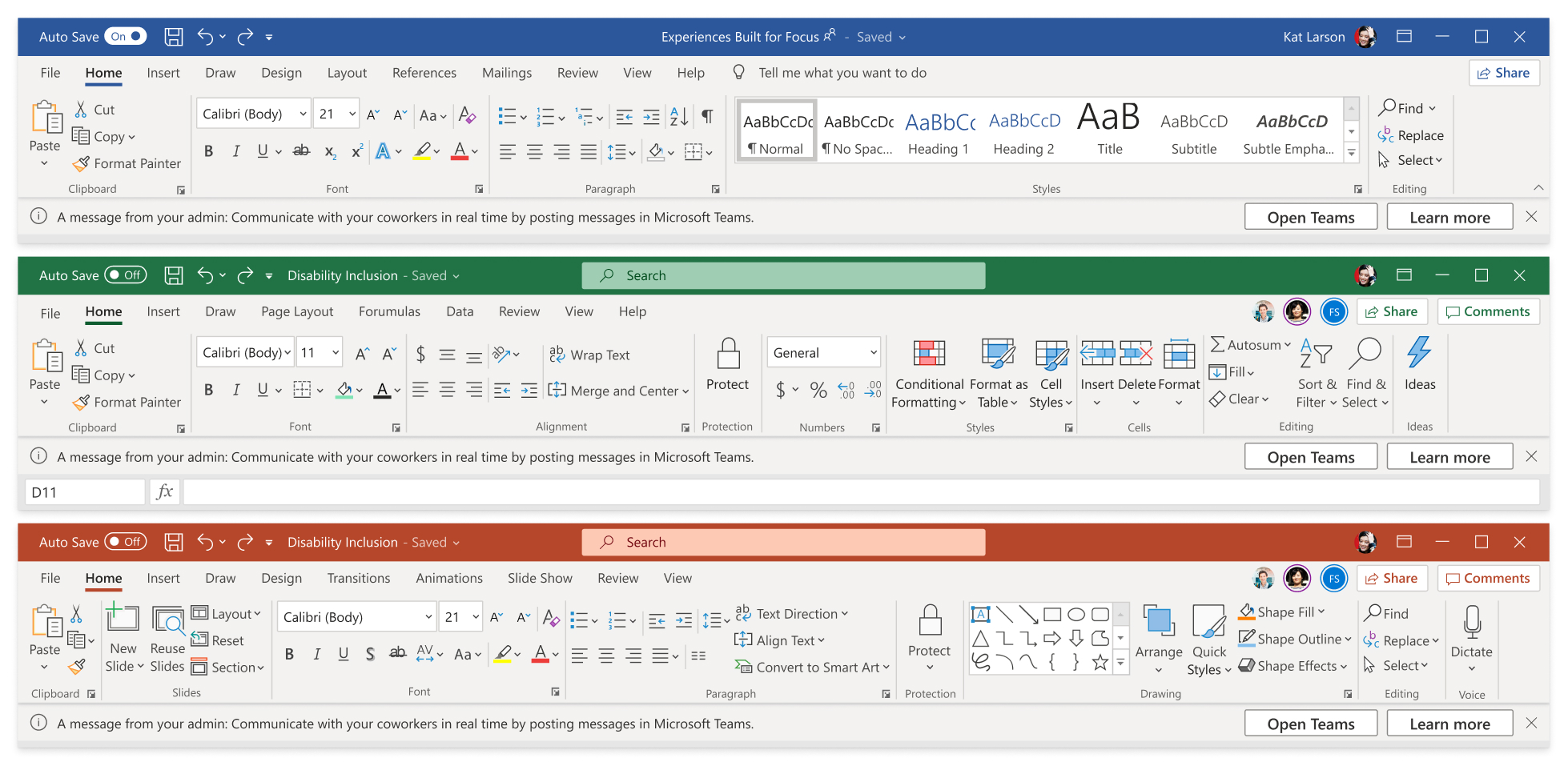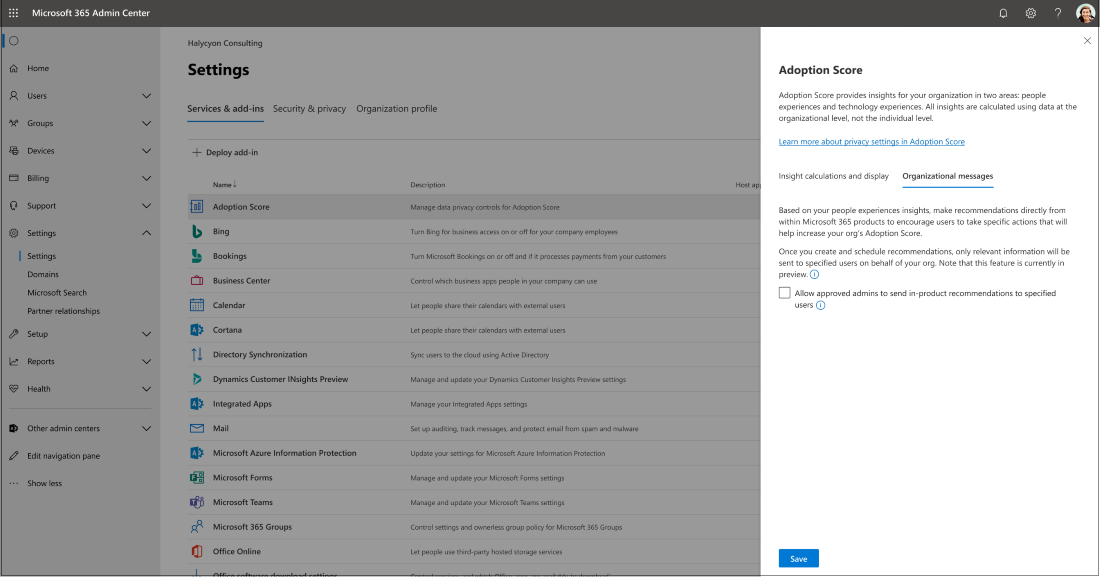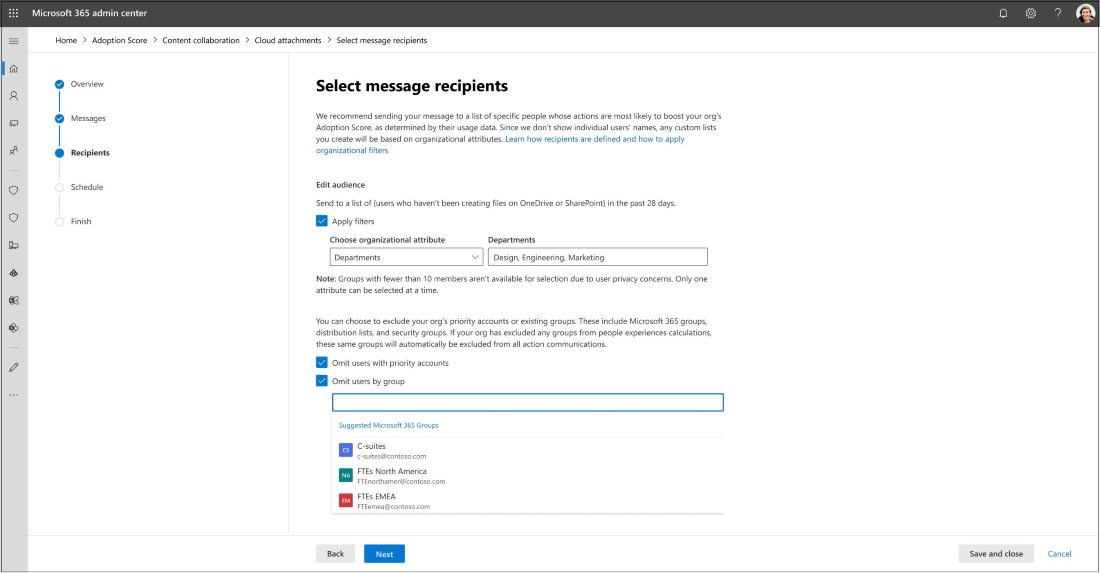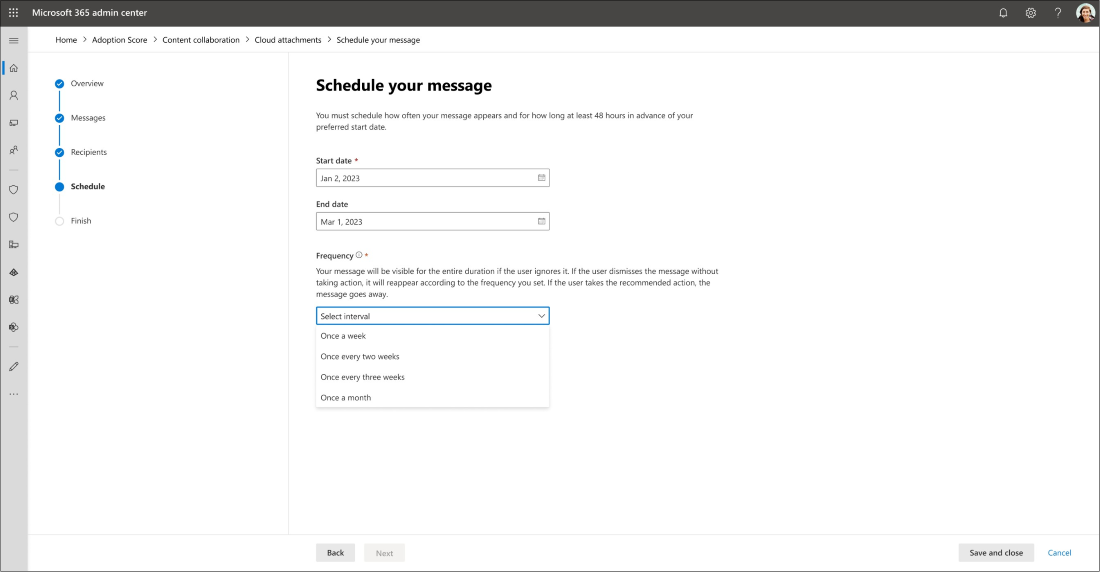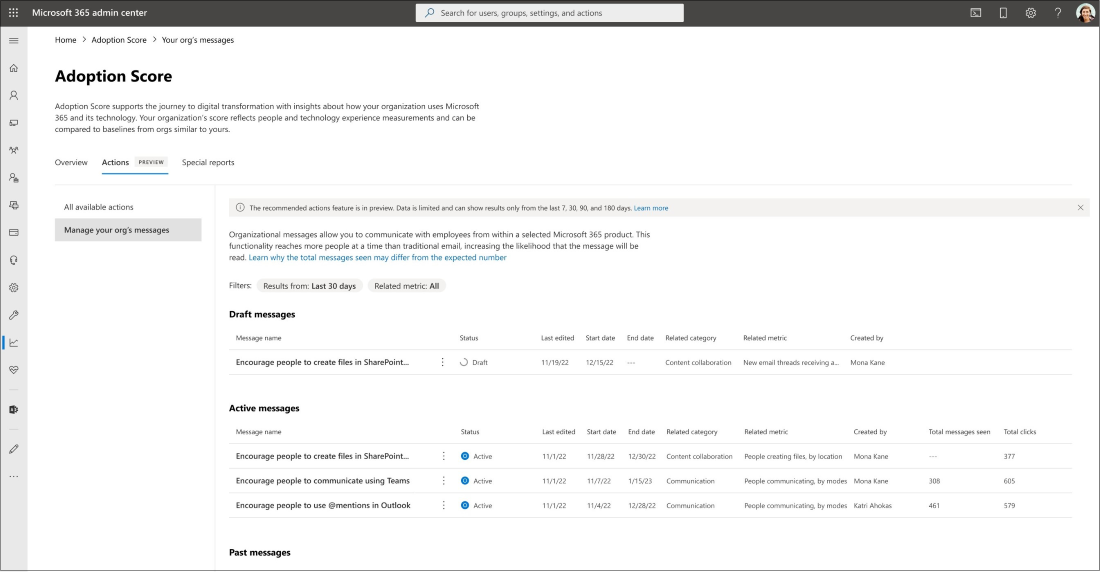Hinweis
Für den Zugriff auf diese Seite ist eine Autorisierung erforderlich. Sie können versuchen, sich anzumelden oder das Verzeichnis zu wechseln.
Für den Zugriff auf diese Seite ist eine Autorisierung erforderlich. Sie können versuchen, das Verzeichnis zu wechseln.
Organisatorische Nachrichten ermöglichen es IT-Administratoren, klare, umsetzbare Nachrichten produktintern und zielgerichtet zu übermitteln und dabei die Privatsphäre der Benutzer zu wahren. Organisatorische Nachrichten in der Einführungsbewertung verwenden gezielte produktinterne Benachrichtigungen, um auf der Grundlage der Erkenntnisse der Einführungsbewertung auf empfohlene Vorgehensweisen in Microsoft 365 hinzuweisen. Benutzer können daran erinnert werden, kürzlich bereitgestellte Produkte zu verwenden, sie können dazu ermutigt werden, ein Produkt auf einer anderen Oberfläche auszuprobieren oder es werden ihnen neue Arbeitsweisen empfohlen, wie z. B. die Verwendung von @mentions zur Verbesserung der Antwortraten in der Kommunikation. Vorgefertigte Nachrichten werden den Benutzern in ihrem Arbeitsfluss über Oberflächen wie Outlook, Excel, PowerPoint, Word und neuem Teams zugestellt. Autorisierte Fachkräfte können den Assistenten für Organisationsnachrichten in der Einführungsbewertung verwenden, um aus bis zu drei vorgefertigten Nachrichtentypen auszuwählen, festzulegen, wann und wie oft eine Nachricht angezeigt werden kann, und Gruppen oder Prioritätskonten vom Empfang der Nachricht auszuschließen.
Organisatorische Nachrichten für die Einführungsbewertung werden zunächst in den Bereichen Kommunikation, Inhaltszusammenarbeit und Mobilität eingeführt. Später werden noch weitere Bereiche hinzukommen, um alle Kategorien der Benutzererfahrung zu unterstützen.
Hinweis
Das Feature befindet sich derzeit in der Vorschauphase. Wenn Sie auf Fehler stoßen oder Vorschläge haben, senden Sie uns Feedback im Microsoft 365 Admin Center. Wir freuen uns über Ihr Feedback und werden uns so schnell wie möglich an Sie wenden.
Wer kann das Feature verwenden?
Für eine erfolgreiche Vorschau müssen Sie eine der folgenden Administratorrollen einnehmen:
Globaler Administrator
Autor organisatorischer Nachrichten
Die Rolle Organisationsnachrichtenschreiber ist die neue integrierte Rolle, mit der zugewiesene Administratoren Nachrichten anzeigen und konfigurieren können. Die globaler Administrator kann Administratoren die Rolle Organisationsnachrichtenschreiber zuweisen:
Wechseln Sie zu Rollen>Rollenzuweisungen.
Suchen Sie nach Autor organisatorischer Nachrichten und wählen Sie diese Option aus.
Wählen Sie unter Zugewiesen die Option Benutzer hinzufügen oder Gruppen hinzufügen aus.
Wählen Sie eine Gruppe von Administratoren aus, der Sie die Rolle zuweisen möchten, und wählen Sie Hinzufügen aus.
Wo werden die Nachrichten angezeigt?
In dieser Vorschau unterstützen wir den Unterrichtsaufruf und die Geschäftsleisten in Word, Excel, PowerPoint, Outlook Desktop Apps und im neuen Teams. Geschäftsleisten werden von Microsoft 365 Consumer-Abonnenten, Office 2019, Office 2016, Office 2013 und Office 2010 unterstützt.
Dem Benutzer wird eine produktinterne Benachrichtigung angezeigt, in der empfohlen wird, Teams-Nachrichten mehr zu verwenden.
Der Aufruf zum Desktopunterricht wird von Microsoft 365 Consumer und Commercial Office 2019 und Office 2016 Consumer unterstützt.
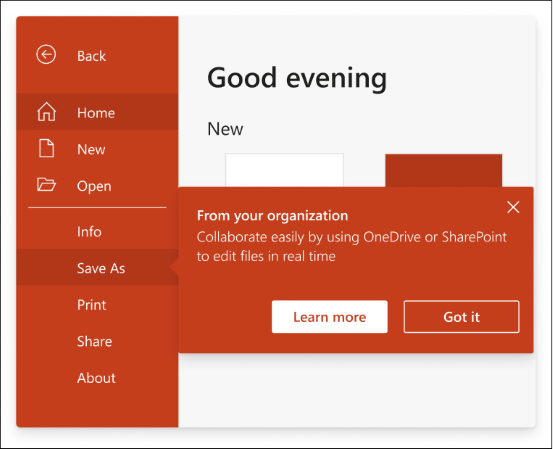
Dem Benutzer wird eine produktinterne Benachrichtigung angezeigt, in der empfohlen wird, mehr auf OneDrive zu speichern.
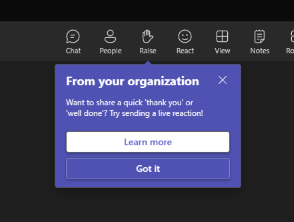
Dem Benutzer wird eine produktinterne Benachrichtigung angezeigt, in der empfohlen wird, während Teams-Besprechungen interaktive Funktionen zu verwenden.
Aktivieren von Organisationsnachrichten zur Einführungsbewertung
Um Organisationsnachrichten zur Einführungsbewertung zu aktivieren, muss der globale Administrator zuerst die Einführungsbewertung aktivieren:
Melden Sie sich beim Admin Center an, und wechseln Sie zu Berichte>Einführungsbewertung.
Wählen Sie Einführungsbewertung aktivieren aus. Es kann bis zu 24 Stunden dauern, bis Erkenntnisse verfügbar sind.
Wählen Sie auf der Registerkarte Organisationsnachrichten die Option Genehmigte Administratoren dürfen produktinterne Empfehlungen an bestimmte Benutzer senden aus.
Hinweis
Nur ein globaler Administrator kann die Einführungsbewertung aktivieren. Die Rolle des Autors von Organisationsnachrichten kann sich nur für Organisationsnachrichten für die Einführungsbewertung anmelden.
Nachdem die Einführungsbewertung aktiviert wurde, kann sich der globale Administrator und der Autor von Organisationsnachrichten für die Organisationsnachrichten für die Einführungsbewertung anmelden.
Besuchen Sie Datenschutzkontrollen für die Einführungsbewertung, um zu verstehen, wie Sie die Einführungsbewertung aktivieren.
Erste Schritte
Wechseln Sie im Microsoft 365 Admin Center zu Berichte>Einführungsbewertung.
Wir verfügen derzeit über Organisationsnachrichten für drei Personenerfahrungskategorien: Kommunikation, inhaltliche Zusammenarbeit und Mobilität. In jeder Kategorie finden Sie unter dem Abschnitt Wie kann ich meine Bewertung beeinflussen? Aktionen, die Sie durchführen können. Wählen Sie Anzeigen, welche Aktion Sie ausführen können>Nachricht erstellen, um den Prozess zu starten.
Um alle verfügbaren Organisationsnachrichten anzuzeigen, wechseln Sie zur Registerkarte Aktionen neben Übersicht. Wählen Sie eine der aufgeführten verfügbaren Nachrichten aus und wählen Sie Nachricht erstellen aus, um zu beginnen.
Funktionen
Als globaler Administrator oder Autor von Organisationsnachrichten können Sie eine der folgenden Aktionen ausführen:
Wählen Sie eine Nachricht aus einer Reihe von vorgefertigten Inhalten für Geschäftsleisten oder Unterrichtsaufrufe aus.
Wählen Sie die Empfänger basierend auf Benutzeraktivitäten, Microsoft Entra-Benutzergruppen und Aggregaten auf Gruppenebene aus.
Legen Sie einen Zeitrahmen und eine Häufigkeit für die Zustellung der Nachrichten fest..
Speichern Sie Entwürfe jederzeit während des Nachrichtenerstellungsprozesses.
Verfolgen Sie den Status von Organisationsnachrichten und das Engagement der Benutzer.
Verwalten von geplanten oder aktiven Organisationsnachrichten
Ergreifen Sie Maßnahmen auf der Grundlage von Erkenntnissen.
Schritt 1: Wählen Sie eine Nachricht aus, um Maßnahmen zu ergreifen.
Zeigen Sie auf der Registerkarte Nachrichten an, wo die Nachrichten angezeigt werden.
Wählen Sie aus einer Reihe von Inhaltsvorlagen eine Nachricht aus.
Wählen Sie Vorschau dieser Nachricht aus, um ein Beispiel dafür anzuzeigen, was die Empfänger in dem von Ihnen gewählten Datumsbereich sehen werden.
Die Nachrichten werden in derselben Sprache wie die Oberfläche des Benutzers angezeigt. Derzeit werden 41 Sprachen unterstützt. Überprüfen Sie im Anhang, welche Sprachen unterstützt werden.
Wählen Sie Weiter aus, um zur Registerkarte Empfänger zu gelangen.
Wenn Sie den Prozess der Nachrichtenerstellung vorerst beenden und einen Entwurf speichern möchten, wählen Sie Speichern und schließen aus. Die Entwürfe werden auf der Registerkarte Nachrichten Ihrer Organisation unter Aktionen gespeichert.
Schritt 2: Auswählen der Empfänger
Auf der Registerkarte Empfänger werden die Empfänger standardmäßig auf der Grundlage ihrer Aktivitäten ausgewählt. Beispielsweise wurden Benutzer angesprochen, die OneDrive oder SharePoint mit aktivierten Apps in den letzten 28 Tagen nicht aktiv verwendet haben.
Wählen Sie Filter anwenden>Organisationsattribut auswählenaus.
Gruppen: Zusätzlich zu den Standardempfängern können Sie Nachrichten an bestimmte Microsoft Entra-Benutzergruppen senden.
Unternehmen, Land (Bundesland) – Stadt, Abteilungen: Mit Aggregaten auf Gruppenebene können Sie Attribute wie Standort, Abteilungen und Unternehmen filtern, um bestimmte Zielgruppen anzusprechen. Erfahren Sie mehr darüber, wie Sie Aggregate auf Gruppenebene öffnen und die Datengenauigkeit überprüfen.
Sie können auch Benutzer mit Prioritätskonten oder in bestimmten Microsoft 365-Gruppen ausschließen.
Wählen Sie Weiter aus, um mit der Registerkarte Zeitplan fortzufahren.
Hinweis
Die Empfängerliste wird täglich aktualisiert. Die Benutzer, die die empfohlenen Methoden übernommen haben, werden aus den Empfängerlisten entfernt.
Schritt 3: Zeitfenster und Häufigkeit für die Zustellung der Nachrichten planen
Wählen Sie auf der Registerkarte ZeitplanStartdatumaus.
Das Auswählen eines Enddatums ist optional. Die Standarddauer beträgt 365 Tage.
Wählen Sie Häufigkeit aus.
Wählen Sie Nächste aus, um mit der Registerkarte Fertigstellen fortzufahren.
Hinweis
Wenn die Häufigkeit der Nachricht auf einmal pro Woche festgelegt ist, wird die Nachricht nur auf einer der Oberflächen pro Woche angezeigt. Nachdem der Benutzer die Nachricht ausgewählt oder verworfen hat, wird sie nicht mehr angezeigt. Lehraufrufnachrichten werden während ihrer Lebensdauer nur zweimal angezeigt, auch wenn der Benutzer sie nicht auswählt.
Schritt 4: Fertigstellen oder Entwurf speichern
Bestätigen Sie auf der Registerkarte Fertigstellen die Nachrichtendetails und wählen Sie dann Zeitplanaus.
Wenn Sie den Nachrichtenerstellungsprozess vorerst beenden und einen Entwurf speichern möchten, wählen Sie Speichern und schließen aus. Die Entwürfe werden auf der Registerkarte Nachrichten Ihrer Organisation unter Aktionengespeichert.
Schritt 5: Verfolgen Sie den Status der Nachrichten und das Engagement der Benutzer
Nachdem Nachrichten erstellt wurden, werden die Berichte in der Tabelle auf der Registerkarte Nachrichten Ihrer Organisation unter Aktionen angezeigt. Die folgenden Informationen sind verfügbar:
Nachrichtenname
Status: Entwurf/Geplant/Aktiv/Geplant/Abgebrochen/Abgeschlossen/Fehler
Zuletzt geändert am
Anfangstermin
Enddatum
Verwandte Kategorie
Zugehörige Metrik
Creator
(Verfügbar, nachdem die Nachrichten aktiv sind) Angezeigte Nachrichten insgesamt: Gesamtzahl, wie oft die Nachricht Benutzern angezeigt wurde
(Verfügbar, nachdem Nachrichten aktiv sind) Gesamtzahl der Klicks: Gesamtzahl der Klicks auf die Nachricht durch Benutzer
Hinweis
Diese Funktion ist nur für Produktadministratoren, Berichtsleser und Benutzererfolgsspezialisten mit Leseberechtigung verfügbar.
Schritt 6: Abbrechen oder Klonen von Nachrichten
Nachdem Nachrichten erstellt wurden, werden die Berichte in der Tabelle auf der Registerkarte Nachrichten Ihrer Organisation unter Aktionen angezeigt.
Wählen Sie drei Punkte rechts neben Nachrichtenname aus, um eine Dropdownliste mit Aktionen anzuzeigen.
Wählen Sie Abbrechen oder Klonen aus.
Hinweis
Jeder Mandant kann für jede Erkenntnis eine aktive Nachricht haben. Wenn Sie eine neue Nachricht planen möchten, können Sie zur Seite Nachricht Ihrer Organisation wechseln, um aktive Nachrichten abzubrechen.
FAQs
Warum weicht die Gesamtzahl der angezeigten Nachrichten von der erwarteten Zahl ab?
A: Bei einer bestimmten Nachricht erhält nicht jeder Benutzer in der ausgewählten Zielgruppe (als Nachrichtenempfänger ausgewählt) die Nachricht. Dies ist das erwartete Verhalten, da die Nachrichtenübermittlung von anderen Faktoren abhängt, die sich auf die Reichweite einer Nachricht auswirken. Dazu gehören:
Benutzerverhalten: Bei einigen Übermittlungskanälen muss der Benutzer einen bestimmten Ort bzw. eine bestimmte App aufsuchen, um die Nachricht anzeigen zu können (beispielsweise kann eine Anrufnachricht einer Microsoft 365 App nur an einen Benutzer übermittelt werden, der die Microsoft 365 App öffnet).
Systemschutz zur Vermeidung von zu vielen Nachrichten und Unzufriedenheit der Benutzer: Einige Kommunikationskanäle verfügen über Beschränkungen hinsichtlich der Nachrichtenhäufigkeit, wenn zu viele Nachrichten gleichzeitig live sind (beispielsweise wird ein Unterrichtsaufruf jedem Benutzer höchstens zweimal angezeigt).
Wie kann ich die Nachrichten testen, bevor ich sie an Benutzer meines gesamten Unternehmens sende?
Sie können Nachrichten an bestimmte Microsoft Entra-Gruppen senden, z. B. an Ihre IT-Abteilung. Weitere Informationen finden Sie unter Auswählen der Empfänger.
Welches ist das empfohlene Zeitfenster für die Nachrichten?
Da die Häufigkeit der Nachrichten maximal einmal wöchentlich beträgt, beträgt die empfohlene Mindestlaufzeit einen Monat. Die empfohlene Dauer des Zeitfensters beträgt 12 Monate. Die Liste des Empfängers wird täglich aktualisiert. Ihre Nachrichten werden immer an Benutzer gesendet, die die empfohlenen Vorgehensweisen in den letzten 28 Tagen nicht befolgt haben. Nachrichten werden nicht wiederholt an Benutzer gesendet, die sie bereits angenommen haben.
Kann ich den Text in den Nachrichten anpassen?
Derzeit nicht, aber in zukünftigen Versionen werden zusätzliche Anpassungsoptionen aktiviert.
Organisationsnachrichten in Microsoft Intune
Mithilfe von Organisationsnachrichten in Intune können Organisationen ihren Mitarbeitern über native Windows 11-Oberflächen wie das Benachrichtigungscenter und die App „Erste Schritte“ personalisierte Nachrichten mit ihrem Markennamen übermitteln. Diese Nachrichten sollen Personen dabei helfen, sich schneller in neue Rollen zu bringen, mehr über ihre Organisation zu erfahren und über neue Updates und Schulungen auf dem Laufenden zu bleiben. Erfahren Sie mehr über Organisationsnachrichten in Microsoft Intune.
Anhang
Nachrichtenlokalisierung unterstützt
| Sprachen | Locale |
|---|---|
| Arabic | ar |
| Bulgarisch | bg |
| Chinesisch (vereinfacht) | zh-cn |
| Chinesisch (traditionell) | zh-tw |
| Kroatisch | hr |
| Tschechisch | cs |
| Dänisch | da |
| Niederländisch | nl |
| Englisch (USA) | en |
| Estnisch | et |
| Finnisch | fi |
| Französisch (Frankreich) | fr |
| Deutsch | de |
| Griechisch | el |
| Hebräisch | he |
| Ungarisch | hu |
| Indonesisch | id |
| Italienisch | it |
| Japanisch | ja |
| Koreanisch | ko |
| Latvian | lv |
| Litauisch | lt |
| Norwegisch (Bokmål) | nein |
| Polnisch | pl |
| Portugiesisch (Brasilien) | pt-br |
| Portugiesisch (Portugal) | pt-pt |
| Rumänisch | ro |
| Russisch | ru |
| Serbisch (Lateinisch) | sr |
| Slowakisch | sk |
| Slowenisch | sl |
| Spanisch (Spanien) | es |
| Schwedisch | sv |
| Thailändisch | th |
| Türkisch | tr |
| Ukrainisch | uk |
| Vietnamesisch | vi |
| Katalanisch | ca |
| Basque | eu |
| Gallisch | gl |
| Serbisch (Kyrillisch) RS | sr-Cyrl |
Verwandte Inhalte
Integrität von Microsoft 365-Apps – Technologieerfahrungen (Artikel)
Inhaltliche Zusammenarbeit – Erfahrungen von Menschen (Artikel)
Besprechungen – Mitarbeiter-Erfahrungen (Artikel)
Mobilität – Mitarbeiter-Erfahrungen (Artikel)
Datenschutzkontrollen für die Einführungsbewertung (Artikel)
Teamarbeit – Mitarbeiter-Erfahrungen (Artikel)\