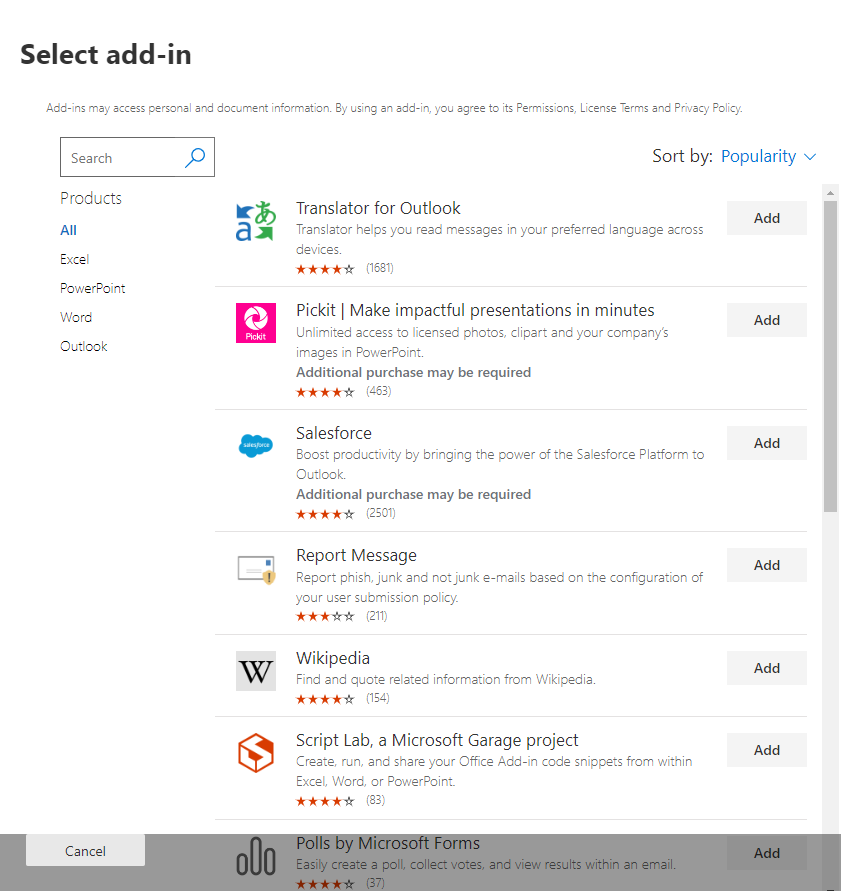Bereitstellen von Add-Ins im Microsoft 365 Admin Center
Hinweis
Integrierte Apps sind die empfohlene und funktionsreichste Möglichkeit für die meisten Kunden, Office-Add-Ins zentral für Benutzer und Gruppen in Ihrer Organisation bereitzustellen.
Office-Add-Ins helfen Ihnen, Ihre Dokumente zu personalisieren und den Zugriff auf Informationen im Web zu optimieren (siehe Verwenden Ihres Office-Add-Ins). Als Administrator können Sie Office-Add-Ins für die Benutzer in Ihrer Organisation bereitstellen, indem Sie das Feature Zentrale Bereitstellung im Microsoft 365 Admin Center verwenden.
Weitere Informationen zum Ermitteln, ob Ihre Organisation die zentralisierte Bereitstellung unterstützen kann, finden Sie unter Bestimmen, ob die zentralisierte Bereitstellung von Add-Ins für Ihre Organisation funktioniert.
Weitere Informationen zum Verwalten von Add-Ins nach der Bereitstellung finden Sie unter Verwalten von Add-Ins im Admin Center.
Hinweis
Für Word verwenden Excel und PowerPoint einen SharePoint-App-Katalog , um Add-Ins für Benutzer in einer lokalen Umgebung ohne Verbindung mit Microsoft 365 und/oder Unterstützung für SharePoint-Add-Ins bereitzustellen. Verwenden Sie für Outlook die Exchange-Systemsteuerung, um die Bereitstellung in einer lokalen Umgebung ohne Verbindung mit Microsoft 365 durchzuführen.
Empfohlene Vorgehensweise für die Bereitstellung von Office-Add-Ins
Für das Rollout von Add-Ins mit einem stufenweisen Ansatz wird Folgendes empfohlen:
Stellen Sie das Add-In für eine kleine Gruppe von Projektbeteiligten und Mitgliedern der IT-Abteilung bereit. Wenn die Bereitstellung erfolgreich ist, fahren Sie mit Schritt 2 fort.
Führen Sie das Add-In für weitere Personen im Unternehmen aus. Werten Sie die Ergebnisse erneut aus, und fahren Sie bei Erfolg mit der vollständigen Bereitstellung fort.
Führen Sie einen vollständigen Rollout für alle Benutzer durch.
Abhängig von der Größe der Zielgruppe können Sie Rolloutschritte hinzufügen oder entfernen.
Bereitstellen eines Office-Add-Ins über das Admin Center
Bevor Sie beginnen, lesen Sie Ermitteln, ob die zentralisierte Bereitstellung von Add-Ins für Ihre Organisation funktioniert.
- Navigieren Sie im Admin Center zur Seite Einstellungen>IntegrierteApps-Add-Ins>.
Hinweis
Sie können Add-Ins auch im Admin Center über Integrierte Apps bereitstellen. Integrierte Apps ist der empfohlene Ort für Administratoren zum Bereitstellen von Add-Ins und steht für globalen Administrator, Azure-Anwendungsadministrator und Exchange-Administrator zur Verfügung.
Wenn Sie weiterhin die zentrale Bereitstellung für die Administratorbereitstellung von Add-Ins verwenden möchten, navigieren Sie zu Einstellungen, und wählen Sie dann Integrierte Apps aus. Wählen Sie oben auf der Seite Integrierte Apps den Link Add-Ins aus. Wenn Integrierte Apps für Sie nicht verfügbar sind, sollten Sie in den Einstellungen zu Zentralisierte Bereitstellung navigieren und dann Add-Ins auswählen können.
Hinweis
Sie können Add-Ins auch im Admin Center über Integrierte Apps bereitstellen. Die Seite „Integrierte Apps“ ist für globale und Exchange-Administratoren sichtbar. Wenn die obigen Schritte nicht angezeigt werden, wechseln Sie zum Abschnitt Zentrale Bereitstellung, indem Sie zu Einstellungen>Integrierte Apps wechseln. Wählen Sie oben auf der Seite Integrierte Apps die Option Add-Ins aus.
Wählen Sie Add-In bereitstellen oben auf der Seite aus, und wählen Sie dann Weiter aus.
Wählen Sie eine Option aus und folgen Sie den Anweisungen.
Wenn Sie die Option zum Hinzufügen eines Add-Ins aus dem Office Store ausgewählt haben, treffen Sie Ihre Add-In-Auswahl.
Sie können verfügbare Add-Ins nach Kategorien anzeigen: Für Sie vorgeschlagen, Bewertung oder Name. Im Office Store sind nur kostenlose Add-Ins verfügbar. Kostenpflichtige Add-Ins werden derzeit nicht unterstützt. Nachdem Sie ein Add-In ausgewählt haben, akzeptieren Sie die Geschäftsbedingungen, um fortzufahren.
Hinweis
Mit der Office Store-Option werden Updates und Verbesserungen automatisch für Benutzer bereitgestellt.
Wählen Sie auf der nächsten Seite Alle , Bestimmte Benutzer/Gruppen oder Nur ich aus, um anzugeben, für wen das Add-in bereitgestellt wird. Verwenden Sie das Suchfeld, um bestimmte Benutzer oder Gruppen zu finden.
Hinweis
Weitere Informationen zu anderen Zuständen, die für ein Add-In gelten, finden Sie unter Add-In-Zustände.
Wählen Sie Bereitstellen.
Ein grünes Häkchen wird angezeigt, wenn das Add-In bereitgestellt wird. Befolgen Sie die Anweisungen auf der Seite, um das Add-In zu testen.
Hinweis
Benutzer müssen Microsoft 365 möglicherweise neu starten, um das Add-In-Symbol auf dem Menüband der App anzuzeigen. Es kann bis zu 24 Stunden dauern, bis Outlook-Add-Ins auf App-Menübändern angezeigt werden.
Klicken Sie anschließend auf Weiter. Wenn Sie nur für sich selbst bereitgestellt haben, können Sie Ändern, wer Zugriff auf das Add-In hat auswählen, um die Bereitstellung für weitere Benutzer vorzunehmen.
Wenn Sie das Add-In für andere Mitglieder Ihrer Organisation bereitgestellt haben, befolgen Sie die Anweisungen, um die Bereitstellung des Add-Ins anzukündigen.
Es empfiehlt sich, Benutzer und Gruppen darüber zu informieren, dass das bereitgestellte Add-In verfügbar ist. Erwägen Sie, eine E-Mail zu senden, in der beschrieben wird, wann und wie das Add-In verwendet wird. Fügen Sie Hilfeinhalte oder häufig gestellte Fragen hinzu, die Benutzern helfen können, wenn sie Probleme mit dem Add-In haben, oder verknüpfen Sie sie.
Überlegungen beim Zuweisen eines Add-Ins zu Benutzern und Gruppen
Globale Administratoren und Exchange-Administratoren können jedem oder bestimmten Benutzern und Gruppen ein Add-In zuweisen. Jede Option hat Auswirkungen:
Jeder Mit dieser Option wird das Add-In jedem Benutzer in der Organisation zugewiesen. Verwenden Sie diese Option nur in Ausnahmefällen, da sie wirklich die gesamte Organisation betrifft.
Benutzer Wenn Sie einem einzelnen Benutzer ein Add-In zuweisen und das Add-In dann für einen neuen Benutzer bereitstellen, müssen Sie zuerst den neuen Benutzer hinzufügen.
Gruppen Wenn Sie einer Gruppe ein Add-In zuweisen, werden Benutzer, die der Gruppe hinzugefügt werden, automatisch das Add-In zugewiesen. Wenn ein Benutzer aus einer Gruppe entfernt wird, verliert der Benutzer den Zugriff auf das Add-In. In beiden Fällen ist keine zusätzliche Aktion vom Administrator erforderlich.
Nur ich Wenn Sie ein Add-In nur sich selbst zuweisen, wird das Add-In nur Ihrem Konto zugewiesen, was ideal zum Testen des Add-Ins ist.
Die richtige Option für Ihre Organisation hängt von Ihrer Konfiguration ab. Es wird jedoch empfohlen, Zuweisungen mithilfe von Gruppen vorzunehmen. Als Administrator ist es möglicherweise einfacher, Add-Ins mithilfe von Gruppen zu verwalten und die Mitgliedschaft dieser Gruppen zu steuern, anstatt jedes Mal einzelne Benutzer zuzuweisen. In einigen Situationen möchten Sie den Zugriff auf eine kleine Gruppe von Benutzern einschränken, indem Sie bestimmte Benutzer zuweisen, indem Sie Benutzer manuell zuweisen.
Weitere Informationen zur Sicherheit von Office-Add-Ins
Office-Add-Ins kombinieren eine XML-Manifestdatei, die einige Metadaten zum Add-In enthält, aber vor allem auf eine Webanwendung verweist, die den gesamten Code und die gesamte Logik enthält. Add-Ins können verschiedene Bereiche von Funktionen umfassen. So können Add-Ins beispielsweise Folgendes:
Daten anzeigen.
Das Dokument eines Benutzers lesen, um kontextbezogene Dienste zur Verfügung zu stellen.
Daten im Dokument eines Benutzers lesen und in das Dokument schreiben, um diesem Benutzer einen Wert zu bieten.
Weitere Informationen zu den Typen und Funktionen von Office-Add-Ins finden Sie unter Übersicht über die Office-Add-Ins-Plattform, insbesondere im Abschnitt "Anatomie eines Office-Add-Ins".
Um mit dem Dokument des Benutzers zu interagieren, muss das Add-In deklarieren, welche Berechtigung es im Manifest benötigt. Ein fünfstufiges JavaScript-API-Zugriffsberechtigungsmodell bietet die Grundlage für Datenschutz und Sicherheit für Benutzer von Aufgabenbereich-Add-Ins. Die meisten Add-Ins im Office Store sind ReadWriteDocument-Ebenen, wobei fast alle Add-Ins mindestens die ReadDocument-Ebene unterstützen. Weitere Informationen zu den Berechtigungsstufen finden Sie unter Anfordern von Berechtigungen für die API-Verwendung in Inhalts- und Aufgabenbereich-Add-Ins.
Beim Aktualisieren eines Manifests gelten die typischen Änderungen am Symbol und Text eines Add-Ins. Gelegentlich ändern sich Add-In-Befehle. Die Berechtigungen des Add-Ins ändern sich jedoch nicht. Die Webanwendung, in der der gesamte Code und die Logik für das Add-In ausgeführt werden, kann sich jederzeit ändern, was die Natur von Webanwendungen ist.
Aktualisierungen für Add-Ins werden auf folgende Weise ausgeführt:
Line-of-Business-Add-In: In diesem Fall, in dem ein Administrator ein Manifest explizit hochgeladen hat, erfordert das Add-In, dass der Administrator eine neue Manifestdatei zur Unterstützung von Metadatenänderungen hochlädt. Wenn die relevanten Apps in Microsoft 365 das nächste Mal gestartet werden, wird das Add-In aktualisiert. Die Webanwendung kann sich jederzeit ändern.
Hinweis
Der Administrator muss ein LOB-Add-In für ein Update nicht entfernen. Im Abschnitt Add-Ins kann der Administrator einfach auf das BRANCHEN-Add-In klicken und in der unteren rechten Ecke die Schaltfläche Aktualisieren auswählen. Das Update funktioniert nur, wenn die Version des neuen Add-Ins größer als die des vorhandenen Add-Ins ist.
Office Store-Add-In: Wenn ein Administrator ein Add-In aus dem Office Store ausgewählt hat und dieses Add-In im Office Store aktualisiert wird, wird das Add-In später in der zentralen Bereitstellung aktualisiert. Beim nächsten Starten der jeweiligen Office-Anwendungen wird das Add-In aktualisiert. Die Webanwendung kann sich jederzeit ändern.
Verwandte Inhalte
Verwalten von Add-Ins im Admin Center (Artikel)
Erstellen Ihres ersten Word-Aufgabenbereich-Add-Ins (Artikel)
Minderjährige und Abrufen von Add-Ins aus dem Store (Artikel)
Verwenden von PowerShell-Cmdlets für die zentrale Bereitstellung zum Verwalten von Add-Ins (Artikel)
Problembehandlung: Benutzer sehen keine Add-Ins (Artikel)
Feedback
Bald verfügbar: Im Laufe des Jahres 2024 werden wir GitHub-Issues stufenweise als Feedbackmechanismus für Inhalte abbauen und durch ein neues Feedbacksystem ersetzen. Weitere Informationen finden Sie unter https://aka.ms/ContentUserFeedback.
Feedback senden und anzeigen für