Hinzufügen mehrerer Benutzer gleichzeitig zu Microsoft 365 – Admin Hilfe
Jede Person in Ihrem Team benötigt ein Benutzerkonto, bevor sie sich anmelden und auf Microsoft 365-Dienste wie E-Mail und die Microsoft 365-Apps zugreifen kann. Wenn Sie viele Benutzer haben, können Sie deren Konten auf einmal aus einer Excel-Kalkulationstabelle oder einer anderen Datei hinzufügen, die im CSV-Format gespeichert ist. Sie sind nicht sicher, welches CSV-Format ist?
Hinzufügen mehrerer Benutzer in der Microsoft 365 Admin Center
Melden Sie sich mit Ihrem Geschäfts- oder Schulkonto bei Microsoft 365 an.
Wählen Sie im Admin Center Benutzer>Aktive Benutzer aus.
Wählen Sie Mehrere Benutzer hinzufügen aus.
Im Bereich Mehrere Benutzer importieren können Sie eine CSV-Beispieldatei mit oder ohne eingetragene Beispieldaten optional herunterladen.
Ihre Kalkulationstabelle muss genau die gleichen Spaltenüberschriften wie die Beispieltabelle enthalten (Benutzername, Vorname usw.). Wenn Sie die Vorlage verwenden, öffnen Sie sie in einem Textbearbeitungstool wie Editor, und ziehen Sie in Betracht, alle Daten in Zeile 1 allein zu belassen und nur Daten in Zeilen 2 und darunter einzugeben.
Ihr Arbeitsblatt muss auch Werte für den Benutzernamen (z bob@contoso.com. B. ) und einen Anzeigenamen (z. B. Bob Kelly) für jeden Benutzer enthalten.
User Name,First Name,Last Name,Display Name,Job Title,Department,Office Number,Office Phone,Mobile Phone,Fax,Alternate email address,Address,City,State or Province,ZIP or Postal Code,Country or Region chris@contoso.com,Chris,Green,Chris Green,IT Manager,Information Technology,123451,123-555-1211,123-555-6641,123-555-6700,chris@contoso.com,1 Microsoft way,Redmond,Wa,98052,United States ben@contoso.com,Ben,Andrews,Ben Andrews,IT Manager,Information Technology,123452,123-555-1212,123-555-6642,123-555-6700,chris@contoso.com,1 Microsoft way,Redmond,Wa,98052,United States david@contoso.com,David,Longmuir,David Longmuir,IT Manager,Information Technology,123453,123-555-1213,123-555-6643,123-555-6700,chris@contoso.com,1 Microsoft way,Redmond,Wa,98052,United States cynthia@contoso.com,Cynthia,Carey,Cynthia Carey,IT Manager,Information Technology,123454,123-555-1214,123-555-6644,123-555-6700,chris@contoso.com,1 Microsoft way,Redmond,Wa,98052,United States melissa@contoso.com,Melissa,MacBeth,Melissa MacBeth,IT Manager,Information Technology,123455,123-555-1215,123-555-6645,123-555-6700,chris@contoso.com,1 Microsoft way,Redmond,Wa,98052,United StatesGeben Sie in dem Feld einen Dateipfad ein, oder wählen Sie Durchsuchen aus, um zum Speicherort der CSV-Datei zu navigieren. Wählen Sie dann Überprüfen aus.
Wenn es Probleme mit der Datei gibt, wird eine entsprechende Meldung angezeigt. Sie können auch eine Protokolldatei herunterladen.
Im Dialogfeld Benutzeroptionen festlegen können Sie den Anmeldestatus festlegen und die Produktlizenz auswählen, die allen Benutzern zugewiesen werden soll.
Im Dialogfeld Ergebnisse anzeigen können Sie auswählen, ob die Ergebnisse an Sie selbst oder an andere Benutzer (Kennwörter im Nur-Text-Format) gesendet werden sollen. Außerdem können Sie sehen, wie viele Benutzer erstellt wurden und ob Sie weitere Lizenzen erwerben müssen, um sie einigen der neuen Benutzer zuzuweisen.
Nächste Schritte
Da diese Personen nun über Konten verfügen, müssen sie Microsoft 365 oder Office 2016 auf einem PC oder Mac herunterladen und installieren oder neu installieren. Jede Person in Ihrem Team kann Microsoft 365 auf bis zu 5 PCs oder Macs installieren.
Jede Person kann auch Office-Apps und E-Mails auf einem mobilen Gerät auf bis zu 5 Tablets und 5 Smartphones einrichten, z. B. iPhones, iPads und Android-Smartphones und -Tablets. Hiermit können Office-Dateien von praktisch überall aus bearbeitet werden.
Eine End-to-End-Liste der Einrichtungsschritte finden Sie unter Einrichten von Microsoft 365 Business .
Weitere Informationen zum Hinzufügen von Benutzern zu Microsoft 365
Was ist eine CSV-Datei?
Eine CSV-Datei ist eine Datei mit durch Kommas getrennten Werten. Sie können eine Datei wie diese mit einem beliebigen Text-Editor oder Tabellenkalkulationsprogramm wie beispielsweise Excel erstellen oder bearbeiten.
Sie können diese Beispieltabelle als Ausgangspunkt herunterladen. Denken Sie daran, dass Microsoft 365 Spaltenüberschriften in der ersten Zeile erfordert, damit Sie sie nicht durch etwas anderes ersetzen.
Speichern Sie die Datei unter einem neuen Namen, und geben Sie das Format "CSV" an.

Beim Speichern der Datei werden Sie wahrscheinlich darüber informiert, dass einige Features in Ihrer Arbeitsmappe verloren gehen, wenn Sie die Datei im CSV-Format speichern. Dies geht in Ordnung. Klicken Sie auf Ja, um den Vorgang fortzusetzen.
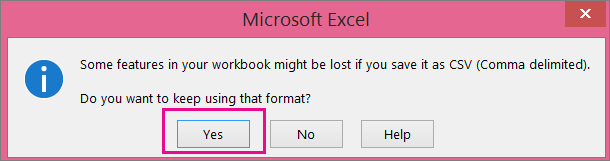
Tipps zum Formatieren Ihrer Tabelle
Benötige ich dieselben Spaltenüberschriften wie in der Beispieltabelle? Ja. Die erste Zeile der Beispieltabelle enthält die Spaltenüberschriften. Diese Überschriften sind erforderlich. Erstellen Sie für jeden Benutzer, den Sie Microsoft 365 hinzufügen möchten, eine Zeile unter der Überschrift. Wenn Sie Spaltenüberschriften hinzufügen, ändern oder löschen, kann Microsoft 365 möglicherweise keine Benutzer aus den Informationen in der Datei erstellen.
Was kann ich tun, wenn ich nicht über alle Informationen verfüge, die bei jedem Benutzer erforderlich sind? Der Benutzername und der Anzeigename sind unbedingt erforderlich; Sie können keinen neuen Benutzer ohne diese Angaben hinzufügen. Falls Ihnen einige der anderen Informationen fehlen, wie beispielsweise das Fax, können Sie ein Leerzeichen plus das von Ihnen verwendete Trennzeichen eingeben und so festlegen, dass das Feld leer bleiben soll.
Wie klein oder groß kann das Arbeitsblatt sein? Das Arbeitsblatt muss mindestens zwei Zeilen enthalten. One is for the column headings (the user data column label) and one for the user. Sie dürfen nicht mehr als 250 Zeilen haben. Wenn Sie mehr als 249 Benutzer importieren müssen, können Sie mehrere Tabellen erstellen.
Welche Sprachen kann ich verwenden? Wenn Sie Ihr Arbeitsblatt erstellen, können Sie Spaltenbeschriftungen für Benutzerdaten in einer beliebigen Sprache oder in beliebigen Zeichen eingeben, aber Sie dürfen die Reihenfolge der Bezeichnungen nicht ändern, wie im Beispiel gezeigt. You can then make entries into the fields, using any language or characters, and save your file in a Unicode or UTF-8 format.
Was geschieht, wenn ich Benutzer aus verschiedenen Ländern oder Regionen hinzufüh? Erstellen Sie für jeden Bereich ein separates Arbeitsblatt. Sie müssen den Assistenten zum Massenhinzufügen von Benutzern durchlaufen, der für jede Kalkulationstabelle einen einzigen Speicherort aller Benutzer enthält, die in der Datei enthalten sind, mit der Sie arbeiten.
Bestehen Beschränkungen bei der Anzahl der Zeichen, die ich verwenden kann? Die folgende Tabelle zeigt die Beschriftungen für Benutzerdatenspalten sowie die maximale Zeichenanzahl für jedes Element der Beispieltabelle.
Beschriftung für Benutzerdatenspalte Maximale Zeichenanzahl Benutzername (erforderlich) 79, einschließlich des at-Zeichens (@), im Format "Name@Domäne.<#60;Erweiterung>". Der Alias des Benutzers darf 50 Zeichen nicht überschreiten, und der Domänenname darf 48 Zeichen nicht überschreiten. Vorname 64 Nachname 64 Anzeigename (erforderlich) 256 Position 64 Abteilung 64 Büronummer 128 Rufnummer 64 Mobiltelefon 64 Fax 64 Adresse 1023 Ort 128 Bundesland oder Kanton 128 PLZ 40 Land oder Region 128
Weiterhin Probleme beim Hinzufügen von Benutzern zu Microsoft 365?
Überprüfen Sie sorgfältig, ob die Tabelle richtig formatiert wurde. Überprüfen Sie, ob die Spaltenüberschriften mit den Überschriften in der Beispieldatei übereinstimmen. Vergewissern Sie sich, dass Sie die Regeln für die maximale Zeichenanzahl eingehalten haben und dass jedes Feld durch ein Trennzeichen getrennt ist.
Wenn die neuen Benutzer in Microsoft 365 nicht sofort angezeigt werden, warten Sie einige Minuten. Es kann eine Weile dauern, bis Änderungen in allen Diensten in Microsoft 365 vorgenommen werden.
Verwandte Artikel
Hinzufügen von Benutzern einzeln oder als Massenvorgang zu Microsoft 365