Hinweis
Für den Zugriff auf diese Seite ist eine Autorisierung erforderlich. Sie können versuchen, sich anzumelden oder das Verzeichnis zu wechseln.
Für den Zugriff auf diese Seite ist eine Autorisierung erforderlich. Sie können versuchen, das Verzeichnis zu wechseln.
Dieser Artikel ist Schritt 5 in einer Lösung, die entwickelt wurde, um eine mandantenübergreifende OneDrive-Migration abzuschließen. Weitere Informationen finden Sie unter Übersicht über die mandantenübergreifende OneDrive-Migration.
- Schritt 1: Herstellen einer Verbindung mit der Quelle und den Zielmandanten
- Schritt 2: Einrichten einer Vertrauensstellung zwischen der Quelle und dem Zielmandanten
- Schritt 3: Überprüfen der Vertrauensstellung
- Schritt 4: Voraberstellen von Benutzern und Gruppen
- Schritt 5: Vorbereiten der Identitätszuordnung
- Schritt 6: Starten einer mandantenübergreifenden OneDrive-Migration
- Schritt 7: Schritte nach der Migration
Erstellen der Identitätszuordnungsdatei
In diesem Schritt des mandantenübergreifenden Migrationsprozesses erstellen Sie eine einzelne CSV-Datei (durch Trennzeichen getrennte Werte), die die Zuordnung der Benutzer und Gruppen auf dem Quellmandanten zu den entsprechenden Benutzern und Gruppen auf dem Zielmandanten enthält.
Es wird empfohlen, sich die Zeit zu nehmen, Ihre Zuordnungen zu überprüfen, um sicherzustellen, dass sie korrekt sind, bevor Sie mit der Migration zum Zielmandanten beginnen.
Die Identitätszuordnungsdatei enthält eine 1:1-Beziehung. Sie können denselben Benutzer nicht mehreren Benutzern im Zielmandanten zuordnen. Beispielsweise können Sie über Instanzen verfügen, in denen der Administrator der Besitzer mehrerer OneDrive-Konten ist. In diesem Fall muss der Besitz so geändert werden, dass er dem entsprechenden Benutzer entspricht, den Sie von Quelle zu Ziel migrieren möchten. Ist dies nicht der Fall, werden diese Kontodateien nicht migriert.
Beispiel: In diesem Beispiel besitzt der Administrator mehrere OneDrive-Konten.
| Besitzer des Quellmandanten | Zielmandantenbenutzer |
|---|---|
| admin@source.com | new.userA@target.com |
| admin@source.com | new.userB@target.com |
| admin@source.com | new.userC@target.com |
Die mandantenübergreifende Migration unterstützt dieses Szenario:
Beispiel:
| Besitzer des Quellmandanten | Zielmandantenbenutzer |
|---|---|
| userA@source.com | new.userA@target.com |
| userB@source.com | new.userB@target.com |
| userC@source.com | new.userC@target.com |
Erstellen der CSV-Datei
In Ihrer CSV-Datei sind sechs Spalten erforderlich. Die ersten drei sind Ihre Quellwerte, die jeweils Details darüber liefern, wo sich Ihre Daten derzeit befinden. Die verbleibenden drei Spalten sind die entsprechenden Informationen zum Zielmandanten. Alle sechs Spalten müssen in der Datei berücksichtigt werden. Erstellen Sie Ihre Datei in Excel, und speichern Sie sie als .csv Datei.
Benutzer und Gruppen sind in derselben Datei enthalten. Je nachdem, ob es sich um einen Benutzer oder eine Gruppe handelt, ist die Angabe in der Spalte unterschiedlich. Geben Sie in jeder der Spalten Werte ein, wie in den Beispielen gezeigt. SCHLIEßEN SIE KEINE Spaltenüberschriften ein.
| Spalte | Benutzer | Gruppe |
|---|---|---|
| 1 | Benutzer | Gruppe |
| 2 | SourceTenantCompanyID | SourceTenantCompanyID |
| 3 | SourceUserUpn | SourceGroupObjectID |
| 4 | TargetUserUpn | TargetGroupObjectID |
| 5 | TargetUserEmail | GroupName |
| 6 | UserType | GroupType |
Wichtig
Schließen Sie keine Spaltenüberschriften in Ihre CSV-Datei ein. In den folgenden Beispielen werden sie nur zu Veranschaulichungszwecken aufgenommen.
Benutzer. Geben Sie Ihre Werte wie in diesem Beispiel für Benutzer gezeigt ein:


Gruppen. Geben Sie Ihre Werte wie in diesem Beispiel für Gruppen gezeigt ein:

Beispiel:

Gastbenutzer. Sie können Gastkonten im Quellmandanten Mitgliedskonten im Zielmandanten zuordnen. Sie können auch ein Gastkonto in der Quelle einem Gastkonto im Ziel zuordnen, wenn der Gast zuvor erstellt wurde. Geben Sie Ihre Werte wie in diesem Beispiel für Gäste gezeigt ein:


Mehrere Benutzer und Gruppen in einer CSV-Datei:
Beispiel:

Abrufen der Unternehmens-ID des Quellmandanten
So rufen Sie die Unternehmens-ID des Quellmandanten ab:
- Melden Sie sich als Admin bei Ihrem Azure-Portal an.
- Wählen Sie Microsoft Entra ID aus, oder suchen Sie nach Microsoft Entra ID.
- Scrollen Sie im linken Bereich nach unten, und wählen Sie Eigenschaften aus.
- Suchen Sie das Feld "Mandanten-ID". Die erforderliche Mandanten-ID befindet sich in diesem Feld.
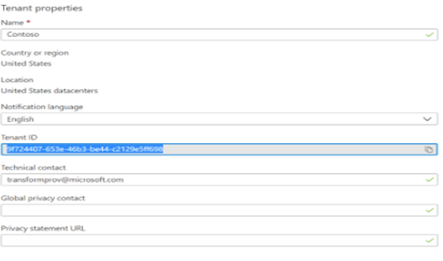
So rufen Sie die Objekt-ID der Quellgruppe ab:
- Melden Sie sich als Admin bei Azure-Gruppen beim Quellmandanten an.
- Suchen Sie nach Den erforderlichen Gruppen.
- Wählen Sie die erforderliche Gruppe instance und dann In Zwischenablage kopieren aus. Fügen Sie diesen Wert in die SourceGroupObjectId-Spalte Ihrer CSV-Zuordnungsdatei ein.
- Wenn Sie mehrere Gruppen zuordnen müssen, wiederholen Sie diese Schritte für jede Gruppe.
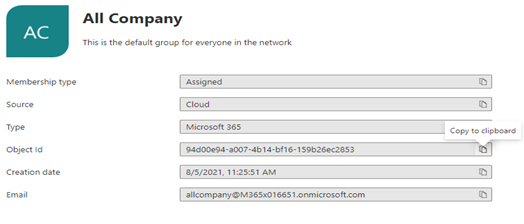
So rufen Sie die Objekt-ID der Zielgruppe ab:
- Melden Sie sich als Admin bei Azure-Gruppen beim Zielmandanten an.
- Suchen Sie nach Den erforderlichen Gruppen.
- Wählen Sie die erforderliche Gruppe instance und dann In Zwischenablage kopieren aus. Fügen Sie diesen Wert in die Spalte targetGroupObjectId ihrer CSV-Zuordnungsdatei ein.
- Wenn Sie mehrere Gruppen zuordnen müssen, wiederholen Sie diesen Vorgang, um diese spezifischen targetGroupObjectIds abzurufen.
- Verwenden Sie für GroupName die gleiche ID wie die TargetGroupObjectId , die Sie abgerufen haben.
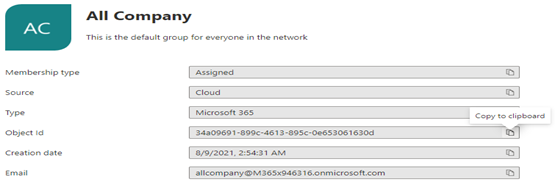
Hochladen der Identitätszuordnung
Nachdem die Identitätszuordnungsdatei vorbereitet wurde, lädt der SharePoint-Administrator auf dem Zielmandanten die Datei in SharePoint hoch. Diese Datei ermöglicht die automatische Identitätszuordnung im Rahmen der mandantenübergreifenden Migration.
Wichtig
Bevor Sie den Befehl Add-SPOTenantIdentityMap -IdentityMapPath ausführen, speichern und schließen Sie die identitymap.csv Datei auf Ihrem Desktop/OneDrive/SharePoint. Wenn die Datei geöffnet bleibt, erhalten Sie die folgende Fehlermeldung:
Add-SPOTenantIdentityMap: Der Prozess kann nicht auf die Datei "C:\Users\myuser\Test-Identity-Map.csv" zugreifen, da sie von einem anderen Prozess verwendet wird.
- Führen Sie den folgenden Befehl aus, um die Identitätszuordnung auf den Zielmandanten hochzuladen. Geben Sie für -IdentityMapPath den vollständigen Pfad und Dateinamen der CSV-Datei für die Identitätszuordnung an.
Add-SPOTenantIdentityMap -IdentityMapPath <identitymap.csv>
Wichtig
Wenn Sie während des Lebenszyklus der Migration Änderungen an Ihrer Identitätszuordnung vornehmen oder vornehmen müssen, müssen Sie den Add-SPOTenantIdentityMap -IdentityMapPath <identitymap.csv> Befehl jedes Mal ausführen, wenn eine Änderung vorgenommen wird, um sicherzustellen, dass diese Änderungen auf die Migration angewendet werden.
Beim Hochladen einer neuen Identitätszuordnung wird die aktuelle überschrieben. Stellen Sie sicher, dass alle Überarbeitungen oder Ergänzungen ALLE Benutzer und Gruppen für die vollständige Migration enthalten. Ihre Identitätszuordnung sollte immer alle Personen enthalten, die Sie migrieren möchten.
Sie können die Zuordnungseinträge in der Identitätszuordnungsdatei für einen bestimmten Benutzer anzeigen. Verwenden Sie den Befehl Get-SPOTenantIdentityMappingUser mit Field als SourceUserKey und Value als UPN des Benutzers, den Sie verschieben.
Beispiel:
get-spoTenantIdentityMappingUser -Field SourceUserKey -Value usera@Contoso.onmicrosoft.com
Überprüfen der mandantenübergreifenden Kompatibilität status
Stellen Sie vor dem Starten mandantenübergreifender Migrationen sicher, dass beide SharePoint-Datenbankschemas auf dem neuesten Stand sind und zwischen Quelle und Ziel kompatibel sind.
Führen Sie zum Ausführen dieser Überprüfung das folgende Cmdlet auf Ihrem Quellmandanten aus:
Get-SPOCrossTenantCompatibilityStatus -PartnerCrossTenantHostURL [Target tenant hostname]
Get-SPOCrossTenantCompatibilityStatus -PartnerCrossTenantHostURL https://m365x12395529-my.sharepoint.com
- Wenn der Mandant status als Kompatibel oder Warnung angezeigt wird, können Sie mit dem nächsten Schritt fortfahren, um mandantenübergreifende Migrationen zu starten.
- Wenn der Mandant status als Inkompatibel angezeigt wird, müssen Ihre Mandanten gepatcht/aktualisiert werden, um die Kompatibilität sicherzustellen.
| Status | Kann mit der Migration fortfahren |
|---|---|
| Kompatibel | Ja |
| Warnung | Ja |
| Nicht kompatibel | Nein |
Hinweis
Es wird empfohlen, einen Zeitraum von 48 Stunden zu warten. Wenn Ihre Mandanten weiterhin als inkompatibel gemeldet werden, wenden Sie sich an den Support.
Es wird empfohlen, die Kompatibilität status überprüfung häufig durchzuführen, und bevor SIE ALLE Instanzen mandantenübergreifender Migrationen starten. Wenn die Mandanten nicht kompatibel sind, kann dies zu Fehlern bei mandantenübergreifenden Migrationen führen.