Office 365-Leistung optimieren mit Basisplänen und Leistungsverlauf
Es gibt einige einfache Möglichkeiten, die Verbindungsleistung zwischen Office 365 und Ihrem Unternehmen zu überprüfen, mit denen Sie eine grobe Baseline Für Ihre Konnektivität erstellen können. Die Kenntnis des Leistungsverlaufs Ihrer Clientcomputerverbindungen kann Ihnen helfen, auftretende Probleme frühzeitig zu erkennen, zu identifizieren und vorherzusagen.
Wenn Sie es nicht gewohnt sind, an Leistungsproblemen zu arbeiten, hilft Ihnen dieser Artikel, einige häufig gestellte Fragen zu berücksichtigen. Woher wissen Sie, dass das angezeigte Problem ein Leistungsproblem und kein Office 365 Dienstvorfall ist? Wie können Sie eine gute Leistung langfristig planen? Wie können Sie die Leistung im Auge behalten? Wenn Ihr Team oder Ihre Kunden bei der Verwendung von Office 365 eine langsame Leistung feststellen und Sie sich über eine dieser Fragen fragen, lesen Sie weiter.
Wichtig
Haben Sie gerade ein Leistungsproblem zwischen Ihrem Client und Office 365? Führen Sie die schritte aus, die im Leistungsproblembehandlungsplan für Office 365 beschrieben sind.
Etwas, das Sie über Office 365 Leistung wissen sollten
Office 365 befindet sich in einem dedizierten Microsoft-Netzwerk mit hoher Kapazität, das von Automatisierung und echten Personen überwacht wird. Ein Teil der Aufrechterhaltung der Office 365 Cloud ist die Leistungsoptimierung und -optimierung, wo dies möglich ist. Da Clients der Office 365 Cloud eine Verbindung über das Internet herstellen müssen, wird kontinuierlich versucht, die Leistung auch für Office 365 Dienste zu optimieren.
Leistungsverbesserungen hören in der Cloud nie wirklich auf, sodass es auch nicht darum geht, die Cloud fehlerfrei und schnell zu halten. Wenn ein Leistungsproblem beim Herstellen einer Verbindung von Ihrem Standort mit Office 365 auftritt, empfiehlt es sich, nicht mit einem Supportfall zu beginnen oder darauf zu warten. Stattdessen sollten Sie mit der Untersuchung des Problems von "innen nach außen" beginnen. Das heißt, beginnen Sie in Ihrem Netzwerk, und arbeiten Sie sich aus, um Office 365. Bevor Sie eine Anfrage beim Support öffnen, können Sie Daten sammeln und Maßnahmen ergreifen, mit denen das Problem untersucht und behoben werden kann.
Wichtig
Beachten Sie die Kapazitätsplanung und die Grenzen in Office 365. Diese Informationen führen Sie zu einem Schritt weiter, wenn Sie versuchen, ein Leistungsproblem zu beheben. Hier ist ein Link zu den Dienstbeschreibungen von Microsoft 365 und Office 365. Dies ist ein zentraler Hub, und alle von Office 365 angebotenen Dienste verfügen über einen Link, der von hier zu ihren eigenen Dienstbeschreibungen führt. Wenn Sie beispielsweise die Standardgrenzwerte für SharePoint anzeigen müssen, klicken Sie auf SharePoint-Dienstbeschreibung , und suchen Sie den Abschnitt SharePoint-Grenzwerte.
Stellen Sie sicher, dass Sie sich mit der Problembehandlung vertraut machen, dass es sich bei der Leistung um eine gleitende Skalierung handelt. Es geht nicht darum, einen idealisierten Wert zu erreichen und dauerhaft zu erhalten. Gelegentliche Aufgaben mit hoher Bandbreite wie das Onboarding einer großen Anzahl von Benutzern oder das Durchführen umfangreicher Datenmigrationen sind stressig. Planen Sie daher die Auswirkungen auf die Leistung ein. Sie sollten eine grobe Vorstellung von Ihren Leistungszielen haben, aber viele Variablen spielen in die Leistung ein, sodass die Leistung variiert.
Bei der Problembehandlung bei der Leistung geht es nicht darum, bestimmte Ziele zu erreichen und diese Zahlen unbegrenzt beizubehalten, es geht darum, vorhandene Aktivitäten unter Berücksichtigung aller Variablen zu verbessern.
Okay, wie sieht ein Leistungsproblem aus?
Zunächst müssen Sie sicherstellen, dass es sich tatsächlich um ein Leistungsproblem und nicht um einen Dienstvorfall handelt. Ein Leistungsproblem unterscheidet sich von einem Dienstvorfall in Office 365. Hier erfahren Sie, wie Sie sie voneinander unterscheiden.
Dienstvorfälle treten auf, wenn der Office 365 Dienst selbst Probleme hat. Möglicherweise werden im Microsoft 365 Admin Center unter Aktuelle Integrität rote oder gelbe Symbole angezeigt. Möglicherweise stellen Sie fest, dass die Leistung auf Clientcomputern, die eine Verbindung mit Office 365 herstellen, langsam ist. Wenn z. B. aktuelle Integrität ein rotes Symbol meldet und neben Exchange Untersuchen angezeigt wird, erhalten Sie möglicherweise auch Anrufe von Personen in Ihrem organization, die sich darüber beschweren, dass Clientpostfächer, die Exchange Online verwenden, langsam sind. In diesem Fall ist davon auszugehen, dass Ihre Exchange Online Leistung ein Opfer von Dienstproblemen war.
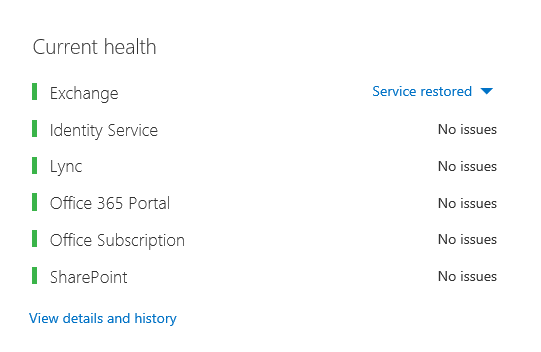
An diesem Punkt sollten Sie, der Office 365 Administrator, aktuelle Integrität und dann Details und Verlauf anzeigen , um häufig auf dem neuesten Stand der Wartung auf dem System zu bleiben. Die aktuelle integritäts-Dashboard wurde vorgenommen, um Sie über Änderungen am Dienst und Probleme im Dienst zu aktualisieren. Die Notizen und Erklärungen, die in den Integritätsverlauf geschrieben werden , Administrator für Administrator, dienen dazu, Sie bei der Beurteilung zu unterstützen und Sie über die laufende Arbeit auf dem Laufenden zu halten.
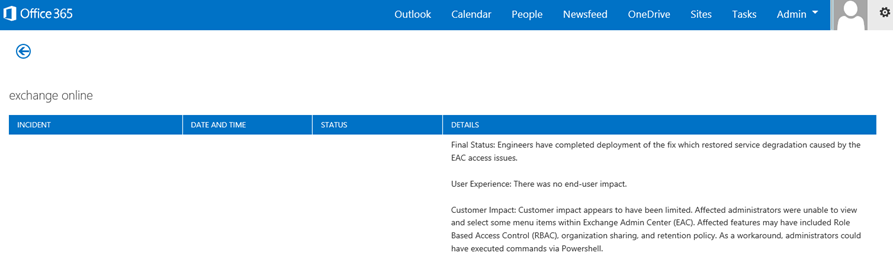
Ein Leistungsproblem ist kein Dienstvorfall, obwohl Incidents zu einer langsamen Leistung führen können. Ein Leistungsproblem sieht wie folgt aus:
Ein Leistungsproblem tritt unabhängig davon auf, was das Admin Center Aktuelle Integrität für den Dienst meldet.
Ein Verhalten, das früher für den Flow verwendet wurde, dauert lange oder wird nie abgeschlossen.
Sie können das Problem auch replizieren oder wissen, dass es auftritt, wenn Sie die richtigen Schritte ausführen.
Wenn das Problem zeitweilig auftritt, kann es trotzdem ein Muster geben. Sie wissen beispielsweise, dass Sie bis 10:00 Uhr Anrufe von Benutzern erhalten, die nicht immer auf Office 365 zugreifen können. Die Anrufe enden gegen Mittag.
Diese Liste kommt wahrscheinlich vertraut vor; vielleicht zu vertraut. Sobald Sie sich bewusst sind, dass es sich um ein Leistungsproblem handelt, stellt sich die Frage: "Was tun Sie als Nächstes?" Der Rest dieses Artikels hilft Ihnen dabei, genau das zu bestimmen.
Definieren und Testen des Leistungsproblems
Leistungsprobleme treten häufig im Laufe der Zeit auf, sodass es schwierig sein kann, das eigentliche Problem zu definieren. Create eine gute Problemausweisung mit einer guten Vorstellung des Problemkontexts, und dann müssen Sie wiederholbare Testschritte ausführen. Im Folgenden finden Sie einige Beispiele für Problemanweisungen, die nicht genügend Informationen bereitstellen:
Der Wechsel von meinem Posteingang zu meinem Kalender war mir früher nicht aufgefallen, und jetzt ist es eine Kaffeepause. Können Sie es wie gewohnt verhalten?
Das Hochladen meiner Dateien in SharePoint dauert ewig. Warum ist es am Nachmittag langsam, aber jedes andere Mal ist es schnell? Kann es nicht einfach schnell sein?
Die obigen Problemaussagen stellen mehrere große Herausforderungen dar. Insbesondere zu viele Mehrdeutigkeiten, um damit umzugehen. Zum Beispiel:
Es ist unklar, wie der Wechsel zwischen Posteingang und Kalender verwendet wurde, um auf dem Laptop zu agieren.
Wenn der Benutzer sagt: "Kann es nicht einfach schnell sein", was ist "schnell"?
Wie lange ist "für immer"? Sind das mehrere Sekunden? Oder viele Minuten? Oder könnte der Benutzer zu Mittag essen und die Aktion würde 10 Minuten nach der Rückkehr beendet werden?
Der Administrator und die Problembehandlung können die Details des Problems aus allgemeinen Anweisungen wie diesen nicht kennen. Sie wissen beispielsweise nicht, wann das Problem aufgetreten ist. Die Problembehandlung weiß möglicherweise nicht, dass der Benutzer von zu Hause aus arbeitet und nur langsames Umschalten erkennt, während er sich im Heimnetzwerk befindet. Oder dass der Benutzer andere RAM-intensive Anwendungen auf dem lokalen Client ausführt. Administratoren wissen möglicherweise nicht, dass der Benutzer ein älteres Betriebssystem ausführt oder keine aktuellen Updates ausgeführt hat.
Wenn Benutzer ein Leistungsproblem melden, müssen viele Informationen gesammelt werden. Das Abrufen und Aufzeichnen von Informationen wird als Eingrenzen des Problems bezeichnet. Hier ist eine einfache Bereichsliste, die Sie verwenden können, um Informationen zu Leistungsproblemen zu sammeln. Diese Liste ist nicht vollständig, aber ein Ausgangspunkt:
An welchem Datum ist das Problem aufgetreten, und zu welcher Tages- oder Nachtzeit?
Welche Art von Clientcomputer haben Sie verwendet, und wie stellt er eine Verbindung mit dem Unternehmensnetzwerk her (VPN, Kabel, Drahtlos)?
Haben Sie remote gearbeitet oder waren Sie im Büro?
Haben Sie die gleichen Aktionen auf einem anderen Computer ausprobiert und das gleiche Verhalten gesehen?
Führen Sie die Schritte durch, die Ihnen die Probleme bereiten, damit Sie die Aktionen schreiben können, die Sie ausführen.
Wie langsam in Sekunden oder Minuten ist die Leistung?
Wo auf der Welt befinden Sie sich?
Einige dieser Fragen sind offensichtlicher als andere. Die meisten werden verstehen, dass ein Problembehandlungser die genauen Schritte benötigt, um das Problem zu reproduzieren. Wie sonst können Sie aufzeichnen, was falsch ist, und wie können Sie sonst testen, ob das Problem behoben ist? Weniger offensichtlich sind Dinge wie "Welches Datum und welche Uhrzeit haben Sie das Problem gesehen?", und "Wo in der Welt befinden Sie sich?", Informationen, die zusammen verwendet werden können. Je nachdem, wann der Benutzer gearbeitet hat, kann ein Zeitunterschied von einigen Stunden bedeuten, dass die Wartung in Teilen des Unternehmensnetzwerks bereits ausgeführt wird. Für instance verfügt Ihr Unternehmen über eine Hybridimplementierung, z. B. eine SharePoint-hybride Search, die Suchindizes sowohl in SharePoint in Microsoft 365 als auch in einem lokalen SharePoint Server 2013-instance abfragen kann. Updates werden möglicherweise in der lokalen Farm ausgeführt. Wenn sich Ihr Unternehmen vollständig in der Cloud befindet, kann die Systemwartung das Hinzufügen oder Entfernen von Netzwerkhardware, die Einführung von Unternehmensupdates oder das Vornehmen von Änderungen an DNS oder einer anderen Kerninfrastruktur umfassen.
Wenn Sie ein Leistungsproblem beheben, ist es ein bisschen wie ein Tatort. Sie müssen genau und aufmerksam sein, um Schlussfolgerungen aus den Beweisen zu ziehen. Um dies zu tun, müssen Sie eine gute Problembemerkung erhalten, indem Sie Beweise sammeln. Sie sollte den Kontext des Computers, den Kontext des Benutzers, den Zeitpunkt, an dem das Problem aufgetreten ist, und die genauen Schritte enthalten, die das Leistungsproblem offengelegt haben. Diese Problembemerkung sollte die oberste Seite in Ihren Notizen sein und bleiben. Indem Sie die Problembemerkung erneut durchgehen, nachdem Sie an der Lösung gearbeitet haben, führen Sie die Schritte aus, um zu testen und nachzuweisen, ob das Problem durch die von Ihnen durchgeführten Aktionen behoben wurde. Dies ist wichtig, um zu wissen, wann Ihre Arbeit dort abgeschlossen ist.
Wissen Sie, wie die Leistung früher aussähte, als sie gut war?
Wenn Sie Pech haben, weiß niemand. Niemand hatte Zahlen. Das bedeutet, dass niemand die einfache Frage "Wie viele Sekunden hat es gedauert, bis ein Posteingang in Office 365 angezeigt wurde?" oder "Wie lange hat es gedauert, als die Führungskräfte eine Lync Online-Besprechung hatten?", was ein gängiges Szenario für viele Unternehmen ist.
Was hier fehlt, ist eine Leistungsbaseline.
Baselines geben Ihnen einen Kontext für Ihre Leistung. Abhängig von den Anforderungen Ihres Unternehmens sollten Sie eine Baseline gelegentlich bis häufig verwenden. Wenn Sie ein größeres Unternehmen sind, übernimmt Ihr Betriebsteam möglicherweise bereits Baselines für Ihre lokale Umgebung. Wenn Sie beispielsweise alle Exchange-Server am ersten Montag des Monats und alle SharePoint-Server am dritten Montag patchen, verfügt Ihr Betriebsteam wahrscheinlich über eine Liste von Aufgaben und Szenarien, die nach dem Patchen ausgeführt werden, um nachzuweisen, dass kritische Funktionen funktionsfähig sind. Öffnen Sie beispielsweise den Posteingang, klicken Sie auf Senden/Empfangen, und stellen Sie sicher, dass die Ordner aktualisiert werden, oder durchsuchen Sie in SharePoint die Standard Seite der Website, wechseln Sie zur Seite enterprise Search, und führen Sie eine Suche durch, die Ergebnisse zurückgibt.
Wenn sich Ihre Anwendungen in Office 365 befinden, können Sie einige der grundlegendsten Baselines messen, wie viel Zeit (in Millisekunden) von einem Clientcomputer in Ihrem Netzwerk bis zu einem Ausgangspunkt oder an dem Punkt gemessen wird, an dem Sie Ihr Netzwerk verlassen und zu Office 365 gehen. Hier sind einige hilfreiche Baselines, die Sie untersuchen und aufzeichnen können:
Identifizieren Sie die Geräte zwischen Ihrem Clientcomputer und Ihrem Ausgangspunkt, z. B. Ihrem Proxyserver.
Sie müssen Ihre Geräte kennen, damit Sie über Kontext (IP-Adressen, Gerätetyp usw.) für auftretende Leistungsprobleme verfügen.
Proxyserver sind gängige Ausgangspunkte, sodass Sie ihren Webbrowser überprüfen können, um festzustellen, welchen Proxyserver er verwenden soll( falls vorhanden).
Es gibt Tools von Drittanbietern, die Ihr Netzwerk ermitteln und zuordnen können, aber die sicherste Möglichkeit, Ihre Geräte zu kennen, besteht darin, ein Mitglied Ihres Netzwerkteams zu fragen.
Identifizieren Sie Ihren Internetdienstanbieter (INTERNET Service Provider, ISP), notieren Sie seine Kontaktinformationen, und fragen Sie, wie viele Leitungen wie viel Bandbreite Sie haben.
Identifizieren Sie innerhalb Ihres Unternehmens Ressourcen für die Geräte zwischen Ihrem Client und dem Ausgangspunkt, oder identifizieren Sie einen Notfallkontakt, mit dem Sie über Netzwerkprobleme sprechen können.
Im Folgenden finden Sie einige Baselines, die einfache Tests mit Tools für Sie berechnen können:
Zeit vom Clientcomputer bis zum Ausgangspunkt in Millisekunden
Zeit vom Ausgangspunkt bis zum Office 365 in Millisekunden
Standort in der Welt des Servers, der die URLs für Office 365 beim Durchsuchen auflöst
Die Geschwindigkeit der DNS-Auflösung Ihres ISPs in Millisekunden, Inkonsistenzen bei der Paketzukunft (Netzwerk jitter), Upload- und Downloadzeiten in Millisekunden
Wenn Sie nicht mit der Durchführung dieser Schritte vertraut sind, gehen wir in diesem Artikel ausführlicher auf.
Was ist eine Baseline?
Sie werden die Auswirkungen kennen, wenn es schlecht wird, aber wenn Sie Ihre historischen Leistungsdaten nicht kennen, ist es nicht möglich, einen Kontext dafür zu haben, wie schlecht es geworden ist und wann. Ohne Grundlinie fehlt ihnen also der wichtigste Hinweis, um das Rätsel zu lösen: das Bild auf der Puzzlebox. Bei der Leistungsproblembehandlung benötigen Sie einen Vergleichspunkt. Einfache Leistungsbaselines sind nicht schwer zu übernehmen. Ihr Betriebsteam kann damit beauftragt werden, diese nach einem Zeitplan auszuführen. Angenommen, Ihre Verbindung sieht wie folgt aus:
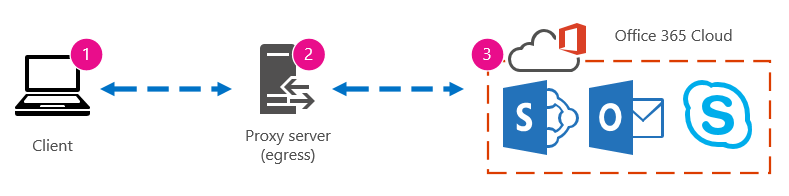
Das bedeutet, dass Sie sich mit Ihrem Netzwerkteam abgemeldet haben und festgestellt haben, dass Sie Ihr Unternehmen über einen Proxyserver verlassen und dass dieser Proxy alle Anforderungen verarbeitet, die Ihr Clientcomputer an die Cloud sendet. In diesem Fall sollten Sie eine vereinfachte Version Ihrer Verbindung zeichnen, die alle dazwischen liegenden Geräte auflistet. Fügen Sie nun Tools ein, die Sie verwenden können, um die Leistung zwischen dem Client, dem Ausgangspunkt (an dem Sie Ihr Netzwerk für das Internet verlassen) und der Office 365 Cloud zu testen.
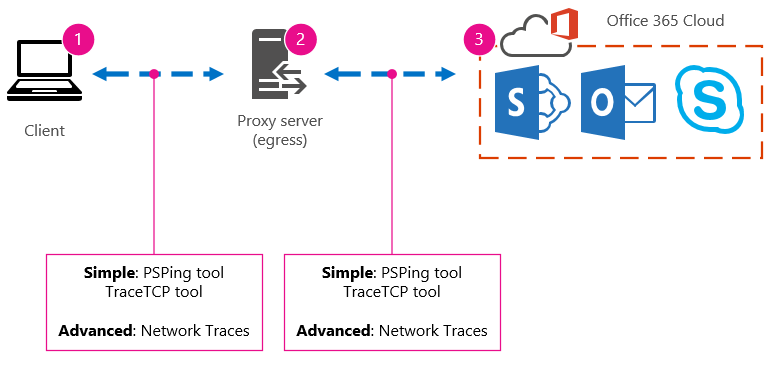
Die Optionen werden aufgrund des Umfangs an Fachwissen, das Sie benötigen, um die Leistungsdaten zu finden, als Einfach und Erweitert aufgeführt. Eine Netzwerkablaufverfolgung nimmt im Vergleich zur Ausführung von Befehlszeilentools wie PsPing und TraceTCP viel Zeit in Anspruch. Diese beiden Befehlszeilentools wurden ausgewählt, weil sie keine ICMP-Pakete verwenden, die von Office 365 blockiert werden, und weil sie die Zeit in Millisekunden geben, die benötigt wird, um den Clientcomputer oder Proxyserver (wenn Sie Zugriff haben) zu verlassen und an Office 365 zu gelangen. Jeder einzelne Hop von einem Computer zu einem anderen erhält einen Zeitwert, und das ist ideal für Baselines! Ebenso wichtig ist, dass Sie mit diesen Befehlszeilentools dem Befehl eine Portnummer hinzufügen können. Dies ist nützlich, da Office 365 über Port 443 kommuniziert, der von Secure Sockets Layer and Transport Layer Security (SSL und TLS) verwendet wird. Andere Tools von Drittanbietern sind jedoch möglicherweise bessere Lösungen für Ihre Situation. Microsoft unterstützt nicht alle diese Tools. Wenn Sie psPing und TraceTCP aus irgendeinem Grund nicht zum Funktionieren bringen können, fahren Sie mit einer Netzwerkablaufverfolgung mit einem Tool wie Netmon fort.
Sie können eine Baseline vor den Geschäftszeiten, erneut bei starker Nutzung und dann wieder nach Stunden verwenden. Dies bedeutet, dass Sie möglicherweise über eine Ordnerstruktur verfügen, die am Ende ein wenig wie folgt aussieht:
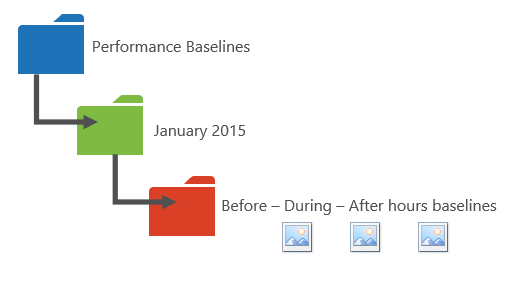
Sie sollten auch eine Namenskonvention für Ihre Dateien auswählen. Hier sind einige Beispiele:
Feb_09_2015_9amPST_PerfBaseline_Netmon_ClientToEgress_Normal
Jan_10_2015_3pmCST_PerfBaseline_PsPing_ClientToO365_bypassProxy_SLOW
Feb_08_2015_2pmEST_PerfBaseline_BADPerf
Feb_08_2015_8 30amEST_PerfBaseline_GoodPerf
Es gibt viele verschiedene Möglichkeiten, dies zu tun, aber die Verwendung des Formats< dateTime><, was im Test> geschieht, ist ein guter Ausgangspunkt. Wenn Sie dies sorgfältig behandeln, hilft Ihnen viel, wenn Sie versuchen, Probleme später zu beheben. Später können Sie sagen: "Ich habe am 8. Februar zwei Spuren genommen, eine zeigte gute Leistung und eine schlechte, damit wir sie vergleichen können". Dies ist hilfreich für die Problembehandlung.
Sie benötigen eine geordnete Möglichkeit, Ihre verlaufsbezogenen Baselines beizubehalten. In diesem Beispiel erzeugten die einfachen Methoden drei Befehlszeilenausgaben, und die Ergebnisse wurden als Screenshots gesammelt, aber Möglicherweise verfügen Sie stattdessen über Netzwerkerfassungsdateien. Verwenden Sie die Methode, die für Sie am besten geeignet ist. Speichern Sie Ihre Verlaufsbaselines, und verweisen Sie darauf an Punkten, an denen Sie Änderungen am Verhalten von Onlinedienste bemerken.
Gründe für das Sammeln von Leistungsdaten während eines Pilotprojekts
Es gibt keinen besseren Zeitpunkt, um mit der Erstellung von Baselines zu beginnen, als während eines Pilotprojekts des Office 365-Diensts. Ihr Büro hat möglicherweise Tausende von Benutzern, Hunderttausende oder fünf, aber selbst bei wenigen Benutzern können Sie Tests durchführen, um Leistungsschwankungen zu messen. Im Fall eines großen Unternehmens kann eine repräsentative Stichprobe von mehreren hundert Benutzern, die pilotieren Office 365, auf mehrere Tausend projiziert werden, damit Sie wissen, wo Probleme auftreten könnten, bevor sie auftreten.
Im Fall eines kleinen Unternehmens, bei dem das Onboarding bedeutet, dass alle Benutzer gleichzeitig zum Dienst wechseln und es kein Pilotprojekt gibt, sollten Sie Leistungskennzahlen beibehalten, damit Sie Daten für alle Personen anzeigen können, die möglicherweise eine Problembehandlung für einen schlecht ausgeführten Vorgang durchführen müssen. Wenn Sie z. B. bemerken, dass Sie plötzlich in der Zeit um Ihr Gebäude herumlaufen können, die es braucht, um eine mittelgroße Grafik hochzuladen, wo dies früher schnell geschehen ist.
Erfassen von Baselines
Für alle Pläne zur Problembehandlung müssen Sie mindestens die folgenden Punkte identifizieren:
Der clientcomputer, den Sie verwenden (der Typ des Computers oder Geräts, eine IP-Adresse und die Aktionen, die das Problem verursacht haben)
Wo sich der Clientcomputer auf der Welt befindet (z. B. ob dieser Benutzer über ein VPN zum Netzwerk, remote oder im Unternehmensintranet arbeitet)
Der Ausgehende Punkt, den der Clientcomputer aus Ihrem Netzwerk verwendet (der Punkt, an dem Datenverkehr Ihr Unternehmen für einen ISP oder das Internet verlässt)
Sie können das Layout Ihres Netzwerks beim Netzwerkadministrator ermitteln. Wenn Sie sich in einem kleinen Netzwerk befinden, sehen Sie sich die Geräte an, die Sie mit dem Internet verbinden, und wenden Sie sich an Ihren Internetdienstanbieter, wenn Sie Fragen zum Layout haben. Create eine Grafik des endgültigen Layouts als Referenz.
Dieser Abschnitt ist in einfache Befehlszeilentools und -methoden und erweiterte Toolsoptionen unterteilt. Zunächst werden einfache Methoden behandelt. Wenn Sie jedoch gerade ein Leistungsproblem haben, sollten Sie zu erweiterten Methoden springen und den Beispielaktionsplan zur Problembehandlung testen.
Einfache Methoden
Das Ziel dieser einfachen Methoden besteht darin, zu lernen, einfache Leistungsbaselines im Laufe der Zeit zu erfassen, zu verstehen und ordnungsgemäß zu speichern, damit Sie über Office 365 Leistung informiert sind. Hier ist das einfache Diagramm für einfach, wie Sie es zuvor gesehen haben:
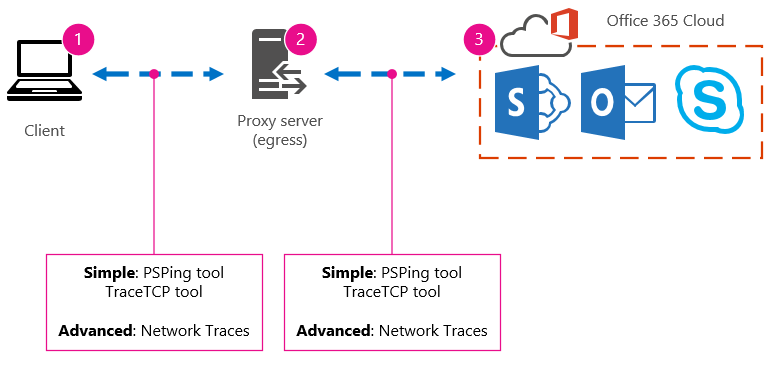
Hinweis
TraceTCP ist in diesem Screenshot enthalten, da es ein nützliches Tool ist, um in Millisekunden anzuzeigen, wie lange die Verarbeitung einer Anforderung dauert und wie viele Netzwerkhops oder Verbindungen von einem Computer zum nächsten benötigt werden, um ein Ziel zu erreichen. TraceTCP kann auch die Namen von Servern geben, die während Hops verwendet werden. Dies kann für eine Microsoft Office 365 Problembehandlung im Support nützlich sein. > TraceTCP-Befehle können sehr einfach sein, z. B.: >tracetcp.exe outlook.office365.com:443> Denken Sie daran, die Portnummer in den Befehl einzufügen! >TraceTCP ist ein kostenloser Download, basiert jedoch auf Wincap. Wincap ist ein Tool, das auch von Netmon verwendet und installiert wird. Wir verwenden Auch Netmon im Abschnitt erweiterte Methoden.
Wenn Sie über mehrere Niederlassungen verfügen, müssen Sie auch einen Satz von Daten von einem Client an jedem dieser Standorte aufbewahren. Dieser Test misst die Latenz, bei der es sich in diesem Fall um einen Zahlenwert handelt, der die Zeitspanne zwischen dem Senden einer Anforderung an Office 365 und Office 365 Antwort auf die Anforderung durch einen Client beschreibt. Die Tests stammen aus Ihrer Domäne auf einem Clientcomputer und messen einen Roundtrip aus Ihrem Netzwerk, über einen Ausgangspunkt, über das Internet zu Office 365 und zurück.
Es gibt mehrere Möglichkeiten, mit dem Ausgangspunkt umzugehen, in diesem Fall der Proxyserver. Sie können entweder eine Ablaufverfolgung von 1 bis 2 und dann von 2 bis 3 ausführen und dann die Zahlen in Millisekunden hinzufügen, um eine endgültige Summe am Rand Ihres Netzwerks zu erhalten. Alternativ können Sie die Verbindung so konfigurieren, dass der Proxy für Office 365 Adressen umgangen wird. In einem größeren Netzwerk mit einer Firewall, einem Reverseproxy oder einer Kombination von beiden müssen Sie möglicherweise Ausnahmen auf dem Proxyserver vornehmen, die den Datenverkehr für viele URLs zulassen. Eine Liste der von Office 365 verwendeten Endpunkte finden Sie unter Office 365 URLs und IP-Adressbereiche. Wenn Sie über einen Authentifizierungsproxy verfügen, testen Sie zunächst Ausnahmen für Folgendes:
Ports 80 und 443
TCP und HTTPs
Connections, die zu einer der folgenden URLs ausgehend sind:
*.microsoftonline.com
*.microsoftonline-p.com
*.sharepoint.com
*.outlook.com
*.lync.com
osub.microsoft.com
Alle Benutzer müssen berechtigt sein, diese Adressen ohne Proxystörungen oder Authentifizierung zu erreichen. In einem kleineren Netzwerk sollten Sie diese der Proxyumgehungsliste in Ihrem Webbrowser hinzufügen.
Um diese der Proxyumgehungsliste in Internet Explorer hinzuzufügen, wechseln Sie zu Extras>Internetoptionen>Connections>LAN-Einstellungen>Erweitert. Auf der Registerkarte Erweitert finden Sie auch Ihren Proxyserver und Proxyserverport. Möglicherweise müssen Sie das Kontrollkästchen Proxyserver für Ihr LAN verwenden aktivieren, um auf die Schaltfläche Erweitert zuzugreifen. Sie sollten sicherstellen, dass Proxyserver für lokale Adressen umgehen aktiviert ist. Nachdem Sie Erweitert ausgewählt haben, wird ein Textfeld angezeigt, in dem Sie Ausnahmen eingeben können. Trennen Sie die oben aufgeführten Wildcard-URLs durch Semikolons, z. B.:
*.microsoftonline.com; *.sharepoint.com
Nachdem Sie Ihren Proxy umgangen haben, sollten Sie Ping oder PsPing direkt für eine Office 365-URL verwenden können. Der nächste Schritt ist das Testen von Ping-outlook.office365.com. Wenn Sie PsPing oder ein anderes Tool verwenden, mit dem Sie eine Portnummer für den Befehl angeben können, portal.microsoftonline.com:443 PsPing für portal.microsoftonline.com:443 , um die durchschnittliche Roundtripzeit in Millisekunden anzuzeigen.
Die Roundtripzeit oder RTT ist ein Zahlenwert, der misst, wie lange es dauert, eine HTTP-Anforderung an einen Server wie outlook.office365.com zu senden und eine Antwort zurückzugeben, die bestätigt, dass der Server weiß, dass Sie dies getan haben. Manchmal wird dies als RTT abgekürzt angezeigt. Dies sollte eine relativ kurze Zeitspanne sein.
Sie müssen PSPing oder ein anderes Tool verwenden, das keine ICMP-Pakete verwendet, die von Office 365 blockiert werden, um diesen Test auszuführen.
Verwenden von PsPing, um eine gesamte Roundtripzeit in Millisekunden direkt aus einer Office 365-URL zu erhalten
Führen Sie eine Eingabeaufforderung mit erhöhten Rechten aus, indem Sie die folgenden Schritte ausführen:
Klicken Sie auf Start.
Geben Sie im Feld Start Search cmd ein, und drücken Sie dann STRG+UMSCHALT+EINGABETASTE.
Wenn das Dialogfeld Benutzerkontensteuerung eingeblendet wird, bestätigen Sie die angegebene Aktion und klicken dann auf Weiter.
Navigieren Sie zu dem Ordner, in dem das Tool (in diesem Fall PsPing) installiert ist, und testen Sie diese Office 365 URLs:
psping admin.microsoft.com:443
psping microsoft-my.sharepoint.com:443
psping outlook.office365.com:443
psping www.yammer.com:443
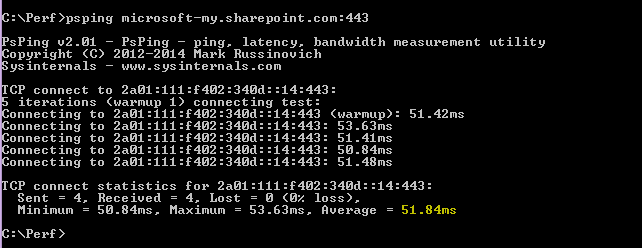
Geben Sie unbedingt die Portnummer 443 an. Denken Sie daran, dass Office 365 auf einem verschlüsselten Kanal funktioniert. Wenn Sie PsPing ohne die Portnummer verwenden, schlägt Ihre Anforderung fehl. Nachdem Sie Ihre kurze Liste angepingt haben, suchen Sie nach der durchschnittlichen Zeit in Millisekunden (ms). Das möchten Sie aufzeichnen!
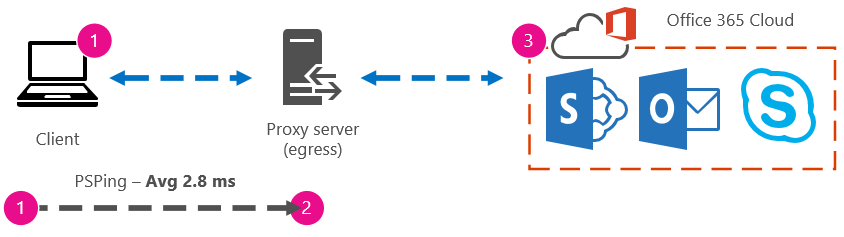
Wenn Sie mit der Proxyumgehung nicht vertraut sind und die Schritte lieber Schritt für Schritt ausführen möchten, müssen Sie zunächst den Namen Ihres Proxyservers ermitteln. Wechseln Sie in Internet Explorer zu Extras>Internetoptionen>Connections>LAN-Einstellungen>Erweitert. Auf der Registerkarte Erweitert wird Ihr Proxyserver aufgeführt. Pingen Sie diesen Proxyserver an einer Eingabeaufforderung, indem Sie diese Aufgabe ausführen:
So pingen Sie den Proxyserver und rufen einen Roundtripwert in Millisekunden für Phase 1 bis 2 ab
Führen Sie eine Eingabeaufforderung mit erhöhten Rechten aus, indem Sie die folgenden Schritte ausführen:
Klicken Sie auf Start.
Geben Sie im Feld Start Search cmd ein, und drücken Sie dann STRG+UMSCHALT+EINGABETASTE.
Wenn das Dialogfeld Benutzerkontensteuerung eingeblendet wird, bestätigen Sie die angegebene Aktion und klicken dann auf Weiter.
Geben Sie ping <den Namen des Proxyservers ein, den Ihr Browser verwendet, oder die IP-Adresse des Proxyservers> , und drücken Sie dann die EINGABETASTE. Wenn Sie PsPing oder ein anderes Tool installiert haben, können Sie stattdessen dieses Tool verwenden.
Ihr Befehl könnte wie eines der folgenden Beispiele aussehen:
Ping-ourproxy.ourdomain.industry.business.com
ping 155.55.121.55
ping ourproxy
psping ourproxy.ourdomain.industry.business.com:80
psping 155.55.121.55:80
psping ourproxy:80
- Wenn die Ablaufverfolgung das Senden von Testpaketen beendet, erhalten Sie eine kleine Zusammenfassung, die einen Durchschnitt in Millisekunden auflistet, und zwar den Wert, den Sie verfolgen. Erstellen Sie einen Screenshot der Eingabeaufforderung, und speichern Sie sie mithilfe Ihrer Namenskonvention. An diesem Punkt kann es auch hilfreich sein, das Diagramm mit dem Wert auszufüllen.
Vielleicht haben Sie am frühen Morgen eine Ablaufverfolgung erstellt, und Ihr Client kann schnell zum Proxy (oder zum Ausgang des Servers aus dem Internet) gelangen. In diesem Fall könnten Ihre Zahlen wie folgt aussehen:
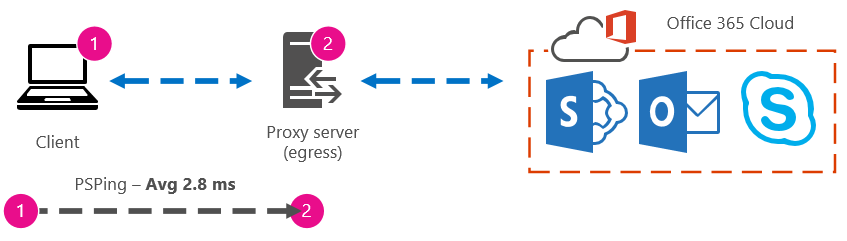
Wenn Ihr Clientcomputer einer der wenigen Ausgewählten mit Zugriff auf den Proxyserver (oder ausgangsserver) ist, können Sie den nächsten Schritt des Tests ausführen, indem Sie eine Remoteverbindung mit diesem Computer herstellen und die Eingabeaufforderung mit PsPing an eine Office 365 URL von dort aus ausführen. Wenn Sie keinen Zugriff auf diesen Computer haben, können Sie sich an Ihre Netzwerkressourcen wenden, um Hilfe beim nächsten Schritt zu erhalten und auf diese Weise genaue Zahlen zu erhalten. Wenn dies nicht möglich ist, verwenden Sie einen PsPing-Wert für die Office 365 URL, und vergleichen Sie es mit der PsPing- oder Ping-Zeit für Ihren Proxyserver.
Wenn Sie z. B. 51,84 Millisekunden vom Client bis zur Office 365 URL haben und 2,8 Millisekunden vom Client zum Proxy (oder Ausgangspunkt) haben, haben Sie 49,04 Millisekunden vom ausgehenden Datenverkehr bis zum Office 365. Ebenso gilt: Wenn Sie ein PsPing von 12,25 Millisekunden vom Client zum Proxy während der Tageshöhe und 62,01 Millisekunden vom Client bis zur Office 365 URL haben, beträgt ihr Durchschnittswert für den Proxyausgang an die Office 365-URL 49,76 Millisekunden.

In Bezug auf die Problembehandlung finden Sie möglicherweise etwas Interessantes, nur wenn Sie diese Baselines beibehalten. Wenn Sie z. B. feststellen, dass Sie im Allgemeinen etwa 40 millisekunden bis 59 Millisekunden Latenz vom Proxy oder ausgangspunkt bis zur Office 365-URL haben, und über eine Client-zu-Proxy- oder Ausgangspunktlatenz von etwa 3 millisekunden bis 7 Millisekunden verfügen (abhängig von der Menge des Netzwerkdatenverkehrs, den Sie während dieser Tageszeit sehen), dann werden Sie sicherlich wissen, dass etwas problematisch ist, wenn Ihre letzten drei Client-zu-Proxy- oder Ausgangsbaselines eine Latenz von 45 Millisekunden.
Erweiterte Methoden
Wenn Sie wirklich wissen möchten, was mit Ihren Internetanforderungen an Office 365 geschieht, müssen Sie sich mit Netzwerkablaufverfolgungen vertraut machen. Es spielt keine Rolle, welche Tools Sie für diese Ablaufverfolgungen bevorzugen, HTTPWatch, Netmon, Message Analyzer, Wireshark, Fiddler, Developer Dashboard-Tool oder andere, solange dieses Tool Netzwerkdatenverkehr erfassen und filtern kann. In diesem Abschnitt sehen Sie, dass es vorteilhaft ist, mehr als eines dieser Tools auszuführen, um ein vollständiges Bild des Problems zu erhalten. Beim Testen fungieren einige dieser Tools auch als eigenständige Proxys. Zu den Tools, die im Begleitartikel Leistungsproblembehandlungsplan für Office 365 verwendet werden, gehören Netmon 3.4, HTTPWatch oder WireShark.
Das Erstellen einer Leistungsbaseline ist der einfache Teil dieser Methode, und viele der Schritte sind die gleichen wie bei der Behandlung eines Leistungsproblems. Die fortgeschritteneren Methoden zum Erstellen von Baselines für die Leistung erfordern, dass Sie Netzwerkablaufverfolgungen erstellen und speichern. Die meisten Beispiele in diesem Artikel verwenden SharePoint, aber Sie sollten eine Liste allgemeiner Aktionen für die Office 365 Dienste entwickeln, die Sie zum Testen und Aufzeichnen abonnieren. Hier sehen Sie ein Basisbeispiel:
Baselineliste für SPO – ** Schritt 1: ** Durchsuchen Sie die Homepage der SPO-Website, und führen Sie eine Netzwerkablaufverfolgung durch. Speichern Sie die Ablaufverfolgung.
Baselineliste für SPO – Schritt 2: Search für einen Begriff (z. B. den Namen Ihres Unternehmens) über enterprise Search und führen Sie eine Netzwerkablaufverfolgung durch. Speichern Sie die Ablaufverfolgung.
Baselineliste für SPO – Schritt 3: Hochladen einer großen Datei in eine SharePoint-Dokumentbibliothek und Ausführen einer Netzwerkablaufverfolgung. Speichern Sie die Ablaufverfolgung.
Baselineliste für SPO – Schritt 4: Durchsuchen sie die Startseite der OneDrive-Website, und führen Sie eine Netzwerkablaufverfolgung durch. Speichern Sie die Ablaufverfolgung.
Diese Liste sollte die wichtigsten allgemeinen Aktionen enthalten, die Benutzer gegen SharePoint ausführen. Beachten Sie, dass der letzte Schritt zum Nachverfolgen des Wechsels zu OneDrive einen Vergleich zwischen dem Laden der SharePoint-Startseite (die häufig von Unternehmen angepasst wird) und der OneDrive-Startseite einbezieht, die selten angepasst wird. Dies ist ein grundlegender Test, wenn es um eine sharePoint-Website mit langsamem Laden geht. Sie können einen Datensatz dieses Unterschieds in Ihre Tests einfügen.
Wenn Sie sich in der Mitte eines Leistungsproblems befinden, sind viele der Schritte die gleichen wie bei der Erstellung einer Baseline. Netzwerkablaufverfolgungen werden kritisch, sodass wir uns damit kümmern, wie die wichtigen Ablaufverfolgungen als Nächstes durchgeführt werden.
Um ein Leistungsproblem zu beheben, müssen Sie zum Zeitpunkt des Auftretens des Leistungsproblems eine Ablaufverfolgung erstellen. Sie müssen über die richtigen Tools zum Sammeln von Protokollen verfügen, und Sie benötigen einen Aktionsplan, d. h. eine Liste der Maßnahmen zur Problembehandlung, die Sie ergreifen müssen, um die besten Informationen zu sammeln, die Sie können. Zunächst müssen Sie das Datum und die Uhrzeit des Tests aufzeichnen, damit die Dateien in einem Ordner gespeichert werden können, der den Zeitpunkt widerspiegelt. Schränken Sie als Nächstes die Problemschritte ein. Dies sind die genauen Schritte, die Sie zum Testen verwenden. Vergessen Sie nicht die Grundlagen: Wenn das Problem nur mit Outlook auftritt, notieren Sie, dass das Problemverhalten nur in einem Office 365 Dienst auftritt. Wenn Sie den Umfang dieses Problems einschränken, können Sie sich auf etwas konzentrieren, das Sie beheben können.