Messaging-Datensatzverwaltung (Messaging Records Management, MRM) und Aufbewahrungsrichtlinien in Microsoft 365
Ursprüngliche KB-Nummer: 4032361
Zusammenfassung
Microsoft 365 bietet eine Standardaufbewahrungsrichtlinie (auch bekannt als Standard-MRM-Richtlinie). Führen Sie das folgende Cmdlet aus, um in Ihrer Umgebung nach diesen Richtlinien zu suchen:
Get-RetentionPolicy | fl Name
Die Ausgabe dieses Cmdlets sieht beispielsweise wie folgt aus:
Name : Default MRM Policy
Name : Contoso-Default-Retention-Policy
Führen Sie das folgende Cmdlet aus, um zu sehen, welche Richtlinie für ein Postfach festgelegt ist:
Get-mailbox <SMTP> | fl RetentionPolicy
Die Ausgabe dieses Cmdlets sieht beispielsweise wie folgt aus:
RetentionPolicy: Contoso-Default-Retention-Policy
Führen Sie das folgende Cmdlet aus, um eine Aufbewahrungsrichtlinie für einen Benutzer zu ändern oder festzulegen:
Set-Mailbox <SMTP> -RetentionPolicy "Contoso-Default-Retention-Policy"
Führen Sie das folgende Cmdlet aus, um die Dem Plan zugeordneten Aufbewahrungsrichtlinientags anzuzeigen:
(Get-RetentionPolicy "Contoso-Default-Retention-Policy").RetentionPolicyTagLinks | Format-Table name
Die Ausgabe dieses Cmdlets sieht wie folgt aus:
Name
----
1 Month Delete
1 Year Delete
3 Year Delete
6 Month Delete
Never Delete
Voice Mail Deletion
1 Week Archive
1 Month Archive
1 Year Archive
Never Archive
2 Year Archive
3 Month Archive
6 Month Archive
3 Year Archive
Führen Sie das folgende Cmdlet aus, um die Details für ein bestimmtes Aufbewahrungsrichtlinientag anzuzeigen:
Get-RetentionPolicyTag "1 Week Delete" | Format-list Name,Type,AgeLimitForRetention,MessageClass,RetentionAction
Die Ausgabe dieses Cmdlets sieht wie folgt aus:
Name : 1 Week Delete
Type : Personal
AgeLimitForRetention : 7.00:00:00
MessageClass : *
RetentionAction : DeleteAndAllowRecovery
Führen Sie das folgende Cmdlet aus, um die Details für alle Aufbewahrungsrichtlinientags anzuzeigen:
Get-RetentionPolicyTag | Format-Table Name,Type,AgeLimitForRetention,MessageClass,RetentionAction
Die Ausgabe dieses Cmdlets sieht wie folgt aus:
Name Type AgeLimitForRetention MessageClass RetentionAction
---- ---- -------------------- ------------ ---------------
1 Week Delete Personal 7.00:00:00 * DeleteAndAllowRecovery
1 Month Delete Personal 30.00:00:00 * DeleteAndAllowRecovery6 Month Delete Personal 180.00:00:00 * DeleteAndAllowRecovery1 Year Delete Personal 365.00:00:00 * DeleteAndAllowRecoveryNever Delete Personal * DeleteAndAllowRecovery ...
Problembehandlung
Wenn eine Aufbewahrungsrichtlinie nicht wie erwartet funktioniert, lesen Sie zunächst die folgenden Artikel, um sicherzustellen, dass Sie verstehen, wie die Richtlinie Elemente in Ihrem Postfach verarbeitet.
Problem: Elemente laufen nicht wie erwartet ab.
Problem: Der Assistent für verwaltete Ordner scheint meine Elemente nicht zu verarbeiten.
Grundlegendes zum Assistenten für verwaltete Ordner mit Aufbewahrungsrichtlinien
Hinweis
Wenn Sie den Assistenten für verwaltete Ordner sofort starten müssen, finden Sie weitere Informationen unter Start-ManagedFolderAssistant.
Informationen zu ablaufenden Kontakten, Kalenderelementen und Aufgaben.
Wiederherstellen von Elementen, die möglicherweise vom Assistenten für verwaltete Ordner verarbeitet wurden
Weitere Informationen
Für Endbenutzer
Um das Aufbewahrungsrichtlinientag in Outlook anzuzeigen und anzuwenden, klicken Sie mit der rechten Maustaste auf einen Ordner, und wählen Sie dann das gewünschte Tag aus.
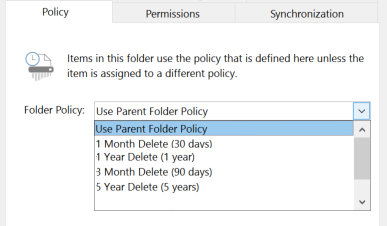
Je nach Gruppenrichtlinie eines Benutzers kann er diese Liste über OWA unter Optionen>E-Mail-Aufbewahrungsrichtlinien> ändern (hinzufügen/löschen).
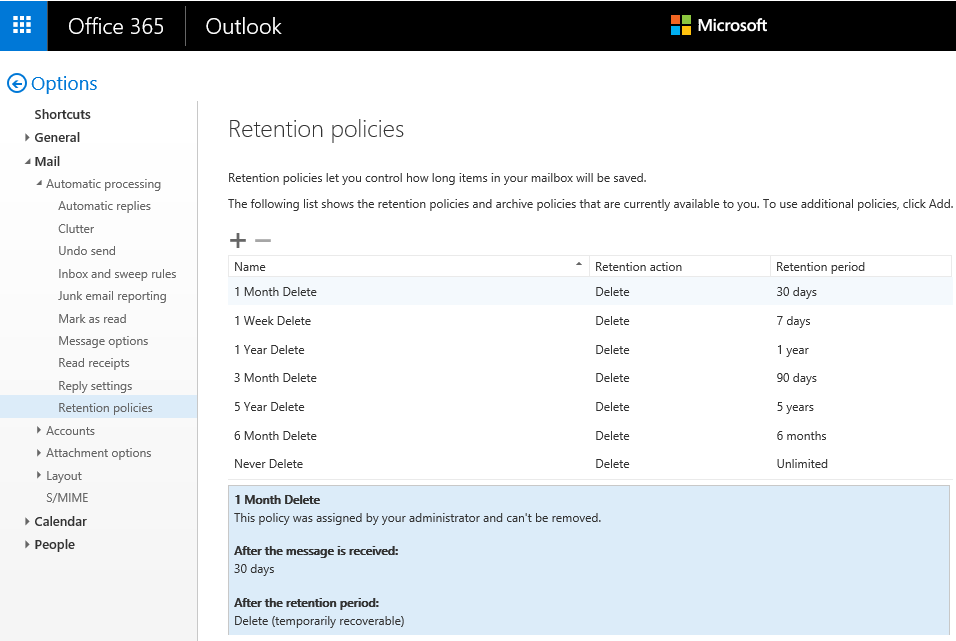
Aktivieren Sie die Option für die Aufbewahrungsrichtlinie , die für den Ordner gilt, in dem die Elemente gespeichert werden. Klicken Sie hierzu mit der rechten Maustaste auf den Ordner, und scrollen Sie dann nach unten zu Richtlinie zuweisen.

Überprüfen Sie die Felder Aufbewahrungsrichtlinie und Ablauf, um festzustellen, ob für ein Element ein Ablaufdatum festgelegt ist.
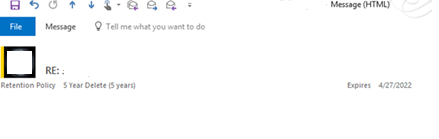
Verwenden Sie die Suchleiste, um schnell nach Elementen zu suchen, die ablaufen sollen. Beispiel: "expires:<=the next month".
Weitere Informationen finden Sie unter Informationen zum Einschränken Ihrer Suchkriterien für bessere Suchvorgänge in Outlook.
Verwenden Sie den Kundensucheordner , um eine umfangreichere Suche durchzuführen. Verwenden Sie dazu unter Erweiterte Einstellung das Feld Ablauf . Weitere Informationen finden Sie unter Erstellen eines Suchordners.
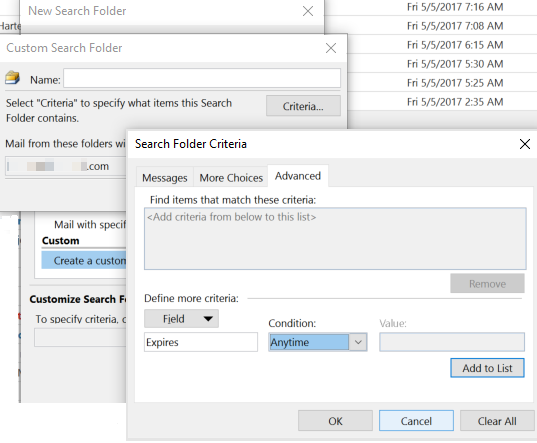
Legen Sie ein bestimmtes Ablaufdatum fest. Ausführliche Schritte finden Sie unter Festlegen eines Nachrichtenablaufdatums.
Für Administratoren
Administratoren können neue Aufbewahrungstags und Richtlinien erstellen, indem sie die richtige Berechtigung über das Exchange Admin Center (EAC) oder PowerShell verwenden. Ausführliche Schritte finden Sie unter Erstellen einer Aufbewahrungsrichtlinie.
Neues Aufbewahrungstag
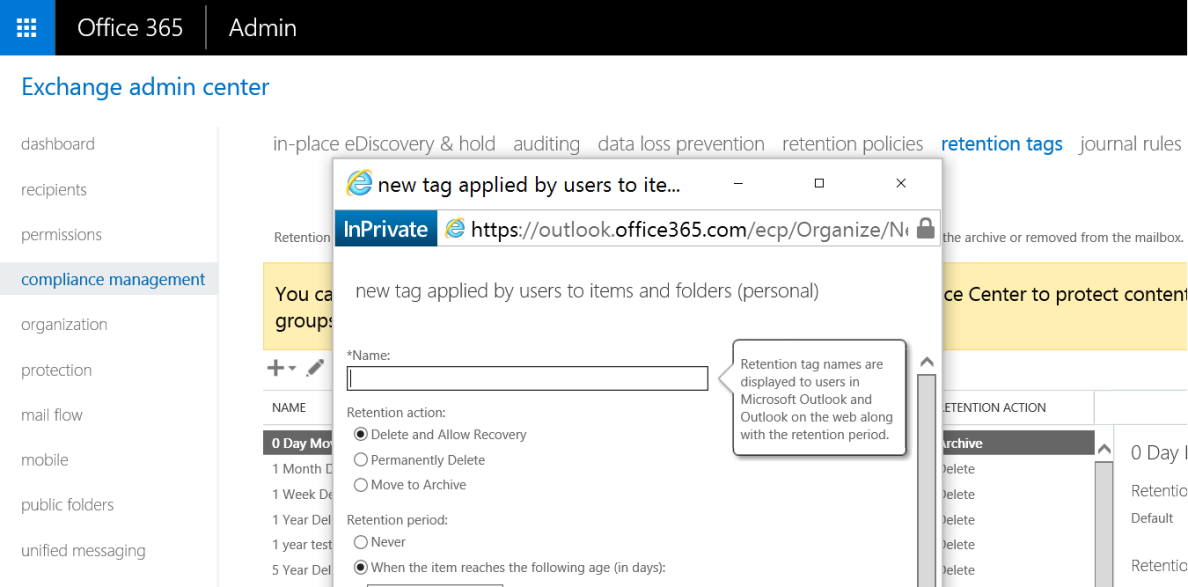
Neue Aufbewahrungsrichtlinie (mit neuen oder vorhandenen Tags)
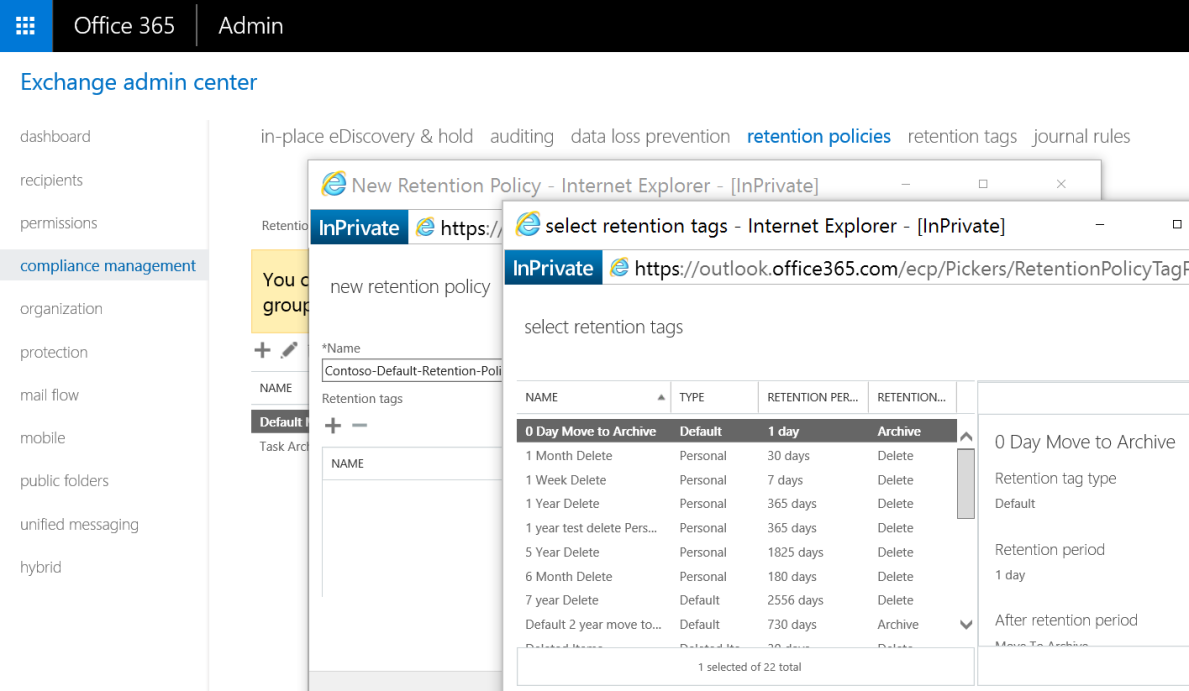
Aufbewahrungstags werden verwendet, um Aufbewahrungseinstellungen auf Nachrichten und Ordner in Benutzerpostfächern anzuwenden. Es gibt drei Typen von Aufbewahrungstags:
- Das Standardrichtlinientag (Default Policy Tag, DPT) ist ein Aufbewahrungstag, das für alle Elemente in einem Postfach gilt, für das noch kein Aufbewahrungstag angewendet wurde. Eine Aufbewahrungsrichtlinie kann nur ein einziges Standardrichtlinientag enthalten.
- Das Aufbewahrungsrichtlinientag (Retention Policy Tag, RPT) ist ein Aufbewahrungstag, das für Standardordner wie Posteingang und Gelöschte Elemente gilt.
- Das persönliche Tag wird verwendet, um Aufbewahrungseinstellungen für benutzerdefinierte Ordner und einzelne Elemente wie E-Mail-Nachrichten vorzunehmen. Sie ist für Outlook Web App, Outlook 2010 und höhere Versionen verfügbar.
Weitere Informationen finden Sie in den folgenden Artikeln:
- Messaging-Datensatzverwaltung
- Messaging-Datensatzverwaltungsterminologie
- Aufbewahrungstags und Aufbewahrungsrichtlinien
Unterstützung von Benutzern bei der Wiederherstellung fehlender Nachrichten
Überprüfen Sie, ob ein Element gelöscht wurde, und stellen Sie das Element dann bei Bedarf wieder her. Informationen hierzu finden Sie unter Wiederherstellen gelöschter Nachrichten im Postfach eines Benutzers in Exchange Online.
Suchen und Untersuchen fehlender Elemente. Informationen hierzu finden Sie in den folgenden Artikeln:
Feedback
Bald verfügbar: Im Laufe des Jahres 2024 werden wir GitHub-Issues stufenweise als Feedbackmechanismus für Inhalte abbauen und durch ein neues Feedbacksystem ersetzen. Weitere Informationen finden Sie unter https://aka.ms/ContentUserFeedback.
Feedback senden und anzeigen für