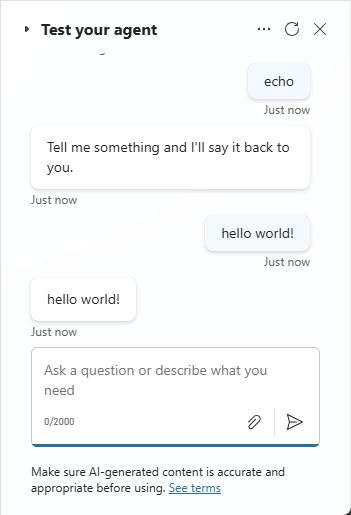Hinweis
Für den Zugriff auf diese Seite ist eine Autorisierung erforderlich. Sie können versuchen, sich anzumelden oder das Verzeichnis zu wechseln.
Für den Zugriff auf diese Seite ist eine Autorisierung erforderlich. Sie können versuchen, das Verzeichnis zu wechseln.
Verwenden Sie Variablen als Eingabe- und Ausgabeparameter, um Informationen zwischen Power Automate Flows und Copilot Studio Agenten weiterzugeben.
Wichtig
Ein Agent kann nur bis zu 1 MB Daten von einem Flow in einer einzigen Aktion empfangen. Es gibt jedoch keine Begrenzung für die Anzahl der Variablen oder die Datenmenge, die ein Agent senden kann.
In diesem Beispiel erstellen Sie einen Flow mit einem Eingabeparameter und geben ihn als Ausgabeparameter an einen Agenten zurück.
Anforderungen
- Verstehen, wie ein Flow über den Copilot Studio-Erstellungsbereich erstellt wird
Unterstützte Parametertypen
Copilot Studio Agenten unterstützen die folgenden Arten von Eingabe- und Ausgabeparametern für Power Automate Flows:
- Number
- String
- Boolesch
Die folgenden Datentypen werden derzeit nicht unterstützt:
- Object
- Date
- Zeitstempel
- List [String]
- List [Number]
- List [Boolean]
- List [Object]
- List [Date]
- List [Timestamp]
Ein Thema und einen Flow erstellen
Gehen Sie zur Themenseite für Ihren Agenten.
Erstellen Sie ein neues Thema mit dem Namen Echo-Nachricht.
Fügen Sie die Triggerausdrücke Echo hinzu.
Fügen Sie einen Knoten Frage hinzu und geben Sie die Nachricht Sag mir etwas und ich sage es dir zurück ein.
Zum Identifizieren wählen Sie Gesamte Antwort des Benutzers aus.
Benennen Sie die Variable für Benutzerantwort speichern unter in userResponse um.

Wählen Sie das Symbol Knoten hinzufügen unter einem beliebigen
 Frage-Knoten aus, und wählen Sie Aktion hinzufügen aus.
Frage-Knoten aus, und wählen Sie Aktion hinzufügen aus.Wählen Sie auf der Registerkarte Grundlegende Aktionen die Option Neuer Power Automate Flow aus.
Wählen Sie in Power Automate den Namen des Flows aus, und ersetzen Sie ihn durch Echo-Parameter.
Ein Eingabeparameter dem Flow hinzufügen
Wählen Sie den Flow über Copilot ausführen Flow-Trigger und dann Eingabe hinzufügen aus.
Wählen Sie Text und geben Sie den Namen String_Eingabe ein.

Ein Ausgabeparameter dem Flow hinzufügen
Wählen Sie die Antwort-Aktion Auf Copilot reagieren und dann Ausgabe hinzufügen aus.
Wählen Sie Text und geben Sie den Namen String_Output ein.

Geben Sie als Wert einen Schrägstrich (
/) in das Feld ein, wählen Sie Dynamischen Inhalt einfügen und dann die String_Input Variable aus.Wählen Sie Speichern.
Rufen Sie den Flow aus dem Thema auf
Wählen Sie in Copilot Studio das Symbol Knoten hinzufügen
 unter einem beliebigen Frage-Knoten aus, und wählen Sie Aktion hinzufügen aus.
unter einem beliebigen Frage-Knoten aus, und wählen Sie Aktion hinzufügen aus.Wählen Sie auf der Registerkarte Grundlegende Aktionen den Flow aus, den Sie zuvor erstellt haben, Echo Parameter.
Legen Sie den Flow-Eingabeparameter auf die Ausgabevariable des Frageknotens fest: String_Input (Zeichenfolge) ruft seinen Wert aus der userResponse-Variablen ab.

Einen Nachrichtenknoten hinzfügen.
Wählen Sie Variable einfügen und dann String_Output aus.
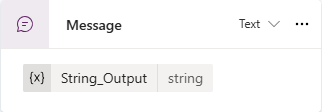
Wählen Sie Speichern.
Testen Sie Ihren Agenten.