Workflow erstellen
Wichtig
Power Virtual Agents-Fähigkeiten und -Funktionen sind jetzt Teil von Microsoft Copilot Studio nach erheblichen Investitionen in generative KI und verbesserte Integrationen in Microsoft Copilot.
Einige Artikel und Screenshots beziehen sich möglicherweise auf Power Virtual Agents während wir Dokumentation und Schulungsinhalte aktualisieren.
Erfahren Sie, wie Sie einen Cloud-Flow in Copilot Studio verwenden, indem Sie einem Copiloten die Fähigkeit geben, auf Anfrage eine Wettervorhersage zu erstellen. In diesem ersten Beispiel erstellen Sie einen Flow, der eine Wettervorhersage abruft. Im nächsten Beispiel rufen Sie den Flow als Aktion aus einem Thema auf, damit der Copilot mit der Prognose antworten kann, wenn die Kundschaft nach dem Wetter fragt.
Damit er mit Copiloten funktioniert, erfordert ein Power Automate-Flow einen spezifischen Flowtrigger und eine bestimmte Antwortaktion.
Flowtrigger: Einen Flow von Copilot aus ausführen
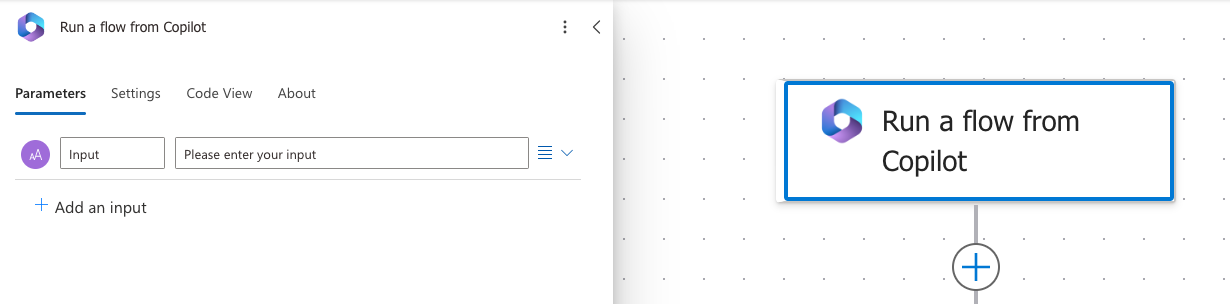
Antwortaktion: Auf Copilot antworten
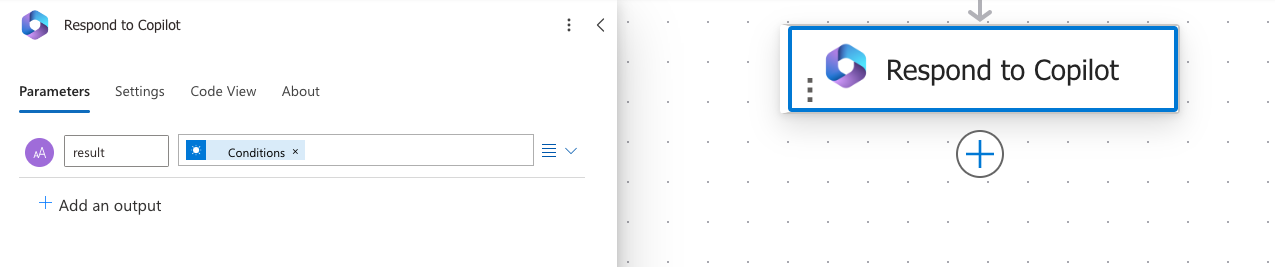
Wenn Sie von Copilot Studio aus einen Flow erstellen, werden der Trigger und die Aktion für Sie hinzugefügt. Sie können einen vorhandenen Flow für die Verwendung mit Copiloten anpassen, indem Sie ihn so ändern, dass er diese Aktionen verwendet.
Wichtig
Um Cloud-Flows in benutzerdefinierten Copiloten in Copilot Studio zu verwenden, müssen die Flows:
- Über den Trigger Einen Flow von Copilot aus ausführen verfügen.
- Sich in einer Lösung in derselben Umgebung wie der Copilot befinden. Vorhandene Flows können zu einer Lösung hinzugefügt werden, damit sie beim Hinzufügen von Aktionen zu Ihrem Copiloten verfügbar sind.
- Geben Sie eine Antwort synchron mit der Aktion Auf Copilot antworten innerhalb des Aktionsgrenzwerts von 100 Sekunden zurück. Um Zeitüberschreitungen zu vermeiden, optimieren Sie die Flowlogik, die Abfragen und die Menge der zurückgegebenen Daten, sodass eine typische Ausführung unter diesem Grenzwert bleibt. Aktionen, die länger ausgeführt werden müssen, können nach der Aktion Auf Copilot antworten platziert werden, um die Ausführung bis zum Dauergrenzwert für die Flowausführung fortzusetzen (dieser beträgt normalerweise 30 Tage).
Anforderungen
- Zugriff auf Copilot Studio mit einer Lizenz, zu der die Verwendung von Flows im Kontext von Copilot Studio-Erstellungen gehört.
Flow zur Verwendung mit einem Copiloten erstellen
Gehen Sie zur Themenseite für Ihren Copiloten.
Öffnen Sie den Autoren-Canvas für das Thema, von dem aus Sie einen Flow aufrufen möchten.
Wählen Sie Knoten hinzufügen (+) unter einem vorhandenen Knoten, um einen neuen Knoten hinzuzufügen.
Wählen Sie im Knotenauswahlfenster Aktion aufrufen, Basisaktion und dann Flow erstellen aus.
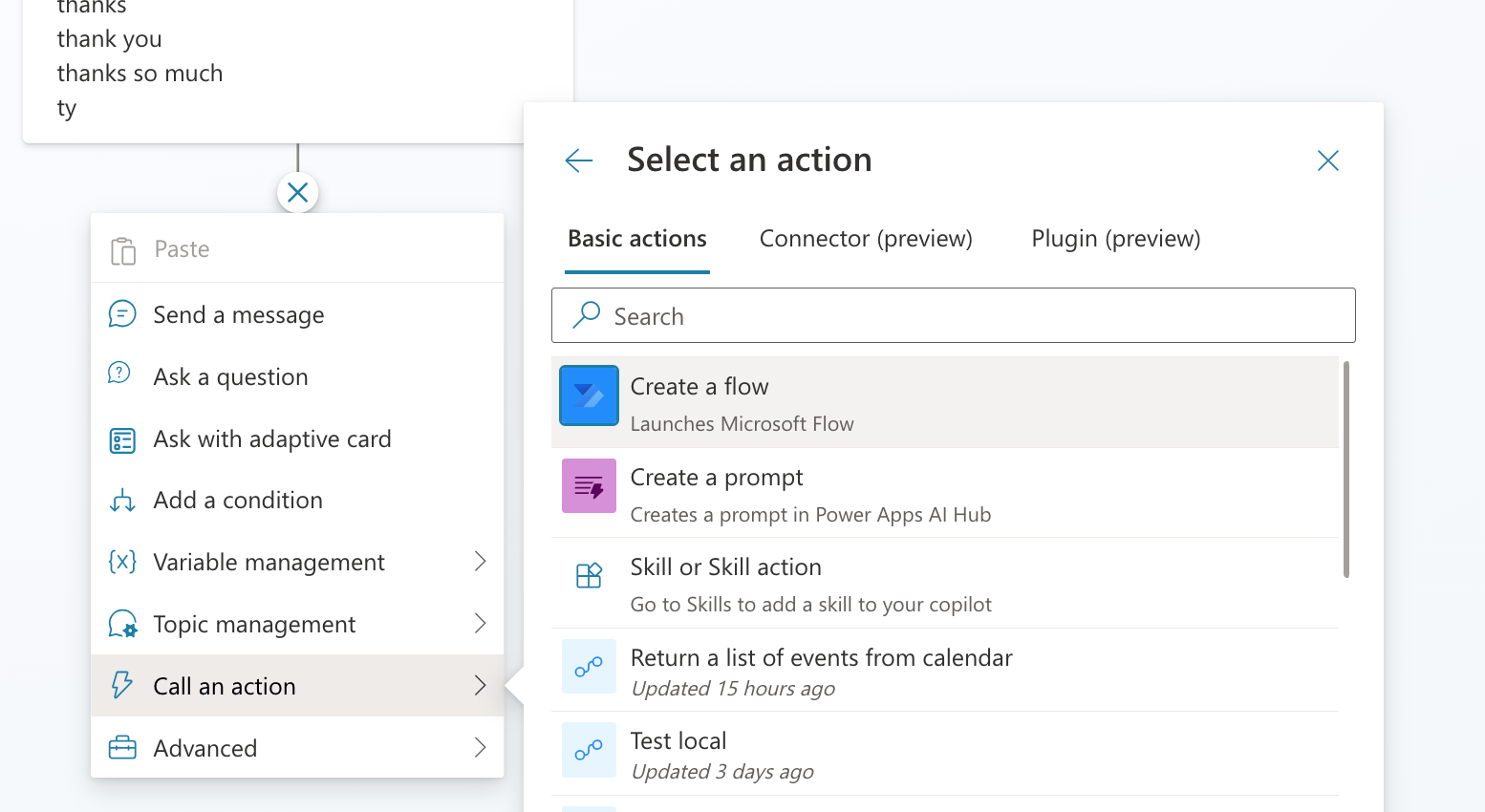
Das Power Automate Portal wird in einer neuen Registerkarte geöffnet, wobei eine Starter-Flow-Vorlage zur Bearbeitung geöffnet ist. Das Portal wird in derselben Umgebung wie der Copilot geöffnet und verwendet dieselben Benutzeranmeldeinformationen.
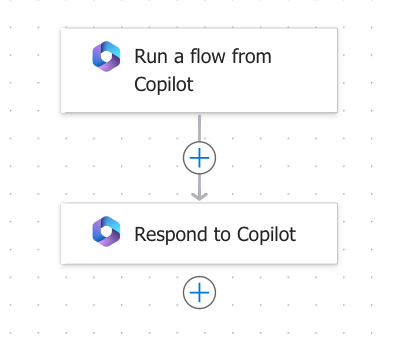
Jetzt zu Ihrem Flow Aktionen hinzufügen. In diesem Beispiel fügen Sie eine Aktion hinzu, welche die aktuelle Wettervorhersage von MSN Wetter abruft.
Wählen Sie den Namen des Flows aus und benennen Sie ihn in Wettervorhersage abrufen um.
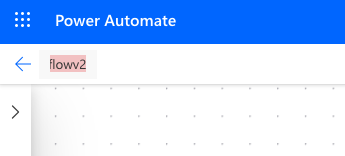
Fügen Sie dem Trigger Einen Flow von Copilot aus ausführen die folgenden Eingabeparameter hinzu:
- Ort (Text)
- Postleitzahl (Number)
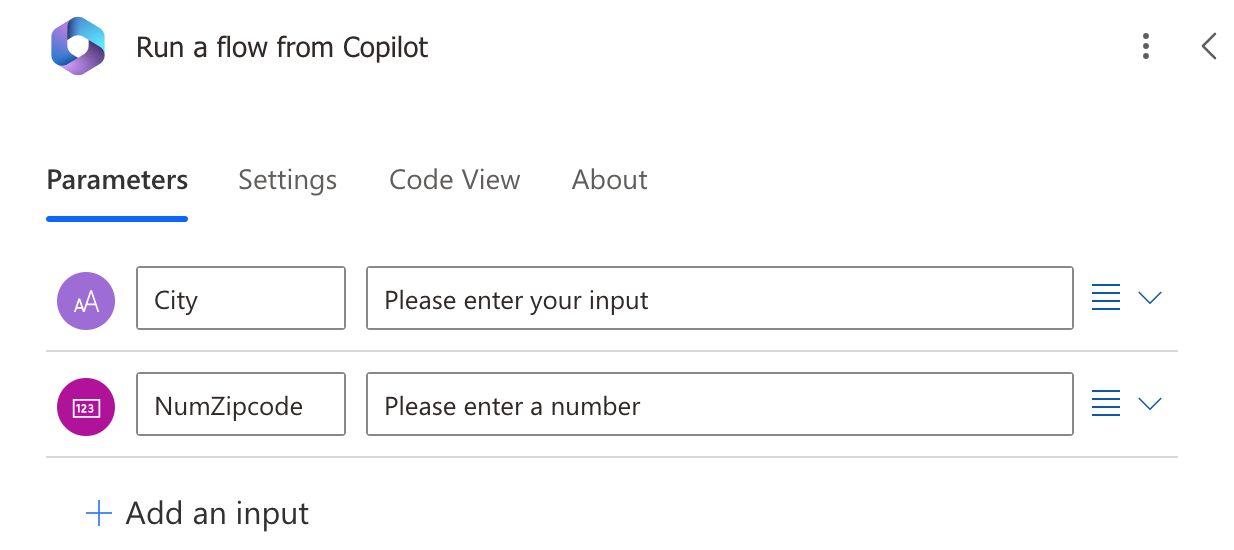
Wählen Sie Aktion hinzufügen aus, um eine neue Aktion unterhalb des Flowtriggers Flow von Copilot aus ausführen zu erstellen.
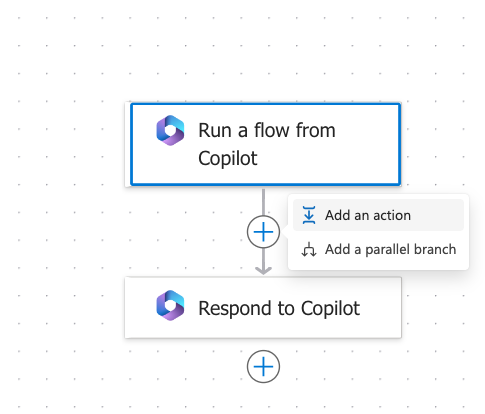
Suchen Sie nach MSN Wetter, und wählen Sie dann die Aktion Vorhersage für heute abrufen aus.
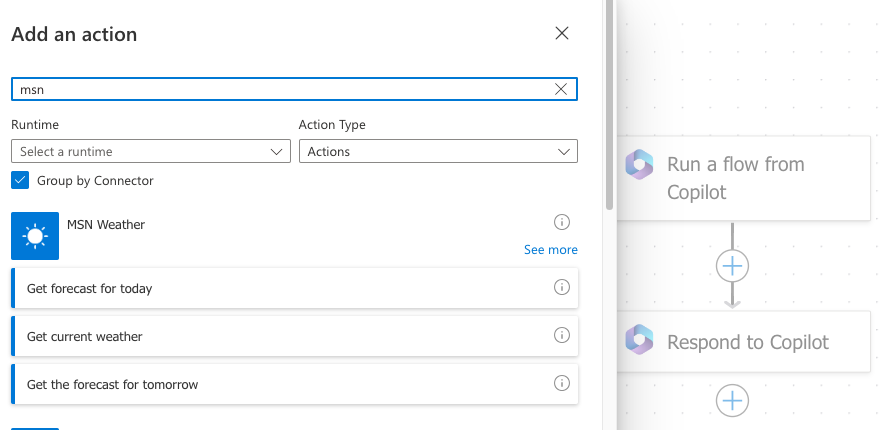
In der Aktion Holen Sie sich die Vorhersage für heute wählen Sie das Kästchen Ort und wählen Fügen Sie dynamische Inhalte hinzu, und wählen Sie dann Stadt und Postleitzahl.
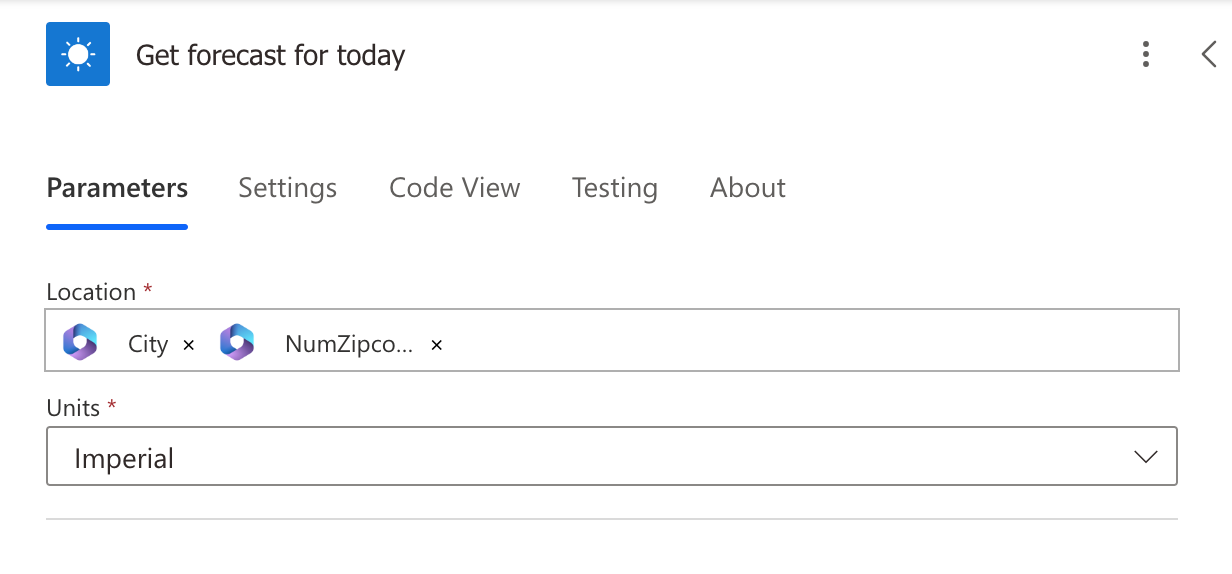
Fügen Sie in der Aktion Auf Copilot antworten die folgenden Ausgabeparameter und Variablen hinzu:
Ausgabeparameter typ Variable day_summaryString Tageszusammenfassung locationString Ort chance_of_rainNumber Regenwahrscheinlichkeit tagsüber 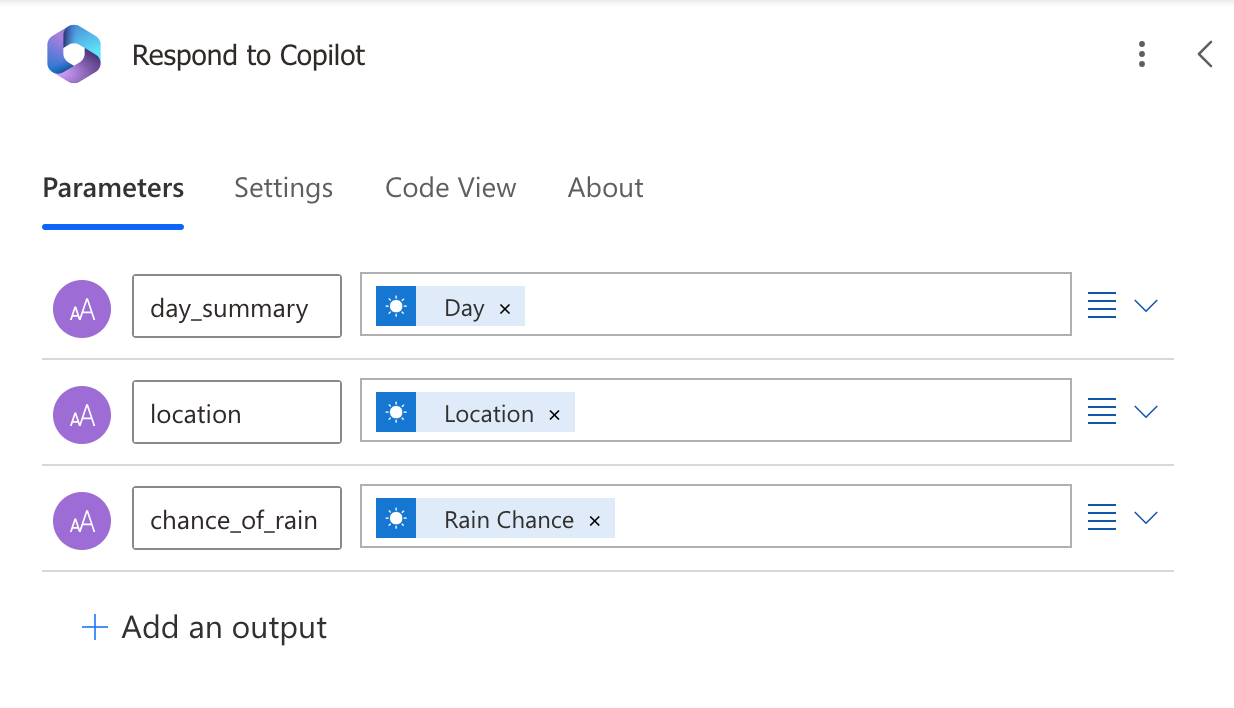
Wählen Sie Speichern.
Verwalten, welche Verbindungen der Flow verwendet
In einem unterstützten authentifizierten Copiloten können Cloud-Flows für die Verwendung der Anmeldeinformationen des Endbenutzenden konfiguriert werden, wenn sie als generative Aktion oder von einem Thema ausgeführt werden. Wenn Sie den Flow in einem unterstützten Kanal verwenden, ist in Ihrem Copilot-Dialog keine spezielle Konfiguration erforderlich und Endbenutzende können ihre Verbindungen verwalten, während sie den Copiloten verwenden.
Cloud-Flows in Umgebungen mit kundenseitig verwalteten Schlüsseln (CMK) können noch nicht mit den Anmeldeinformationen des Endbenutzenden als generative Aktionen oder aus Themen ausgeführt werden. Stellen Sie sicher, dass die „Nur ausführen“-Einstellungen für Cloud-Flows in CMK-Umgebungen auf bestimmte Verbindungen eingestellt sind und nicht auf Vom Nur-ausführen-Benutzenden bereitgestellt.
Vorhandenen Flow zur Verwendung mit einem Copiloten ändern
Wenn Sie einen Flow mit einem anderen Trigger haben, den Sie mit Ihrem Copiloten verwenden möchten, können Sie ihn so ändern, dass er den Trigger Flow von Copilot aus ausführen und die Antwortaktion Auf Copilot antworten verwendet. Stellen Sie außerdem sicher, dass es sich um eine Lösung in derselben Umgebung wie der benutzerdefinierte Copilot handelt.
Gehen Sie zum Power Automate Portal und verwenden Sie die Umgebungsauswahl oben rechts, um auszuwählen, in welcher Umgebung Ihr Flow gespeichert wird.
Navigieren Sie zu Meine Flows auf der linken Seite und suchen Sie nach dem Flow.
Wählen Sie den Flow aus.
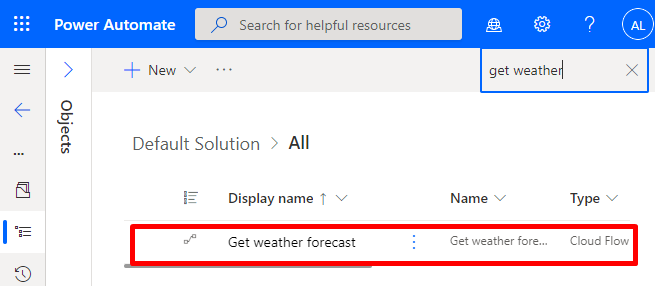
Copilot-Trigger und Antwortaktion hinzufügen
Wenn Ihr Flow den Copilot-Trigger und die Antwortaktion noch nicht enthält, müssen Sie diese hinzufügen, bevor Sie den Flow mit Ihrem Copiloten verwenden können.
Wählen Sie Neuer Schritt aus.
Suchen nach Copilot und wählen Sie Flow vom Copilot aus ausführen.
Wählen Sie Neuer Schritt aus.
Suchen Sie nach dem Copilot-Connector und wählen Sie Auf Copilot antworten aus. Die Antwortaktion kann an mehreren Verzweigungen im Flow verwendet werden, muss aber bei jeder Verwendung die gleichen Ausgaben haben.
Den Flow speichern und veröffentlichen.
Stellen Sie sicher, dass die Antwortaktion so eingestellt ist, dass sie in Echtzeit zurückgegeben wird
Flows, die Sie in einem Copiloten verwenden möchten, müssen Werte in Echtzeit oder synchron zurückgeben. Im Hintergrund oder asynchron ausgeführte Flows können einen Fehler verursachen, wenn Ihr Copilot versucht, sie auszuführen. Anstatt den Flow auszuführen, sagt der Copilot „Etwas Unerwartetes ist passiert. Wir sehen uns das an. Fehlercode: 3000.“.
Beim Erstellen eines Flows aus Copilot Studio sind asymchrone Antworten standardmäßig deaktiviert. Wenn Sie einen vorhandenen Flow, bei dem asynchrone Antworten aktiviert sind, geändert haben, gehen Sie wie folgt vor, um die Einstellung zu überprüfen und sicherzustellen, dass sie deaktiviert ist:
Öffnen Sie Ihren Flow und suchen Sie die Aktionen Auf Copilot antworten.
Wählen Sie die Registerkarte Einstellungen aus.
Legen Sie Asynchrone Antwort auf Aus fest, und wählen Sie dann Erledigt.
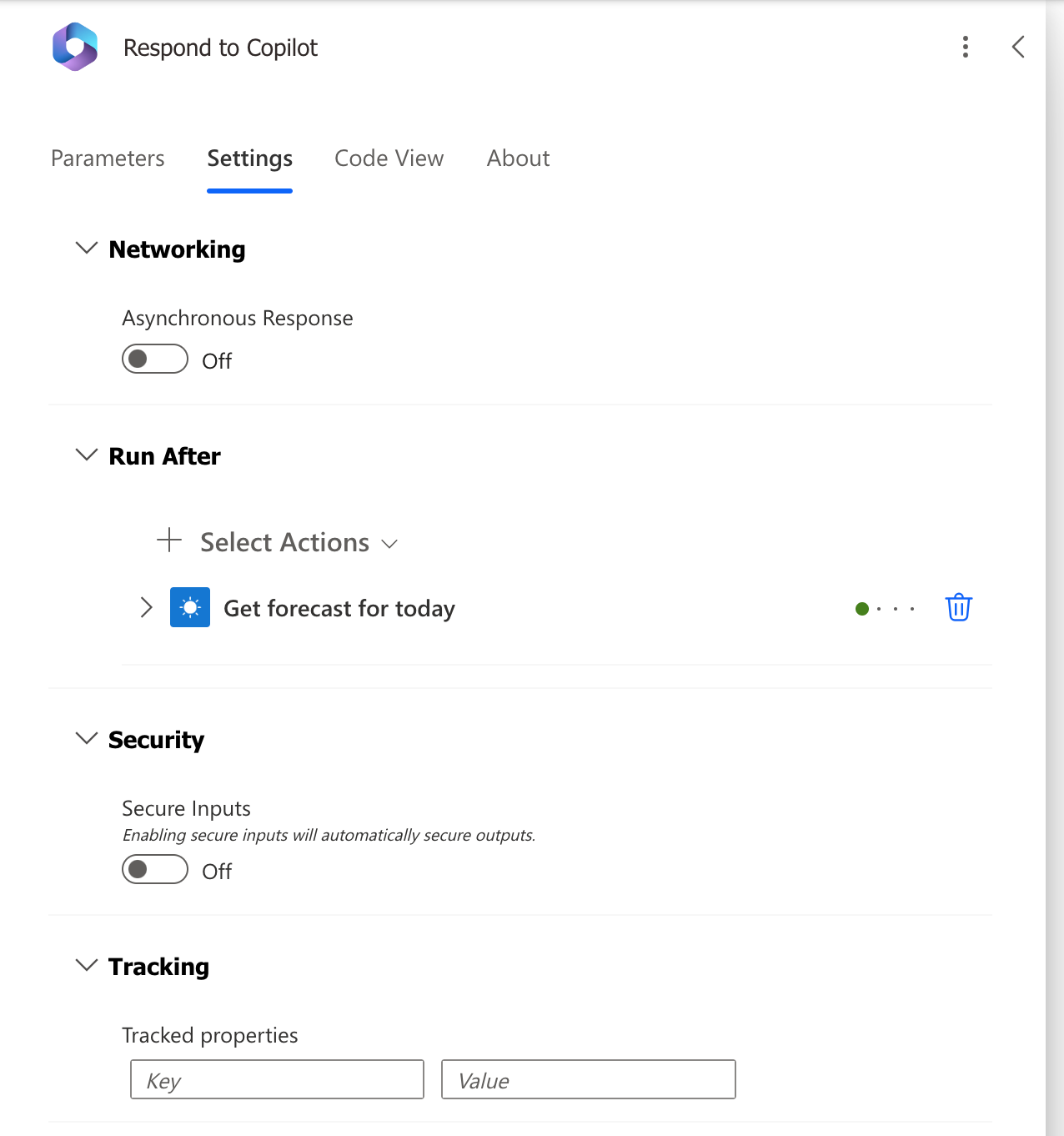
Den Flow zu einer Lösung hinzufügen
Damit sie für Copiloten verfügbar sind, müssen Flows in einer Lösung in derselben Power Platform-Umgebung gespeichert werden. Wenn sich ein Flow in einer Lösung befindet, wird auf der Detailseite des Flows eine Kachel „Lösungen“ angezeigt, in der angegeben ist, in welchen Lösungen sich der Flow befindet. Mit den folgenden Schritten können Flows zur Standardlösung für die Verwendung mit Copiloten hinzugefügt oder in eine andere Lösung verschoben werden:
Wechseln Sie zum Power Automate-Portal.
Gehen Sie zu Lösungen und wählen Sie entweder eine vorhandene Lösung aus oder erstellen Sie eine Lösung für Ihre Flows.
Wählen Sie Neue Lösung aus, um eine neue Lösung zu erstellen.
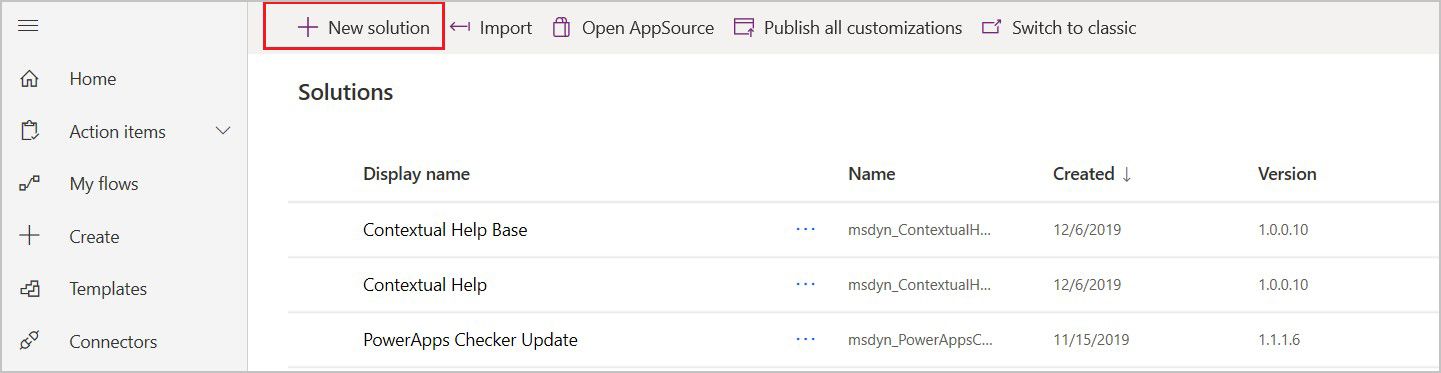
Geben Sie Ihrer neuen Lösung einen Namen und wählen Sie CDS Default Publisher im Feld Herausgeber aus, geben Sie eine Versionsnummer an, und wählen Sie dann Erstellen.
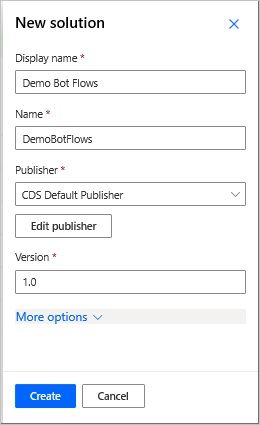
Auf der Lösungen-Registerkarte gehen Sie zu der Lösung, die Sie verwenden möchten. Wählen Sie Vorh. hinzufügen aus, um einen Flow hinzuzufügen.
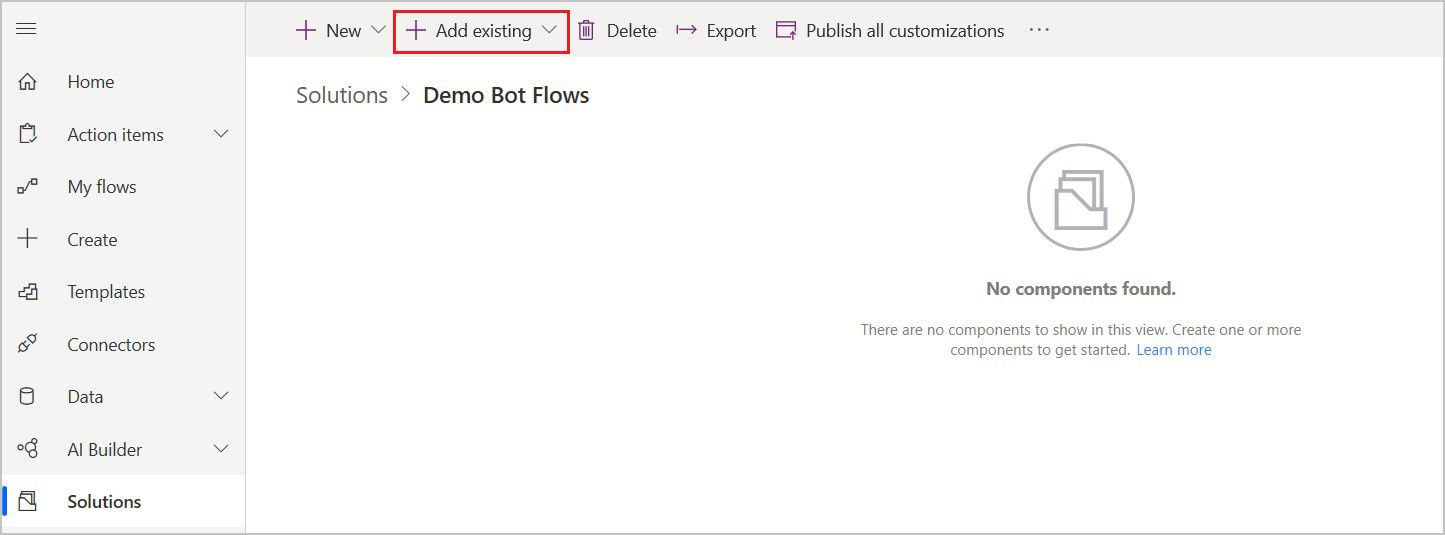
Auf der Vorhandenen Flow hinzufügen-Seite wählen Sie die Registerkarte Aus Lösungen und wählen Sie dann Hinzufügen aus.
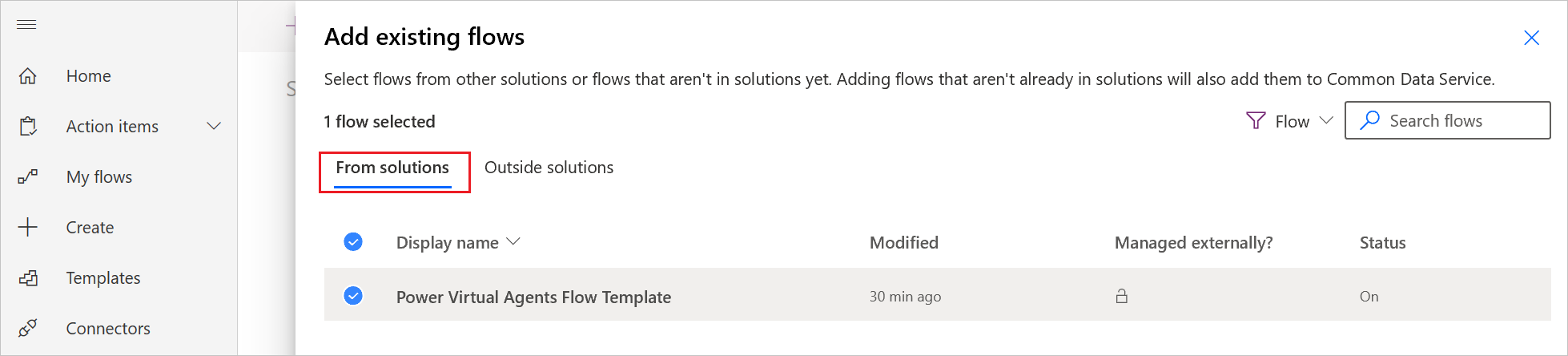
Um einen Flow von der Registerkarte Meine Flows zu einer Lösung zu verschieben, wählen Sie Lösungen von außen, und wählen Sie dann Hinzufügen, um Ihren Flow zur Lösung hinzuzufügen.
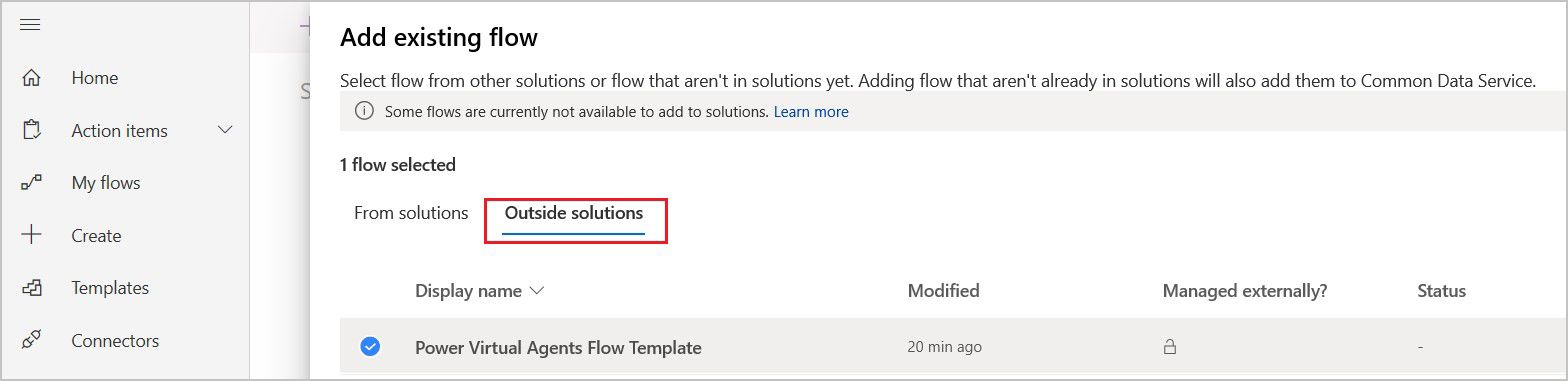
Zugehöriger Inhalt
Feedback
Bald verfügbar: Im Laufe des Jahres 2024 werden wir GitHub-Issues stufenweise als Feedbackmechanismus für Inhalte abbauen und durch ein neues Feedbacksystem ersetzen. Weitere Informationen finden Sie unter https://aka.ms/ContentUserFeedback.
Feedback senden und anzeigen für