Konfigurationsoptionen für den Connector für Webdienste
In diesem Artikel werden die Schritte zum Konfigurieren eines neuen Webdienstconnectors oder zum Vornehmen von Änderungen an einem vorhandenen Webdienstconnector über Microsoft Identity Manager die Benutzeroberfläche des Synchronisierungsdiensts (MIM) beschrieben.
Wichtig
Laden Sie den Webdienstconnector herunter, und installieren Sie diesen, bevor Sie die Schritte in diesem Artikel ausführen.
Konfigurieren des Webdienstconnectors im Synchronisierungsdienst
Sie können einen neuen Webdienstconnector mit dem Verwaltungs-Agent-Designer erstellen. Nach dem Erstellen des Connectors können Sie mehrere Ausführungsprofile definieren, um verschiedene Aufgaben auszuführen. Beim Konfigurieren eines vorhandenen Connectors können Sie eine Aufgabe ändern, indem Sie im Verwaltungs-Agent-Designer auf die entsprechende Seite klicken. Führen Sie die folgenden Schritte aus, um einen neuen Webdienstconnector zu konfigurieren.
Öffnen Sie Microsoft Identity Manager Synchronisierungsdienst 2016. Wählen Sie im Menü Extras die Option Verwaltungs-Agents aus.
Wählen Sie im Menü Aktionen die Option Erstellen aus. Der Verwaltungs-Agent-Designer wird geöffnet.
Wählen Sie im Verwaltungs-Agent-Designer unter Verwaltungs-Agent fürdie Option Webdienst (Microsoft) aus. Klicken Sie anschließend auf Weiter.
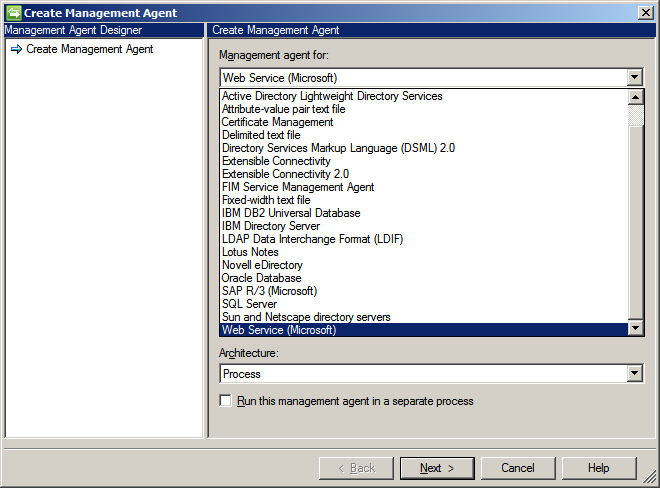
Wählen Sie auf dem Bildschirm Konnektivität das Standardprojekt Webdienstconnector aus. Geben Sie Werte für Host und Port an. Klicken Sie anschließend auf Weiter.
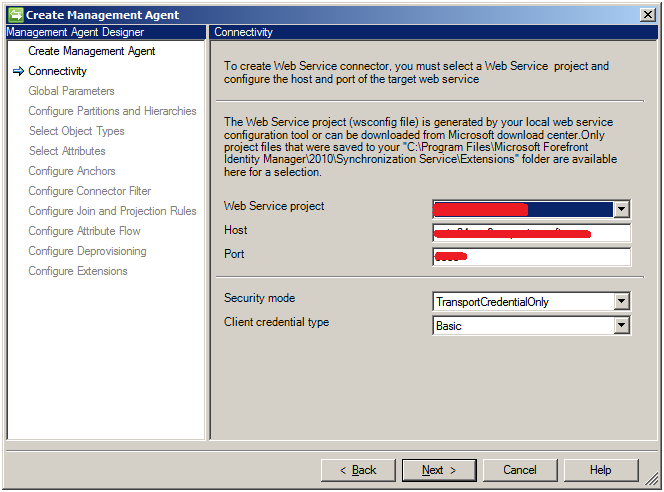
Definieren Sie die globalen Parameter. Verwenden Sie die Anmeldeinformationen, die vom Webdienst Admin für die Verbindung mit dem Host abgerufen wurden. Klicken Sie anschließend auf Weiter.
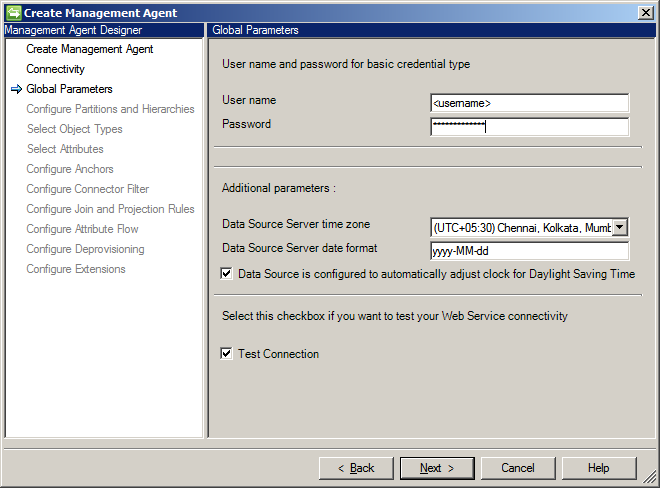
- Wenn der Speicherort der Datenquelle die Sommerzeit beobachtet und die Datenquelle so konfiguriert ist, dass sie automatisch an die Sommerzeiteinstellungen angepasst wird, überprüfen Sie, ob die Datenquelle so konfiguriert ist, dass die Uhr für die Sommerzeit automatisch angepasst wird .
- Wenn Sie den Testverbindungsworkflow über diesen Connector auslösen möchten, aktivieren Sie die Option Verbindung testen .
Wählen Sie auf dem nächsten Bildschirm die Standardeinstellung für Verzeichnispartitionen auswählen aus. Klicken Sie anschließend auf Weiter.
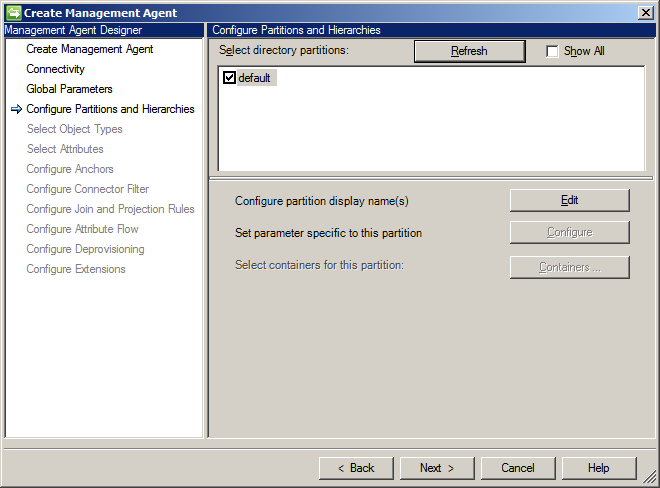
Wählen Sie auf dem Bildschirm Objekttypen auswählen den Objekttyp aus, mit dem Sie arbeiten möchten. Standardmäßig unterstützt der Webdienstconnector zwei Objekttypen: Employee und User. Klicken Sie anschließend auf Weiter.
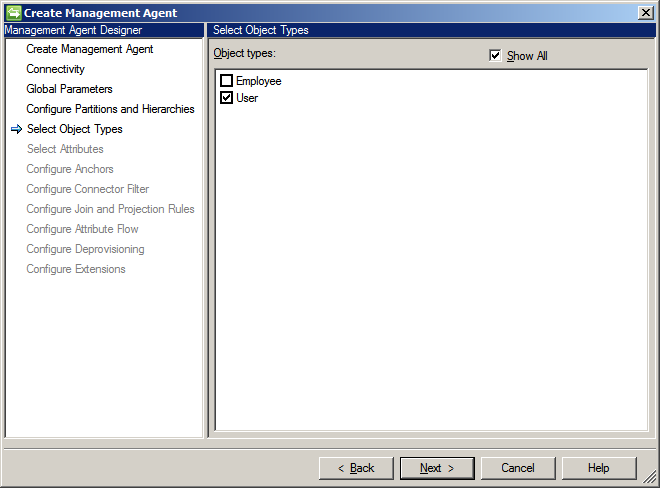
Wählen Sie auf der Seite Attribute auswählen alle obligatorischen Attribute für die ausgewählten Objekte und Attribute aus, mit denen Sie arbeiten müssen. Klicken Sie anschließend auf Weiter.
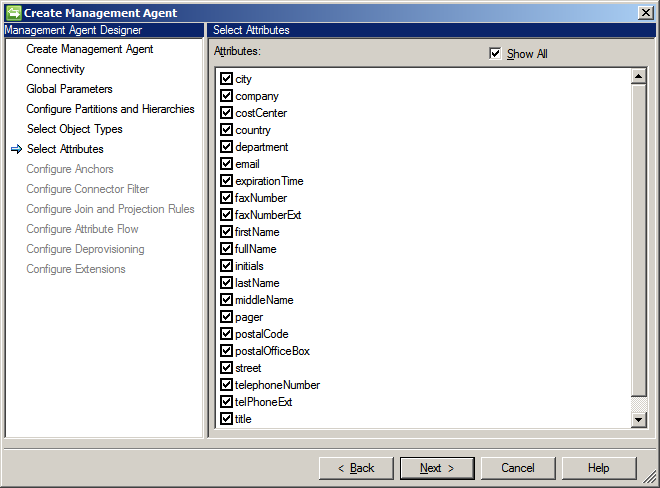
Geben Sie auf der Seite Anker konfigurieren die Ankerattribute an. Klicken Sie anschließend auf Weiter.
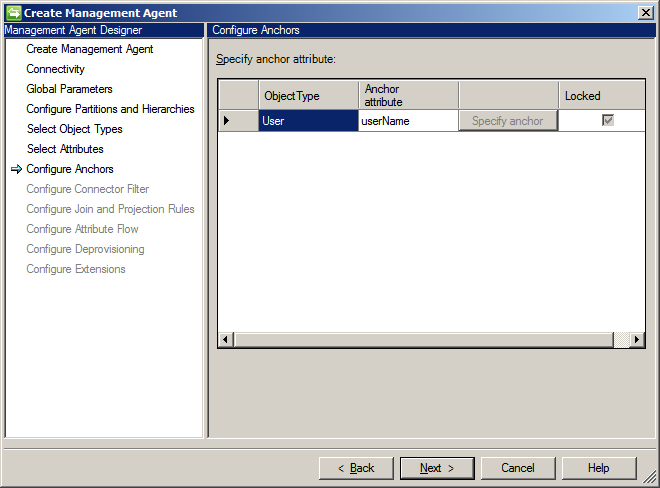
Geben Sie auf der Seite Connectorfilter konfigurieren den Connectorfilter an. Klicken Sie anschließend auf Weiter.
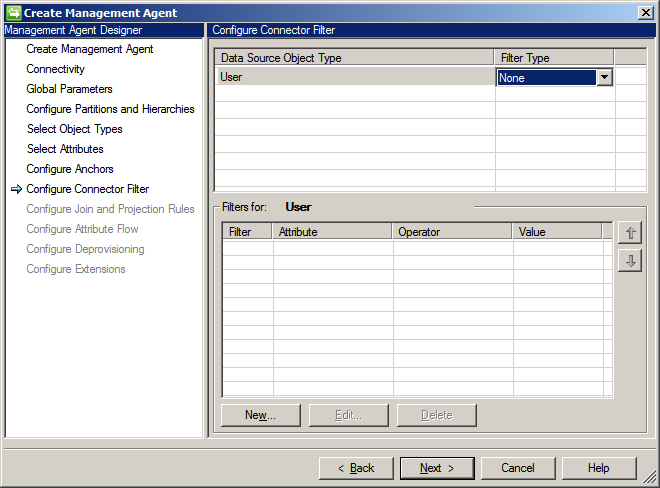
Geben Sie auf der Seite Join- und Projektionsregeln konfigurieren die Verknüpfungs- und Projektionsregeln an. Sie können eine neue Verknüpfungsregel und Projektionsregel erstellen, indem Sie neue Verknüpfungsregel bzw . Neue Projektionsregel auswählen. Klicken Sie anschließend auf Weiter.
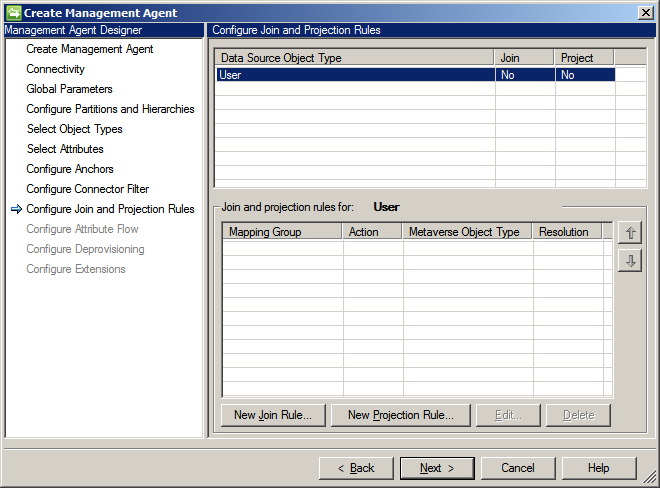
Konfigurieren Sie auf der nächsten Seite den Attributfluss. Sie müssen den Zuordnungstyp und die Flussrichtung für die Attribute für die ausgewählten Objekttypen angeben. Klicken Sie anschließend auf Weiter.
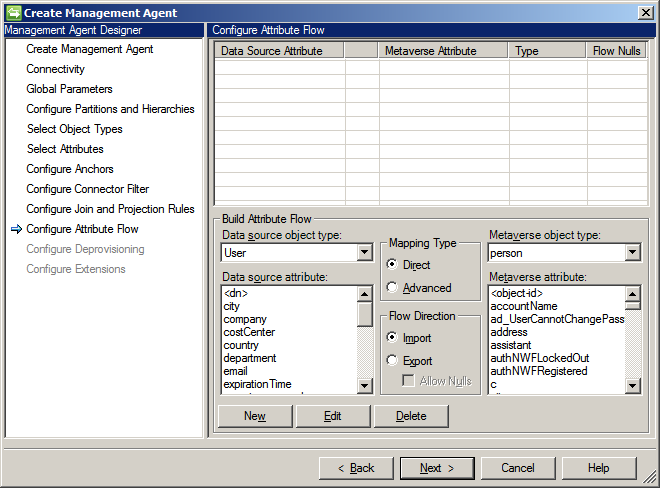
Geben Sie den Typ der Aufhebung der Bereitstellung an, die auf die Objekte angewendet werden soll. Klicken Sie anschließend auf Weiter.
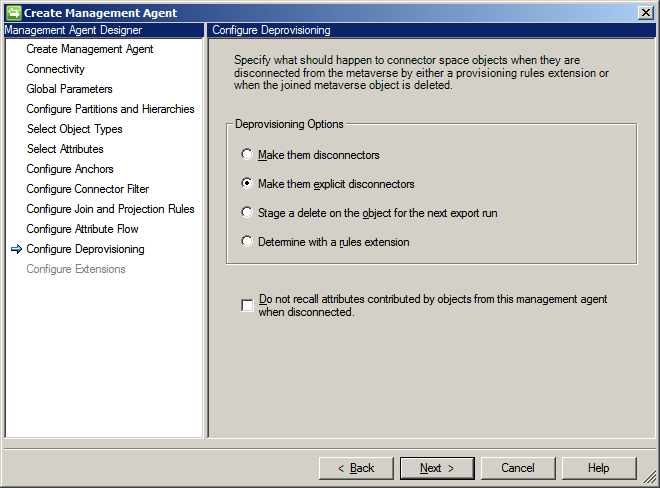
Im Fall eines Importflows ist die Seite Erweiterungen konfigurieren deaktiviert. Sie können Erweiterungen für Exportflows konfigurieren, indem Sie zuerst auf der Seite Attributfluss konfigurieren den Erweiterten Zuordnungstyp auswählen.
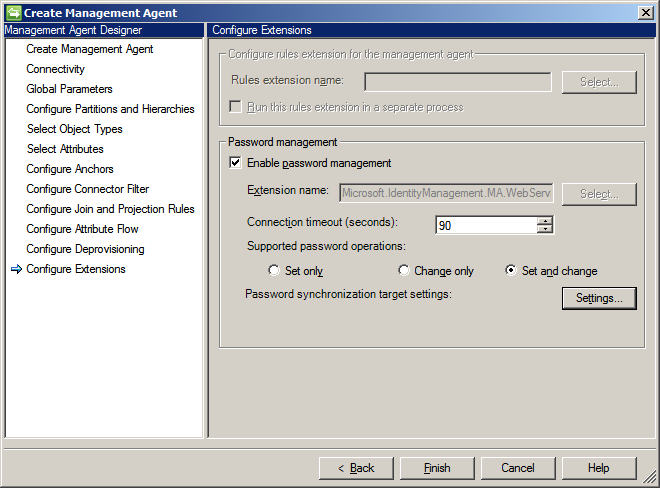
Klicken Sie auf Fertig stellen.
Ihr Connector ist jetzt konfiguriert:
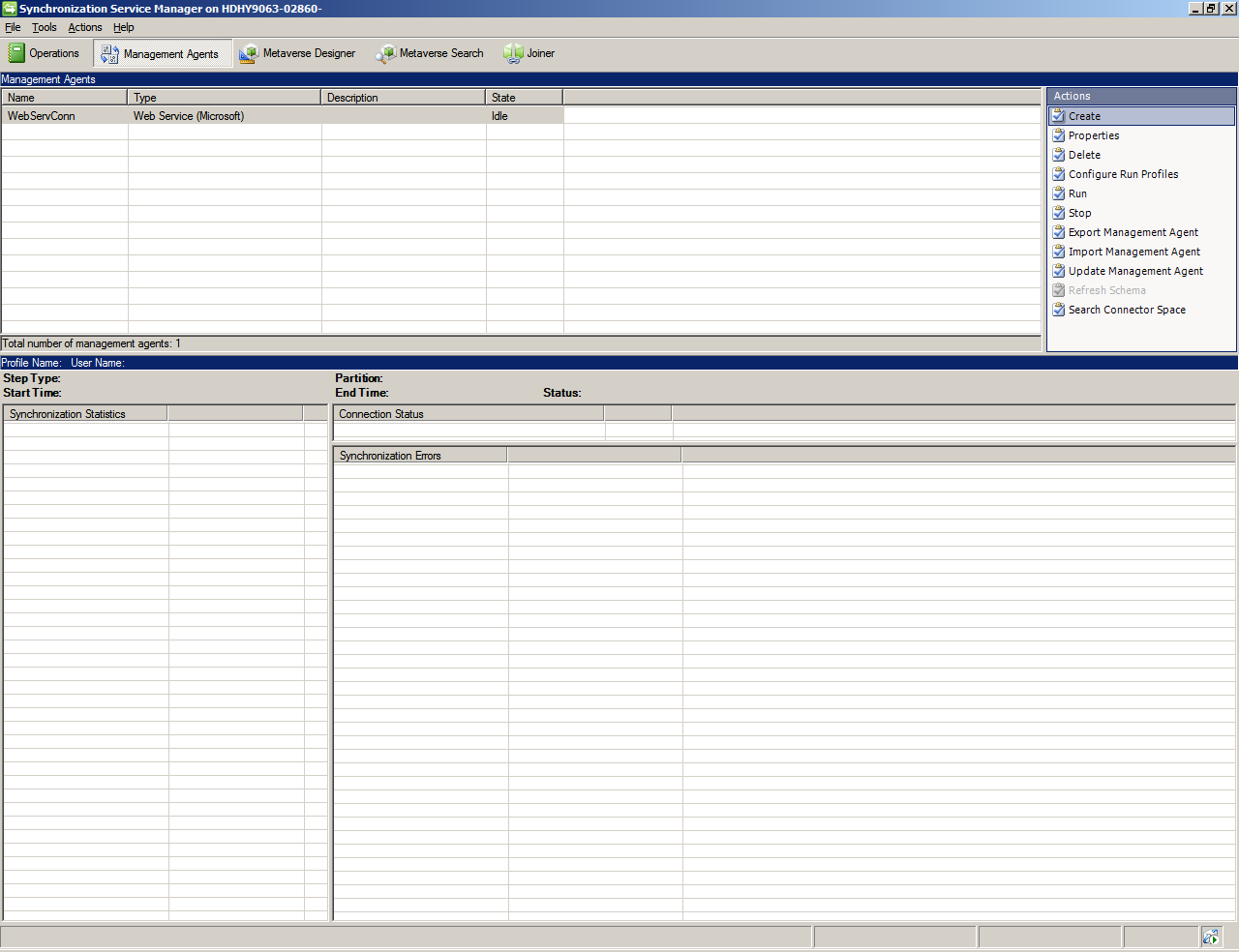
Nachdem ein Connector konfiguriert wurde, können Sie die Ausführungsprofile konfigurieren, indem Sie Ausführungsprofile konfigurieren auswählen.
Zusätzliche Schritte
Wenn die zertifikatbasierte Authentifizierung verwendet wird, ist eine zusätzliche Änderung erforderlich, nachdem das Webdienstkonfigurationstool eine WSConfig-Datei generiert hat, bevor diese Datei in ein Webdienstconnectorprojekt im MIM-Synchronisierungsdienst importiert werden kann.
So aktivieren Sie die zertifikatbasierte Authentifizierung:
- Konfigurieren Ihres Projekts für die Verwendung der Standardauthentifizierung im Webdienstkonfigurationstool
- Erstellen Sie eine Kopie der Datei my_project.wsconfig, und benennen Sie sie in my_project.zip
- Öffnen Sie dieses Archiv, und ändern Sie generated.config Datei, um die Standardauthentifizierung durch die zertifikatbasierte Authentifizierung zu ersetzen (ein Beispiel unten).
- Ersetzen Sie generated.config Datei in my_project.zip, und benennen Sie sie in my_project_updated.wsconfig um.
- Wählen Sie beim Erstellen eines Verwaltungs-Agents im MIM-Synchronisierungsserver my_project_updated.wsconfig aus.
Unten finden Sie generated.config Beispieldatei mit zertifikatbasierter Authentifizierung:
<?xml version="1.0" encoding="utf-8"?>
<configuration>
<appSettings>
<add key="SoapAuthenticationType" value="Certificate"/>
</appSettings>
<system.serviceModel>
<bindings>
<wsHttpBinding>
<binding name="binding">
<security mode="Transport">
<transport clientCredentialType="Certificate"/>
</security>
</binding>
</wsHttpBinding>
</bindings>
<client>
<endpoint address="https://myserver.local.net:8011/sap/bc/srt/scs/sap/zsapconnect?sap-client=800"
binding="wsHttpBinding" bindingConfiguration="binding"
contract="SAPCONNECTOR.ZSAPConnect" name="binding"/>
</client>
<behaviors>
<endpointBehaviors>
<behavior name="endpointCredentialBehavior">
<clientCredentials>
<clientCertificate findValue="my.certificate.name.local.net"
storeLocation="LocalMachine"
storeName="My"
x509FindType="FindBySubjectName"/>
</clientCredentials>
</behavior>
</endpointBehaviors>
</behaviors>
</system.serviceModel>
</configuration>
Nächste Schritte
Feedback
Bald verfügbar: Im Laufe des Jahres 2024 werden wir GitHub-Issues stufenweise als Feedbackmechanismus für Inhalte abbauen und durch ein neues Feedbacksystem ersetzen. Weitere Informationen finden Sie unter https://aka.ms/ContentUserFeedback.
Feedback senden und anzeigen für