Sehen Sie sich Vertriebseinblicke in der Microsoft Teams Besprechungszusammenfassung an
Microsoft 365 Copilot for Sales umfasst alle Funktionen, Microsoft 365 Copilot die den Benutzern wertvolle Einblicke bieten, die Sie bei der Unterstützung der Kundenbindung unterstützen. Die kombinierte Copilot-Erfahrung in Produkten wie Microsoft Teams hilft Ihnen mit der Leistung von Copilot in Teams und den rollenspezifischen Funktionen von Copilot für Vertrieb in einem nahtlosen „Gemeinsam besser“-Design. Die Erfahrung zeigt zusammengefasste Besprechungserkenntnisse, generierte Besprechungszusammenfassungen und vieles mehr, um es Vertriebsmitarbeitenden zu ermöglichen, Kundschaft zu gewinnen und Geschäfte abzuschließen.
Lizenzanforderungen
Anmerkung
Wenn Sie über eine vorhandene Sales Copilot Lizenz verfügen, lesen Sie Besprechungszusammenfassung anzeigen und verstehen.
Anforderungen
- Aktivieren Sie die Copilot-KI-Funktionen in Ihrem Umgebung
- Fügen Sie der Besprechung die App Copilot für Vertrieb hinzu
- Transkribieren Sie das Meeting
Unterstützte Sprachen
Eine Liste der unterstützten Sprachen finden Sie unter Unterstützte Sprachen.
Sehen Sie sich vertriebsbezogene Erkenntnisse in der Besprechungszusammenfassung an
Sie können eine Besprechungszusammenfassung anzeigen, wenn Sie eine Besprechung aufzeichnen und transkribieren. Wenn Sie Copilot for Vertrieb zum Teams-Meeting hinzufügen, können Sie in der Meeting-Zusammenfassung vertriebsbezogene Erkenntnisse anzeigen.
Um vertriebsbezogene Erkenntnisse anzuzeigen, öffnen Sie die Besprechungszusammenfassung in Teams, wählen Sie den Abwärtspfeil neben Transkript und dann Vertrieb aus.
Die folgenden Informationen sind verfügbar:
Aktionen nach dem Meeting: Sehen Sie sich eine Liste mit vorgeschlagenen Aktionen nach dem Meeting an, z. B. das Erstellen einer zusammenfassenden E-Mail für die Meeting-Teilnehmer.
Vorgeschlagene Folgeaufgaben aus dem Meeting: Zeigen Sie eine Liste der Folgeaufgaben an, die während des Meetings erstellt wurden. Sie können auch ein Aufgabe in CRM erstellen , indem Sie Aufgabe erstellen auswählen.
Fragen: Sehen Sie sich die Fragen an, die während des Meetings gestellt wurden. Es hilft Ihnen festzustellen, ob Ihre Verkäufer die richtigen Fragen stellen, um die Kundenbedürfnisse zu verstehen. Die Fragen werden nach der Person gruppiert, die sie gestellt hat. Wenn Sie eine Frage auswählen, springt das Video zu der Stelle in der Unterhaltung, an der die Frage gestellt wurde.
Teilnehmerstatistiken: Zeigen Sie eine Teilnehmerliste (innerhalb und außerhalb Ihrer Organisation) und die folgenden Statistiken an:
- Verhältnis von Sprechen zu Zuhören: Sehen Sie das durchschnittliche Verhältnis von Sprechzeit zu Zuhörzeit. Es hilft Ihnen, zu erkennen, ob Ihre Vertriebsmitarbeitenden bei Kundengesprächen zu viel oder zu wenig reden. Es hilft Ihnen auch, herauszufinden, ob Ihre Vertriebsmitarbeitenden der Kundschaft zuhören und ihre Bedürfnisse verstehen.
- Wechsel pro Gespräch: Zeigen Sie die durchschnittliche Anzahl der Wechsel zwischen einem Vertriebsmitarbeiter und einem Kunden in einem Gespräch an, d. h. wie oft das Gespräch von einer Person zur anderen gewechselt ist. Es hilft Ihnen, zu erkennen, ob Ihre Vertriebsmitarbeitenden während der Unterhaltung mit der Kundschaft interagieren.
- Durchschnittliche Pause: Sehen Sie sich die durchschnittliche Pausenzeit an, bevor ein Vertriebsmitarbeiter während eines Gesprächs spricht. Damit können Sie feststellen, ob Ihre Verkäufer ihre Kunden unterbrechen, bevor diese zu Ende gesprochen haben, oder ob sie genügend Geduld aufbringen.
- Längster Monolog: Sehen Sie sich die längste Zeit an, die ein Kunde während eines Gesprächs gesprochen hat. Es hilft Ihnen, herauszufinden, ob Ihre Vertriebsmitarbeitenden der Kundschaft genügend Zeit geben, zu sprechen und ihre Bedürfnisse zu äußern.
Erwähnte Schlüsselwörter: Zeigen Sie Schlüsselwörter an, die während des Meetings erwähnt wurden. Schlüsselwörter werden nach den folgenden Kategorien gruppiert:
- Marken: Namen von Marken, die während des Meetings erwähnt wurden.
- Zeiten: Während des Meetings erwähnte Zeiträume.
- Personen: Namen der Personen, die während des Meetings erwähnt wurden.
- Sonstiges: Sonstige Schlüsselwörter, die während des Meetings erwähnt wurden.
Wenn Sie Schlüsselwörter und Wettbewerber in Ihrem CRM verfolgen, werden sie auch in diesem Abschnitt angezeigt.
Anmerkung
Wenn Sie eine Meeting-Aufzeichnung mehrmals starten und stoppen, werden keine Vertriebseinblicke generiert.
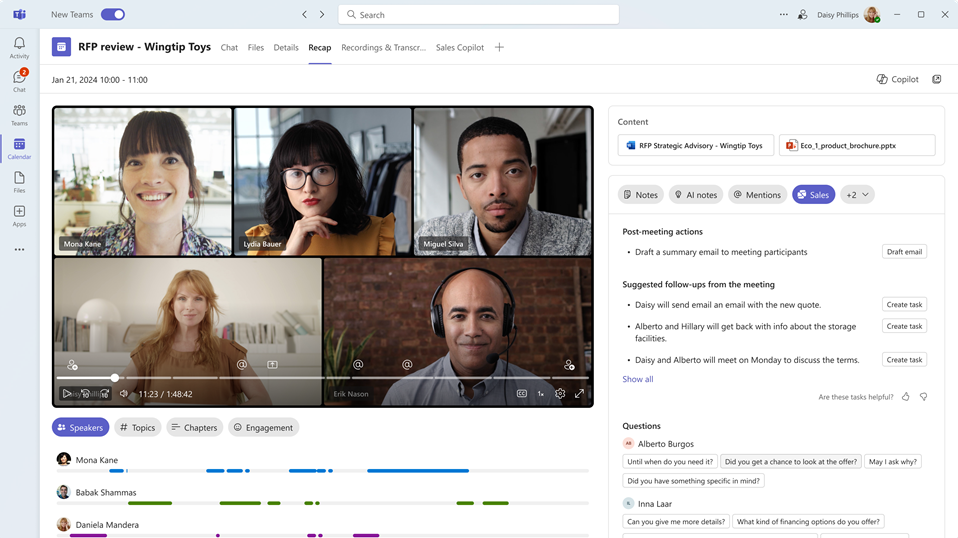
Erstellen Sie ein CRM Aufgabe aus einer Besprechungszusammenfassung
Suchen Sie das Folgeelement, für das Sie eine Aufgabe erstellen müssen, und wählen Sie dann Aufgabe erstellen.
Fügen Sie die folgenden Informationen hinzu oder aktualisieren Sie sie:
Artikel Eigenschaft Erforderlich Thema Name der Aufgabe Ja Besitzer Wer wird die Aufgabe erledigen? Wenn Sie es nicht sind, können Sie jemand anderen beauftragen Ja Verbunden mit Ein Datensatz, der Informationen über die Aufgabe bereitstellt; wählen Sie aus Konten und Verkaufschancen aus, die mit den Empfängern der E-Mail verknüpft sind Nein Fälligkeitsdatum Das Datum, bis zu der Besitzer die Aufgabe abschließen sollte Nein Beschreibung Textausschnitt des Folgeelements; Sie können ihn bei Bedarf ändern.
Hinweis: In dieses Feld wird automatisch ein verknüpfen zum Meeting eingetragen.Nein 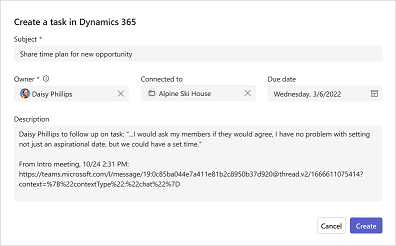
Wählen Sie Erstellen aus.
Nachdem Sie ein Aufgabe, Create Aufgabe erstellt haben, ändert es sich in Öffnen Sie Aufgabe. Wählen Sie Aufgabe öffnen, um die Aufgabe in Ihrem CRM zu öffnen.
Erstellen Sie eine E-Mail mit einer Zusammenfassung nach dem Meeting
Nach einem Treffen mit Ihren Kunden senden Sie häufig eine E-Mail mit einer Zusammenfassung Ihrer Interaktion, relevanten Aktionspunkten oder nächsten Schritten sowie einem Folgetermin. Das manuelle Erstellen einer Besprechungszusammenfassung und das Zusammenstellen aller während der Besprechung gemachten Notizen und Aktionspunkte nimmt einige Zeit in Anspruch und wird oft übersehen.
Mit Copilot für Vertrieb können Sie aus der Besprechungszusammenfassung in Teams schnell eine E-Mail verfassen. Die E-Mail enthält eine Zusammenfassung des Meetings, Aktionspunkte und Folgeaufgaben.
So erstellen Sie eine E-Mail mit einer Zusammenfassung nach dem Meeting:
Unter dem Abschnitt Aktionen nach dem Meeting : Auswählen E-Mail-Entwurf. Die E-Mail wird verfasst und in einem Popup-Fenster geöffnet.
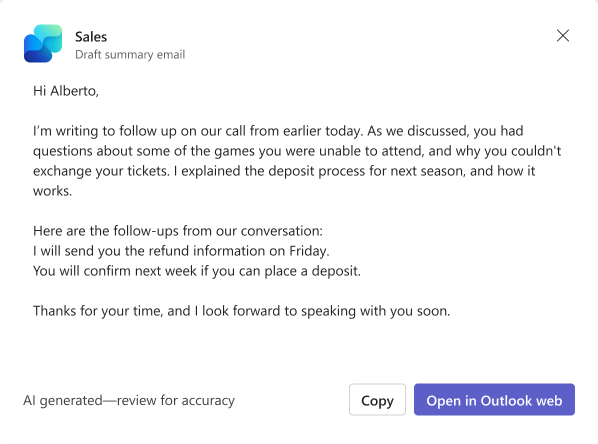
Um den E-Mail-Inhalt in Ihre Zwischenablage zu kopieren, Auswählen Kopieren.
Um die E-Mail im Outlook-Web zu öffnen, Auswählen Im Outlook-Web öffnen.
Überprüfen und aktualisieren Sie den E-Mail-Inhalt nach Bedarf und senden Sie ihn dann an Ihre Kunden.