Upgrade auf die neuen Teams mithilfe von Richtlinien
Sie können auf den neuen Teams-Client auf Ihren organization aktualisieren, indem Sie Richtlinien entweder im Teams Admin Center oder mithilfe von PowerShell festlegen.
Tipp
Als Ergänzung zu diesem Artikel empfehlen wir, den Microsoft Teams-Setupleitfaden zu verwenden, wenn Sie bei der Microsoft 365 Admin Center angemeldet sind. In diesem Leitfaden wird Ihre Benutzererfahrung basierend auf Ihrer Umgebung angepasst. Um bewährte Methoden zu überprüfen, ohne sich anzumelden und features für die automatisierte Einrichtung zu aktivieren, wechseln Sie zum Microsoft 365-Setupportal.
Voraussetzungen
| Anforderung | Version |
|---|---|
| Windows | Windows 10 Version 10.0.19041 oder höher (ausgenommen Windows 10 LTSC für Teams-Desktop-App). Benutzer der Windows N-SKU müssen Media Feature Pack für Windows 10/11 N aktivieren. |
| Webview2 | Aktualisieren Sie auf die aktuellste Version. Weitere Informationen: Unternehmensverwaltung von WebView2-Runtimes |
| Teams-App | Version 1.6.00.4472, um den Umschalter "Neue Teams testen" anzuzeigen.Wenn Sie eine niedrigere Version verwenden, wählen Sie das Überlaufmenü (...) > Nach Updates > suchen Update. Starten Sie dann Ihre App neu. |
| Office | Microsoft 365 Apps oder Office LTSC 2021 Weitere Informationen: Office-Versionen und Konnektivität mit Microsoft 365-Diensten |
| Einstellungen | Aktivieren Sie die Einstellung "Benachrichtigungsbanner anzeigen" in Systembenachrichtigungen >> Microsoft Teams , um Teams-Benachrichtigungen zu erhalten. |
| Übermittlungsoptimierung (DELIVERY Optimization, DO) | DO unterstützt automatische Updates für Teams, die im Rahmen der Wartungsvereinbarung erforderlich sind.Übersicht: Was ist Übermittlungsoptimierung?Empfohlene Einstellungen: Einrichten der Übermittlungsoptimierung Hinweis: Der Downloadmodus 100 (Umgehung) wird nicht unterstützt. |
Erforderlicher Microsoft 365 Apps Updates
| Kanal | Version & Build |
|---|---|
| Semi-Annual Enterprise-Kanal | Version 2302 (Build 16130.20306)Version 2208 (Build 15601.20578) |
| Monatlicher Enterprise-Kanal | Version 2301 (Build 16026.20222)Version 2212 (Build 15928.20294) |
| Office LTSB | Version 2018 (Build 10396.20023)Version 2021 (Build 14332.20481) |
Weitere Informationen finden Sie unter Updateverlauf für Microsoft 365 Apps.
Hinweis
Das Ende der Verfügbarkeit für den klassischen Teams-Client ist der 30. Juni 2024. Weitere Informationen finden Sie unter Ende der Verfügbarkeit für den klassischen Teams-Client.
Festlegen der Richtlinien für das Upgrade auf den neuen Teams-Client
Als Administrator können Sie verwalten, wie neue Teams für Ihre Benutzer verwendet werden.
Um zu steuern, welche Benutzer den Umschalter sehen können, verwenden Sie die Teams-Administratoreinstellung UseNewTeamsClient unter der Richtlinie TeamsUpdateManagement .
Verwalten Sie diese Einstellung im Teams Admin Center oder mithilfe von Teams PowerShell.
Konfigurieren Sie die Einstellung über Teams Admin Center.
Richtlinieneinstellungen für das Upgrade
| Einstellung | Beschreibung |
|---|---|
| Nicht aktiviert | Verwenden Sie diesen Wert, um den neuen Teams-Umschalter auszublenden. Benutzer können sich nicht für die neuen Teams anmelden. |
| Klassische Teams als Standard | Verwenden Sie diesen Wert, um die Standardversion des klassischen Teams zu verwenden. Der neue Teams-Umschalter wird angezeigt, damit Benutzer sich für die neuen Teams anmelden und bei Bedarf zurückwechseln können. Hinweis: Diese Option wurde zuvor als Benutzer können auswählen bezeichnet. |
| Von Microsoft gesteuert | Standard. Mit dem Wert kann Microsoft steuern, ob der neue Teams-Umschalter basierend auf der Produktbereitschaft angezeigt wird oder nicht. |
| Neue Teams als Standardrollout für das Feature begann Anfang August 2023 | Verwenden Sie diesen Wert, um neue Teams zur Standardversion zu machen. Benutzer können mithilfe der Umschaltfläche zurück zum klassischen Teams wechseln. |
| Nur neue Teams (Rollout Mitte Februar 2024) | Verwenden Sie diesen Wert, um neue Teams zur Standardversion zu machen und klassische Teams nach vierzehn Tagen zu deinstallieren. Benutzer haben nicht die Möglichkeit, zurück zum klassischen Teams zu wechseln. |
Wichtig
Administratoren sollten wissen, dass sie in den Schritten zu neuen Teams nur von jedem anderen Punkt im Rolloutzeitplan aus immer vorwärts gehen können, aber sie können sich in den Schritten, von denen sie sich derzeit befinden, nicht rückwärts bewegen. Einige Beispiele:
- Wenn sich ein Kunde derzeit im klassischen Teams-Standardmodus befindet, kann er in den neuen Teams-Standardmodus oder in den neuen Teams Only-Modus wechseln, indem er diese Richtlinienzustände zuweisen. Sie können jedoch nicht zurück in den Status AdminDisabled wechseln.
- Wenn sich ein Kunde derzeit im neuen Teams-Standardmodus befindet, kann er mit dem neuen Teams Only fortfahren, indem er diesen Richtlinienstatus zuweisen. In diesem Fall konnten sie nicht zurück zum klassischen Teams-Standard oder AdminDisabled wechseln.
Zusätzlich zu PowerShell können Sie auch Teams Admin Center verwenden, um die Sichtbarkeit der Umschaltfläche pro Benutzer zu verwalten.
Melden Sie sich beim Admin Center für Microsoft Teams an.
Wählen Sie im linken Navigationsbereich Teams > Updaterichtlinien aus.
Wählen Sie Hinzufügen aus, um eine neue Richtlinie zu erstellen, oder wählen Sie eine vorhandene Richtlinie aus, um Richtlinie aktualisieren zu öffnen.
Benennen Sie die Updaterichtlinie, fügen Sie eine Beschreibung hinzu, und wählen Sie die Einstellung für "Neuen Teams-Client verwenden" aus, wie hier gezeigt.
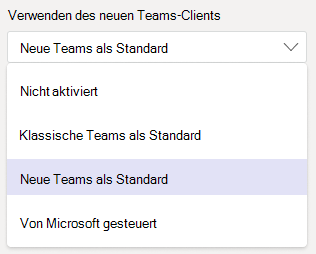
| Einstellung | Beschreibung |
|---|---|
| Nicht aktiviert | Verwenden Sie diesen Wert, um den neuen Teams-Umschalter auszublenden. Benutzer können sich nicht für die neuen Teams anmelden. |
| Klassische Teams als Standard | Verwenden Sie diesen Wert, um die Standardversion des klassischen Teams zu verwenden. Der neue Teams-Umschalter wird angezeigt, damit Benutzer sich für die neuen Teams anmelden und bei Bedarf zurückwechseln können. Hinweis: Diese Option wurde zuvor als Benutzer können auswählen bezeichnet. |
| Neue Teams als Standard | Legt die neuen Teams als Standard fest. Hinweis: Diese Option wird derzeit eingeführt. |
| Von Microsoft gesteuert | Standard. Verwenden Sie diesen Wert, damit Microsoft Folgendes steuern kann:-Ob der Umschalter "Try the new Teams" (Neue Teams testen) angezeigt wird oder nicht: Lassen Sie Microsoft in Zukunft die Installation des neuen Teams-Clients verwalten und Microsoft erlauben, das Standardverhalten des Clients basierend auf dem Rolloutzeitplan zu bestimmen. |
Hinweis
Die Option "Klassische Teams als Standard" hieß zuvor "Benutzer können auswählen".
Wählen Sie in dieser Einstellung neue Teams als Standard aus, um sicherzustellen, dass Benutzer die neue Teams-Benutzeroberfläche erhalten, wenn sie starten.
Nachdem die Richtlinie definiert wurde, können Sie sie einem Benutzer oder einer Benutzergruppe mit der Gruppenrichtlinienzuweisung zuweisen. Um sie einer Gruppe zuzuweisen, wählen Sie Gruppenrichtlinienzuweisung und dann Hinzufügen aus, oder wählen Sie eine der aufgeführten Gruppen aus.
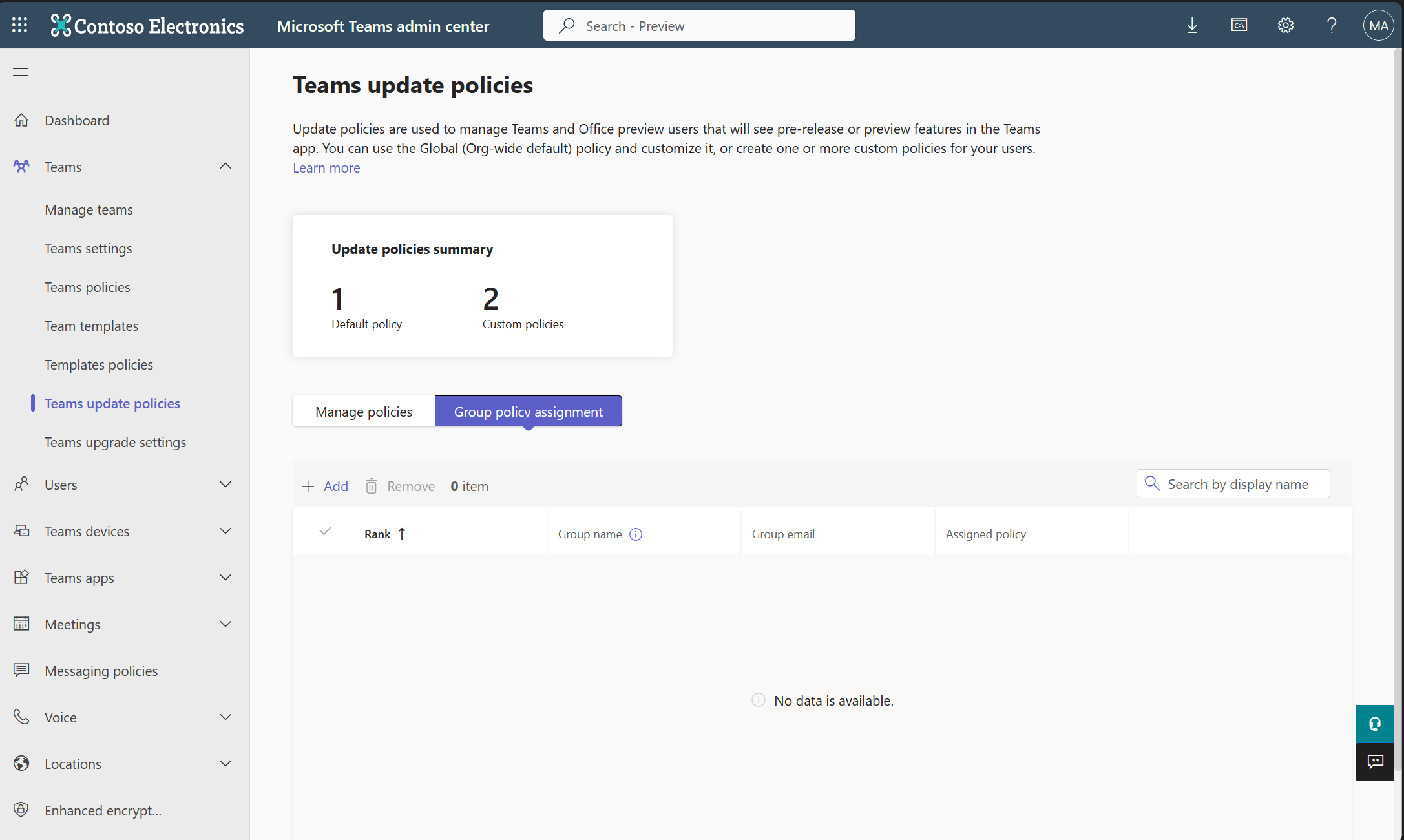
Wählen Sie eine Richtlinie aus, die der Gruppe zugewiesen werden soll.
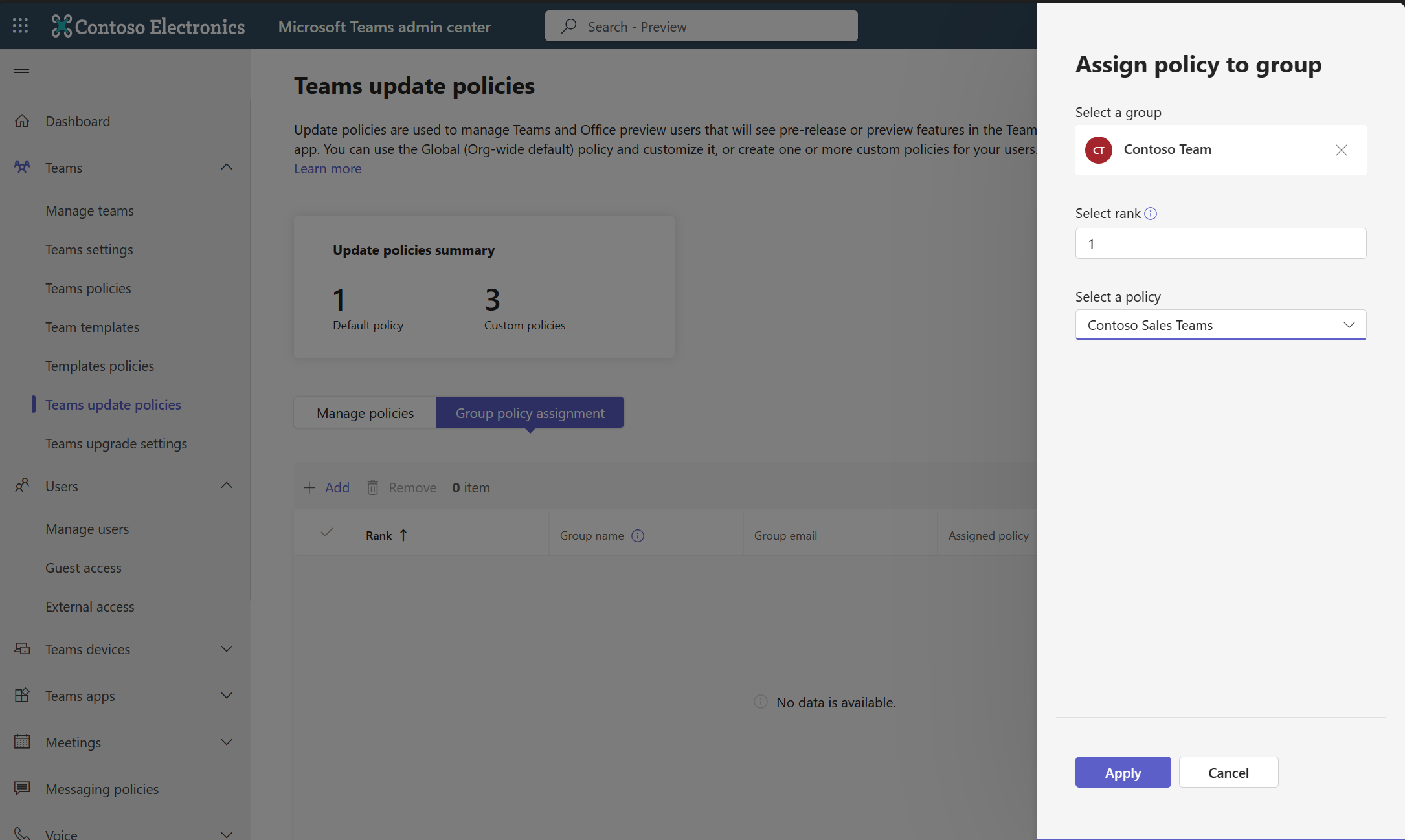
- Nachdem die Richtlinie definiert wurde, können Sie sie einem bestimmten Benutzer unter Benutzer> Verwalten von Benutzern zuweisen.
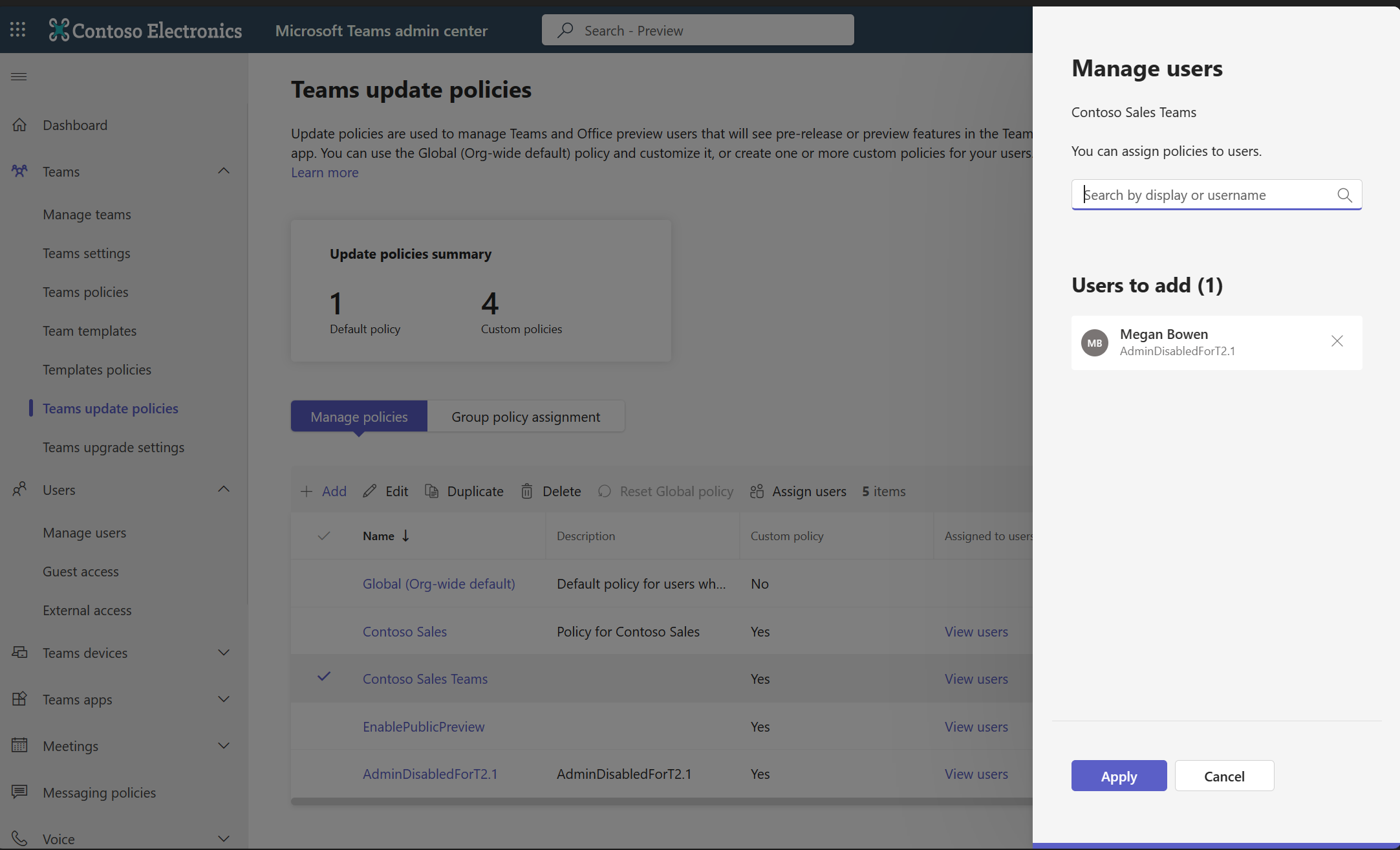
Wenn Sie die Richtlinieneinstellung im Teams Admin Center aktualisieren, kann es bis zu 24 Stunden dauern, bis die neue Einstellung wirksam wird. Der Benutzer muss die App nicht neu starten.
Deinstallieren des neuen Teams-Clients
Jeder Benutzer, der das neue Teams verwendet hat, bevor die Richtlinie implementiert wurde, kann sich manuell abmelden, indem er die neue Teams-Umschaltfläche verwendet.
Nachdem sie sich abgemeldet haben, wird der Umschalter nicht angezeigt, wenn sie Teams neu starten. Um zu verhindern, dass Benutzer diesen Client verwenden und den Client deinstallieren möchten, können Benutzer ihn manuell über die Einstellungen deinstallieren.
Entfernen neuer Teams für alle Benutzer
Verwenden Sie den folgenden PowerShell-Befehl, um die neuen Teams von den Computern aller Benutzer zu entfernen:
Remove-AppxPackage
PowerShell-Cmdlet zum Entfernen neuer Teams von allen Benutzern auf allen Computern:
Get-AppxPackage *MSTeams* -AllUsers |Remove-AppxPackage -AllUsers
PowerShell-Cmdlet für einen einzelnen Benutzer ohne Administratorberechtigung:
Get-AppxPackage *MSTeams*|Remove-AppxPackage
Befehl zum Deinstallieren von Teams auf dem computerweiten Computer: teamsbootstrapper.exe -x -m
Hinweis
Wenn Sie die Teams-Updaterichtlinie auf Nicht aktiviert festgelegt haben, Benutzer aber weiterhin einen neuen Teams-Client mit M365-Apps erhalten haben, befolgen Sie die Anweisungen im Artikel Deinstallieren des neuen Teams-Clients , um ihn für Ihre Benutzer zu deinstallieren.
Migration von Benutzereinstellungen
Endbenutzereinstellungen werden während des anfänglichen Wechsels automatisch vom klassischen Teams zu neuen Teams migriert.
Hinweis
Einstellungen werden nur einmal migriert, wenn ein Benutzer zum ersten Mal auf neue Teams aktualisiert wird. Danach erfolgen keine inkrementellen Migrationen von Einstellungsänderungen, wenn der Benutzer zwischen klassischen und neuen Teams hin- und herwechselt.
Migrierte Einstellungen
Lokale Einstellungen, die beim Wechsel von klassischen Teams zu neuen Teams automatisch migriert werden:
| Bereich | Element |
|---|---|
| Allgemein | Chatdichte |
| Anzeigen von Nachrichtenvorschauen in Ihrer Chatliste | |
| App-Sprache | |
| > Anzeige > Animationen deaktivieren | |
| Geräte | Audiogeräte |
| > Audiogeräte > Lautsprecher | |
| > Audiogeräte > Mikrofon | |
| Geräuschunterdrückung | |
| High Fidelity-Musikmodus | |
| Sekundärer Klingelton | |
| Kamera | |
| Automatisches Anpassen der Mikrofonempfindlichkeit | |
| Dateien und Links | Downloads: Speicherort |
| Downloads: Immer als Speicherort für heruntergeladene Dateien | |
| Einstellung "Datei öffnen": Immer word/ppt/excel-Dateien öffnen in... | |
| Benutzerdefinierte Hintergrundbilddateien | Imagedateien auf dem Datenträger |
| Anruf-/Besprechungsphase | Hintergrundeffekte, Weichzeichner |
Verwandte Themen
Feedback
Bald verfügbar: Im Laufe des Jahres 2024 werden wir GitHub-Issues stufenweise als Feedbackmechanismus für Inhalte abbauen und durch ein neues Feedbacksystem ersetzen. Weitere Informationen finden Sie unter https://aka.ms/ContentUserFeedback.
Feedback senden und anzeigen für