Hinweis
Für den Zugriff auf diese Seite ist eine Autorisierung erforderlich. Sie können versuchen, sich anzumelden oder das Verzeichnis zu wechseln.
Für den Zugriff auf diese Seite ist eine Autorisierung erforderlich. Sie können versuchen, das Verzeichnis zu wechseln.
In diesem Artikel werden die Anforderungen und Einschränkungen für die Verwendung des neuen Microsoft Teams-Clients in einer virtualisierten Umgebung beschrieben.
Wichtige Ankündigung für klassische Teams für VDI
Die klassischen Teams für VDI haben das Ende des Supports am 1. Oktober 2024 und das Ende der Verfügbarkeit am 1. Juli 2025 erreicht. Weitere Informationen finden Sie unter Ende der Verfügbarkeit für den klassischen Teams-Client.
Nach diesem Datum können Benutzer keine klassischen Teams mehr verwenden, sondern werden stattdessen aufgefordert, zu neuen Teams zu wechseln. Wir empfehlen Ihnen, noch heute auf neue Teams zu aktualisieren.
Hinweis
Neues Teams für VDI ist jetzt allgemein für Kunden in öffentlichen Clouds, GCC, GCC High und DoD Government Cloud verfügbar.
Anforderungen
Damit neue Teams erfolgreich installiert werden können, benötigen Sie Version 23306.3314.2555.9628 oder höher. Darüber hinaus müssen virtuelle Computer die hier aufgeführten Mindestanforderungen erfüllen:
| Anforderung | Version |
|---|---|
| Windows | – Windows 10.0.19041 oder höher (ohne Windows 10 LTSC für Teams-Desktop-App) – Windows Server 2019 (10.0.17763) – Windows Server 2022 (20348.2402) oder höher - -Windows Server 2025 (26100.2886) oder höher - Windows Server 2016 wird NICHT unterstützt. Planen von Upgrades. – WebView2-Framework in Windows Server- und Windows 10/11-Umgebungen mit mehreren Benutzern erforderlich |
| Webview2 | Aktualisieren Sie auf die aktuellste Version. Weitere Informationen: Unternehmensverwaltung von WebView2-Runtimes |
| Klassische Teams-App | Version 1.6.00.4472 oder höher, um den Umschalter "Neue Teams testen" anzuzeigen. Wichtig: Klassische Teams ist nur eine Voraussetzung, wenn Sie möchten, dass Benutzer zwischen klassischen Teams und neuen Teams wechseln können. Diese Voraussetzung ist optional, wenn Sie möchten, dass Ihren Benutzern nur der neue Teams-Client angezeigt wird. |
| Einstellungen | Aktivieren Sie die Einstellung Benachrichtigungsbanner anzeigen in Systembenachrichtigungen >> Microsoft Teams, um Teams-Benachrichtigungen zu erhalten. |
| Ausschließen von Antivirensoftware und DLP | Fügen Sie neue Teams zu Antiviren- und DLP-Anwendungen hinzu, damit Teams ordnungsgemäß gestartet werden kann.
Weitere Informationen: Ausschließen von Antiviren- und DLP-Anwendungen vom Blockieren von Teams |
Hinweis
Der Support für Microsoft Teams und Microsoft 365 Apps wird durch die Modern Lifecycle-Richtlinie definiert, die erfordert, dass Kunden eine aktuelle Konfiguration verwalten, um weiterhin unterstützt zu werden. Ende des Supports für Windows Server 2019 und Windows Server 2022 sind Oktober 2025 bzw. Oktober 2026. Weitere Informationen finden Sie unter diesem Link.
Anforderungen des Virtualisierungsanbieters
Derzeit ist die neue Microsoft Teams on VDI-Optimierung mit Audio-/Videooptimierung (AV) mit Azure Virtual Desktops, Windows 365, Citrix und VMware zertifiziert.
Überprüfen Sie die Informationen in diesem Abschnitt, um sicherzustellen, dass Sie alle Anforderungen an die ordnungsgemäße Funktionalität erfüllen.
Azure Virtual Desktop
Azure Virtual Desktop bietet AV-Optimierung für Teams auf VDI. Weitere Informationen zu Anforderungen und Installation finden Sie unter Verwenden von Teams auf Azure Virtual Desktop.
Die folgenden Mindestversionen sind erforderlich, um den neuen Teams-Client zu unterstützen:
- Remotedesktopclient für Windows 1.2.2606
- Remotedesktopclient für Mac 10.7.7
- WebRTC Redirector Service 1.1.2110.16001
Microsoft empfiehlt die Verwendung der neuesten verfügbaren Versionen.
Darüber hinaus müssen Sie den folgenden Registrierungsschlüssel auf dem virtuellen Desktop bereitstellen, damit der neue Teams-Client optimiert wird:
HKLM\SOFTWARE\Microsoft\Teams:
- Name: IsWVDEnvironment
- Typ: DWORD
- Wert: 1
RemoteApp
Sie können neue Teams über den Windows-Speicherort shell:appsFolder im folgenden Format veröffentlichen: shell:appsFolder\MSTeams_8wekyb3d8bbwe!MSTeams.
Weitere Informationen zu RemoteApp finden Sie in diesem Artikel .
Windows 365
Windows 365 verwendet die AV-Optimierung von Azure Virtual Desktop, um optimale Teams-Erfahrungen von Cloud-PCs zu gewährleisten. Weitere Informationen zu den Anforderungen und zur Installation finden Sie unter Verwenden von Teams auf Cloud PC.
Die Windows 10/11-Images im Katalog sind mit den erforderlichen Optimierungskomponenten vorkonfiguriert. Wenn Sie Microsoft Teams auf Ihrem Cloud-PC installieren und verwenden, erhalten Sie eine optimierte Erfahrung. In einigen Wochen wird dem Katalog ein neues Image mit dem neuen Teams-Client hinzugefügt.
Wenn Sie benutzerdefinierte Images erstellen möchten, die Optimierungen für Microsoft Teams enthalten, müssen Sie die unter Erstellen eines benutzerdefinierten Cloud-PC-Images zur Unterstützung von Microsoft Teams beschriebenen Schritte ausführen.
Die folgenden Mindestversionen sind erforderlich, um den neuen Teams-Client zu unterstützen:
- Remotedesktopclient für Windows 1.2.2606
- Remotedesktopclient für Mac 10.7.7
- Windows 365-App für Windows über den Microsoft Store
- Webbrowser unterstützen keine Microsoft Teams-Optimierung
Darüber hinaus müssen Sie den folgenden Registrierungsschlüssel auf dem virtuellen Desktop bereitstellen, damit der neue Teams-Client optimiert wird:
HKLM\SOFTWARE\Microsoft\Teams:
- Name: IsWVDEnvironment
- Typ: DWORD
- Wert: 1
Citrix Virtual Apps and Desktops und Citrix DaaS-Anforderungen
Die folgenden Mindestversionen sind erforderlich, um den neuen Teams-Client zu unterstützen:
Citrix Workspace-App:
- Windows 2203 LTSR (und ein beliebiges CU)
- Windows 2302 CR
- Linux 2207
- Mac 2302
- Chrome/HTML5 2301
Citrix Virtual Delivery Agent (VDA):
- 2203 LTSR (und ein beliebiges CU)
- 2212 CR
- 1912 CU6 (aber neueste CU empfohlen – App-Freigabe wird unter 1912 nicht unterstützt)
Darüber hinaus müssen Sie den folgenden Registrierungsschlüssel auf dem VDA bereitstellen, damit der neue Teams-Client optimiert wird:
- Speicherort: HKLM\SOFTWARE\WOW6432Node\Citrix\WebSocketService
- Schlüssel (REG_Multi_SZ): ProcessWhitelist
- Wert: msedgewebview2.exe
Wenn dieser Registrierungsschlüssel fehlt, wird der neue Teams-Client im nicht optimierten Modus (serverseitiges Rendering) ausgeführt. Dieser Registrierungsschlüssel wird nicht mehr benötigt, wenn Sie VDA 2402 verwenden (weitere Informationen finden Sie hier ).
Hinweis
Citrix Virtual Apps (auch als veröffentlichte Apps bezeichnet) wird derzeit mit VDA 2402 LTSR unterstützt.
Weitere Informationen finden Sie unter Optimierung für Microsoft Teams.
Anforderungen für VMware Horizon und Workspace ONE
Die folgenden Mindestversionen sind erforderlich, um den neuen Teams-Client zu unterstützen:
- Horizon 8 2111 ESB (8.4)
Weitere Informationen zu den neuesten Anforderungen und Anweisungen, einschließlich der Konfiguration der Medienoptimierung für Teams, finden Sie unter Konfigurieren der Medienoptimierung für Microsoft Teams.
Bereitstellen des neuen Microsoft Teams-Clients
Wählen Sie eine der folgenden Optionen aus, um den neuen Microsoft Teams-Client in Ihrem organization bereitzustellen.
Wichtig
Sie müssen die neueste Version des bootstrapper.exe verwenden. Wenn .exe bereits heruntergeladen wurde, überprüfen Sie EigenschaftenDetails >> Produktversion für Ihre Version, und vergleichen Sie sie mit den Eigenschaften auf dem neuesten Download.
Hinweis
Stellen Sie sicher, dass Diese KBs in Ihrem System vorhanden sind, da sie viele Richtlinieneinstellungen behandeln, die den Download und die Installation neuer Teams einschränken.
- Wenn Sie Windows 10 oder 11 verwenden, stellen Sie sicher, dass Sie den entsprechenden KB-Patch Windows 10 installieren: 26. Oktober 2023 – KB5031445 (BS-Build 19045.3636) oder Windows 11: 26. Oktober 2023 – KB5031445 (BS-Build 22621.2506). Andernfalls, wenn GPO AllowAllTrustedApps auf false festgelegt ist und das in den Features zurzeit nicht verfügbare Problem erwähnt wird, und bekannte Probleme in VDI mit dem neuen Teams dieses Artikels auftreten können (Neue Teams können nicht für Benutzer gestartet werden, die sich bei nicht persistenten virtuellen Desktops anmelden, oder die App ist im Startmenü nicht sichtbar.)
- Wenn GPO BlockNonAdminUserInstall auf true festgelegt ist, können Benutzer auf das im Abschnitt Features derzeit nicht verfügbare Problem stoßen, und bekannte Probleme in VDI mit dem neuen Teams können auftreten (Neue Teams können nicht für Benutzer gestartet werden, die sich bei nicht persistenten virtuellen Desktops anmelden, oder die App ist NICHT im Startmenü sichtbar). Stellen Sie sicher, dass Sie über die entsprechende Kb für Ihr Betriebssystem verfügen:
- KB5035942 (Windows 11 Version 22H2 und 23H2, alle Editionen)
- KB5035941 (Windows 10 einer beliebigen Version, aller Editionen)
- KB5036909 (Windows Server 2022)
Option 1: Deinstallieren Des klassischen Teams-Clients und Installieren des neuen Clients
Empfohlene Methode zum Bereitstellen neuer Teams in VDI. Für diese Option wird die direkte Methode oder die Methode "Massenbereitstellung" verwendet. Weitere Informationen finden Sie unter Massenbereitstellung des neuen Microsoft Teams-Desktopclients.
Wenn Sie den Befehl teamsbootstrapper.exe -p verwenden, wird immer sichergestellt, dass der neueste neue Teams-Client installiert ist.
Ein stufenweiser und kontrollierter Rollout kann dann erreicht werden, indem die neuen Computerkatalog-/Liefergruppenzuweisungen selektiv auf mehr Nutzer erweitert werden.
Administratoren können auch ein lokales Teams-MSIX verwenden, um neue Teams bereitzustellen. Diese Option minimiert die Bandbreite, die für die Erstinstallation verwendet wird. Die MSIX kann in einem lokalen Pfad oder UNC vorhanden sein.
- Laden Sie das .exe-Installationsprogramm herunter.
- Laden Sie MSIX:
- MSIX x86
- MSIX x64
- ARM64 herunter. - Öffnen Sie die Eingabeaufforderung als Admin.
- Führen Sie je nachdem, wo sich Ihr MSIX befindet, die folgenden Schritte aus:
Geben Sie als lokalen Pfad:.\teamsbootstrapper.exe -p -o "c:\path\to\teams.msix" ein.
Beispiel:

Geben Sie für UNC:.\teamsbootstrapper.exe -p -o "\unc\path\to\teams.msix" ein.
Beispiel:

Hinweis
Teamsbootstrapper.exe Protokolle befinden sich unter C:\WINDOWS\Temp\teamsprovision.log.xxxxxxxxxx.
Option 2: Installieren sie beide Apps "parallel"
Lassen Sie den Benutzer zwischen ihnen wechseln, indem Sie die Umschaltfläche oben links auf der Teams-Benutzeroberfläche verwenden. Sie können steuern, wer den Umschalter sieht, indem Sie die Teams Admin Center-Richtlinie teams update policy konfigurieren.
Wenn der Umschalter für den neuen Teams-Clientrollout verwendet wird, müssen Administratoren sicherstellen, dass die VDI-Umgebungen die hier beschriebenen Mindestanforderungen erfüllen: Problembehandlung bei der Installation im neuen Teams-Client.
Wenn IT-Administratoren Einschränkungen für MSIX festlegen oder Gruppenrichtlinienobjekte bereitstellen, kann dies benutzer daran hindern, die App herunterzuladen und zu installieren. Wenn Einschränkungen gelten, können dem Benutzer Fehler wie die folgenden angezeigt werden:
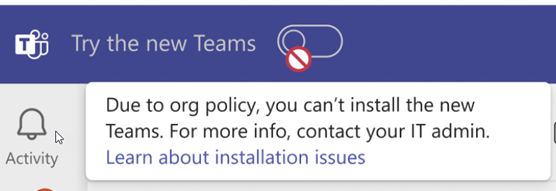
Wichtig
Die Parallele Methode wird nur in persistenten Umgebungen unterstützt. Classic Teams 1.7.00.7956 oder höher unterdrückt den App-Umschalter unabhängig vom Wert der Teams Admin Center-Richtlinie, wenn klassische Teams in einer nicht persistenten Umgebung ausgeführt werden, in der nicht persistente Umgebungen basierend auf dem Installationsordner des klassischen Teams MSI C:\Programme (x86) erkannt werden.
Klassische Teams im Vergleich zu neuen Teams-Installationsprogrammen in VDI-Umgebungen
Der klassische Teams-Client und der neue Teams-Client haben unterschiedliche Installationsspeicherorte und Profilverwaltungsanforderungen. Es ist wichtig, die Unterschiede zu verstehen und entsprechend zu planen.
| Installer-Format | Installationsspeicherort | Automatische Aktualisierung |
|---|---|---|
| Klassische Teams-MSI mit dem Flag ALLUSERS=1 | C:\Programme (x86)\Microsoft\Teams | Deaktiviert |
| Klassische Teams-.EXE | %localappdata%\Microsoft\Teams | Aktiviert |
| Neuer Teams .EXE Bootstrapper |
Teamsbootstrapper.exe ist ein einfaches Wrapper-Onlineinstallationsprogramm mit einer headless-Befehlszeilenschnittstelle. Es ermöglicht Administratoren, die App für alle Benutzer auf einem bestimmten Zielcomputer bereitzustellen (zu installieren).
Es installiert das MsIX-Paket von Teams auf einem Zielcomputer und stellt sicher, dass Teams ordnungsgemäß mit Office und anderer Microsoft-Software zusammenarbeiten kann. C:\Programme\WindowsApps\PublisherName.AppName_AppVersion_architecture_PublisherID Beispiel C:\Programme\WindowsApps\MSTeams.23306.3314.2555.9628_x64_8wekyb3d8bbwe |
Ermöglichte. Sie kann über den Registrierungsschlüssel deaktiviert werden. Weitere Informationen: Deaktivieren des neuen automatischen Teams-Updates |
Problembehandlung für neue Teams-Bereitstellungsfehler
Administratoren können sich auf den teamsbootstrapper.exe Fehlercode verlassen, der das Problem beschreibt. Wenn der Fehlercode nicht genügend Informationen bereitstellt, finden Sie weitere Diagnoseinformationen in den ausführlichen Ereignisprotokollen.
- Wechseln Sie zum Ereignisanzeige (Lokale) > Anwendungs- und Dienstprotokolle > Microsoft > Windows.
- Suchen Sie nach verfügbaren Protokollen unter den folgenden Kategorien:
- AppxPackagingOM > Microsoft-Windows-AppxPackaging/Operational
- >AppXDeployment-Server Microsoft-Windows-AppXDeploymentServer/Operational
- Überprüfen von Protokollen unter AppXDeployment-Server
Weitere Informationen finden Sie hier: Häufige Fehlercodes
| Teamsbootstrapper.exe gängige Fehlercodes | Weitere Informationen |
|---|---|
| 0x80070057 | Der Bootstrapperbefehl verfügt nicht über den vollständigen Pfad (vermeiden Sie URIs mit .). Versuchen Sie stattdessen den vollständigen Pfad (z. B. c:\temp\MSTeams-x64.msix). |
| 0x80070032 | Ein wahrscheinlicher Fehler im UNC-Pfad. Versuchen Sie stattdessen, die MSIX in einen lokalen Ordner zu kopieren. |
| 0x80004004 | Möglicherweise bleibt in regkey HKLM\Software\WoW6432Node\Microsoft\Office\Teams der Registrierungsschlüssel "maglevInstallationSource" zurück. Versuchen Sie, es zu löschen und die Installation erneut zu installieren. |
Installationsanweisungen für Windows Server 2019
Für Windows Server 2019 ist die einzige unterstützte Installationsmethode:
Dism /Online /Add-ProvisionedAppxPackage /PackagePath:<MSIX package path> /SkipLicense
Stellen Sie sicher, dass das Querladen aktiviert und WebView2 installiert ist. Weitere Informationen finden Sie im Abschnitt Anforderungen .
Der Befehl /SkipLicense ist erforderlich, da das MSIX-Paket nicht als "Store-Paket" angesehen wird (da es nicht aus dem Store heruntergeladen wurde). Damit der Dism-Installationsbefehl erfolgreich ist, müssen Sie diese Richtlinie daher auch während der Installationszeit aktivieren: Computerkonfiguration > Administrative Vorlagen > Windows-Komponenten > App-Paketbereitstellung >Alle vertrauenswürdigen Apps installieren zulassen.
Wichtig
AllowAllTrustedApps muss aktiviert werden, nachdem das neue Teams-Paket erfolgreich im goldenen Image bereitgestellt wurde. Andernfalls schlägt die Registrierung des Pakets für jeden Benutzer fehl (dies geschieht nur bei der Anmeldung), und Benutzer können die App nicht starten.
Bekannte Einschränkungen:
- Klassische Teams auf Windows Server 2019 zeigt den Umschalter der App nicht an, wenn die klassische Teams-Version niedriger als 1.6.00.33567 ist.
- Wenn Sie FSLogix als Profil-Manager-Lösung verwenden, benötigt New Teams auf Windows Server 2019 FSLogix 2210 HotFix 4 oder höher (Microsoft empfiehlt die neueste verfügbare Version).
Outlook-Anwesenheitsintegration mit neuen Teams in Windows Server 2019
Damit Outlook Anwesenheits-status ordnungsgemäß anzeigen kann, sind die folgenden Schritte auf dem goldenen Bild erforderlich:
- Installieren Sie machine-wide (ALLUSERS=1) das feature "Windows 10 1809 and Windows Server 2019 KB5035849 240209_02051 Feature Preview.msi".
- Öffnen Sie Ihre Gruppenrichtlinie Editor. Navigieren Sie zu Computerkonfiguration\Administrative Vorlagen\KB5035849 240209_02051 Featurevorschau\Windows 10, Version 1809 und Windows Server 2019. Ändern Sie den Wert dieser Einstellung in Aktiviert.
- Installieren Sie KB5035849 kumulativen Update vom März 2024 aus dem Microsoft Update-Katalog oder WSUS für Unternehmen.
- Installieren Sie den computerweiten (ALLUSERS=1)MSTeamsNativeUtility.msi.
- Starten Sie den virtuellen Computer neu.
- Installieren Sie neue Teams 24033.811.2738.2546 oder höher mit Dism, wie zuvor beschrieben.
Hinweis
Die Schritte 1, 2, 3, 4 und 5 sind nur einmal erforderlich. Bei der anschließenden Golden Image-Wartung müssen diese Schritte nicht wiederholt werden.
Wichtig
Outlook muss gestartet werden , nachdem neue Teams gestartet wurden, damit die Anwesenheit korrekt angezeigt wird.
Entfernen neuer Teams für alle Benutzer
Verwenden Sie den folgenden Befehl, um die bereitstellung des neuen Teams für alle Benutzer zu deinstallieren und aufzuheben:
./teamsbootstrapper -x
Dieser Befehl hebt die Registrierung der neuen Teams für alle Benutzer auf und hebt die Bereitstellung auf. Teams-Benutzerprofil/-cache wird gelöscht.
Deaktivieren des neuen automatischen Teams-Updates in nicht persistenten VDI
Um zu verhindern, dass neue Teams automatisch aufupdiert werden, verwenden Sie den folgenden Registrierungsschlüssel auf dem virtuellen Computer. Nur neue Teams-Builds höher als 23306.3314.2555.9628 in VDI können diesen Registrierungsschlüssel verarbeiten.
Location: Computer\HKEY_LOCAL_MACHINE\SOFTWARE\Microsoft\Teams
Name: disableAutoUpdate
Type: DWORD
Value: 1
Wichtig
Wenn dieser Registrierungsschlüssel auf dem virtuellen Computer vorhanden ist, versucht das Teams MSIX-Installationsprogramm nicht, das Teams-Besprechungs-Add-In (TMA) zu installieren oder zu aktualisieren. Administratoren müssen TMA mithilfe von Skripts oder anderen Bereitstellungstools bereitstellen. Weitere Informationen finden Sie im Abschnitt Teams-Besprechungs-Add-In .
Neuer Automatischer Start von Teams
Das Autostartverhalten von Teams wird von drei Komponenten gesteuert:
MSIX-basierte Anwendungen starten standardmäßig erst nach einem ersten Start automatisch, da das Windows-Betriebssystem Pakete in einem bereitgestellten Zustand nicht automatisch startet. Eine AppX-Registrierung ist mit Zustimmung des Benutzers erforderlich. Nach dem ersten Start können Benutzer zu Einstellungen>Allgemein wechseln und das Kontrollkästchen Teams automatisch starten ausfüllen oder den automatischen Start über das Windows-Einstellungsmenü aktivieren.
Wenn das Kontrollkästchen "Teams automatisch starten" abgeblendet ist, bedeutet dies, dass ein systemweites Gruppenrichtlinienobjekt diese Option für UWP-Apps deaktiviert:
[HKEY_LOCAL_MACHINE\SOFTWARE\Microsoft\Windows\CurrentVersion\Policies\System]
"EnableFullTrustStartupTasks"=dword:00000000
"EnableUwpStartupTasks"=dword:00000000
"SupportFullTrustStartupTasks"=dword:00000000
"SupportUwpStartupTasks"=dword:00000000
Diese Registrierungseinstellung bewirkt, dass die Option in den Betriebssystemen unter Einstellungen>Apps>installierte Apps nicht verfügbar ist. Um diese Einstellung zu ändern, erstellen Sie die Registrierungsschlüssel mit den Werten, wie in diesem Beispiel gezeigt:
[HKEY_LOCAL_MACHINE\SOFTWARE\Microsoft\Windows\CurrentVersion\Policies\System]
"EnableFullTrustStartupTasks"=dword:00000002
"EnableUwpStartupTasks"=dword:00000002
"SupportFullTrustStartupTasks"=dword:00000001
"SupportUwpStartupTasks"=dword:00000001
Starten Sie den virtuellen Computer neu, um die Startoptionen im Einstellungsmenü des Betriebssystems anzuzeigen.
- Dieser Registrierungsschlüssel steuert das Verhalten beim automatischen Starten von Teams, sodass Sie es programmgesteuert aktivieren oder deaktivieren können.
[HKEY_CURRENT_USER\Software\Classes\Local Settings\Software\Microsoft\Windows\CurrentVersion\AppModel\SystemAppData\MSTeams_8wekyb3d8bbwe\TeamsTfwStartupTask]
"State"=dword:00000002
"UserEnabledStartupOnce"=dword:00000001
| Status | Zahl | Informationen |
|---|---|---|
| Deaktiviert | 0 | Die Aufgabe ist deaktiviert. |
| DisabledByUser | 1 | Die Aufgabe wurde vom Benutzer deaktiviert. Sie kann nur vom Benutzer erneut aktiviert werden. |
| EnabledByUser | 2 | Die Aufgabe ist aktiviert. |
| DisabledByPolicy | 3 | Die Aufgabe wird von der Administrator- oder Gruppenrichtlinie deaktiviert. Plattformen, die keine Startaufgaben unterstützen, melden auch DisabledByPolicy. |
| EnabledByPolicy | 4 | Die Aufgabe wird durch den Administrator oder die Gruppenrichtlinie aktiviert. |
Weitere Informationen finden Sie unter diesem Link.
Wichtig
Wenn Sie nicht persistente VDI verwenden, müssen Sie sicherstellen, dass der Registrierungsschlüssel TeamsTfwStartupTask umgeleitet wird. FSLogix ODFC-Container führen kein Roaming für diesen Registrierungsschlüssel durch, daher müssen Sie sich auf Ihre anderen Profilverwaltungstools (VMWare DEM, AppSense, Citrix UPM) verlassen, um diesen Schlüssel beizubehalten.
Profil- und Cachespeicherort für den neuen Teams-Client
Alle Benutzereinstellungen und -konfigurationen werden jetzt gespeichert in:
- C:\Users<username>\AppData\Local\Packages\MSTeams_8wekyb3d8bbwe\
- C:\Users<username>\AppData\Local\Packages\MSTeams_8wekyb3d8bbwe\Settings\settings.dat
- C:\Users<username>\AppData\Local\Publishers\8wekyb3d8bbwe\TeamsSharedConfig\app_switcher_settings.json
- C:\Users<username>\AppData\Local\Publishers\8wekyb3d8bbwe\TeamsSharedConfig\tma_settings.json
Stellen Sie sicher, dass diese Ordner und Dateien beibehalten werden, damit Teams ordnungsgemäß funktioniert.
Hinweis
Es ist wichtig, dass alle erforderlichen Verzeichnisse und die oberste Ordnerstruktur unter AppData\Local\Packages\MSTeams_8wekyb3d8bbwe ordnungsgemäß als Verzeichnisse, nicht als Dateien oder Analysepunkte eingerichtet sind und mit dem Profil des Benutzers roamingn:
AppData\Local\Packages\MSTeams_8wekyb3d8bbwe\AC AppData\Local\Packages\MSTeams_8wekyb3d8bbwe\AppData AppData\Local\Packages\MSTeams_8wekyb3d8bbwe\LocalCache AppData\Local\Packages\MSTeams_8wekyb3d8bbwe\LocalState AppData\Local\Packages\MSTeams_8wekyb3d8bbwe\RoamingState AppData\Local\Packages\MSTeams_8wekyb3d8bbwe\Settings AppData\Local\Packages\MSTeams_8wekyb3d8bbwe\SystemAppData AppData\Local\Packages\MSTeams_8wekyb3d8bbwe\TempState
TeamsSharedConfig speichert Benutzerkonfigurationen für den Umschalter der Teams-App (und was die Standard-App sein sollte, das klassische oder neue Teams) und das Teams-Besprechungs-Add-In für Outlook.
Der Ordner "meeting-addin" unter TeamsSharedConfig sollte nicht beibehalten werden, da das Beibehalten Probleme mit den Standardbesprechungskoordinaten in den in Outlook eingefügten Besprechungsvorlagen verursachen kann.
Wichtig
Microsoft empfiehlt FSLogix 2210 HotFix 4 (2.9.8884.27471), um eine ordnungsgemäße Integration mit dem neuen Teams-Client in VDI zu gewährleisten. Die folgenden Probleme wurden in diesem Release behoben:
- Windows Server 2019 kann die bereitgestellten AppX-Anwendungen während der Abmeldung manchmal nicht für den Benutzer abgefragt werden.
- MSIX-Ordner, die nicht gesichert werden sollten, werden während der Abmeldung entfernt, anstatt nur den Inhalt dieser Ordner zu entfernen.
- Das neue Microsoft Teams-System stürzt ab oder kann in Windows Server 2019 nicht gestartet werden.
- Neues Microsoft Teams zeigt während des Starts einen Fehler mit Dem Parameter ist falsch an.
- Neues Microsoft Teams würde während des Starts einen Fehler mit ungültiger Funktion anzeigen.
- Bei Verwendung des ODFC-Containers werden neue Microsoft Teams während der Anmeldung nicht bei Bedarf registriert.
- Neue Microsoft Teams würden sich während der Profilerstellung nicht bei Bedarf registrieren und während zukünftiger Anmeldungen nicht registrieren, obwohl sie installiert wurden.
- Benutzerbasierte Gruppenrichtlinie Einstellungen bleiben im Profil des Benutzers erhalten, nachdem die Richtlinieneinstellung entfernt oder auf deaktiviert festgelegt wurde.
Anmerkung: Kunden, die Profile und ODFC oder nur ODFC-Container verwenden, müssen weiterhin die Einstellung "IncludeTeams" hinzufügen, damit die neuen Teams-Benutzerdaten/-caches beibehalten werden.
Hinweis
Ordnerumleitung oder Roamingbenutzerprofile werden mit dem neuen Teams-Client in VDI-Umgebungen nicht unterstützt, da sie ordner in AppData\Local\Packages\MSTeams_8wekyb3d8bbwe\LocalCache\Microsoft\MSTeams nicht roamingn können. Kunden können weiterhin Ordnerumleitung oder Roamingbenutzerprofile mit einem ergänzenden Produkt wie FSLogix, Citrix Profile Manager und VMware DEM verwenden, das die Ordner "Appdata\Local" roamingn kann.
Wichtig
Citrix empfiehlt Citrix Profile Manager Version 2402 oder 2203 CU5, da diese neue Teams-Registrierungsfehler und fehler "der Parameter ist falsch" beim Starten der Anwendung beheben.
Wenn bei Kunden weiterhin Probleme im Zusammenhang mit Teams auftreten, wenden Sie sich an Citrix, um einen privaten Build für 2402 CU1 oder 2203 CU6 zu erhalten.
Ordnerausschlüsse
Datenträgerspeichernutzung
Die neue Teams-App belegt etwa 50 % weniger Speicherplatz als die klassische Version. Um die Verteilung unseres Clients auf Windows-Geräte zu vereinfachen, wird unterstützung für MSIX hinzugefügt, was die Zuverlässigkeit von Installationen und App-Updates verbessert und die Netzwerkbandbreite und den Speicherplatzverbrauch reduziert. Diese Verpackungstechnologie zeigt auch die genaue Speicherplatznutzung. Benutzer sehen möglicherweise eine größere Datenträgernutzung als klassische Teams in den Windows-Einstellungen, aber der Unterschied besteht hauptsächlich darin, dass der Speicherplatz im Zusammenhang mit electron-basierten klassischen Teams nicht vollständig und richtig angezeigt wird.
Datenträgerbedarf – Schlüsselordner und Speicherort
- App-Installationsprogramm: C:\Programme\WindowsApps\MSTeams_[Version]_[arch]__8wekyb3d8bbwe Enthält das Installationspaket, unterstützt die Möglichkeit zum Zurücksetzen der App und ermöglicht eine einzelne Instanziierung.
- Benutzer- und App-Daten: C:\Users<alias>\AppData\Local\Packages\MSTeams_8wekyb3d8bbwe Enthält Code (Javascript-Pakete), Codecaches, Browsercaches, Datenbanken für Benutzerdaten (z. B. Unterhaltungen, die basierend auf der Nutzung skaliert werden) und Webspeicher (aus Domänen, die in Teams gehostet werden, z. B. SharePoint, Viva Learning, Apps usw.).
Die zugrunde liegende Ordnerstruktur ähnelt logisch der Electron-basierten klassischen Teams. Für nicht persistente Setups, bei denen der Speicherbedarf berücksichtigt wird, gilt die folgende Anleitung:
Empfohlen für Den Ausschluss
| Ordner | Ordnerpfad | Rolle | Ausschlussauswirkungen |
|---|---|---|---|
| Baumstämme | LocalCache\Microsoft\MSTeams\Logs LocalCache\Microsoft\MSTeams\PerfLog |
Diagnose, Leistungsprotokolle usw. | Keine Auswirkung. |
| WebStorage | LocalCache\Microsoft\MSTeams\EBWebView\WV2Profile_tfw\WebStorage | Speicher, der vom Browser verwendet und verwaltet wird, wenn auf andere Web-Apps innerhalb einer Web-App mithilfe von iframes zugegriffen wird. Beispielsweise das Laden von SharePoint-, OneDrive- und Office-Apps in Teams. | Das erneute Laden dieser Apps kann nach dem Löschen dieses Caches langsamer sein. |
| GPU-Cache | LocalCache\Microsoft\MSTeams\EBWebView\WV2Profile_tfw\GPUCache | GPU-Cache. | Keine Auswirkung. |
| StartMenuExperienceHost | AppData\Local\Packages\Microsoft.Windows.StartMenuExperienceHost_cw5n1h2txyewy\TempState | Verantwortlich für die Schaltfläche "Startmenü " und die darin enthaltenen Kacheln. | Keine Auswirkung. Der Ausschluss wird empfohlen, um ein fehlendes Teams-Symbol im Startmenüproblem zu beheben. |
| ShellExperienceHost (nur für Windows Server 2019) | AppData\Local\Packages\Microsoft.Windows.ShellExperienceHost_cw5n1h2txyewy\TempState | Verantwortlich für die Schaltfläche "Startmenü " und die darin enthaltenen Kacheln. | Keine Auswirkung. Der Ausschluss wird empfohlen, um ein fehlendes Teams-Symbol im Startmenüproblem zu beheben. |
Überprüfen von Kompromissüberlegungen, bei denen Auswertung und Tests für diese Umgebungen erforderlich sind
| Ordner | Ordnerpfad | Rolle | Ausschlussauswirkungen |
|---|---|---|---|
| Service Worker | LocalCache\Microsoft\MSTeams\EBWebView\WV2Profile_tfw\ Service Worker\CacheStorage LocalCache\Microsoft\MSTeams\EBWebView\WV2Profile_tfw\Code Cache |
Code und Zwischenspeicherung von Web-/JS-Skripts für die Ausführung der App. | – Reduzierte Leistung beim Herunterladen und Laden von Skripts bei jedem App-Start – Kein Offlinezugriff auf die App |
| IndexedDB | LocalCache\Microsoft\MSTeams\EBWebView\WV2Profile_tfw\IndexedDB | Enthält App- und Benutzerdaten und ist die empfohlene Möglichkeit, Daten im großen Stil in einer Web-App zwischenzuspeichern, um die Reaktionsfähigkeit zu verbessern. | - Deutlich höhere App-Startzeiten als Daten (z. B. Chat- oder Kanalunterhaltungen) müssen zusammen mit der Netzwerknutzung abgerufen werden, da Daten jedes Mal heruntergeladen und zwischengespeichert werden müssen.
– Die Größe der Daten variiert je nach Benutzerprofil. – Benutzern wird möglicherweise auf dem Start-Begrüßungsbildschirm die Anzeige We're setting up for you angezeigt . |
| Cache | LocalCache\Microsoft\MSTeams\EBWebView\WV2Profile_tfw\Cache | Cache, der vom Browser für den Inhalt aller Netzwerkaufrufe verwendet und verwaltet wird, die die App verlassen. Wird auch als Datenträgercache bezeichnet. | Beispielsweise werden Profilbilder in Teams größtenteils vom Browser in diesem Speicher zwischengespeichert. Diese Bilder müssen erneut heruntergeladen werden. |
Abgesehen von den Ordnern in diesem Abschnitt wird davon abgeraten, zusätzliche Verzeichnisse auszuschließen.
Neue Teams- und Outlook-Integration
Wenn unter Einstellungen > Allgemeines > System das Kontrollkästchen "Neue Teams als Chat-App für Microsoft 365 registrieren" aktiviert ist, ermöglicht diese Auswahl die Integration des neuen Teams-Clients in alle Microsoft 365-Apps mit Sofortnachrichtenfunktionen (Anwesenheit, Chat, VOIP usw.).
Outlook durchläuft z. B. den hier beschriebenen Ermittlungsprozess zur Integration in die Standardmäßige Clientanwendung für Chatnachrichten: Integrieren von Chatanwendungen in Office
Hinweis
Wenn das neue Teams auf einem virtuellen Computer installiert ist, auf dem das klassische Teams nicht installiert ist, müssen Sie sicherstellen, dass Sie die neue Teams-Version 23320.3021.2567.4799 oder höher verwenden, um eine ordnungsgemäße Integration in Outlook und Anwesenheit zu gewährleisten.
Teams-Besprechungs-Add-In
Darüber hinaus bündelt das neue Teams MSIX-Paket das Teams-Besprechungs-Add-In (oder TMA) MSI ("MicrosoftTeamsMeetingAddinInstaller.msi"). Mit TMA können Sie eine Teams-Besprechung über Outlook planen.
Weitere Informationen zu Sicherheitsartikeln im Zusammenhang mit der TMA-Integration mit dem Outlook-Client finden Sie unter Sicherheit des Teams-Besprechungs-Add-Ins bei Verwendung Ihres Outlook-Clients.
Alle neuen Teams-Dateien, die auf dem Computer installiert sind, sind signiert, sodass IT-Administratoren AppLocker/Codeintegrität/Windows Defender Application Guard-Richtlinien verwenden können, die konfiguriert sind, um dies zu erzwingen.
- Für neue Teams-Einzelbenutzerinstallationen von TMA befindet sich der Installationsordner in AppData\Local\Microsoft\TeamsMeetingAddin.
- Ab der neuen Teams-Version 24060.2623.2790.8046 wird der TMA-Installationsordner pro Benutzer in AppData\Local\Microsoft\TeamsMeetingAdd-in (ein zusätzliches "-") geändert.
- Installationsprotokolle für TMA MSI werden hier gespeichert: AppData\Local\Packages\MSTeams_8wekyb3d8bbwe\LocalCache\Microsoft\MSTeams\Logs \tma_addin_msi.txt
Hinweis
In nicht persistenten Umgebungen (z. B. Windows Server oder Windows 10/11 single oder multiuser) kann die Installation von MicrosoftTeamsMeetingAddinInstaller.msi mit dem Fehler "Installation success or error status: 1625." fehlschlagen.
Dieser Fehler wird durch Gruppenrichtlinienobjekte verursacht, die Windows Installer betreffen, und umfasst DisableUserInstalls-, DisableMSI- oder AppLocker-Richtlinien, die auf Publisher-Regelbedingungen basieren, oder eine RuleCollection für MSI-Installationen. In diesem Fall müssen Sie eine Ausnahme erstellen, z. B.:
- FilePathCondition Path="%PROGRAMFILES%\WINDOWSAPPS*\MICROSOFTTEAMSMEETINGADDININSTALLER.MSI"
Bereitstellungsmethode für nicht persistente Umgebungen, in denen die automatische Aktualisierung von Teams deaktiviert ist
Hinweis
teamsbootstrapper.exe (Produktversion 1.0.2508703) unterstützt jetzt einen zusätzlichen Parameter, mit dem Teams Meeting Add In (TMA) für Outlook automatisch in einer computerweiten Installationsweise (d. h. msiexec /ALLUSERS=1) installiert wird.
-Fresh install (stellt Teams bereit und installiert TMA computerweit): teamsbootstrapper.exe -p --installTMA
-Wenn Teams bereits bereitgestellt wurde und Sie nur TMA installieren möchten: teamsbootstrapper.exe --installTMA
-Uninstall TMA (Outlook Classic muss geschlossen werden): teamsbootstrapper.exe --uninstallTMA
-Uninstall Teams and TMA (Outlook Classic must be closed): teamsbootstrapper.exe -x
- Wenn Teams nicht bereitgestellt ist (nicht vorhanden oder nicht bereitgestellt werden konnte), wird TMA nicht installiert.
-Wenn teamsbootstrapper.exe -p oder teamsbootstrapper.exe -p -o "vollständiger Pfad zu msix" ausgeführt wird, wird TMA nicht auf dem gesamten Computer installiert.
-Outlook Classic muss geschlossen werden, wenn versucht wird, TMA mithilfe des Bootstrappers zu deinstallieren
Wenn Administratoren das neue Flag "--installTMA" nicht verwenden möchten, können sie weiterhin die TMA-MSI installieren, die sich im neuen Teams-Installationsverzeichnis befindet, über eine Admin Eingabeaufforderung mit:
msiexec.exe /i "C:\Program Files\WindowsApps\MSTeams_X.X.X.X_x64__8wekyb3d8bbwe\MicrosoftTeamsMeetingAddinInstaller.msi" ALLUSERS=1 /qn /norestart TARGETDIR="C:\Program Files (x86)\Microsoft\TeamsMeetingAdd-in\<version>\"
TARGETDIR muss installationsübergreifend konsistent gehalten werden, damit die MSI des Teams-Besprechungs-Add-Ins ältere Versionen problemlos erkennen und sauber kann. Wenn mehrere Verzeichnisse verwendet werden, verhält sich die Installation möglicherweise nicht wie erwartet.
X.X.X.X muss durch die neue Teams-Version ersetzt werden. Stellen Sie sicher, dass zwischen der CPU-Architektur (x64) und der PublisherID (8wekyb3d8bbwe) ein doppelter Unterstrich vorhanden ist. Die genaue Versionsnummer kann extrahiert werden, indem Sie diesen Befehl in PowerShell ausführen:
Get-AppXPackage -Name "*msteams*" | Select-Object -ExpandProperty VersionVersion muss durch die MSI-Dateiversion ersetzt werden, z. B. 1.24.2203.0. Die genaue Versionsnummer kann extrahiert werden, indem Sie diesen Befehl in PowerShell ausführen:
PS C:\WINDOWS\system32> Get-AppLockerFileInformation -Path "C:\PROGRAM FILES\WINDOWSAPPS\MSTEAMS_24026.1000.2656.1710_X64__8WEKYB3D8BBWE\MICROSOFTTEAMSMEETINGADDININSTALLER.MSI" | Select -ExpandProperty Publisher | select BinaryVersion
BinaryVersion
1.24.2203.0
Beispiel: Im Folgenden sind Beispiele für den endgültigen Befehl aufgeführt:
msiexec.exe /i "C:\Program Files\WindowsApps\MSTeams_23320.3021.2567.4799_x64__8wekyb3d8bbwe\MicrosoftTeamsMeetingAddinInstaller.msi" ALLUSERS=1 /qn /norestart TARGETDIR="C:\Program Files (x86)\Microsoft\TeamsMeetingAdd-in\1.24.2203.0\"
Das folgende PowerShell-Skript kann als Referenz für die Bereitstellung verwendet werden. Kunden sollten in ihren QA/TEST-Umgebungen folgendes überprüfen:
If (-not ([Security.Principal.WindowsPrincipal][Security.Principal.WindowsIdentity]::GetCurrent()).IsInRole([Security.Principal.WindowsBuiltInRole] 'Administrator') ){
Write-Error "Need to run as administrator. Exiting.."
exit 1
}
# Get Version of currently installed new Teams Package
if (-not ($NewTeamsPackageVersion = (Get-AppxPackage -Name MSTeams).Version)) {
Write-Host "New Teams Package not found. Please install new Teams from https://aka.ms/GetTeams ."
exit 1
}
Write-Host "Found new Teams Version: $NewTeamsPackageVersion"
# Get Teams Meeting Addin Version
$TMAPath = "{0}\WINDOWSAPPS\MSTEAMS_{1}_X64__8WEKYB3D8BBWE\MICROSOFTTEAMSMEETINGADDININSTALLER.MSI" -f $env:programfiles,$NewTeamsPackageVersion
if (-not ($TMAVersion = (Get-AppLockerFileInformation -Path $TMAPath | Select-Object -ExpandProperty Publisher).BinaryVersion))
{
Write-Host "Teams Meeting Addin not found in $TMAPath."
exit 1
}
Write-Host "Found Teams Meeting Addin Version: $TMAVersion"
# Install parameters
$TargetDir = "{0}\Microsoft\TeamsMeetingAdd-in\{1}\" -f ${env:ProgramFiles(x86)},$TMAVersion
$params = '/i "{0}" TARGETDIR="{1}" /qn ALLUSERS=1' -f $TMAPath, $TargetDir
# Start the install process
write-host "executing msiexec.exe $params"
Start-Process msiexec.exe -ArgumentList $params
write-host "Please confirm install result in Windows Eventlog"
Starten Sie outlook nach der Installation neu, und überprüfen Sie, ob TMA geladen wird. Protokolle befinden sich unter %localappdata%\Temp\Microsoft\Teams\meeting-addin.
Weitere Informationen zu Artikeln zur Problembehandlung für Teams-Besprechungs-Add-Ins finden Sie unter Beheben von Problemen mit dem Teams-Besprechungs-Add-In für Outlook.
Wenn klassische Teams entfernt werden und nur neue Teams installiert werden, kann die MSI des Teams-Besprechungs-Add-Ins möglicherweise nicht drei Registrierungsschlüssel unter HKCU erstellen, die verhindern, dass das Besprechungs-Add-In ordnungsgemäß geladen wird.
Diese Schlüssel sollten dann über zusätzliche Anmeldeskripts oder ähnliche Methoden bereitgestellt werden:
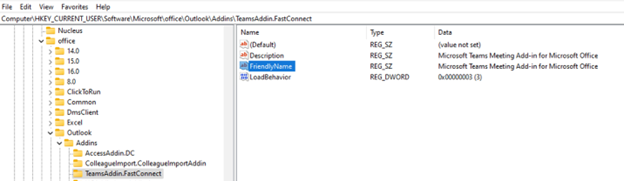
Hinweis
Diese HKCU-Registrierungsschlüssel werden nicht mehr benötigt, wenn Sie TeamsMeetingAddIn.msi Version 1.0.24054.1 (die mit dem neuen Teams 24060.2623.2790.8046 oder höher gebündelt ist) mithilfe des zuvor in diesem Artikel erwähnten Msiexec-Befehls mit dem Parameter ALLUSERS=1 installieren. Version 1.0.24054.1 enthält einen Fix für die Erstellung gleichwertiger Registrierungsschlüssel, jedoch unter HKLM\SOFTWARE\Microsoft\Office\Outlook\Addins\TeamsAddin.FastConnect.
Problembehandlung für die neue Microsoft Teams- und Outlook-Integration
Symptome
Eines der folgenden Probleme wird angezeigt, wenn Sie die Anwesenheits-status für einen Benutzer in Outlook überprüfen:
- Der Anwesenheitsindikator ist nicht sichtbar.
- Die angezeigte Anwesenheit ist falsch.
- Die Anwesenheits-status ist Status unbekannt.
Schritte zur Problembehandlung
- Stellen Sie sicher, dass neue Teams ausgeführt werden. Starten Sie dann Outlook.
- Überprüfen Sie die Registrierungseinstellungen auf Ihrem Computer, um sicherzustellen, dass neue Teams als Standard-Chat-App registriert ist.
a. Starten Sie die Registrierungs-Editor. b. Navigieren Sie zu folgendem Unterschlüssel:
- HKEY_CURRENT_USER\Software\IM Providers
c. Überprüfen Sie die folgenden Werte:
- **Name:** DefaultIMApp
- **Type:** REG_SZ
- **Data:** MsTeams (If you see Teams, it means classic Teams is still the default IM app)
- Navigieren Sie zu folgendem Unterschlüssel:
- HKEY_CURRENT_USER\Software\IM Providers\MsTeams (Outlook überwacht diesen Registrierungsschlüssel auf Wertänderungen)
- Überprüfen Sie die folgenden Werte:
-Name: UpAndRunning -Type: REG_DWORD -Data: 2 (0 – Nicht ausgeführt, 1 – Wird gestartet, 2 – wird ausgeführt)
- Wenn die Probleme weiterhin bestehen, wenden Sie sich an Microsoft-Support.
Steuern des Fallbackmodus in Teams
Wenn Benutzer über einen nicht unterstützten Endpunkt eine Verbindung herstellen, befinden sich die Benutzer im Fallbackmodus, in dem Audio/Video nicht optimiert ist. Sie können den Fallbackmodus deaktivieren oder aktivieren, indem Sie einen der folgenden DWORD-Registrierungswerte festlegen:
HKEY_LOCAL_MACHINE\SOFTWARE\Microsoft\Teams\DisableFallback
HKEY_CURRENT_USER\SOFTWARE\Microsoft\Office\Teams\DisableFallback
- Dieser Registrierungsschlüssel kann nur von neuen Teams 24257.x.x.x.x oder höher verarbeitet werden.
- Um den Fallbackmodus zu deaktivieren, setzen Sie den Wert auf 1.
- Um nur Audio zu aktivieren, setzen Sie den Wert auf 2.
- Wenn der Wert nicht vorhanden oder auf 0 (null) festgelegt ist, ist der Fallbackmodus aktiviert.
- Bei Fallback wird die Bildschirmfreigabefunktion mit einer anderen Bildschirmauswahl-Benutzeroberfläche unterstützt (ähnlich wie die Benutzeroberfläche, die einem Benutzer in Teams für Web angezeigt wird).
Mehrinstanzenfähiges und mehrinstanzenfähiges Konto in VDI
Mit der neuen Version von Teams in VDI können Sie sich schnell und einfach anmelden und zwischen mehreren Konten und Organisationen aus derselben Microsoft 365-Cloudumgebung wechseln.
Hinweis
Cloudübergreifende Gäste und cloudübergreifende Besprechungen werden auf VDI nicht unterstützt. Weitere Informationen finden Sie unter Zusammenarbeit mit Gästen aus anderen Microsoft 365-Cloudumgebungenund Verwalten von Konten und Organisationen in Microsoft Teams .
Wenn eines Ihrer Konten über Gastzugriff auf andere Organisationen verfügt, müssen Sie sie nicht hinzufügen– sie werden automatisch angezeigt. Ein Gast ist eine Person außerhalb einer organization, die ein Teambesitzer einlädt, dem Team beizutreten, z. B. ein Partner oder Berater. Gäste haben weniger Funktionen als Teammitglieder oder Teambesitzer.
Weitere Informationen: Verwalten von Konten und Organisationen in Microsoft Teams
Derzeit nicht verfügbare Features und bekannte Probleme in VDI mit den neuen Teams
- Teams-Version 24335.208.3315.1951 kann nicht auf Windows Server 2019 mit DISM-Fehler 15606 (0x3CF6) aufgrund einer Änderung der AppxManifest.xml installiert werden. Dieses Problem wurde am 25007.607.3371.8436 behoben.
- In einigen Szenarien kann es bei Citrix RemotePC-Benutzern zu einer Teams-Absturz- und Neustartschleife kommen, wenn sie VDA 2411 verwenden und lokal auf Teams zugreifen (nicht über HDX). Weitere Informationen finden Sie unter CTX585013.
- Neue Microsoft Teams werden während der FSLogix-Profilerstellung (auch mit HotFix 4) nicht bei Bedarf registriert und werden trotz der Installation bei zukünftigen Anmeldungen nicht registriert. Das Problem wird durch eine Racebedingung zwischen dem PLM-Dienst (Process Lifetime Manager) und AppxSvc verursacht, die einen vorübergehenden Fehler beim Aktualisieren des Pakets mit einem Fehler 0x80004001 (E_NOTIMPL) verursacht. Wenn der PLM-Dienst nicht ausgeführt wird, schlägt die neue Teams-Registrierung fehl.
- (In MSIX erfolgt die Registrierung pro Benutzer und beginnt, wenn sich ein Benutzer anmeldet. Das Betriebssystem lädt dann die vorinstallierte gepackte App und erstellt benutzerspezifische App-Daten, FTAs und App-Kacheln im Startmenü. Diese Aktion wird vom AppReadiness-Dienst ausgeführt, der alle vorinstallierten Apps kennt und vom Appx-Bereitstellungsdienst (AppxSvc) die Bereitstellung dieser Pakete anfordert.
- Kunden, bei denen dieser Fehler auftritt, auch mit FSLogix Hotfix 4, müssen diese KBs bereitstellen:
- Dieser Fehler wird mit KB5037849 für Windows 10 (Mai 2024) behoben. Das Problem ist auf Windows 11 22H2 oder höher nicht vorhanden.
- Neue Teams werden nicht gestartet, wenn sich Benutzer bei nicht persistenten Windows 10 virtuellen Desktops mit einem einzelnen Benutzer anmelden, oder die App ist im Startmenü nicht sichtbar, aber die App wird möglicherweise sichtbar und wird fünfzehn Minuten nach der Anmeldung erfolgreich gestartet.
- Dieses Problem wird in KB5041582/KB5041587 für Windows 10/11 und Teams 24215.1007.3082.1590 (oder höher) behoben. Beide Komponenten sind erforderlich.
- Möglicherweise müssen Sie auch den folgenden Standort aus Ihrer Roamingprofillösung ausschließen (z. B. für FSLogix-Kunden über redirections.xml):
AppData\Local\Packages\Microsoft.Windows.StartMenuExperienceHost_cw5n1h2txyewy\TempState -
HINWEIS: Das Problem tritt nicht in Windows 10 oder 11 mit mehreren Benutzern auf. Für Windows 2019 sollte der StartMenuExperienceHost-Ausschluss (
AppData\Local\Packages\Microsoft.Windows.ShellExperienceHost_cw5n1h2txyewy\TempState) eine Problemumgehung sein, bis eine KB für dieses Betriebssystem am Patch-Dienstag im Oktober (KB 5044277) von Microsoft veröffentlicht wird.
- Kunden, die neue Teams auf einem goldenen Image installieren, das später ein Sysprep zum Generalisieren durchläuft, können die App nicht starten. Dieser Umstand schließt Vorlagen aus Azure Image Gallery ein.
- Benutzern, die sich bei den bereitgestellten virtuellen Computern anmelden, wird das Teams-Symbol im Startmenü abgeblendet angezeigt, und das Klicken darauf hat keine Auswirkungen.
- Im AppX-Protokoll im Ereignisanzeige wird der Fehler 0x80073CF1.
- Wenn Sie über ein PowerShell-Fenster mit erhöhten Rechten ausführen,
Get-AppxPackage -name MsTeams -alluserswird angezeigt, dass PackageUserInformation für SID S-1-15-18 (LocalSystem) den Status "Angehalten" aufweist. Dieser Fehler tritt bei W11 22H2 oder höher nicht auf. Installieren Sie KB5039299 für Windows 10 KB5040437 für WS2022 und KB5040431 für W11 21H2.
- Bildschirmfreigabe aus dem Chat für Azure Virtual Desktops/Windows 365 (Dieses Problem wurde jetzt für RD-Client 1.2.5105 und Redirector Service 1.50.2402.29001 behoben).
- Bildschirmfreigabe aus dem Chat für Citrix nur bei Verwendung der Arbeitsbereichs-App 2311.
- msteams_autostart.exe "Der Parameter ist falsch": In nicht persistenten Umgebungen, die FSLogix (eine beliebige Version vor 2210 HotFix 4) oder Citrix Profile Manager-Profilcontainer verwenden, wird der Fehler "Der Parameter ist falsch" ausgelöst, wenn neue Teams den automatischen Startversuch ausführen oder ein Benutzer versucht, Teams über das Startmenü zu starten. Die Häufigkeit und Reproduzierbarkeit des Fehlers variiert je nach Umgebung und insbesondere von der verwendeten Antivirensoftware (SentinelOne, Palo Alto, Trend Micro, Bitdefender, CrowdStrike usw.) und Ausschlüssen. Dieses Problem wurde jetzt für FSLogix 2210 HotFix 4 behoben. Kunden, die mit diesem Problem mit Citrix Profile Manager konfrontiert sind, müssen ein Upgrade auf CPM 2402 oder 2203 CU5 durchführen.
- Der Fehler "Der Parameter ist falsch" kann durch andere Dateisystemtreiber verursacht werden. Beim Ausführen von fltmc über ein Befehlsfenster mit erhöhten Rechten werden die Treiber aufgelistet. Zwei Citrix-Treiber (UPMAction und upmjit) können den Fehler verursachen, auch wenn Sie nur FSLogix HotFix 4 verwenden und nicht über Citrix Profile Manager verfügen. Dies liegt daran, dass Citrix VDA-Installationsprogramme in der Regel standardmäßig profilemgt_x64.msi für die Citrix Director-Überwachung von Anmeldezeitindikatoren installieren. Wenn Sie diese MSI entfernen, kann der Fehler "Der Parameter ist falsch" behoben werden.
- Neue Teams können für Benutzer, die sich bei nicht persistenten virtuellen Desktops anmelden, nicht gestartet werden, oder die App ist im Startmenü nicht sichtbar.
- Bei Administratoren tritt dieses Problem nicht auf: Nachdem sie neue Teams auf dem goldenen Image installiert haben, können sie es erfolgreich starten.
- Nachdem das goldene Image versiegelt und im großen Stil bereitgestellt wurde (mit Bereitstellungstools wie Citrix MCS/PVS oder VMware Instant-Clones), melden sich Benutzer bei den virtuellen Computern an und klicken auf das neue Teams-Symbol, können die App jedoch nicht starten. Das Problem wird durch eine fehlgeschlagene Registrierung des MSIX-Pakets auf Benutzerebene mit unterschiedlicher Profilverwaltungssoftware (FSLogix vor 2210 HotFix 4, Citrix CPM 2308 oder 2311, aber nicht auf 2402, Ivanti UEM usw.) verursacht, obwohl das Staging des Pakets erfolgreich war (das Betriebssystem hat den Inhalt des Pakets auf dem Datenträger im Verzeichnis %ProgramFiles%\WindowsApps gespeichert). Dieses Problem kann durch Ausführen von Get-AppxPackage -name MsTeams für die betroffenen Benutzer bestätigt werden. Wenn Sie diesen Code ausführen, wird eine leere Ausgabe zurückgegeben.
- Wenn Get-AppxPackage -name MsTeams -allusers jetzt über ein PowerShell-Befehlsfenster mit erhöhten Rechten ausgeführt wird, zeigt die Ausgabe an, dass Teams registriert ist (siehe Zeile PackageFullName), und der Status ist OK.
- Dieses Problem wurde in FSLogix 2210 HotFix 4 behoben.
- Wenn Sie Azure Virtual Desktops oder Windows 365 und den MAC-Remotedesktopclient oder die Windows-App verwenden, listet die Microsoft Teams-Benutzeroberfläche nicht alle Peripheriegeräte auf, die mit dem Gerät verbunden sind. Stattdessen wird nur das auf macOS-Ebene ausgewählte Gerät im Dropdownmenü Geräte von Microsoft Teams angezeigt. Das Peripheriegerät ist beschriftet. Ein Beispiel für diese Bezeichnung ist "MAC-Gerätename" + "Lautsprecher".
- Teams-Besprechungen können nicht gestartet werden, wenn Sie einen Link aus Outlook auswählen. Wenn Benutzer versuchen, einer externen Besprechung beizutreten, wird eine Authentifizierungsaufforderung (Zugriff auf den Mandanten "{tenant}" wird verweigert) angezeigt. Dies wurde in neuen Teams 24091.214.2846.1452 behoben.
- Das PowerShell-Fenster wird angezeigt, nachdem neue Teams bereitgestellt wurden. Wenn das Betriebssystem des virtuellen Computers über die richtigen KB-Korrekturen verfügt (siehe Bereitstellen des neuen Microsoft Teams-Clients, das zweite Aufzählungszeichen im Abschnitt "Hinweise"), können Administratoren diesen Registrierungsschlüssel löschen, und das PowerShell-Fenster wird nicht mehr angezeigt:
Location: "HKEY_LOCAL_MACHINE\Software\Microsoft\Windows\CurrentVersion\Run"
Name: TeamsProvisionRunKey
Der Registrierungsschlüssel wurde von der teamsbootstrapper.exe Version 1.0.2407104 als Problemumgehung für Umgebungen ohne diese KB-Fixes hinzugefügt.
Hinweis
Microsoft arbeitet an einer Lösung und plant, diese Einschränkungen in Kürze zu beseitigen.
Verbesserungen in neuen Teams
Probleme aus klassischen Teams sind jetzt in neuen Teams behoben:
- Mehrinstanzenfähiges mehrinstanzenfähiges Konto.
- Leistungsverbesserungen beim Hardwareressourcenverbrauch.
- Kanäle 2.0.
- Mehrere Fenster sind standardmäßig aktiviert, ohne zur Eingabe eines Neustarts aufzufordern.
- Verbesserungen der Freigabesymbolleiste (einschließlich Anheften/Lösen).
VDI-Featurevergleich zwischen klassischen Teams und neuen Teams
Es wird erwartet, dass alle Multimediafeatures, die auf dem klassischen Teams-Client funktionieren, im neuen Teams-Client funktionieren. Informationen zu einer bestimmten Featurematrix finden Sie auf ihrer VDI-Anbieterwebsite.
Neue Teams für Das Web in VDI
Das neue Teams für Web wird in VDI-Umgebungen nicht unterstützt, sodass die Leistung und Zuverlässigkeit bei Verwendung in VDI beeinträchtigt werden können.
Features, die in VDI nicht unterstützt werden
Die folgenden Features werden weder in klassischen teams noch in neuen Teams unterstützt, wenn die WebRTC-basierte Optimierung verwendet wird. Die meisten dieser Einschränkungen werden mit der neuen SlimCore-basierten Optimierung behoben. Weitere Informationen finden Sie in der Featureliste mit dem neuen Optimierungsabschnitt unseres VDI 2.0-Artikels.
- QoS.
- 1080p.
- Benutzerdefinierte Hintergründe, die von Benutzern hochgeladen werden.
- Teams Premium Features (End-to-End-Verschlüsselung, Wasserzeichen, Premium-Ereignisse sind nicht optimiert, Benutzerdefinierte Besprechungshintergründe für Organisationen).
- Avatare.
- Katalogansicht 3x3 und 7x7.
- Rauschunterdrückung (mit Ausnahme von Azure Virtual Desktop/W365, bei dem die Rauschunterdrückung standardmäßig aktiviert ist, aber keine Bestätigung auf der Teams-Clientbenutzeroberfläche angezeigt wird. Dieses Verhalten ist beabsichtigt).
- Vergrößern/Verkleineren.
- Standortbasiertes Routing.
- Medienumgehung.
- HID (nur Citrix).
- Freigeben von Systemaudio (nur VMware).
- Producer- und Referentenrollen für Übertragungen und Liveereignisse.
- Cloudübergreifende anonyme Einbindung in Government Clouds (GCC, GCC High und DoD).
- Videoclip aufzeichnen erfasst keine Bildschirmfreigabe.
- Der Anrufmonitor (das kleine unverankerte Fenster nach dem Minimieren des Standard Teams-Fensters) zeigt kein Video oder keine Bildschirmfreigabe an.
- Teams-Anrufe fallen auf einem lokalen Computer, auf dem ein HID-Peripheriegerät verbunden ist, wenn ein Benutzer einen virtuellen Desktop von diesem lokalen Computer startet und sich bei Teams anmeldet (nur Azure Virtual Desktop/W365 und VMware).
- Organisatoren und Referenten können nicht den Rathäusern beitreten.