Hinweis
Für den Zugriff auf diese Seite ist eine Autorisierung erforderlich. Sie können versuchen, sich anzumelden oder das Verzeichnis zu wechseln.
Für den Zugriff auf diese Seite ist eine Autorisierung erforderlich. Sie können versuchen, das Verzeichnis zu wechseln.
Stellen Sie vor dem Aktualisieren des App-Manifests (zuvor als Teams-App-Manifest bezeichnet) sicher, dass Ihr Registerkarten-App-Code so konfiguriert ist, dass einmaliges Anmelden (Single Sign-On, SSO) aktiviert wird.
Sie haben Ihre Registerkarten-App in Microsoft Entra ID registriert und eine App-ID abgerufen. Sie haben Ihren Code auch so konfiguriert, dass er getAuthToken() aufruft und das Zugriffstoken verarbeitet. Jetzt müssen Sie das App-Manifest aktualisieren, um einmaliges Anmelden für Ihre Registerkarten-App zu aktivieren. Das App-Manifest beschreibt, wie eine App in Teams integriert wird.
webApplicationInfo-Eigenschaft
Konfigurieren Sie die webApplicationInfo -Eigenschaft in der App-Manifestdatei. Diese Eigenschaft aktiviert SSO für Ihre App, damit App-Benutzer nahtlos auf Ihre Registerkarten-App zugreifen können.
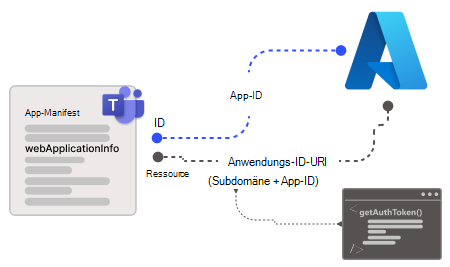
webApplicationInfo verfügt über zwei Elemente: id und resource.
| Element | Beschreibung |
|---|---|
| id | Geben Sie die App-ID (GUID) ein, die Sie in Microsoft Entra ID erstellt haben. |
| resource | Geben Sie den Unterdomänen-URI Ihrer App und den Anwendungs-ID-URI ein, den Sie beim Erstellen des Bereichs in Microsoft Entra ID erstellt haben. Sie können sie aus dem Abschnitt Microsoft Entra ID>Eine API verfügbar machen kopieren. |
Hinweis
Verwenden Sie die App-Manifestversion 1.5 oder höher, um die webApplicationInfo Eigenschaft zu implementieren.
Der Anwendungs-ID-URI, den Sie in Microsoft Entra ID registriert haben, ist mit dem Bereich der API konfiguriert, die Sie verfügbar gemacht haben. Konfigurieren Sie den Unterdomänen-URI Ihrer App in resource , um sicherzustellen, dass die Authentifizierungsanforderung von getAuthToken() der im App-Manifest angegebenen Domäne stammt.
Weitere Informationen finden Sie unter webApplicationInfo.
So konfigurieren Sie das App-Manifest
Öffnen Sie das Registerkarten-App-Projekt.
Öffnen Sie den App-Manifestordner.
Hinweis
- Der App-Manifestordner sollte sich im Stammverzeichnis Ihres Projekts befinden. Weitere Informationen finden Sie unter Erstellen eines Microsoft Teams-App-Pakets.
- Weitere Informationen zum Erstellen eines manifest.json finden Sie im App-Manifestschema.
Öffnen der
manifest.jsonDateiFügen Sie der App-Manifestdatei den folgenden Codeausschnitt hinzu, um die neue Eigenschaft hinzuzufügen:
"webApplicationInfo": { "id": "{Microsoft Entra AppId}", "resource": "api://subdomain.example.com/{Microsoft Entra AppId}" }Dabei gilt Folgendes:
-
{Microsoft Entra AppId}ist die App-ID, die Sie erstellt haben, als Sie Ihre App in Microsoft Entra ID registriert haben. Es ist die GUID. -
subdomain.example.comist der Anwendungs-ID-URI, den Sie beim Erstellen des Bereichs in Microsoft Entra ID registriert haben.
-
Aktualisieren Sie die App-ID von Microsoft Entra ID in der Id-Eigenschaft .
Aktualisieren Sie die URL der tertiären Domäne in den folgenden Eigenschaften:
contentUrlconfigurationUrlvalidDomains
Speichern Sie die App-Manifestdatei. Weitere Informationen finden Sie unter App-Manifest.
Hier sehen Sie ein Beispiel für das aktualisierte App-Manifest.
{
"$schema": "https://developer.microsoft.com/json-schemas/teams/v1.11/MicrosoftTeams.schema.json",
"manifestVersion": "1.11",
"version": "1.0.0",
"id": "bccfbe67-e08b-4ec1-a7fd-e0aaf41a097c",
"developer": {
"name": "Microsoft",
"websiteUrl": "https://www.microsoft.com",
"privacyUrl": "https://www.microsoft.com/privacy",
"termsOfUseUrl": "https://www.microsoft.com/termsofuse"
},
"name": {
"short": "Teams Auth SSO",
"full": "Teams Auth SSO"
},
"description": {
"short": "Teams Auth SSO app",
"full": "The Teams Auth SSO app"
},
"icons": {
"outline": "outline.png",
"color": "color.png"
},
"accentColor": "#60A18E",
"staticTabs": [
{
"entityId": "auth",
"name": "Auth",
"contentUrl": "https://contoso.com/Home/Index",
"scopes": [ "personal" ]
}
],
"configurableTabs": [
{
"configurationUrl": "https://contoso.com/Home/Configure",
"canUpdateConfiguration": true,
"scopes": [
"team"
]
}
],
"permissions": [ "identity", "messageTeamMembers" ],
"validDomains": [
"contoso.com"
],
"webApplicationInfo": {
"id": "bccfbe67-e08b-4ec1-a7fd-e0aaf41a097c",
"resource": "api://contoso.com/bccfbe67-e08b-4ec1-a7fd-e0aaf41a097c"
}
}
Hinweis
Während des Debuggens können Sie ngrok verwenden, um Ihre App in Microsoft Entra ID zu testen. In diesem Fall müssen Sie die Unterdomäne in api://subdomain.example.com/00000000-0000-0000-0000-000000000000 durch die ngrok-URL ersetzen. Sie müssen die URL aktualisieren, wenn sich Ihre ngrok-Unterdomäne ändert. Beispiel: api://23c3-103-50-148-128.ngrok.io/bccfbe67-e08b-4ec1-a7fd-e0aaf41a097c.
Hochladen einer benutzerdefinierten App und Vorschau in Teams
Sie haben die Registerkarten-App so konfiguriert, dass SSO in Microsoft Entra ID, im App-Code und in der App-Manifestdatei aktiviert wird. Sie können jetzt Ihre benutzerdefinierte Registerkarten-App in Teams hochladen und eine Vorschau in der Teams-Umgebung anzeigen.
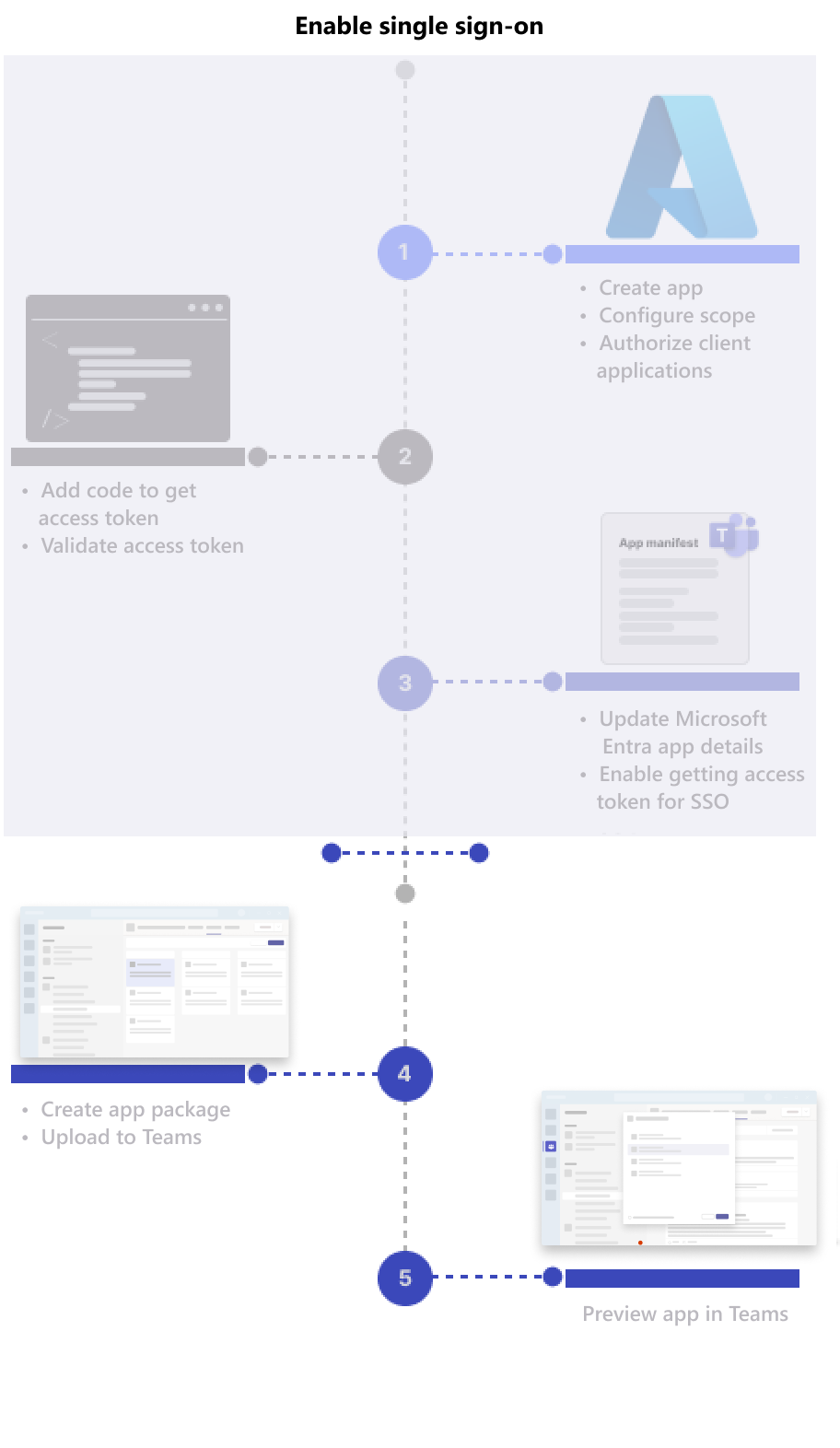
So zeigen Sie eine Vorschau Ihrer Registerkarten-App in Teams an:
App-Paket erstellen.
Ein App-Paket ist eine ZIP-Datei, die das App-Manifest und die App-Symbole enthält.
Öffnen Sie Teams.
Wählen Sie Apps>Apps verwalten>Apps verwalten aus.
Die Optionen zum Hochladen einer App werden angezeigt.
Wählen Sie Benutzerdefinierte App hochladen aus, um die benutzerdefinierte Registerkarten-App in Teams hochzuladen.
Wählen Sie die ZIP-Datei Ihres App-Pakets aus, und wählen Sie dann Hinzufügen aus.
Ihre benutzerdefinierte Registerkarten-App wird hochgeladen, und das Dialogfeld wird angezeigt, um Sie über die zusätzlichen Berechtigungen zu informieren, die möglicherweise erforderlich sind.
Wählen Sie Weiter.
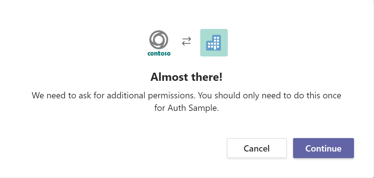
Das Microsoft Entra-Zustimmungsdialogfeld wird angezeigt.
Wählen Sie Annehmen aus, um die Zustimmung für Open-ID-Bereiche zu erteilen.
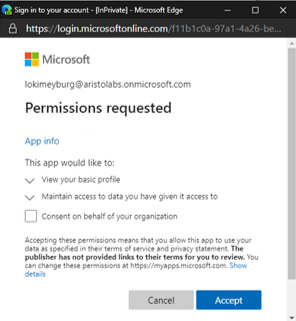
Teams öffnet die Registerkarten-App, und Sie können sie verwenden.
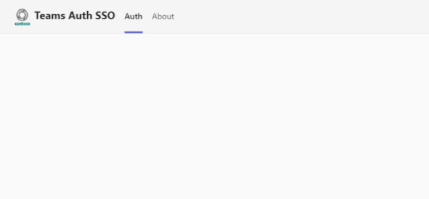
Herzlichen Glückwunsch! Sie haben SSO für Ihre Registerkarten-App aktiviert.