Erstellen eines benutzerdefinierten Engine-Agents
In diesem Tutorial wird gezeigt, wie Sie mithilfe des Teams Toolkits einen benutzerdefinierten Engine-Agent mit der KI-Bibliothek von Teams erstellen, um mit Ihren Daten in Azure OpenAI zu chatten. Die KI-Bibliothek von Teams optimiert den Prozess der Erstellung intelligenter Teams-Apps mithilfe der KI-Komponenten und großen Sprachmodelle (Large Language Models, LLMs) Ihrer Wahl.
In diesem Tutorial erfahren Sie Folgendes:
- Hier erfahren Sie, wie Sie Ihre Daten in Azure OpenAI einrichten.
- Erstellen eines neuen benutzerdefinierten Engine-Agents mit dem Teams-Toolkit
- So interagieren Sie mit Ihren LLMs und Daten.
- Die Verzeichnisstruktur Ihres benutzerdefinierten Engine-Agents.
Voraussetzungen
Stellen Sie sicher, dass Sie die folgenden Tools zum Erstellen und Bereitstellen Ihrer Apps installieren:
| Installieren | Zum Benutzen... | |
|---|---|---|
| Teams Toolkit | Eine Microsoft Visual Studio Code-Erweiterung, die ein Projektgerüst für Ihre App erstellt. Verwenden Sie die neueste Version. | |
| Node.js und NPM | Back-End-JavaScript-Laufzeitumgebung. Weitere Informationen finden Sie unter Node.js Versionskompatibilitätstabelle für den Projekttyp. | |
| Microsoft Edge (empfohlen) oder Google Chrome | Ein Browser mit Entwicklertools. | |
| Visual Studio Code | Build-Umgebungen für JavaScript, TypeScript oder SharePoint Framework (SPFx). Verwenden Sie die neueste Version. | |
| Azure OpenAI | OpenAI-GPT. Stellen Sie sicher, dass Sie zuerst Ihren OpenAI-API-Schlüssel erstellen. Um Ihre App zu hosten oder auf Ressourcen in Azure zuzugreifen, müssen Sie einen Azure OpenAI-Dienst erstellen. |
Einrichten Ihrer Daten in Azure OpenAI
Wechseln Sie zu Azure-Portal.
Wählen Sie den Azure OpenAI-Dienst aus, den Sie erstellt haben.
Wählen Sie Zu Azure OpenAI Studio wechseln aus.
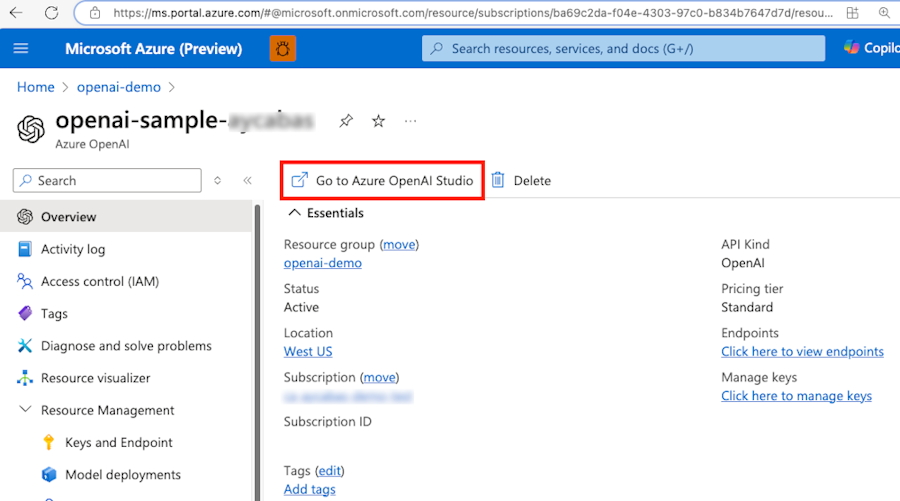
Wählen Sie Chat>Neue Bereitstellung erstellen aus.
Aktualisieren Sie die Werte für die folgenden Felder:
- Auswählen eines Modells: gpt-35-turbo
- Modellversion: Automatisches Aktualisieren auf den Standardwert
- Bereitstellungstyp: Standard
- Bereitstellungsname: gpt-35-turbo
- Inhaltsfilter: Standard
Wählen Sie Erstellen aus.
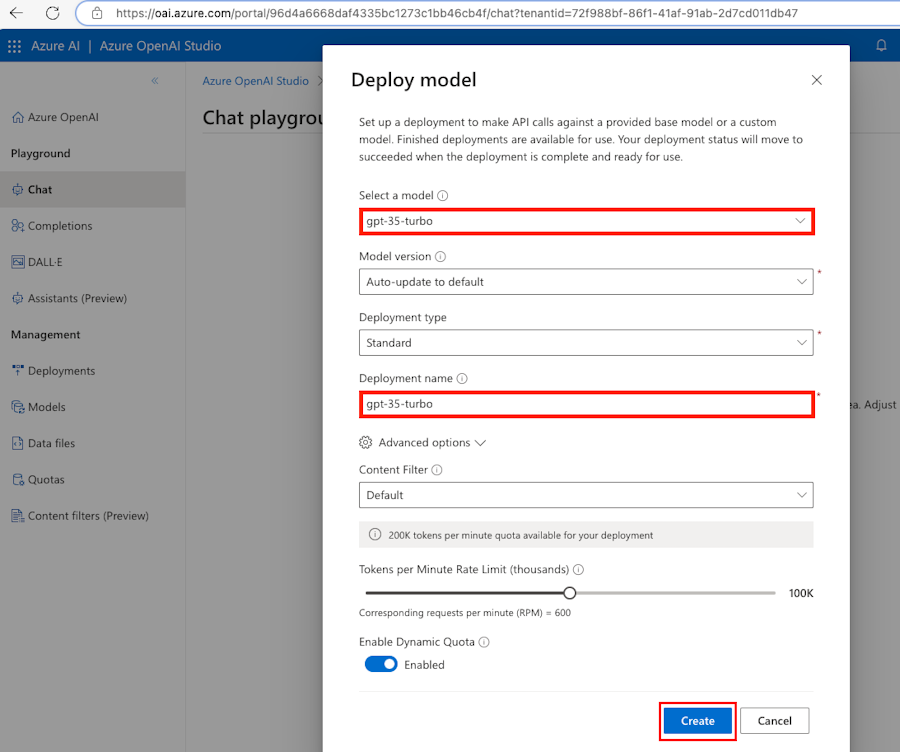
Wählen Sie Chat>Datenquelle hinzufügen aus.
Wählen Sie in der Dropdownliste Dateien hochladen (Vorschau) aus.
Wählen Sie Neue Azure Blob Storage-Ressource erstellen aus, und befolgen Sie die Anweisungen auf dem Bildschirm.
Wählen Sie Neue Azure AI Search-Ressource erstellen aus, und befolgen Sie die Anweisungen auf dem Bildschirm.
Wählen Sie in der Dropdownliste die neu erstellten Azure Blob Storage- und Azure KI-Suche aus.
Hinweis
Speichern Sie den Azure KI Search-Endpunkt und die wichtigsten Details, da sie für die nachfolgenden Schritte erforderlich sind.
Geben Sie einen eindeutigen Indexnamen ein, und wählen Sie Weiter aus.
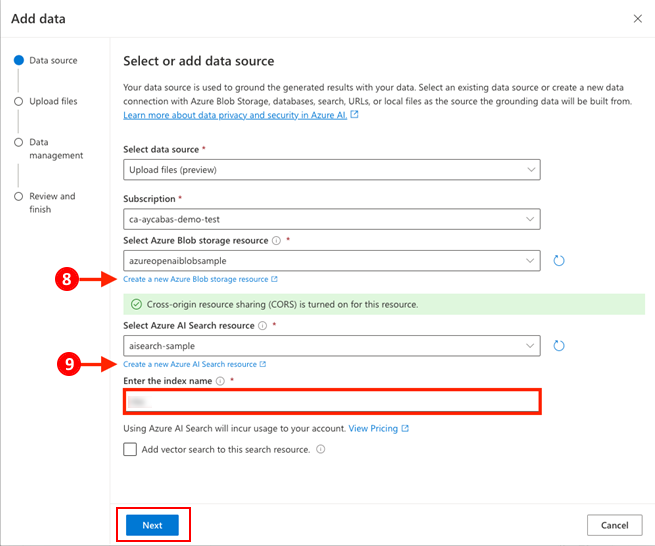
Wählen Sie Nach einer Datei suchen und Dateien hochladen aus, die Sie als Daten verwenden möchten, und wählen Sie dann Dateien hochladen aus.
Hinweis
Dateien müssen im
.txtFormat ,.md,.html,.pdf,.docxoder.pptxmit einer Größenbeschränkung von 16 MB vorliegen.Wählen Sie die Datenverwaltungseinstellungen als Standard und dann Weiter aus.
Wählen Sie Speichern und schließen aus.
Nachdem die Datenerfassung abgeschlossen ist, können Sie mit der Erstellung Ihres benutzerdefinierten Engine-Agents beginnen, indem Sie die KI-Bibliothek von Teams und das Teams-Toolkit verwenden.
Erstellen Ihres benutzerdefinierten Engine-Agents
Wechseln Sie zu Visual Studio Code.
Wählen Sie das Symbol Teams Toolkit
 in der Visual Studio Code-Aktivitätsleiste aus.
in der Visual Studio Code-Aktivitätsleiste aus.Wählen Sie Neue App erstellenaus.
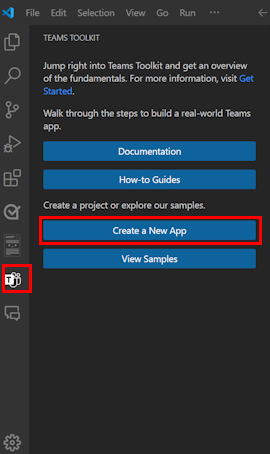
Wählen Sie Benutzerdefinierter Engine-Agent aus.
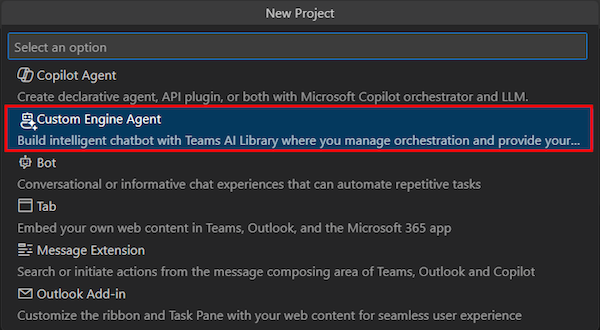
Wählen Sie Grundlegende KI-Chatbots aus.
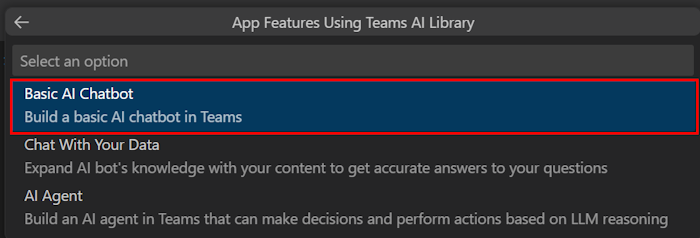
Wählen Sie JavaScript als Programmiersprache aus.
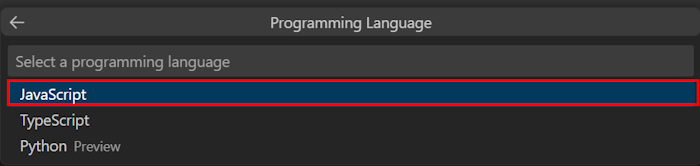
Wählen Sie Azure OpenAI aus.
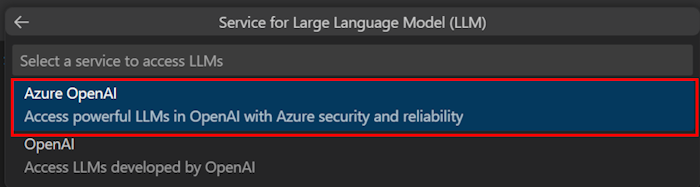
Geben Sie die Werte aus dem Azure-Portal ein:
Azure OpenAI-Schlüssel
Azure OpenAI-Endpunkt
Bereitstellungsname
Alternativ können Sie diese Details später in der
env/.env.testtool.userDatei eingeben, nachdem Ihr benutzerdefinierter Engine-Agent erstellt wurde.Wählen Sie einen Ordner aus, der den Stammordner Ihres Projekts enthält, und geben Sie einen geeigneten Namen für Ihren benutzerdefinierten Engine-Agent ein.
Drücken Sie die EINGABETASTE. Der benutzerdefinierte Engine-Agent wird in wenigen Sekunden erstellt.
Machen Sie einen Rundgang durch den Quellcode
Sehen Sie sich an, was sich in dieser Vorlage für den benutzerdefinierten Engine-Agent > –Einfache KI-Chatbots befindet.
| Ordnername | Inhalt |
|---|---|
.vscode |
VS Code-Dateien zum Debuggen. |
appPackage |
Vorlagen für das Teams-Anwendungsmanifest. |
env |
Name- oder Wertpaare werden in Umgebungsdateien gespeichert und von teamsapp.yml verwendet, um die Bereitstellungs- und Bereitstellungsregeln anzupassen. |
infra |
Vorlagen für die Bereitstellung von Azure-Ressourcen. |
src/ |
Der Quellcode für die Teams-Benachrichtigungsanwendung. |
src/index.js |
Richtet den Bot-App-Server ein. |
src/adapter.js |
Richtet den Botadapter ein. |
src/config.js |
Definiert die Umgebungsvariablen. |
src/prompts/chat/skprompt.txt |
Definiert die Eingabeaufforderung. |
src/prompts/chat/config.json |
Konfiguriert die Eingabeaufforderung. |
src/app/app.js |
Verarbeitet Geschäftslogiken für den kibasierten Chatbot. |
teamsapp.yml |
Die Hauptprojektdatei beschreibt Ihre Anwendungskonfiguration und definiert den Satz von Aktionen, die in den einzelnen Lebenszyklusphasen ausgeführt werden sollen. |
teamsapp.local.yml |
Diese Überschreibung teamsapp.yml wird mit Aktionen überschrieben, die die lokale Ausführung und das debuggen ermöglichen. |
teamsapp.testtool.yml |
Diese Überschreibung teamsapp.yml wird mit Aktionen überschrieben, die die lokale Ausführung und das Debuggen im Teams-App-Testtool ermöglichen. |
Konfigurieren Ihres benutzerdefinierten Engine-Agents
Lassen Sie uns die Eingabeaufforderung für Ihren benutzerdefinierten Engine-Agent anpassen.
Wechseln Sie zu ,
src/prompts/chat/skprompt.txtund aktualisieren Sie den folgenden Code in derskprompt.txtDatei:The following is a conversation with an AI assistant, who is an expert on answering questions over the given context. Responses should be in a short journalistic style with no more than 80 words.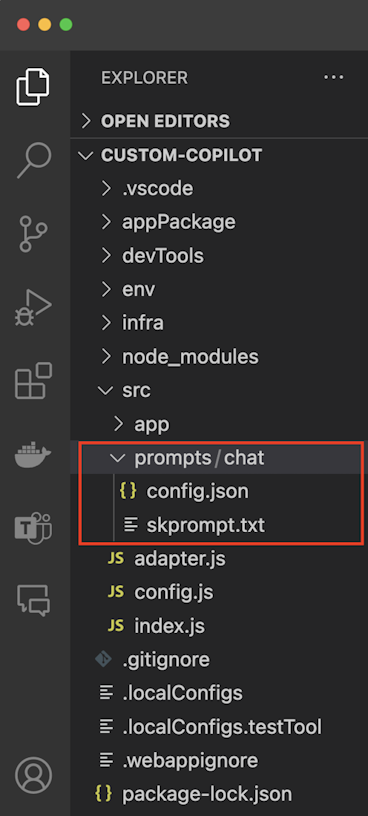
Wechseln Sie zur
config.jsonDatei unterprompts/chat. Fügen Sie den folgenden Code in diecompletionKlammern ein, und ersetzen Sie dieendpointWerte ,index_nameundkeydurch Die Details Ihrer Azure AI Search-Ressource:"data_sources": [ { "type": "azure_search", "parameters": { "endpoint": "AZURE-AI-SEARCH-ENDPOINT", "index_name": "YOUR-INDEX_NAME", "authentication": { "type": "api_key", "key": "AZURE-AI-SEARCH-KEY" } } } ]Wechseln Sie zur
src/app/app.jsDatei, und fügen Sie die folgende Variable in hinzuOpenAIModel:azureApiVersion: '2024-02-15-preview'Wählen Sie im linken Bereich Ausführen und Debuggen (STRG+UMSCHALT+D) aus.
Wählen Sie Debuggen im Testtool (Vorschau) aus.
Drücken Sie die Taste F5 .
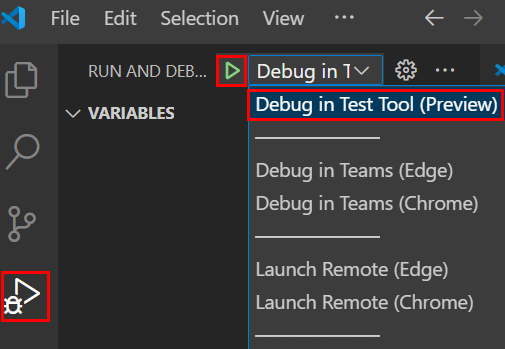
Der benutzerdefinierte Engine-Agent wird im Teams App Test Tool ausgeführt, das in Ihrem Browser geöffnet wird.
Abschließen der Herausforderung
Stellen Sie im Teams-App-Testtool Fragen zu Ihrem Dokument, und chatten Sie mit Ihrem benutzerdefinierten Engine-Agent, um mehr über Ihre Daten zu erfahren.
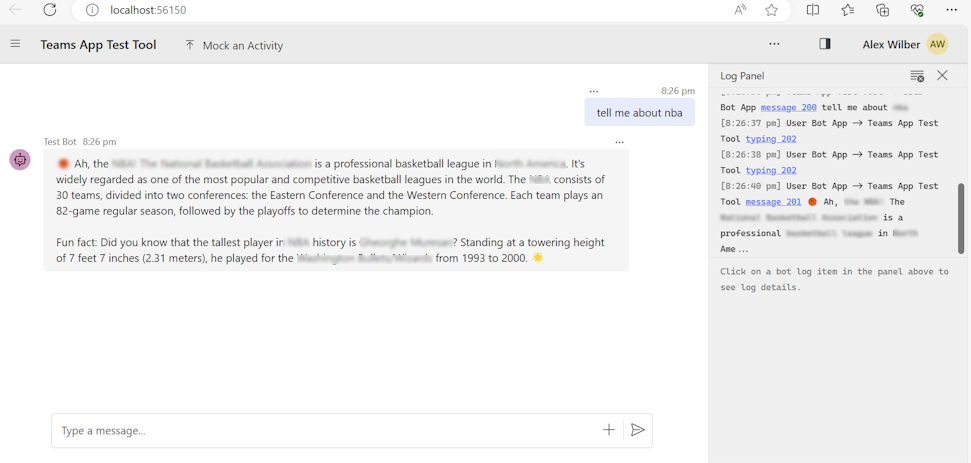
Herzlichen Glückwunsch!
Herzlichen Glückwunsch, Sie haben dieses Tutorial abgeschlossen! Wenn Sie mehr über den Quellcode erfahren möchten, besuchen Sie das Azure OpenAI-Beispiel im GitHub-Repository der KI-Bibliothek für Teams.
Liegt ein Problem mit diesem Abschnitt vor? Wenn ja, senden Sie uns Feedback, damit wir den Abschnitt verbessern können.