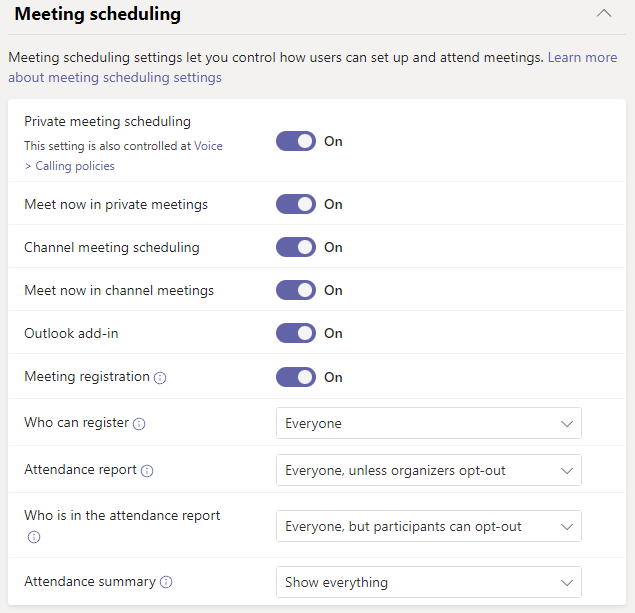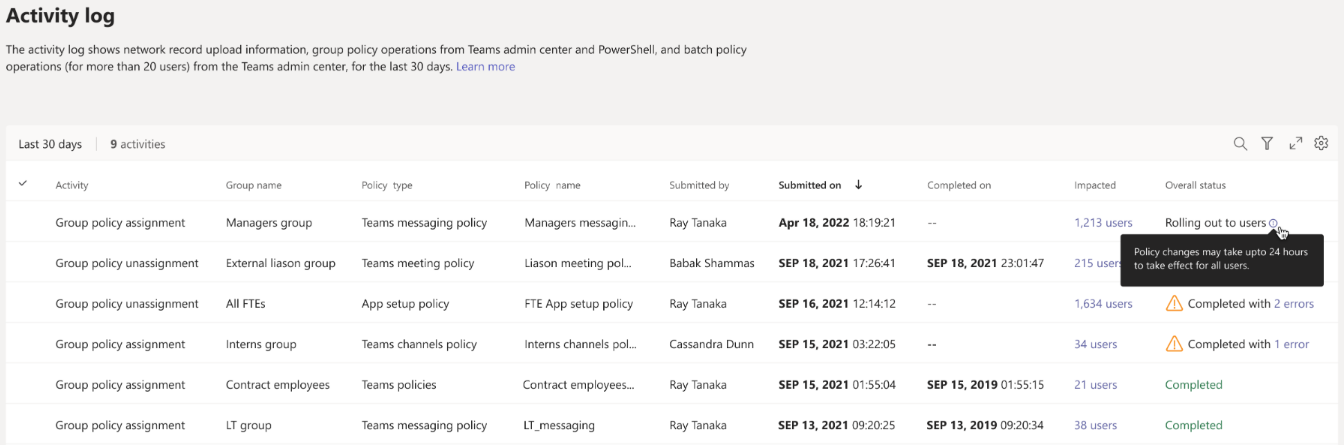Hinweis
Für den Zugriff auf diese Seite ist eine Autorisierung erforderlich. Sie können versuchen, sich anzumelden oder das Verzeichnis zu wechseln.
Für den Zugriff auf diese Seite ist eine Autorisierung erforderlich. Sie können versuchen, das Verzeichnis zu wechseln.
Als Administrator verwenden Sie Richtlinien, um die Teams-Features zu steuern, die Benutzern in Ihrem organization zur Verfügung stehen. Es gibt beispielsweise Anruf-, Besprechungs- und Messagingrichtlinien, um nur einige zu nennen.
Organisationen haben unterschiedliche Arten von Benutzern mit eindeutigen Anforderungen. Mit benutzerdefinierten Richtlinien, die Sie erstellen und zuweisen, können Sie Richtlinieneinstellungen auf verschiedene Gruppen von Benutzern basierend auf diesen Anforderungen anpassen.
Um Richtlinien in Ihrem organization einfach zu verwalten, bietet Teams mehrere Möglichkeiten, Benutzern Richtlinien zuzuweisen. Weisen Sie Benutzern eine Richtlinie direkt zu, entweder einzeln oder im großen Stil über eine Batchzuweisung, oder einer Gruppe, der die Benutzer angehören. Sie können Richtlinienpakete auch verwenden, um Benutzern in Ihrem organization, die über ähnliche Rollen verfügen, eine vordefinierte Sammlung von Richtlinien zuzuweisen. Welche Option Sie auswählen, hängt von der Anzahl der Richtlinien ab, die Sie verwalten, und der Anzahl der Benutzer, denen Sie Richtlinien zuweisen. Globale (organisationsweite Standard)-Richtlinien gelten für die größte Anzahl von Benutzern in Ihrem organization. Sie müssen nur den Benutzern Richtlinien zuweisen, die spezielle Richtlinien erfordern.
In diesem Artikel werden die verschiedenen Möglichkeiten beschrieben, wie Sie Benutzern Richtlinien zuweisen können, und die empfohlenen Szenarien für die Verwendung von was.
Ausführliche Informationen zum Zuweisen von Richtlinien zu Benutzern und Gruppen finden Sie unter Zuweisen von Richtlinien zu Benutzern und Gruppen. Ausführliche Informationen zum Zuweisen von Richtlinienpaketen finden Sie unter Zuweisen von Richtlinienpaketen.
Welche Richtlinie hat Vorrang?
Ein Benutzer verfügt über eine effektive Richtlinie für jeden Richtlinientyp. Es ist möglich oder sogar wahrscheinlich, dass einem Benutzer direkt eine Richtlinie zugewiesen wird und auch Mitglied einer oder mehrerer Gruppen ist, denen eine Richtlinie desselben Typs zugewiesen ist. Welche Richtlinie hat in solchen Szenarien Vorrang? Die effektive Richtlinie eines Benutzers wird wie folgt nach Rangfolgeregeln bestimmt.
Wenn einem Benutzer direkt eine Richtlinie zugewiesen wird (entweder einzeln oder über eine Batchzuweisung), hat diese Richtlinie Vorrang. Im folgenden visuellen Beispiel ist die effektive Richtlinie des Benutzers die Lincoln Square-Besprechungsrichtlinie, die dem Benutzer direkt zugewiesen ist.
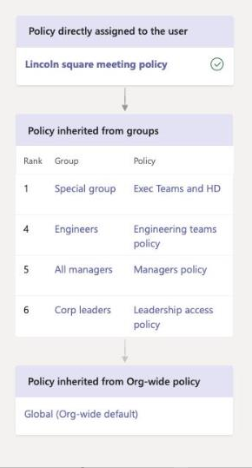
Wenn einem Benutzer nicht direkt eine Richtlinie eines bestimmten Typs zugewiesen wird, hat die Richtlinie, die einer Gruppe zugewiesen ist, in der der Benutzer Mitglied ist, Vorrang. Wenn ein Benutzer Mitglied mehrerer Gruppen ist, hat die Richtlinie, die die höchste (Gruppenzuweisungsrangfolge) für den angegebenen Richtlinientyp aufweist, Vorrang.
In diesem visuellen Beispiel ist die effektive Richtlinie des Benutzers die Richtlinie Exec Teams und HD, die die höchste Zuweisungsrangfolge im Verhältnis zu anderen Gruppen aufweist, deren Mitglied der Benutzer ist und denen auch eine Richtlinie desselben Richtlinientyps zugewiesen ist.
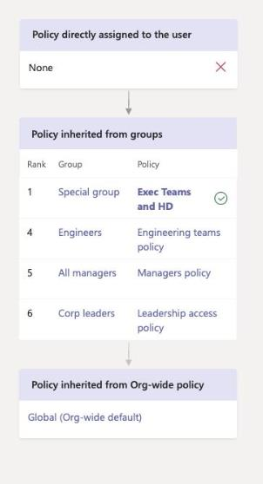
Wenn einem Benutzer nicht direkt eine Richtlinie zugewiesen wird oder kein Mitglied einer Gruppe ist, denen eine Richtlinie zugewiesen ist, erhält der Benutzer die globale (organisationsweite Standard)-Richtlinie für diesen Richtlinientyp. Hier sehen Sie ein visuelles Beispiel.
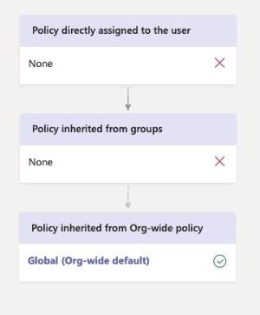
Weitere Informationen finden Sie unter (Rangfolgenregeln).
Möglichkeiten zum Zuweisen von Richtlinien
Hier finden Sie eine Übersicht über die Möglichkeiten, wie Sie Benutzern Richtlinien zuweisen können, und die jeweils empfohlenen Szenarien. Wählen Sie die Links aus, um mehr zu erfahren.
Bevor Sie richtlinien zu einzelnen Benutzern oder Gruppen zuweisen, legen Sie zunächst die globalen (organisationsweiten Standard) Richtlinien so fest, dass sie für die größte Anzahl von Benutzern in Ihrem organization gelten. Nachdem die globalen Richtlinien festgelegt wurden, müssen Sie nur den Benutzern Richtlinien zuweisen, die spezielle Richtlinien erfordern.
| Tun Sie dies | Wenn... | Benutzend... |
|---|---|---|
| Zuweisen einer Richtlinie zu einzelnen Benutzern | Sie sind noch nicht mit Teams und haben gerade erst begonnen, oder Sie müssen nur eine oder mehrere Richtlinien einer kleinen Anzahl von Benutzern zuweisen. | Das Microsoft Teams Admin Center oder PowerShell-Cmdlets im Teams PowerShell-Modul |
| Zuweisen einer Richtlinie zu einer Gruppe | Weisen Sie Richtlinien basierend auf der Gruppenmitgliedschaft eines Benutzers zu. Weisen Sie beispielsweise allen Benutzern in einer Sicherheitsgruppe oder Verteilerliste eine Richtlinie zu. | Das Microsoft Teams Admin Center oder PowerShell-Cmdlets im Teams PowerShell-Modul |
| Zuweisen einer Richtlinie zu einem Batch von Benutzern | Weisen Sie Richtlinien großen Gruppen von Benutzern zu. Weisen Sie beispielsweise Hunderten oder Tausenden von Benutzern in Ihrem organization gleichzeitig eine Richtlinie zu. | Das Microsoft Teams Admin Center oder PowerShell-Cmdlets im Teams PowerShell-Modul |
| Zuweisen eines Richtlinienpakets zu Benutzern | Weisen Sie bestimmten Gruppen von Benutzern in Ihrem organization, die über die gleichen oder ähnliche Rollen verfügen, mehrere Richtlinien zu. Weisen Sie z. B. Lehrkräften in Ihrer Schule das Richtlinienpaket Education (Teacher) zu, um ihnen vollen Zugriff auf Chats, Anrufe und Besprechungen zu gewähren. Weisen Sie das Richtlinienpaket Education (Secondary School Student) den Schülern der Sekundarstufe zu, um bestimmte Funktionen wie private Anrufe einzuschränken. | Das Microsoft Teams Admin Center oder PowerShell-Cmdlets im Teams PowerShell-Modul |
| Ein Richtlinienpaket einer Gruppe zuweisen | Weisen Sie einer Gruppe von Benutzern in Ihrem organization, die über die gleichen oder ähnliche Rollen verfügen, mehrere Richtlinien zu. Weisen Sie beispielsweise allen Benutzern in einer Sicherheitsgruppe oder Verteilerliste ein Richtlinienpaket zu. | Das Microsoft Teams Admin Center (in Kürze verfügbar) oder PowerShell-Cmdlets im Teams PowerShell-Modul |
| Zuweisen eines Richtlinienpakets zu einem Batch von Benutzern | Weisen Sie einem Batch von Benutzern in Ihrem organization, die über die gleichen oder ähnliche Rollen verfügen, mehrere Richtlinien zu. Weisen Sie beispielsweise das Richtlinienpaket Education (Teacher) allen Lehrkräften in Ihrer Schule mithilfe der Batchzuweisung zu, um ihnen vollen Zugriff auf Chats, Anrufe und Besprechungen zu gewähren. Weisen Sie das Richtlinienpaket Education (Sekundarstufe) einem Batch von Schülern der Sekundarstufe zu, um bestimmte Funktionen wie private Anrufe einzuschränken. | PowerShell-Cmdlets im Teams PowerShell-Modul |
Hinweis
Um die Zuweisung von Richtlinien aufzuheben, können Sie Zuweisungen für alle Benutzer, die direkt einer Richtlinie zugewiesen sind, massenweise entfernen. Weitere Informationen finden Sie unter Aufheben der Massenzuweisung von Richtlinien.
Festlegen der globalen Richtlinien
Führen Sie die folgenden Schritte aus, um die globalen (organisationsweiten Standard)-Richtlinien für jeden Richtlinientyp festzulegen.
Verwenden des Microsoft Teams Admin Centers
- Navigieren Sie im linken Navigationsbereich des Microsoft Teams Admin Centers zur Richtlinienseite für den Richtlinientyp, den Sie aktualisieren möchten. BeispielsweiseTeams-Richtlinien>, Besprechungsbesprechungsrichtlinien>, Messaging-Richtlinien oderVoIP-Richtlinien>.
- Wählen Sie die Richtlinie Global (organisationsweite Standardeinstellung) aus, um die aktuellen Einstellungen anzuzeigen.
- Aktualisieren Sie die Richtlinie nach Bedarf, und wählen Sie dann Speichern aus.
Hinweis
Nachdem Sie einen Richtlinienvorgang übermittelt haben, werden Sie mit einem Popupdialogfeld aufgefordert, dies zu bestätigen. Dies umfasst Richtlinienzuweisungen, das Ändern einer vorhandenen Richtlinie und das Erstellen neuer benutzerdefinierter Richtlinien. Sie müssen bestätigen, dass der Richtlinienvorgang gestartet wird, oder Sie können den Vorgang abbrechen und später zurückkehren.
Verwendung von PowerShell
Um die globalen Richtlinien mithilfe von PowerShell festzulegen, verwenden Sie den globalen Bezeichner. Überprüfen Sie zunächst die aktuelle globale Richtlinie, um zu bestimmen, welche Einstellung Sie ändern möchten.
Get-CsTeamsMessagingPolicy -Identity Global
Identity : Global
Description :
AllowUrlPreviews : True
AllowOwnerDeleteMessage : False
AllowUserEditMessage : True
AllowUserDeleteMessage : True
AllowUserChat : True
AllowRemoveUser : True
AllowGiphy : True
GiphyRatingType : Moderate
AllowMemes : True
AllowImmersiveReader : True
AllowStickers : True
AllowUserTranslation : False
ReadReceiptsEnabledType : UserPreference
AllowPriorityMessages : True
ChannelsInChatListEnabledType : DisabledUserOverride
AudioMessageEnabledType : ChatsAndChannels
Expand (20 lines) Collapse
Aktualisieren Sie als Nächstes die globale Richtlinie nach Bedarf. Sie müssen nur Werte für die Einstellungen angeben, die Sie ändern möchten.
Set-CsTeamsMessagingPolicy -Identity Global -AllowUserEditMessage $false
Anzeigen Ihrer Richtlinienzuweisungen im Aktivitätsprotokoll
Wenn Sie Benutzern im Microsoft Teams Admin Center Richtlinien zuweisen, können Sie die status dieser Richtlinienzuweisungen im Aktivitätsprotokoll anzeigen. Das Aktivitätsprotokoll enthält Informationen zum Hochladen von Netzwerkdatensätzen, Gruppenrichtlinienvorgänge aus Teams Admin Center und PowerShell sowie Batchrichtlinienvorgänge (für mehr als 20 Benutzer) aus dem Teams Admin Center für die letzten 30 Tage.
So zeigen Sie Ihre Richtlinienvorgänge im Aktivitätsprotokoll an:
- Navigieren Sie im linken Navigationsbereich des Microsoft Teams Admin Centers zu Dashboard, und wählen Sie dann unter Aktivitätsprotokolldie Option Details anzeigen aus.
- Die folgenden Informationen zu den einzelnen Richtlinienvorgängen werden angezeigt:
- Aktivität: Der Name des Richtlinienvorgangs. Beispiel: Gruppenrichtlinienzuweisung
- Gruppenname: Der Name der Gruppe, für die der Richtlinienvorgang abgeschlossen wurde.
- Richtlinientyp: Der Typ der Richtlinie.
- Richtlinienname: Der Name des Richtlinienvorgangs. Für Batchrichtlinienzuweisungen können Sie den Link auswählen, um weitere Details anzuzeigen. Dies umfasst die Anzahl der Benutzer, denen die Richtlinie zugewiesen wurde, und die Anzahl der abgeschlossenen, ausgeführten und nicht gestarteten Zuweisungen. Außerdem werden die Liste der Benutzer im Batch sowie die status und ergebnisse für jeden Benutzer angezeigt.
- Übermittelt von: Der Name des Benutzers, der den Richtlinienvorgang übermittelt hat.
- Übermittelt am: Datum und Uhrzeit der Übermittlung des Richtlinienvorgangs.
- Abgeschlossen am: Datum und Uhrzeit des Abschlusses des Richtlinienvorgangs.
- Betroffen: Anzahl der Benutzer im Batch oder in der Gruppe.
-
Allgemeine status: Status des Richtlinienvorgangs. Eine Richtlinie kann einen der folgenden Status aufweisen:
- Nicht gestartet: Der Richtlinienvorgang wurde vom Administrator übermittelt.
- In Bearbeitung: Die Verarbeitung des Richtlinienvorgangs wurde gestartet.
- Rollout für Benutzer: Das System hat damit begonnen, das Richtlinienupdate auf Benutzer anzuwenden.
- Abgeschlossen: Die Richtlinienaktualisierung wurde für alle Benutzer angewendet.
- Mit "x"-Fehlern abgeschlossen: Der Richtlinienvorgang ist abgeschlossen, aber es gibt Fehler.
Hinweis
Sie können auch auf der Seite Benutzer zum Aktivitätsprotokoll gelangen. Nachdem Sie Anwenden ausgewählt haben, um eine Massenrichtlinienzuweisung zu übermitteln, wird oben auf der Seite ein Banner angezeigt. Wählen Sie im Banner den Link Aktivitätsprotokoll aus.
Dieses Video zeigt die Schritte zum Anzeigen und Verwalten der zugewiesenen und effektiven Richtlinien für einen Benutzer.
In diesem Video werden die Unterschiede zwischen globalen und benutzerdefinierten Richtlinien behandelt.