Hinweis
Für den Zugriff auf diese Seite ist eine Autorisierung erforderlich. Sie können versuchen, sich anzumelden oder das Verzeichnis zu wechseln.
Für den Zugriff auf diese Seite ist eine Autorisierung erforderlich. Sie können versuchen, das Verzeichnis zu wechseln.
Das Einrichten einer Teamzielhierarchie ermöglicht es Ihrem organization, Inhalte in einer großen Gruppe von Teams zu veröffentlichen. Die Teamzielhierarchie definiert, wie alle Teams in Ihrer Hierarchie miteinander verknüpft sind, welche Benutzer Aufgaben veröffentlichen können und welche Teams-Benutzer über Berechtigungen zum Veröffentlichen verfügen.
Veröffentlichungsfeatures sind für alle Benutzer deaktiviert, es sei denn, es wurde eine Teamzielhierarchie für Ihre organization eingerichtet. Um eine Teamzielhierarchie einzurichten, müssen Sie eine Datei erstellen, die die Hierarchie definiert, und dann in Teams hochladen, um sie auf Ihre organization anzuwenden. Nachdem das Schema hochgeladen wurde, können Apps in Teams es verwenden.
Wichtig
Für die erste Version unterstützt nur die Planner-App hierarchische Teams. Das Anwenden einer Teamhierarchie auf Ihre organization ermöglicht die Veröffentlichung von Aufgaben in der Planner-App. In anderen Bereichen von Microsoft Teams wird keine Hierarchie von Teams angezeigt.
Hier sehen Sie ein Beispiel dafür, wie die Hierarchie in der Planner-App in Teams dargestellt wird. Nachdem eine Aufgabenliste erstellt wurde, können Mitglieder des Veröffentlichungsteams die Empfängerteams auswählen, an die die Aufgabenliste gesendet (veröffentlicht) werden soll. Wenn das Veröffentlichungsteam Teams auswählt, kann es nach Hierarchie, Attributen oder einer Kombination aus beidem filtern.
Die Aufgabenveröffentlichungsoberfläche ist in der Planner-App in Teams verfügbar, wird jedoch von Microsoft Planner unterstützt. Daher erfordert die Aufgabenveröffentlichung, dass Benutzern Lizenzen zugewiesen werden, die Microsoft Planner enthalten.
Terminologie
Die folgenden Begriffe sind wichtig, wenn Sie in Hierarchien navigieren. Teams werden als Knoten bezeichnet.
- Stammknoten sind die obersten Knoten in der Hierarchie. Im Beispielscreenshot ist Retail Communications ein Stammknoten.
- Übergeordnete Knoten und untergeordnete Knoten sind Begriffe, die eine Beziehung zwischen zwei verbundenen Knoten darstellen. Im Beispielscreenshot ist Frankreich ein untergeordneter Knoten von Europa.
- Mehrere Ebenen von untergeordneten Elementen werden als Nachfolger bezeichnet. Frankreich, Store 17, Store 18, Deutschland, Store 19, Store 20 und Uk sind alle Nachfolger Europas.
- Ein Knoten ohne untergeordnete Elemente wird als Blattknoten bezeichnet. Sie befinden sich am unteren Rand einer Hierarchie.
- Empfängerteams sind Teams, die ausgewählt wurden, um einen bestimmten Satz von Inhalten zu erhalten, die veröffentlicht werden sollen. Sie müssen Blattknoten sein.
Planen Ihrer Hierarchie
Bevor Sie das Schema erstellen, das Ihre Hierarchie definiert, müssen Sie einige Planungen durchführen und entscheiden, wie Sie Ihre organization gestalten möchten. Eine der ersten Prioritäten ist die Entscheidung, welche Organisationsgruppen Aufgaben für andere Gruppen veröffentlichen müssen. Jeder Knoten in der Hierarchie stellt eine Arbeitsgruppe oder Gruppe von Gruppen dar.
Berechtigungen zum Veröffentlichen
Die Berechtigung zum Veröffentlichen hängt davon ab, ob ein Benutzer Mitglied eines Teams in der Hierarchie ist, sowie von der Beziehung dieses Teams oder einer Gruppe von Teams zu anderen Teams in der Hierarchie.
Hinweis
Dem Besitzer eines Teams werden ebenfalls Veröffentlichungsberechtigungen erteilt.
- Wenn ein Benutzer Mitglied von mindestens einem Team ist, das über Nachfolger in der Hierarchie verfügt, kann dieser Benutzer in diesen Nachfolgern veröffentlichen, ohne Mitglied aller Teams zu sein, in denen er veröffentlichen möchte.
- Wenn ein Benutzer Mitglied eines mindestens ein Team in der Hierarchie ist, aber kein Mitglied eines Teams mit Nachfolgern in der Hierarchie ist, kann dieser Benutzer veröffentlichte Inhalte von seinen organization anzeigen und empfangen.
- Wenn ein Benutzer kein Mitglied eines Teams in der Hierarchie ist, wird diesem Benutzer keine veröffentlichungsbezogene Funktionalität angezeigt.
Leitlinien
- Pro organization kann nur eine Hierarchiedatei angewendet werden. Sie können jedoch verschiedene Teile Ihrer organization als unterschiedliche Hierarchien von Knoten in einer Datei einschließen. Contoso Pharmaceuticals verfügt beispielsweise über einen Stammknoten "Apotheke" und einen Stammknoten "Retail". Beide Stammknoten verfügen über mehrere Zeilen mit Nachfolgern, und es gibt keine Überschneidungen zwischen ihnen.
- Nur Blattknoten können Empfänger einer Veröffentlichung sein. Andere Knoten in der Hierarchie sind hilfreich für die Auswahl von Empfängern einer Veröffentlichung.
- Ein Team kann nur einmal in einer Hierarchie dargestellt werden.
- Eine Hierarchie kann bis zu 15.000 Knoten enthalten. Wir planen, mit Kunden zusammenzuarbeiten, um diesen Grenzwert für größere Organisationen zu erhöhen.
Beispielhierarchie
In der folgenden Hierarchie können beispielsweise Recall, Kommunikation und Personalabteilung Aufgaben auf jedem unteren Knoten (Team) in der Hierarchie veröffentlichen, aber Northeast Zone kann Aufgaben nur in den Teams new York Store und Boston Store veröffentlichen. Die Beispielhierarchie ermöglicht es den Recall-, Kommunikations- und Personalgruppen, Aufgaben zu veröffentlichen, die für das gesamte Unternehmen gelten, z. B. Leistungsinformationen oder Nachrichten des CEO. Northeast Zone kann Aufgaben wie Personalplanung, Wetterinformationen usw. nur für die Teams des New York Store und boston Store veröffentlichen.
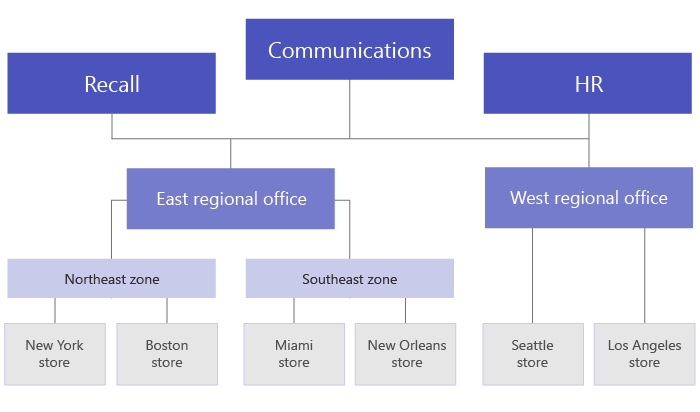
Erstellen Ihrer Hierarchie
Hinweis
Im weiteren Verlauf dieses Artikels wird das Einrichten einer Teamhierarchie im Kontext der Veröffentlichung von Aufgaben in Empfängerteams erläutert. Unter Verwalten der Planner-App für Ihre organization in Teams finden Sie eine Übersicht über die Planner-App, in der die Aufgabenveröffentlichung angezeigt wird, wenn sie aktiviert ist.
Das Schema, das Ihre Hierarchie definiert, basiert auf einer CSV-Datei (Comma-Separated Values). Die Datei muss im UTF-8-Format vorliegen. Jede Zeile in der CSV-Datei entspricht einem Knoten innerhalb der Hierarchie von Teams. Jede Zeile enthält Informationen, die den Knoten innerhalb der Hierarchie benennt, ihn optional mit einem Team verknüpft und Attribute enthält, die zum Filtern von Teams in Apps verwendet werden können, die dies unterstützen.
Sie können auch Buckets definieren, bei denen es sich um Kategorien handelt, die das Veröffentlichungsteam verwenden kann, um an Empfängerteams gesendete Inhalte zu organisieren, um ihnen das Anzeigen, Sortieren und Konzentrieren auf relevante Inhalte zu erleichtern.
Hinzufügen erforderlicher Spalten
Die CSV-Datei muss die folgenden drei Spalten in der folgenden Reihenfolge enthalten, beginnend bei der ersten Spalte. Ein Knoten muss mit einem Team verknüpft sein, damit es Aufgaben empfangen kann.
| Spaltenname | Erforderlich | Beschreibung |
|---|---|---|
| DisplayName | Ja | Dieses Feld ist der Name des Knotens. Der Name kann bis zu 100 Zeichen lang sein und nur die Zeichen A-Z, a-z und 0-9 enthalten. Knotennamen müssen eindeutig sein. |
| ParentName | Ja | Dies ist der Name des übergeordneten Knotens. Der hier angegebene Wert muss genau mit dem Wert im Feld DisplayName des übergeordneten Knotens übereinstimmen. Wenn Sie mehr als einen übergeordneten Knoten hinzufügen möchten, trennen Sie jeden Namen des übergeordneten Knotens durch ein Semikolon (;). Sie können bis zu 25 übergeordnete Knoten hinzufügen, und jeder Name des übergeordneten Knotens kann bis zu 2.500 Zeichen lang sein. Ein Knoten kann nur über mehrere übergeordnete Knoten verfügen, wenn es sich bei den übergeordneten Knoten um Stammknoten handelt. WICHTIG Achten Sie darauf, keine Schleife zu erstellen, bei der ein übergeordnetes Element höher in der Hierarchie auf einen untergeordneten Knoten weiter unten in der Hierarchie verweist. Dies wird nicht unterstützt. |
| TeamId | Ja, wenn das Team Aufgaben veröffentlicht oder Aufgaben von einem übergeordneten Knoten empfängt. | Diese enthält die ID des Teams, mit dem Sie einen Knoten verknüpfen möchten. Jeder Knoten muss auf ein eindeutiges Team verweisen, sodass jeder TeamId-Wert nur einmal in der Hierarchiedatei angezeigt werden kann. Führen Sie den folgenden PowerShell-Befehl aus, um die ID eines Teams abzurufen, mit dem Sie einen Knoten verknüpfen möchten: Get-Team | Export-Csv TeamList.csv. Dieser Befehl listet die Teams in Ihrem organization auf und enthält den Namen und die ID für jedes Team. Suchen Sie den Namen des Teams, mit dem Sie eine Verknüpfung herstellen möchten, und kopieren Sie dann die ID in dieses Feld. |
Hinweis
Wenn ein Knoten kein Stammknoten oder Blattknoten ist und Sie die Teammitgliedschaft nicht benötigen, um die entsprechenden Berechtigungen für die Veröffentlichung und Berichterstellung zu erteilen, können Sie den TeamId Wert leer lassen. Diese Methode kann verwendet werden, um mehr Granularität bei der Auswahl von Empfängerteams oder beim Anzeigen von Abschlussberichten ohne ein entsprechendes Team hinzuzufügen.
Hinzufügen von Attributspalten
Nachdem Sie die drei erforderlichen Spalten hinzugefügt haben, können Sie optionale Attributspalten hinzufügen. Diese Attribute können verwendet werden, um Knoten zu filtern, sodass Sie einfacher diejenigen auswählen können, in denen Sie Aufgaben veröffentlichen möchten. Es gibt zwei Möglichkeiten, Ihre Attribute zu definieren, je nachdem, ob werte für dieses Attribut sich gegenseitig ausschließen.
| Möglichkeiten zum Hinzufügen von Attributen | Beschreibung | Beispiel |
|---|---|---|
| Wenn sich die Werte für ein Attribut gegenseitig ausschließen, wird der von Ihnen angegebene Spaltenname zum Namen des Attributs. | Jede Zeile kann einen Wert für dieses Attribut enthalten, und jede Attributspalte kann bis zu 50 eindeutige Werte aufweisen. Jeder Wert kann bis zu 100 Zeichen lang sein. Der Satz von Attributwerten, den Sie in der Attributspalte angeben, wird als Filterwerte für dieses Attribut angezeigt, wenn Empfängerteams mithilfe der Zielhierarchie des Teams ausgewählt werden. | Sie möchten, dass Benutzer Speicher nach Layout filtern können. Die Werte für dieses Attribut schließen sich gegenseitig aus, da ein Speicher nur ein Layout haben kann. Um ein Attribut zum Filtern von Speichern nach Layout hinzuzufügen, fügen Sie eine Spalte mit dem Namen Store-Layout hinzu. In diesem Beispiel sind die Werte für das Store-Layout-Attribut Compact, Standard und Large. |
| Wenn Sie mehrere Werte für ein Attribut angeben müssen und sich die Werte nicht gegenseitig ausschließen, verwenden Sie das Format AttributeName:UniqueValue für die Spaltennamen. WICHTIG Stellen Sie sicher, dass Sie den Nur-Englisch-Doppelpunkt (:) verwenden, da Unicode nicht als Attributspaltentrennzeichen unterstützt wird. |
Die Textzeichenfolge vor dem Doppelpunkt (:) wird zum Namen des Attributs. Alle Spalten, die die gleiche Textzeichenfolge vor den Doppelpunkten (:) enthalten, werden in einem Abschnitt im Filtermenü gruppiert. Jede der Zeichenfolgen nach dem Doppelpunkt wird zu den Werten für diesen Abschnitt. Jede Zeile kann den Wert 0 (null) oder 1 für dieses Attribut haben. Der Wert 0 (null) bedeutet, dass das Attribut nicht auf den Knoten angewendet wird, und der Wert 1 bedeutet, dass das Attribut auf diesen Knoten angewendet wird. |
Sie möchten, dass Benutzer Geschäfte nach Abteilungen filtern können. Ein Speicher kann über mehrere Abteilungen verfügen, sodass sich die Werte für dieses Attribut nicht gegenseitig ausschließen. In diesem Beispiel fügen wir Departments:Clothing, Departments:Electronics, Departments:Foods, Departments:Home and Garden, Departments:Sports goods als Attributspalten hinzu. Abteilungen werden zum Attributnamen, und Benutzer können nach den Abteilungen Bekleidung, Elektronik, Lebensmittel, Haus und Garten und Sportartikel filtern. |
Beachten Sie beim Hinzufügen einer Attributspalte Folgendes:
- Der angegebene Spaltenname oder der Spaltenname, den Sie angeben, bevor der Doppelpunkt (:) zum Namen des Attributs wird. Dieser Wert wird in den Teams-Apps angezeigt, die die Hierarchie verwenden.
- Ihre Hierarchie kann bis zu 100 Attributspalten enthalten.
- Der Spaltenname kann bis zu 100 Zeichen lang sein und nur die Zeichen A-Z, a-z und 0-9 sowie Leerzeichen enthalten. Spaltennamen müssen eindeutig sein.
Hinzufügen von Bucketspalten
Sie können Bucketspalten hinzufügen, um Buckets zu erstellen, bei denen es sich um Gruppierungen handelt, in denen Aufgaben organisiert werden können. Jeder Bucket erhält eine eigene Spalte in der CSV-Datei. Die von Ihnen erstellten Buckets werden dem Veröffentlichungsteam zur Verfügung gestellt. Das Veröffentlichungsteam kann dann diese Buckets verwenden, um Aufgaben für die Empfängerteams zu kategorisieren. Wenn noch kein Bucket in einem Team vorhanden ist, werden Buckets bei Bedarf erstellt, wenn Aufgaben veröffentlicht werden.
Indem die Arbeitselemente einmal zentral kategorisiert werden, kann das Veröffentlichungsteam die Aufgabenliste für alle zehn, Hunderten oder Tausende von Empfängerteams, die die Aufgabenliste erhalten, vorab organisieren. Die Empfängerteams können dann ihre Aufgaben nach Bucket sortieren und filtern, um sich auf den Bereich zu konzentrieren, der für ihre Arbeit am relevantesten ist.
Beachten Sie beim Hinzufügen einer Bucketspalte Folgendes:
- Der Spaltenname wird zum Namen des Buckets. Jeder angegebene Bucket wird in den Teams-Apps, die die Hierarchie verwenden, in der Liste Buckets angezeigt.
- Es wird empfohlen, keine vertraulichen Informationen in Bucketnamen einzufügen. Derzeit können Veröffentlichungsteams einen Bucket nicht durch die Veröffentlichung entfernen, nachdem er erstellt wurde.
- Dem Spaltennamen muss ein Hashtag (#) vorangestellt werden. Er kann bis zu 100 Zeichen lang sein und nur die Zeichen A-Z, a-z und 0-9 enthalten. Beispiel: #Operations und #Frozen Goods.
- Eine Hierarchie kann bis zu 100 Bucketspalten enthalten. Wir planen, mit Kunden zusammenzuarbeiten, um diesen Grenzwert für größere Organisationen zu erhöhen.
Beispiel
Hier sehen Sie ein Beispiel für eine Schema-CSV-Datei, die zur Unterstützung der in der vorherigen Abbildung gezeigten Hierarchie erstellt wird. Dieses Schema enthält die folgenden Spalten:
- Drei erforderliche Spalten mit den Namen
TargetName,ParentNameundTeamId - Drei Attributspalten mit den Namen
Store layout,Departments:ClothingundDepartments:Foods - Drei Bucketspalten mit den Namen
Fresh Foods,Frozen FoodsundWomen's Wear
Das Store layout Attribut verfügt über Werte, die , Standardund LargeenthaltenCompact. Die Departments Attributspalten können auf den Wert 0 (null) oder 1festgelegt werden. Das Store Layout und Departments die Attribute werden in der Abbildung nicht angezeigt. Sie werden hier hinzugefügt, um zu zeigen, wie Attribute zu Knoteneinträgen hinzugefügt werden können. Das gleiche gilt für die drei Bucketspalten.
TargetName,ParentName,TeamId,Store layout,Departments:Clothing,Departments:Foods,#Fresh Foods,#Frozen Foods,#Women's Wear
Recall,,db23e6ba-04a6-412a-95e8-49e5b01943ba,,,,,,
Communications,,145399ce-a761-4843-a110-3077249037fc,,,,,,
HR,,125399ce-a761-4983-a125-3abc249037fc,,,,,,
East Regional Office,HR;Communications;Recall,,,,,,,
West Regional Office,HR;Communications;Recall,,,,,,,
Northeast Zone,East Regional Office,,,,,,,
Southeast Zone,East Regional Office,,,,,,,
New York Store,Northeast Zone,e2ba65f6-25e7-488b-b8f0-b8562d5de60a,Large,1,1,,,
Boston Store,Northeast Zone,0454f08a-0507-437c-969a-682eb2fae7fc,Standard,1,1,,,
Miami Store,Southeast Zone,619d6e4e-5f68-4b36-8e1f-16c98d7396c1,Compact,0,1,,,
New Orleans Store,Southeast Zone,6be960b8-72af-4561-a343-9ac4711874eb,Compact,0,1,,,
Seattle Store,West Regional Office,487c0d20-4e55-4dc2-8187-a24c826e0fee,Standard,1,1,,,
Los Angeles Store,West Regional Office,204a1287-2efb-4a8a-88e0-56fbaf5a2389,Large,1,1,,,
Anwenden Ihrer Hierarchie
Hinweis
Um diesen Schritt auszuführen, müssen Sie Microsoft Teams PowerShell-Cmdlets verwenden. Sie sollten Version 4.6.0 oder höher der Microsoft Teams-Cmdlets verwenden. Diese Anforderung gilt auch für GCC-Kunden (Government Community Cloud).
Nachdem Sie Ihre Hierarchie in der SCHEMA-CSV-Datei definiert haben, können Sie sie in Teams hochladen. Führen Sie dazu den folgenden Befehl aus. Sie müssen ein Teams-Dienstadministrator sein, um diesen Schritt ausführen zu können.
Set-TeamTargetingHierarchy -FilePath "C:\ContosoTeamSchema.csv"
Aktualisieren Der Hierarchie
Sie können eine neue Hierarchie hochladen, um die alte hierarchie zu ersetzen, indem Sie denselben PowerShell-Befehl wie zuvor beschrieben verwenden. Jedes Mal, wenn Sie eine neue Hierarchie hochladen, ersetzt sie die vorherige Hierarchie.
Überprüfen der status Ihrer Hierarchie
Sie können den folgenden Befehl ausführen, um die status Ihres Hierarchieuploads zu überprüfen.
Get-TeamTargetingHierarchyStatus
Der Befehl gibt die folgenden Felder zurück:
| Feld | Beschreibung |
|---|---|
| Id | Die eindeutige ID für den Upload. |
| Status | Laden Sie status hoch. Zu den Werten gehören Starting, Validating, Successful und Failed |
| ErrorDetails | Details, wenn ein Uploadfehler vorliegt. Weitere Informationen zu den Fehlerdetails finden Sie im Abschnitt Problembehandlung. Wenn kein Fehler auftritt, ist dieses Feld leer. |
| LastUpdatedAt | Zeitstempel und Datum der letzten Aktualisierung der Datei. |
| LastModifiedBy | Die ID des Letzten Benutzers, der die Datei geändert hat. |
| FileName | Der Dateiname der CSV-Datei. |
Entfernen Der Hierarchie
Wenn Sie die Registerkarte Veröffentlichte Listen sofort für alle Benutzer in Ihrem organization deaktivieren möchten, können Sie Ihre Hierarchie entfernen. Benutzer haben keinen Zugriff auf die Registerkarte Veröffentlichte Listen oder eine der Funktionen auf der Registerkarte. Dies umfasst die Möglichkeit, neue Aufgabenlisten für die Veröffentlichung, den Zugriff auf Entwurfslisten, das Veröffentlichen, Aufheben der Veröffentlichung und duplizieren von Listen sowie das Anzeigen von Berichten zu erstellen. Das Entfernen der Hierarchie hebt die Veröffentlichung von Aufgaben, die zuvor veröffentlicht wurden, nicht auf. Diese Aufgaben stehen den Empfängerteams weiterhin zur Verfügung.
Führen Sie den folgenden Befehl aus, um Ihre Hierarchie zu entfernen. Sie müssen administrator sein, um diesen Schritt ausführen zu können.
Remove-TeamTargetingHierarchy
Beim Bestätigen des Löschvorgangs wird in der status Meldung angezeigt, dass das vorherige Schema vorhanden ist, obwohl der Versuch, das Objekt erneut zu löschen, einen Fehler zurückgibt, der besagt, dass das Objekt NULL ist.
Erstellen einer Beispielhierarchie
Installieren des Teams PowerShell-Moduls
Wichtig
Um diesen Schritt auszuführen, müssen Sie das Teams PowerShell-Modul aus dem PowerShell-Katalog installieren und verwenden. Die Schritte zum Installieren des Moduls finden Sie unter Installieren des Microsoft Teams PowerShell-Moduls.
Beispielskript
Das folgende Skript kann verwendet werden, um die Teams zu erstellen und eine .csv-Datei in Ihren Microsoft Teams-Mandanten hochzuladen. Wenn Sie über eine vorhandene Hierarchie verfügen, wird diese durch dieses Skript ersetzt.
Erstellen von Teams für eine einfache Hierarchie
$tm1 = New-Team -DisplayName "HQ"
$tm2 = New-Team -DisplayName "North"
$tm3 = New-Team -DisplayName "Store 1"
$tm4 = New-Team -DisplayName "Store 2"
$tm5 = New-Team -DisplayName "South"
$tm6 = New-Team -DisplayName "Store 3"
$tm7 = New-Team -DisplayName "Store 4"
Verwenden von Teamdaten zum Erstellen einer durch Trennzeichen getrennten Ausgabe (DisplayName, ParentName, TeamId)
$csvOutput = "DisplayName" + "," + "ParentName" + "," + "TeamId" + "`n"
$csvOutput = $csvOutput + $tm1.DisplayName + "," + "," + $tm1.GroupID + "`n"
$csvOutput = $csvOutput + $tm2.DisplayName + "," + $tm1.DisplayName + "," + $tm2.GroupID + "`n"
$csvOutput = $csvOutput + $tm3.DisplayName + "," + $tm2.DisplayName + "," + $tm3.GroupID + "`n"
$csvOutput = $csvOutput + $tm4.DisplayName + "," + $tm2.DisplayName + "," + $tm4.GroupID + "`n"
$csvOutput = $csvOutput + $tm5.DisplayName + "," + $tm1.DisplayName + "," + $tm5.GroupID + "`n"
$csvOutput = $csvOutput + $tm6.DisplayName + "," + $tm5.DisplayName + "," + $tm6.GroupID + "`n"
$csvOutput = $csvOutput + $tm7.DisplayName + "," + $tm5.DisplayName + "," + $tm7.GroupID
Speichern der Ausgabe in einer .csv-Datei im Ordner "Downloads"
$csvOutputPath = $env:USERPROFILE + "\downloads\testhierarchy-" + (Get-Date -Format "yyyy-MM-dd-hhmmss") + ".csv"
$csvOutput | Out-File $csvOutputPath
Hochladen der Hierarchie
Set-TeamTargetingHierarchy -FilePath $csvOutputPath
Get-TeamTargetingHierarchyStatus
Problembehandlung
Anzeigen von Fehlerdetails
Sie können den folgenden Befehl ausführen, um zu verstehen, was einen Fehler verursacht, und die Fehlerdetails zurückzugeben.
(Get-TeamTargetingHierarchyStatus).ErrorDetails.ErrorMessage
Sie erhalten eine Fehlermeldung, wenn Sie Ihre Schema-CSV-Datei hochladen.
Notieren Sie sich die Fehlermeldung, da sie Informationen zur Problembehandlung enthalten sollte, um anzugeben, warum das Schema nicht hochgeladen werden konnte. Überprüfen und bearbeiten Sie ihre Schema-CSV-Datei basierend auf den Informationen in der Fehlermeldung, und versuchen Sie es dann erneut.
Beim Hochladen der SCHEMA-CSV-Datei wird die Fehlermeldung "Error: InvalidTeamId" angezeigt.
Wenn Sie versuchen, Ihre Schema-CSV-Datei hochzuladen, wird die folgende Fehlermeldung angezeigt:
Error: InvalidTeamId
Description: TeamID in row # doesn't match a valid Group ID. Please view our documentation to learn how to get the proper GroupID for each team.
Stellen Sie sicher, dass Sie die richtige TeamId für das Team in Ihrer SCHEMA-CSV-Datei verwenden. Die TeamId sollte mit der Gruppen-ID der Microsoft 365-Gruppe identisch sein, die das Team sichert. Sie können die Gruppen-ID des Teams im Microsoft Teams Admin Center nachschlagen.
- Navigieren Sie im linken Navigationsbereich des Microsoft Teams Admin Centers zu Teams>Teams verwalten.
- Wenn die Spalte Gruppen-ID in der Tabelle nicht angezeigt wird, wählen Sie in der oberen rechten Ecke der Tabelle Spalten bearbeiten aus, und aktivieren Sie dann Gruppen-ID.
- Suchen Sie das Team in der Liste, und suchen Sie dann die Gruppen-ID.
Stellen Sie sicher, dass die TeamId in Ihrer SCHEMA-CSV-Datei mit der Gruppen-ID übereinstimmt, die im Teams Admin Center angezeigt wird.
