Hinweis
Für den Zugriff auf diese Seite ist eine Autorisierung erforderlich. Sie können versuchen, sich anzumelden oder das Verzeichnis zu wechseln.
Für den Zugriff auf diese Seite ist eine Autorisierung erforderlich. Sie können versuchen, das Verzeichnis zu wechseln.
Wenn die Minecraft-Weltgenerierung aktualisiert wird, verwenden nur neu generierte Chunks den aktualisierten Generator. In diesem Tutorial wird erläutert, wie du den Nether in deiner Überlebenswelt mithilfe von Chunker zurücksetzen kannst.
Mit dem Nether-Update verwandelte sich der Nether in eine Welt mit unterschiedlichen Biomen, interessanten neuen Blöcken und faszinierenden neuen Kreaturen. In diesem Tutorial erläutern wir, wie du die neuen Nether-Funktionen in deine vorhandene Überlebenswelt integrieren kannst.
In diesem Tutorial wird Folgendes beschrieben:
- Verwendung von Chunker zum Zurücksetzen des Nethers, um aktuelle Generierungsfunktionen zu erhalten.
Voraussetzungen
Es wird empfohlen, vor Beginn dieses Tutorials Folgendes abzuschließen:
Wähle die Welt aus, die du aktualisieren möchtest.
Suche die Überlebenswelt, die du mit dem neuen Nether auf den neuesten Stand bringen möchtest. Wir werden eine Welt aus Minecraft: Bedrock Edition verwenden.
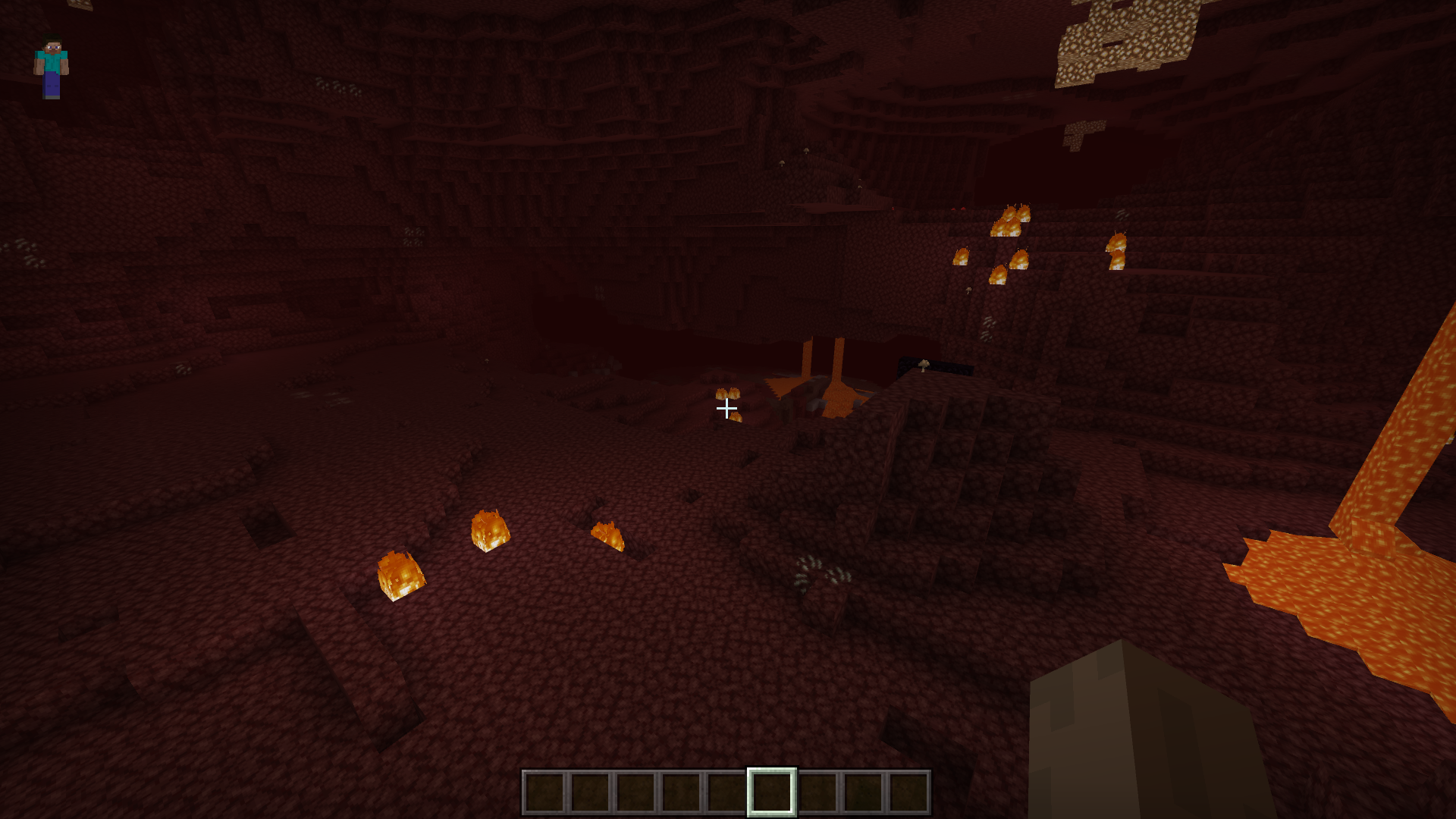 Unser aktueller Nether, ursprünglich in Bedrock Edition 1.14. generiert
Unser aktueller Nether, ursprünglich in Bedrock Edition 1.14. generiert
Welt sichern
Wenn du eine Aktion ausführst, durch die eine Welt möglicherweise zerstört werden könnte, solltest du unbedingt ein Backup erstellen.
Informationen zum Sichern deiner Welten findest du auf der Mojang-Support-Website.
Chunker laden
Navigiere zu https://chunker.app, um Chunker zu öffnen. Es ist keine Anmeldung erforderlich und die Sitzungen sind vollständig anonym.
Welt hochladen
Da wir Bedrock Edition unter Windows10 verwenden, nutzen wir die integrierte Funktion „Welt exportieren“. Diese findest du am unteren Rand des Bildschirms „Welt bearbeiten“. Nach dem Exportieren erhältst du eine .mcworld-Datei, die Chunker lesen kann.
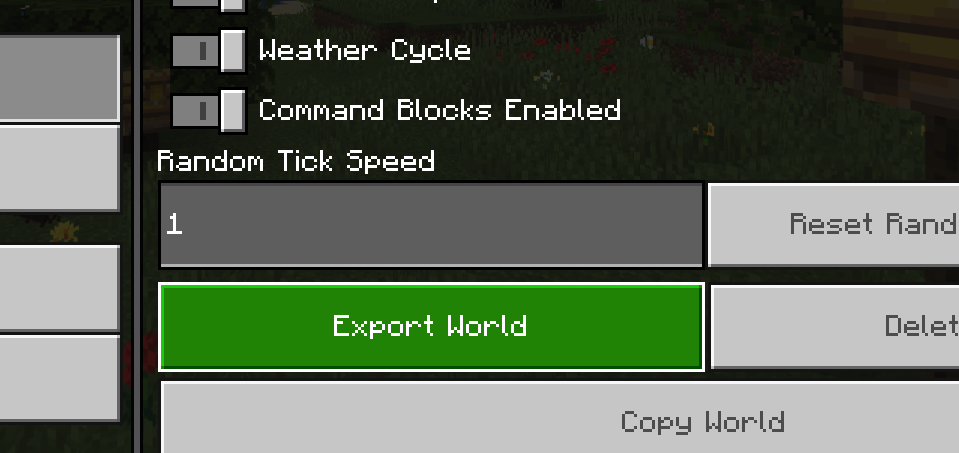
Klicke in Chunker auf Archiv hochladen. Navigiere zur exportierten Datei und wähle sie aus. Klicke auf Upload starten, um deine Welt in Chunker hochzuladen.
Weitere Informationen zum Auffinden deiner Welt auf anderen Geräten/in anderen Editionen findest du in diesem Artikel auf der Mojang-Support-Website.
Auswählen einer Exportversion
Da wir lediglich unsere Welt ändern möchten, wählen wir die Version aus, die als „Quellversion“ markiert ist. Wenn du eine Ausgabe auswählst, die sich von der Quelle unterscheidet, baut Chunker die Welt neu auf.
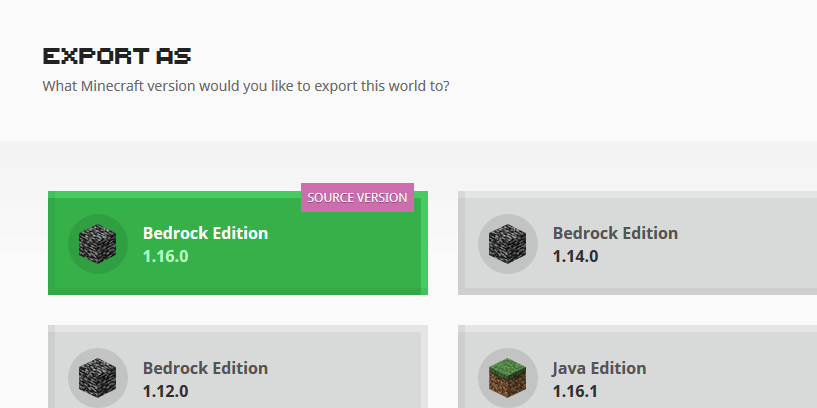
Wenn du deine Quellversion ausgewählt hast, klicke auf die Schaltfläche Erweiterter Modus, um fortzufahren.
Chunker anweisen, den Nether zu entfernen
Mit dem Erweiterten Modus von Chunker kannst du die Konvertierungseinstellungen ändern. Gehe folgendermaßen vor, um Chunker anzuweisen, den Nether zu entfernen:
- Wähle das Menü Dimensionen/Zuschneidung aus.
- Wähle die Dimension aus, die du ändern möchtest. In diesem Fall ist dies Nether.
- Wähle unter Ausgabedimension die Option Keine aus.
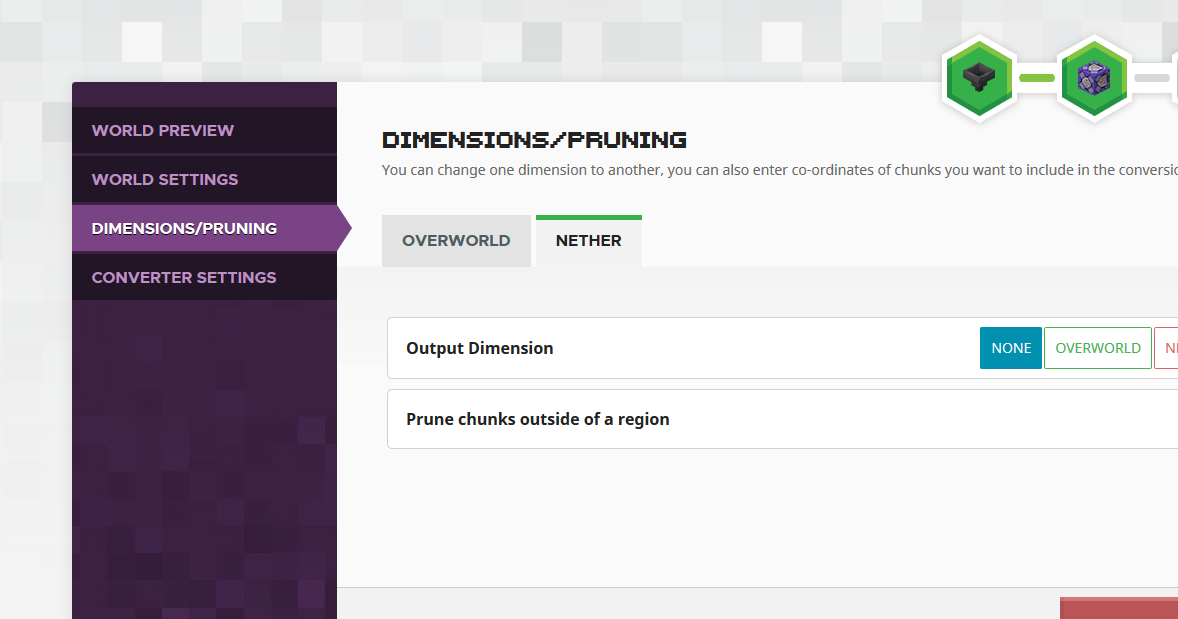
Konvertieren
Klicke jetzt auf Konvertieren, damit Chunker mit der Vorbereitung deiner neuen Welt beginnt. Nach einigen Augenblicken sollte der Bildschirm zur erfolgreichen Konvertierung angezeigt werden.
Herunterladen
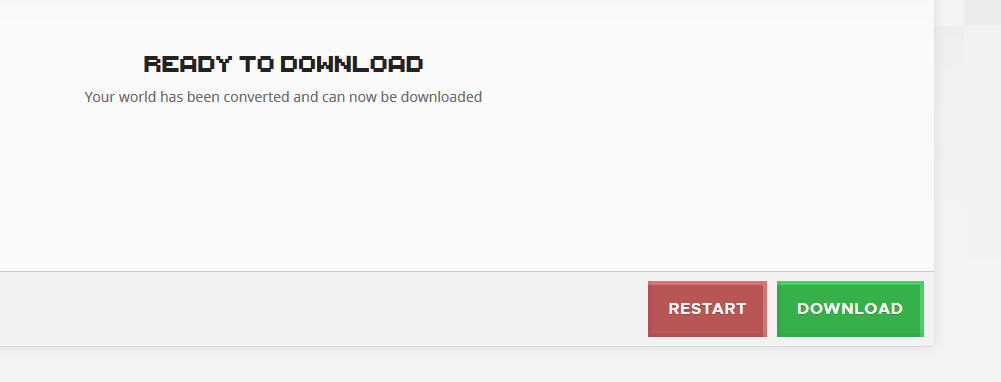
Klicke auf Herunterladen, um deine neu konvertierte Welt herunterzuladen. Drücke auf „Herunterladen“, um deine neu konvertierte Welt herunterzuladen. Dein Download-Link ist 30Minuten lang verfügbar, bevor er von Chunker gelöscht wird.
Welt importieren
Da wir eine Bedrock Edition-Welt verwendet haben, ist der Import einfach. Wenn du die heruntergeladene Datei öffnest, importiert Minecraft die Welt für dich. Nach einigen Augenblicken wird deine neue Welt in deiner Weltliste angezeigt und ist bereit zum Spielen.
Hinweis
Deine gegenwärtige Welt wird dadurch nicht überschrieben. Deine neu konvertierte Welt wird als neue Welt mit dem gleichen Namen angezeigt.
Viel Spaß mit deinem neuen Nether!
Öffne deine Welt und lege sofort los. Wenn du alle oben genannten Schritte befolgt hast, sollte sich der Nether mit dem neuesten und besten Weltgenerator regenerieren.
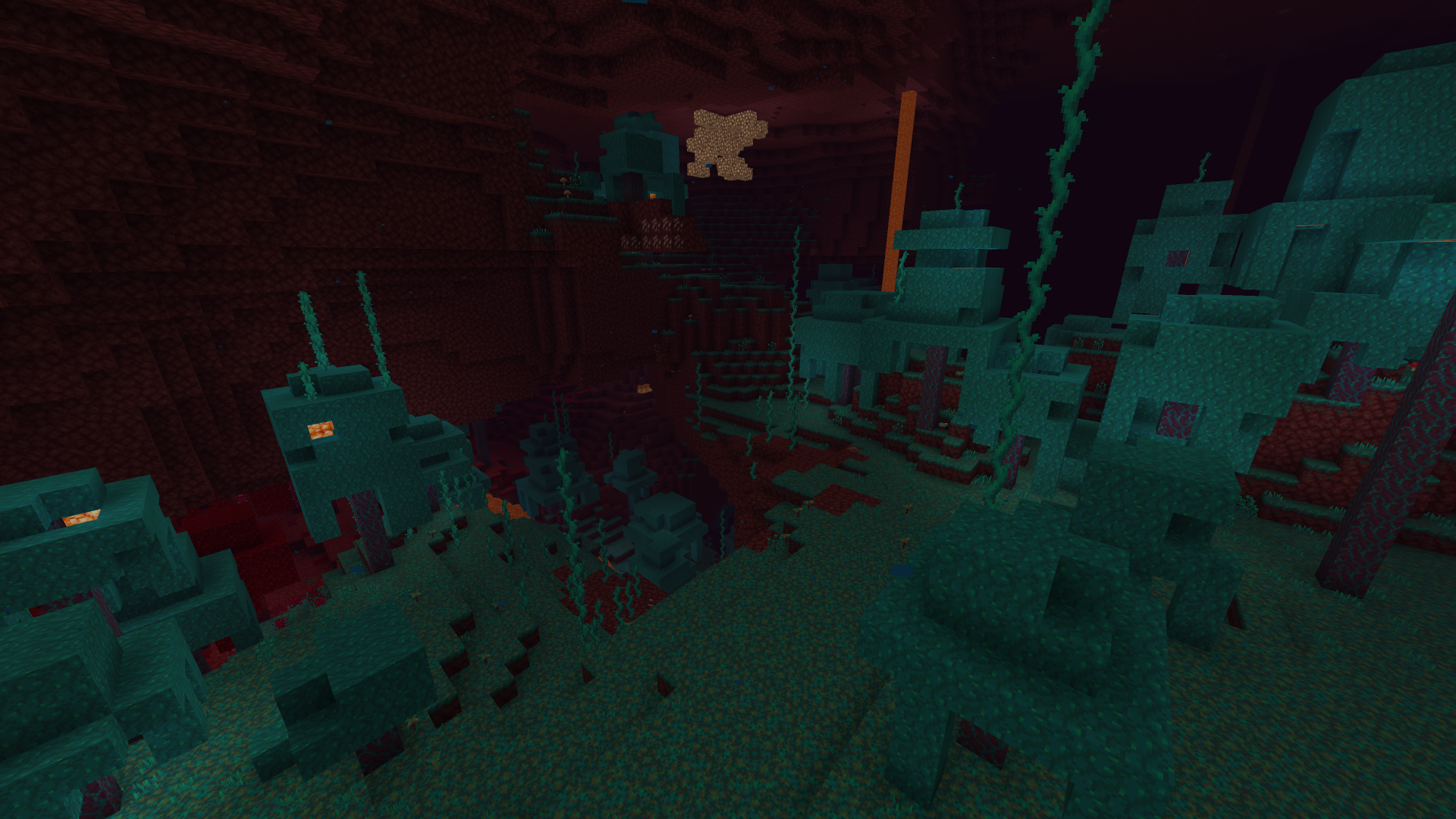 Unser neuer Nether aus derselben Sicht wie in Schritt 1. Erkunde ihn jetzt!
Unser neuer Nether aus derselben Sicht wie in Schritt 1. Erkunde ihn jetzt!