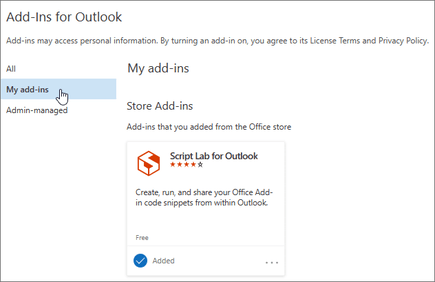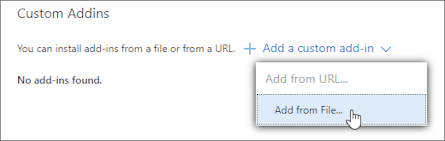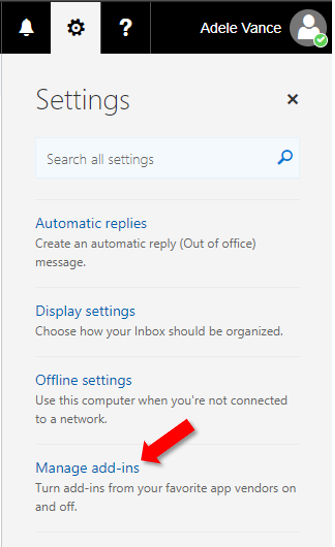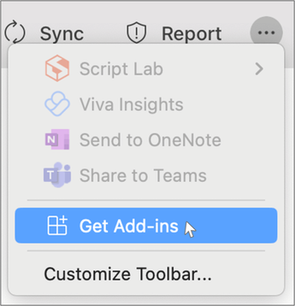Ein Outlook-Add-In, das ein reines Add-In-Manifest verwendet, kann automatisch über die Befehlszeile oder manuell über das Dialogfeld Add-Ins für Outlook quergeladen werden.
Automatisches Querladen
Wenn Sie Ihr Outlook-Add-In mithilfe des Yeoman-Generators für Office-Add-Ins erstellt haben, erfolgt das Querladen am besten über die Befehlszeile. Dies nutzt unsere Tools und ermöglicht es Ihnen, alle unterstützten Geräte mit einem Befehl querzuladen.
Öffnen Sie eine Eingabeaufforderung, und navigieren Sie zum Stammverzeichnis Ihres von Yeoman generierten Add-In-Projekts. Führen Sie den Befehl npm start aus.
Hinweis
Wenn Sie unter macOS entwickeln, müssen Sie das Add-In nach dem Ausführen npm startmanuell querladen. Eine Anleitung finden Sie im Abschnitt Manuelles Querladen dieses Artikels.
Wenn Sie den Yeoman-Generator zum ersten Mal zum Entwickeln eines Office-Add-Ins verwenden, öffnet Ihr Standardbrowser ein Fenster, in dem Sie aufgefordert werden, sich bei Ihrem Microsoft 365-Konto anzumelden. Wenn kein Anmeldefenster angezeigt wird und ein Sideloading- oder Anmeldetimeoutfehler auftritt, führen Sie vor atk auth login m365 der erneuten Ausführung aus npm start .
Es wird ein Dialogfeld mit dem Hinweis angezeigt, dass versucht wird, das Add-In querzuladen. Sie listet den Namen und speicherort der Manifestdatei auf. Wählen Sie OK aus, um das Manifest zu registrieren.
Wichtig
Wenn das Manifest einen Fehler enthält oder der Pfad zum Manifest ungültig ist, erhalten Sie eine Fehlermeldung.
Wenn Ihr Manifest keine Fehler enthält und der Pfad gültig ist, wird Ihr Add-In jetzt quergeladen und auf dem Outlook-Desktopclient und im Web verfügbar. Es wird auch auf allen unterstützten Geräten installiert.
Manuelles Querladen
Es wird zwar dringend empfohlen, das Querladen automatisch über die Befehlszeile auszuführen, wie im vorherigen Abschnitt beschrieben, Sie können aber auch ein Outlook-Add-In manuell querladen. Add-Ins, die das reine Add-In-Manifest verwenden, werden manuell über das Dialogfeld Add-Ins für Outlook quergeladen.
Die folgenden Schritte gelten für Outlook im Web, unter Windows (neu und klassisch) und unter Mac.
Navigieren Sie in Ihrem bevorzugten Browser zu https://aka.ms/olksideload. Outlook im Web wird geöffnet, und nach einigen Sekunden wird das Dialogfeld Add-Ins für Outlook angezeigt.
Wählen Sie im Dialogfeld Add-Ins für Outlook die Option Meine Add-Ins.
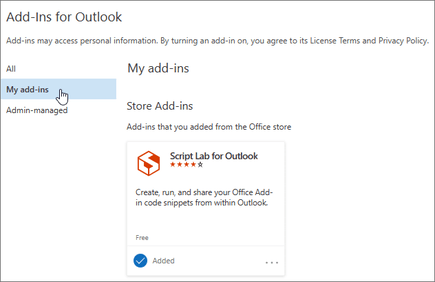
Suchen Sie unten im Dialogfeld nach dem Abschnitt Benutzerdefinierte Addins . Wählen Sie den Link Benutzerdefiniertes Add-In hinzufügen und dann Aus Datei hinzufügen aus.
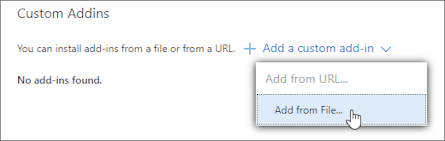
Hinweis
Die Option Aus URL hinzufügen ist nicht mehr verfügbar, um ein benutzerdefiniertes Outlook-Add-In querzuladen. Als Problemumgehung öffnen Sie die URL in Ihrem bevorzugten Browser, um die Manifestdatei herunterzuladen, und verwenden Sie dann die Option Aus Datei hinzufügen , um das Add-In querzuladen.
Suchen Sie die Manifestdatei für Ihr benutzerdefiniertes Add-In, und installieren Sie sie. Akzeptieren Sie alle Aufforderungen während der Installation.
Hinweis
Im klassischen Outlook unter Windows kann es bis zu 24 Stunden dauern, bis Ihr manuell quergeladenes Add-In im Client angezeigt wird. Dies liegt an der Zwischenspeicherung.
Das Add-In wird in Outlook quergeladen. Obwohl das Add-In über das Dialogfeld Add-Ins für Outlook in Outlook im Web quergeladen wurde, sollte das Add-In auch in unterstützten Outlook-Desktopclients angezeigt werden.
Zugreifen auf das Add-Ins-Dialogfeld in klassischen Outlook im Web oder früheren Versionen von Outlook für Mac
Klassische Outlook im Web
Wenn ihre Postfachsymbolleiste in Outlook im Web wie die folgende Abbildung aussieht, verwenden Sie die klassische Version von Outlook im Web.

Um auf das Dialogfeld Add-Ins für Outlook zuzugreifen, öffnen Sie Outlook im Web. Wählen Sie dann oben rechts auf der Symbolleiste das Zahnradsymbol und dann Add-Ins verwalten aus.
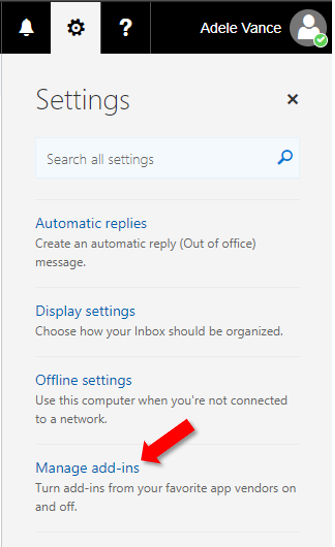
Beachten Sie, dass Ihr organization möglicherweise ein eigenes Logo in der Postfachsymbolleiste enthält, sodass Möglicherweise etwas anderes als in den vorherigen Bildern angezeigt wird.
Frühere Versionen von Outlook für Mac
In Outlook für Mac wird ab Version 16.85 (24051214) das Dialogfeld Add-Ins für Outlook nicht mehr über die Schaltfläche Add-Ins abrufen geöffnet. Stattdessen wird AppSource in Ihrem Standardbrowser geöffnet. Frühere Versionen können weiterhin über die Schaltfläche Add-Ins abrufen auf das Dialogfeld Add-Ins für Outlook zugreifen. Wenn Add-Ins abrufen in Ihrer Version von Outlook nicht angezeigt wird, wählen Sie im Menüband die Schaltfläche mit den Auslassungspunkten (...) und dann Add-Ins abrufen aus.
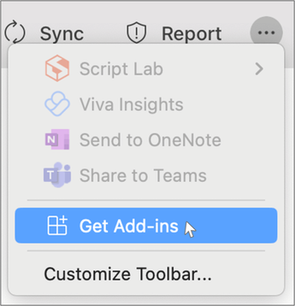
Entfernen eines quergeladenen Add-Ins
Wenn Sie den npm start Befehl ausgeführt haben und Ihr Add-In automatisch quergeladen wurde, führen Sie den Befehl npm stop aus, wenn Sie bereit sind, den Entwicklungsserver zu beenden und Ihr Add-In zu deinstallieren. Wenn Sie ausgeführt npm run starthaben, führen Sie stattdessen den Befehl aus npm run stop .
Andernfalls ist der Schlüssel zum Entfernen eines quergeladenen Add-Ins in allen Versionen von Outlook das Dialogfeld Add-Ins für Outlook , in dem Ihre installierten Add-Ins aufgeführt sind. Um auf das Dialogfeld auf Ihrem Outlook-Client zuzugreifen, verwenden Sie die Schritte zum manuellen Querladen im vorherigen Abschnitt dieses Artikels.
Um ein quergeladenes Add-In manuell aus Outlook zu entfernen, navigieren Sie im Dialogfeld Add-Ins für Outlook zum Abschnitt Benutzerdefinierte Add-Ins . Wählen Sie die Auslassungspunkte (...) für das Add-In aus, und wählen Sie dann Entfernen aus.