Freigegebene Links in Outlook
Wenn Sie im Textkörper einer E-Mail-Nachricht in Microsoft Outlook einen Link hinzufügen, der auf Dateien verweist, die auf OneDrive oder Microsoft SharePoint gespeichert sind, erkennt Outlook den Link als freigabefähig und zeigt zusätzliche Informationen zum Link an. Dies umfasst einen visuellen Indikator für den freigegebenen Link, das Symbol für den Dateityp, der über den Link freigegeben wird, die Empfänger, die auf den Link zugreifen können, und Optionen zum Verwalten des Zugriffs auf den Link. Mit der Funktion für freigegebene Links in Outlook können Sie sicherstellen, dass Links zu anderen Microsoft 365-Apps in Outlook ordnungsgemäß freigegeben werden, ohne dass Sie diese Anwendungen öffnen müssen, um die Dateien freizugeben.
Outlook erkennt freigegebene Links in einer E-Mail-Nachricht, wenn Sie eine der folgenden Aktionen ausführen:
Kopieren Sie einen Link zu einer OneDrive- oder SharePoint-Datei, und fügen Sie ihn dann in den Text einer E-Mail-Nachricht ein.
Navigieren Sie zur Registerkarte Nachricht , wählen Sie Link>einfügen aus, und wählen Sie dann eine Datei in OneDrive oder SharePoint aus.
Hinweis: Wenn Sie eine zuletzt verwendete Datei aus der Liste einfügen, die unter Link angezeigt wird, gibt Outlook den Link mithilfe der Standardeinstellungen weiter, die vom Mandantenadministrator für Ihre organization eingerichtet wurden.
Klicken Sie mit der rechten Maustaste auf den Text einer E-Mail-Nachricht, wählen Sie Link>einfügen aus, und wählen Sie dann eine Datei in OneDrive oder SharePoint aus.
Beantworten oder Weiterleiten einer E-Mail-Nachricht, die vorhandene Links enthält.
Setzen Sie die Arbeit an einem Entwurf fort, der vorhandene Links enthält. Beispielsweise starten Sie den Entwurf in einer früheren Version von Outlook und setzen die Arbeit daran in einer neueren Version fort.
Wenn Outlook einen freigegebenen Link erkennt, wendet es eine spezielle Formatierung auf den Link an, die einen grauen Hintergrund, eine blaue Farbe für den Link und ein entsprechendes Symbol für das freigegebene Dokument enthält. Diese visuellen Indikatoren machen den Link für Ihre Empfänger hervor. Wenn Sie die URL für ein freigegebenes Dokument in den Text einer E-Mail-Nachricht einfügen, verkürzt Outlook diese automatisch, um den Namen der Datei anzuzeigen.
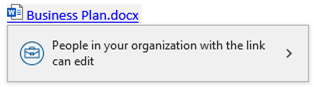
Outlook zeigt auch Informationen zu den Berechtigungen an, die für den Zugriff auf den Link erforderlich sind.
Tipp: Wenn Sie eine Bildschirmlese-App wie die Windows-Sprachausgabe verwenden, werden ihnen die Informationen zu Zugriffsberechtigungen vorgelesen, nachdem Sie den Cursor in den Link navigiert haben.
Rückgängigmachen der Linkkürzung
Wenn Sie die vollständige URL anstelle der gekürzten URL verwenden möchten, die Outlook automatisch einfügt, verwenden Sie eine der folgenden Methoden:
Klicken Sie mit der rechten Maustaste auf den Link, und wählen Sie Vollständige URL anzeigen aus.
Hinweis: Sie können auch auf dieses Menü zugreifen, indem Sie die Menütaste drücken, wenn sich der Cursor innerhalb des Links befindet.
Wählen Sie die Schaltfläche Rückgängig aus, oder drücken Sie STRG+Z, nachdem der automatisch gekürzte Link angezeigt wird, aber bevor Sie mit der Eingabe fortfahren.
Drücken Sie die Rücktaste, nachdem die gekürzte URL angezeigt wird, aber bevor Sie mit der Eingabe fortfahren.
Verwalten des Zugriffs auf einen freigegebenen Link
Wählen Sie die Berechtigungsinformationen aus, die im Link angezeigt werden, um zu verwalten, welche Benutzer darauf zugreifen können und welche Zugriffsebene sie haben, z. B. die Berechtigung, den Link anzuzeigen, aber nicht zu bearbeiten.
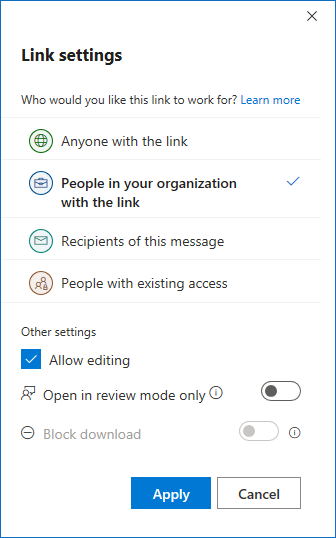
Nachdem Sie Ihre Optionen ausgewählt und Anwenden ausgewählt haben, überprüft Outlook, ob die Empfänger Ihrer Nachricht auf den freigegebenen Link zugreifen können. Wenn Sie versuchen, eine Nachricht zu senden, während die Überprüfung ausgeführt wird, zeigt Outlook die folgende Warnung an:
Wir überprüfen weiterhin, ob Empfänger auf Links in dieser Nachricht zugreifen können.
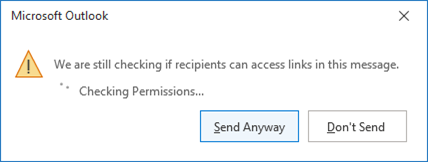
Sie können die verbleibenden Überprüfungen überspringen und die E-Mail-Nachricht trotzdem senden oder nicht senden. Wählen Sie eine der beiden Optionen aus, um fortzufahren.
Wenn Sie die Nachricht nicht senden möchten und warten, bis die Überprüfungen abgeschlossen sind, zeigt Outlook die Ergebnisse der Überprüfungen an.
Ergebnis: Alle Empfänger können auf den Link zugreifen.
Wenn Outlook bestätigt, dass alle Empfänger auf die Links zugreifen können, wird die folgende Bestätigungsmeldung angezeigt:
Empfänger können auf Links in Ihrer Nachricht zugreifen.
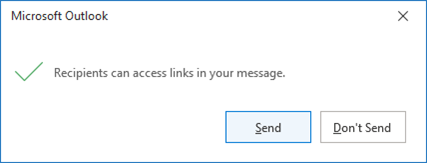
Ergebnis: Mindestens ein Empfänger kann nicht auf den Link zugreifen.
Wenn Outlook feststellt, dass ein oder mehrere Empfänger nicht auf den freigegebenen Link zugreifen können, ändert es die Farbe des freigegebenen Links in Rot und zeigt ein rotes Ausrufezeichen in der oberen rechten Ecke des Linktexts an. Wenn Sie mit der linken Maustaste auf den Link klicken, werden Informationen zur Ursache des Zugriffsproblems angezeigt.
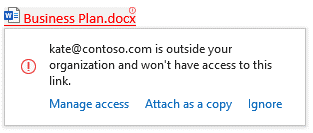
In diesem Screenshot wird der Empfänger als außerhalb des organization festgelegt und hat keinen Zugriff auf den Link. Daher bietet Outlook die folgenden Optionen, um fortzufahren:
- Zugriff verwalten: Ändern Sie den Empfänger in eine Person, die möglicherweise auf den Link zugreifen kann.
- Als Kopie anfügen: Fügen Sie die Datei als Kopie an, wenn Sie über die erforderlichen Berechtigungen für den Zugriff auf den Speicherort verfügen.
- Ignorieren: Ignorieren Sie den Fehler, sodass der Link funktionsfähig angezeigt wird und keine Warnungen angezeigt werden, wenn Sie versuchen, die Nachricht zu senden.
Sie können auch auf diese Optionen zugreifen, indem Sie die folgenden Methoden verwenden:
- Klicken Sie mit der rechten Maustaste auf den Link.
- Verwenden Sie die Tastatur, um auf das Kontextmenü zuzugreifen, während sich der Cursor auf dem Link befindet.
Wenn Sie keine Schritte unternehmen, um das Zugriffsproblem zu beheben, zeigt Outlook die folgende Warnung an, wenn Sie versuchen, die Nachricht zu senden:
Einige Empfänger haben keinen Zugriff auf Links in Ihrer Nachricht.
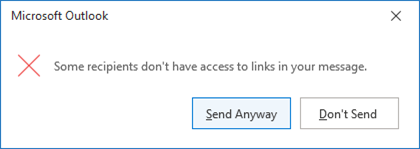
Dies bietet Ihnen eine weitere Möglichkeit, Ihre Empfängerliste zu korrigieren, bevor Sie die Nachricht senden, um sicherzustellen, dass jeder auf den Link zugreifen kann.
Tipp: Wenn ihre E-Mail-Nachricht mehrere Links enthält, die Zugriffsprobleme haben, verwenden Sie STRG+ALT+F1, um zwischen ihnen zu navigieren.
Ergebnis: Empfängerzugriff kann nicht überprüft werden
Wenn Outlook nicht überprüfen kann, ob Empfänger Zugriff auf den Link haben, wird die folgende Warnung angezeigt:
Wir konnten nicht überprüfen, ob Empfänger auf diesen Link zugreifen können, da Sie offline sind.
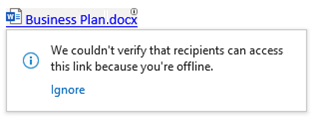
In der oberen rechten Ecke des Linktexts wird ein graues Ausrufezeichen angezeigt, und der Grund, warum Outlook den Empfängerzugriff nicht überprüfen kann, wird ebenfalls angezeigt. Wählen Sie Ignorieren aus, um den Fehler zu ignorieren, sodass keine Warnungen angezeigt werden, wenn Sie versuchen, die Nachricht zu senden.
Beheben häufiger Probleme
Hier finden Sie Lösungen für häufige Probleme, die bei der Verwendung freigegebener Links auftreten können.
Q1: Ein Link zeigt einen grauen Hintergrund an, aber die Berechtigungsüberprüfung für den Link scheint nicht zu funktionieren. Außerdem ist die Option zum Verwalten des Zugriffs auf den Link nicht verfügbar.
A1: Es ist möglich, dass ein Link einen grauen Hintergrund hat und von Outlook nicht als Link zu einer OneDrive- oder SharePoint-Datei erkannt wird. Dieses Problem tritt häufig auf, wenn sich der Link in einer Nachricht befindet, die Sie von einer anderen Person erhalten haben, und Sie die Nachricht beantworten oder weiterleiten. In diesem Fall gibt es mehrere mögliche Gründe, warum dieses Problem auftreten kann:
- Der ursprüngliche Absender des Links hat manuell einen grauen Hintergrund darauf angewendet.
- Ihr Outlook-Client erkennt den Dienst nicht, auf den der Link verweist. Wenn der Absender beispielsweise seine SharePoint-Website in einer benutzerdefinierten Domäne statt in sharepoint.com hostet, kann Outlook die Website nicht erkennen, es sei denn, Sie sind bei einem Konto angemeldet, das der Domäne unter Verbundene Dienste von File>Office Account>zugeordnet ist.
- Der Link ist ein sicherer Link, der mit dem Standard-URL-Präfix von Microsoft umschlossen wird:
https://nam01.safelinks.protection.outlook.com. Wenn Sie einen umschlossenen Link aus einer E-Mail-Nachricht kopieren und in eine neue E-Mail-Nachricht einfügen, kann Outlook den Link nicht entpacken, um die datei zu erkennen, die auf OneDrive oder SharePoint gespeichert ist.
Die einzige Situation, in der Outlook eine solche Nachricht entpacken kann, ist, wenn Sie die Nachricht anzeigen oder in der Vorschau anzeigen und dann antworten oder weiterleiten.
F2: Ein Link verweist auf eine Datei auf OneDrive oder SharePoint, aber es gibt keinen grauen Hintergrund, und die Option zum Verwalten des Linkzugriffs ist nicht verfügbar.
A2: Es gibt mehrere Gründe, warum Outlook möglicherweise nicht erkennen kann, wohin der Link verweist.
Der Link kann nicht freigegeben werden. Wenn Sie den Link zum ersten Mal einfügen, überprüft Outlook beim Server, worauf der Link verweist. Wenn Outlook den Zugriff für den Speicherort, auf den der Link verweist, nicht verwalten oder die Berechtigungen überprüfen kann, wird der Link als normaler Link angezeigt.
Hinweis: Wenn Outlook beim Einfügen des Links keine Verbindung mit dem Server herstellen kann (z. B. wenn Sie offline arbeiten), wird die Überprüfung später ausgeführt und die angezeigten Elemente entsprechend aktualisiert.
Der Link verwendet einen fiktiven Domänennamen wie "
contoso.com.". Outlook kann den Link nur erkennen, wenn Sie auch bei einem OneDrive- oder SharePoint-Konto angemeldet sind, indem Sie diesen Domänennamen über verbundene Dienste von File>Office Account>verwenden.Der Link ist ein Safelink, und Outlook kann nicht überprüfen, ob der Link auf OneDrive oder SharePoint verweist.
Der Link gilt für die Consumerversion von OneDrive, aber derzeit wird nur die Business-Version von One Drive unterstützt.
F3: In welchen Situationen kann Outlook möglicherweise nicht überprüfen, ob die Empfänger auf die Links in einer Nachricht zugreifen können, und dann Warnungen anzeigen?
A3: Hier sind einige häufige Situationen:
Sie arbeiten offline
Outlook kann nicht mit dem Server kommunizieren, wenn Sie offline arbeiten. Wenn Sie einen Link oder Empfänger hinzufügen, während Sie offline arbeiten, kommuniziert Outlook automatisch mit dem Server, nachdem Sie online sind.
Sie sind nicht mit einem Konto angemeldet, das einem Link zugeordnet ist.
Wenn Sie einen Link zu einer Website hinzufügen (z
sharepoint.com. B. ), aber nicht bei einem Konto auf dem Mandanten angemeldet sind, der den Link hostet, kommuniziert Outlook nicht mit dem Server. Beispielsweise kann ein Link aufcontoso.sharepoint.comzeigen, aber Sie sind möglicherweise nicht bei einem Contoso-Konto angemeldet. Outlook sendet Anforderungen nur an die Mandanten, bei denen Sie angemeldet sind.Ihr Sendekonto ist dem Link nicht zugeordnet.
Sie sind bei einem Konto angemeldet, das dem Link zugeordnet ist. Sie senden den Link jedoch nicht über dieses Konto, sondern über ein anderes E-Mail-Konto. In diesem Fall verkürzt Outlook die URL und stellt das richtige Dateisymbol und die aktuellen Linkinformationen bereit. Es wird jedoch nicht überprüft, ob Ihre Empfänger Zugriff auf den Link haben, oder Sie können ihren Zugriff verwalten.
Ihre Nachricht hat zu viele Empfänger
Outlook beschränkt die Anzahl auf 100 Empfänger, deren Zugriff pro E-Mail-Nachricht überprüft werden kann. Wenn die Anzahl der Empfänger in Ihrer Nachricht diesen Grenzwert überschreitet, kann Outlook nicht überprüfen, ob die Empfänger Zugriff auf die Links in der Nachricht haben.
Hinweis: Jeder Empfänger in einer Verteilerliste zählt ebenfalls auf den Grenzwert.
F4: Wenn Sie auf eine E-Mail-Nachricht antworten und einer der Links in der ursprünglichen Nachricht rot ist, warum zeigt Outlook keine Warnung an, wenn die Nachricht gesendet wird?
A4: Der Link könnte rot angezeigt werden, da der ursprüngliche Absender möglicherweise keinen Zugriff auf den Link hat. Möglicherweise haben Sie eine Nachricht weitergeleitet, die einen Link enthält, den sie nicht geöffnet haben. Wenn sie beispielsweise eine frühere Version von Outlook oder einen anderen E-Mail-Client verwendet haben, werden sie möglicherweise nicht vor dem Senden der Nachricht gewarnt.
Wenn Sie dem ursprünglichen Absender antworten, warnt Outlook Sie vor dem Senden der Antwort nicht über den Link. Wenn Sie jedoch weitere Links hinzufügen, Änderungen an den vorhandenen Links vornehmen oder neue Empfänger hinzufügen, überprüft Outlook alle Links und warnt Sie dann, bevor die Nachricht gesendet wird, wenn Links vorhanden sind, die für Ihre Empfänger nicht funktionieren.
F5: Warum wird die Option Empfänger dieser Nachricht nicht für einen Link angezeigt, der in einer Besprechungseinladung hinzugefügt wird?
A5: Die Option ist derzeit nicht verfügbar.
F6: Kann ich die Funktion für freigegebene Links deaktivieren?
A6: Nein.
Feedback
Bald verfügbar: Im Laufe des Jahres 2024 werden wir GitHub-Issues stufenweise als Feedbackmechanismus für Inhalte abbauen und durch ein neues Feedbacksystem ersetzen. Weitere Informationen finden Sie unter https://aka.ms/ContentUserFeedback.
Feedback senden und anzeigen für