Hinweis
Für den Zugriff auf diese Seite ist eine Autorisierung erforderlich. Sie können versuchen, sich anzumelden oder das Verzeichnis zu wechseln.
Für den Zugriff auf diese Seite ist eine Autorisierung erforderlich. Sie können versuchen, das Verzeichnis zu wechseln.
In diesem Artikel wird beschrieben, wie SharePoint-Administratoren in Microsoft 365 ihre organization Freigabeeinstellungen für SharePoint und OneDrive ändern können. (Wenn Sie eine Datei oder einen Ordner freigeben möchten, lesen Sie Freigeben von SharePoint-Dateien und -Ordnern oder Freigeben von OneDrive-Dateien und -Ordnern.)
Eine vollständige Anleitung zur Konfiguration der Gastfreigabe in Microsoft 365 finden Sie unter:
- Sichere Zusammenarbeit mit Microsoft 365 einrichten
- Zusammenarbeit mit Gästen an einem Dokument
- Zusammenarbeit mit Gästen in einer Website
- Zusammenarbeit mit Gästen in einem Team
Informationen dazu, wie Sie die Freigabeeinstellungen für eine Website ändern können, nachdem Sie die Freigabeeinstellungen auf Organisationsebene festgelegt haben, finden Sie unter Ändern der Freigabeeinstellungen für eine Website. Informationen zum Ändern der Einstellung für die externe Freigabe für das OneDrive eines bestimmten Benutzers finden Sie unter Ändern der Einstellung für die externe Freigabe für das OneDrive eines Benutzers.
Tipp
Als Ergänzung zu diesem Artikel finden Sie in unserem Microsoft SharePoint-Setupleitfaden bewährte Methoden und Informationen zum Bereitstellungsprozess von der Websiteerstellung bis zur Datenmigration. Zu den Features gehören Schutzbezeichnungen, Richtlinien zur Verhinderung von Datenverlust und die Überwachung von Dateiaktivitäten. Für eine angepasste Umgebung können Sie auf den Leitfaden Einrichten von SharePoint in Microsoft 365 im Microsoft 365 Admin Center zugreifen.
SharePoint- und OneDrive-Integration mit Microsoft Entra B2B
In SharePoint und OneDrive werden zwei externe Freigabemodelle verwendet:
Externe SharePoint-Authentifizierung
SharePoint- und OneDrive-Integration mit Microsoft Entra B2B
Wenn Sie Microsoft Entra B2B-Integration verwenden, gelten Microsoft Entra Einstellungen für die externe Zusammenarbeit, z. B. Einstellungen für Gasteinladungen und Einschränkungen für die Zusammenarbeit.
Die folgende Tabelle zeigt die Unterschiede zwischen den beiden Freigabemodellen.
| Freigabemethode | Dateien und Ordner | Websites |
|---|---|---|
| Externe SharePoint-Authentifizierung (Microsoft Entra B2B-Integration nicht aktiviert) |
Kein Gastkonto erstellt* Microsoft Entra Einstellungen gelten nicht |
Nicht zutreffend (Microsoft Entra B2B immer verwendet) |
| Microsoft Entra B2B-Integration aktiviert | Gastkonto immer erstellt Microsoft Entra Einstellungen gelten |
Gastkonto immer erstellt Microsoft Entra Einstellungen gelten |
*Möglicherweise ist bereits ein Gastkonto aus einem anderen Freigabeworkflow vorhanden, z. B. das Freigeben eines Teams. In diesem Fall wird es für die Freigabe verwendet.
Informationen zum Aktivieren oder Deaktivieren Microsoft Entra B2B-Integration finden Sie unter SharePoint- und OneDrive-Integration mit Microsoft Entra B2B.
Videodemonstration
Dieses Video zeigt, wie sich die Einstellungen auf der Seite Freigabe im SharePoint Admin Center auf die für Benutzer verfügbaren Freigabeoptionen auswirken.
Ändern der Einstellung für die externe Freigabe auf Organisationsebene
Wechseln Sie zu Freigabe im SharePoint Admin Center, und melden Sie sich mit einem Konto an, das über Administratorberechtigungen für Ihre Organisation verfügt.
Geben Sie unter Externe Freigabe die Freigabeebene für SharePoint und OneDrive an. Die Standardebene für beide ist Jeder.
Hinweis
Die SharePoint-Einstellung gilt für alle Websitetypen, einschließlich derjenigen, die mit Microsoft 365-Gruppen und -Teams verbunden sind. Gruppen- und Teams-Gastfreigabeeinstellungen wirken sich auch auf verbundene SharePoint-Websites aus.
Die OneDrive-Einstellung kann restriktiver als die SharePoint-Einstellung sein, jedoch nicht weniger restriktiv.
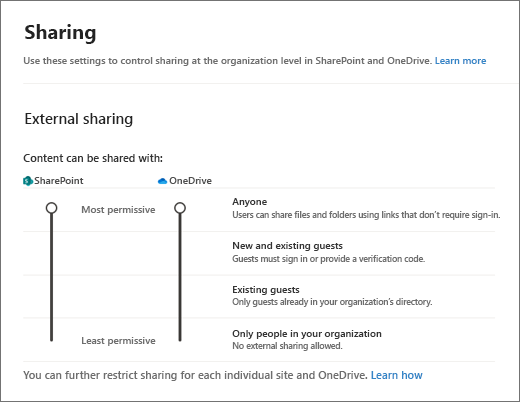
Diese Einstellung gilt für Ihre Organisation insgesamt. Jede Website verfügt über eine eigene Freigabeeinstellung. Diese können Sie unabhängig voneinander festlegen, die Einstellung muss jedoch mindestens so restriktiv wie oder restriktiver als die Einstellung der Organisation sein. Weitere Informationen finden Sie unter Ändern der Einstellung für die externe Freigabe für eine Website.
Wichtig
Microsoft Entra Einstellungen für die externe Zusammenarbeit bestimmen, wer Gäste in Ihrem organization für die Websitefreigabe (immer) und die Datei- und Ordnerfreigabe (wenn Azure B2B-Zusammenarbeit aktiviert ist) einladen kann. Achten Sie darauf, Microsoft Entra Gastzugriffseinstellungen im Rahmen Ihrer SharePoint- und OneDrive-Freigabeeinrichtung zu überprüfen.
Optionsauswahl
| Wählen Sie diese Option aus: | Sie möchten: |
|---|---|
|
Jeder |
Erlaubt Benutzern, Dateien und Ordner über Links gemeinsam zu nutzen, die jedem Benutzer, der über den betreffenden Link verfügt, ohne Authentifizierung Zugriff auf die Dateien oder Ordner gewähren. Mit dieser Einstellung können Benutzer auch Websites für neue und vorhandene Gäste freigeben, die sich authentifizieren. Wenn Sie diese Einstellung aktivieren, können Sie die Jeder-Links so einschränken, dass sie innerhalb einer bestimmten Anzahl von Tagen ablaufen müssen oder nur die Anzeigeberechtigung erteilen können. Gemäß Dateianforderungen wird vorausgesetzt, dass OneDrive auf Jeder festgelegt und die Bearbeitungsberechtigungen für Jeder-Links aktiviert ist. Dateianforderungen werden bei allen OneDrive-Einstellungen außer Jeder deaktiviert. Weitere Informationen finden Sie unter Bewährte Methoden zum Freigeben von Dateien und Ordnern für nicht authentifizierte Benutzer kennen. |
|
Neue und vorhandene Gäste |
Personen, die Einladungen erhalten haben, müssen sich mit ihrem Geschäfts-, Schul- oder Unikonto (wenn ihre Organisation Microsoft 365 verwendet) oder einem Microsoft-Konto anmelden oder einen Code zur Überprüfung ihrer Identität bereitstellen. Benutzer können die Freigabe für Gäste vornehmen, die sich bereits im Verzeichnis Ihrer Organisation befinden, und sie können Einladungen an Personen senden, die dem Verzeichnis hinzugefügt werden, wenn sie sich anmelden. Weitere Informationen zu Überprüfungscodes finden Sie unter Sichere externe Freigabe in SharePoint. |
|
Vorhandene Gäste |
Die Freigabe nur für Gäste erlauben, die sich bereits in Ihrem Verzeichnis befinden. Diese Gäste befinden sich möglicherweise in Ihrem Verzeichnis, weil sie zuvor Freigabeeinladungen angenommen haben oder weil sie manuell hinzugefügt wurden, z.B. durch Azure B2B-Zusammenarbeit. (Wenn Sie die Gäste in Ihrer Organisation anzeigen möchten, navigieren Sie zur Seite "Gäste" im Microsoft 365 Admin Center). |
|
Nur Personen in Ihrer Organisation |
Deaktiviert die externe Freigabe. |
Hinweis
Wenn Sie die externe Freigabe für Ihre Organisation deaktivieren und später erneut aktivieren, erlangen Gäste, die zuvor zugreifen konnten, erneut Zugriff. Wenn Sie wissen, dass die externe Freigabe zuvor aktiviert und für bestimmte Websites verwendet wurde und Sie nicht möchten, dass Gäste den Zugriff wiedererlangen, deaktivieren Sie zuerst die externe Freigabe für diese bestimmten Websites.
Wenn Sie die externe Freigabe einschränken oder deaktivieren, verlieren Gäste in der Regel innerhalb einer Stunde nach der Änderung den Zugriff.
Weitere Einstellungen für die externe Freigabe
Einschränken der externen Freigabe mithilfe von Domänen
Dies ist nützlich, wenn Sie die Freigabe für bestimmte Partnern einschränken oder dazu beitragen möchten, die Freigabe für Personen in bestimmten Unternehmen zu verhindern. Die Einstellung auf Organisationsebene auf dieser Seite wirkt sich auf alle SharePoint-Websites und die OneDrive-Umgebung jedes Benutzers aus. Um diese Einstellung zu verwenden, listen Sie die Domänen (maximal 5.000) im Feld auf und verwenden dabei das Format domain.com. Wenn Sie mehrere Domänen auflisten möchten, drücken Sie nach dem Hinzufügen der einzelnen Domänen die EINGABETASTE.
Sie können die externe Freigabe nach Domäne auch einschränken, indem Sie das Microsoft PowerShell-Cmdlet Set-SPOTenant mit -SharingDomainRestrictionMode und -SharingAllowedDomainList bzw. -SharingBlockedDomainList verwenden. Informationen zum Einschränken der externen Freigabe nach Domäne auf Websiteebene finden Sie unter Exklusives Freigeben für bestimmte Domänen.
Zulässige oder blockierte Domänen in Microsoft Entra ID sich auch auf die SharePoint- und OneDrive-Websitefreigabe (immer) sowie die Datei- und Ordnerfreigabe (wenn die Azure B2B-Zusammenarbeit aktiviert ist) auswirken. Achten Sie darauf, Microsoft Entra Einschränkungen für die Zusammenarbeit im Rahmen Ihrer SharePoint- und OneDrive-Freigabeeinrichtung zu überprüfen.
Ausschließlich Benutzern in bestimmten Sicherheitsgruppen die externe Freigabe erlauben
Informationen zu dieser Einstellung finden Sie unter Verwalten von Sicherheitsgruppen.
Gästen das Freigeben von Elementen erlauben, die sich nicht in ihrem Besitz befinden
Standardmäßig müssen Gäste die Berechtigung "Vollzugriff" besitzen, um Elemente extern freigeben zu können.
Gastzugriff auf eine Website oder OneDrive läuft nach dieser Anzahl von Tagen automatisch ab
Wenn Ihr Administrator eine Ablaufzeit für den Gastzugriff festgelegt hat, erhält jeder Gast, den Sie zur Website einladen oder für den Sie einzelne Dateien und Ordner freigeben, für eine bestimmte Anzahl von Tagen Zugriff. Weitere Informationen finden Sie unter Verwalten des Ablaufs von Gästen für eine Website
Personen, die einen Verifizierungscode verwenden, müssen sich nach so vielen Tagen wieder authentifizieren.
Wenn Personen, die einen Prüfcode verwenden, im Browser "angemeldet bleiben" ausgewählt haben, müssen sie nachweisen, dass sie weiterhin auf das Konto zugreifen können, das sie zum Einlösen der Freigabeeinladung verwendet haben, indem sie einen code eingeben, der an dieses Konto gesendet wurde. Wenn Die Azure B2B-Zusammenarbeit aktiviert ist, wird anstelle dieser Einstellung die Einstellung Microsoft Entra verwendet.
Datei- und Ordnerlinks
Wählen Sie die Option aus, die standardmäßig angezeigt werden soll, wenn ein Benutzer einen Freigabelink erstellt.
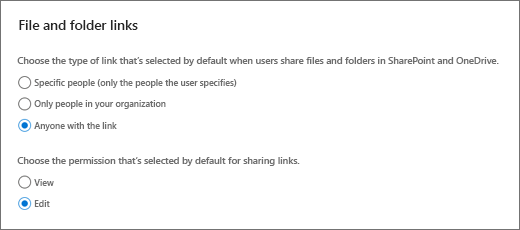
Hinweis
Diese Einstellung gibt die Standardeinstellung für Ihre organization an, Aber Sie können einen anderen Standardlinktyp für eine Website auswählen.
Bestimmte Personen – Diese Option ist am restriktivsten und behindert eine breite interne Freigabe. Wenn Sie die externe Freigabe zulassen, können Benutzer mit dieser Option Informationen für bestimmte Personen außerhalb der Organisation freigeben.
Nur Personen in Ihrer Organisation: Wenn Links weitergeleitet werden, funktionieren sie für alle Benutzer in der Organisation. Diese Option empfiehlt sich, wenn Ihre Organisation weitgehend intern und selten extern Freigaben vornimmt.
Jeder mit dem Link : Diese Option ist nur verfügbar, wenn Ihre einstellung für die externe Freigabe auf Jeder festgelegt ist. Weitergeleitete Links funktionieren intern oder extern, aber Sie können nicht nachverfolgen, wer Zugriff auf freigegebene Elemente besitzt oder wer auf freigegebene Elemente zugegriffen hat. Diese Option eignet sich am besten für die reibungslose Freigabe, wenn die meisten Dateien und Ordner in SharePoint und OneDrive nicht vertraulich sind.
Wichtig
Wenn Sie Jeder mit dem Link auswählen, die Website oder OneDrive jedoch so festgelegt ist, dass die Freigabe nur für Gäste zulässig ist, die sich anmelden oder einen Prüfcode angeben, lautet der Standardlink Nur Personen in Ihrem organization. Benutzer müssen den Linktyp in Bestimmte Personen ändern, um Dateien und Ordner auf der Website oder oneDrive extern freizugeben.
Erweiterte Einstellungen für "Jeder" -Links
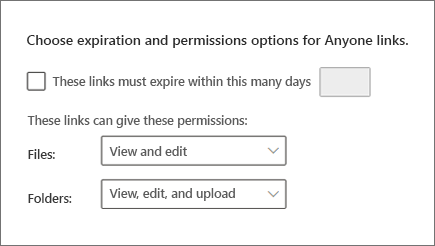
Linkablauf : Sie können festlegen, dass alle Jeder-Links ablaufen und die maximal zulässige Anzahl von Tagen angeben. Wenn Sie die Ablaufzeit ändern, behalten vorhandene Links ihre aktuelle Ablaufzeit bei, wenn die neue Einstellung länger ist, oder werden auf die neue Einstellung aktualisiert, wenn die neue Einstellung kürzer ist.
Linkberechtigungen : Sie können Anyone-Links einschränken, sodass sie nur die Berechtigung zum Anzeigen von Dateien oder Ordnern bereitstellen können.
Wenn Sie das Feature Dateien anfordern verwenden möchten, müssen die Linkberechtigungen auf Anzeigen, Bearbeiten und Hochladen oder Anzeigen und Hochladen für Ordner festgelegt werden.
Weitere Einstellungen
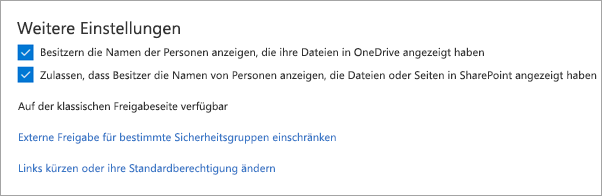
Anzeigen der Namen von Personen, die ihre Dateien in OneDrive angezeigt haben
Mit dieser Einstellung können Sie steuern, ob der Besitzer einer freigegebenen Datei in der Datei Karte die Personen sehen kann, die die Datei nur in OneDrive anzeigen (und nicht bearbeiten). Die Datei Karte wird angezeigt, wenn Benutzer auf einen Dateinamen oder eine Miniaturansicht in OneDrive zeigen. Die Informationen enthalten die Anzahl der Ansichten in der Datei, die Anzahl der Personen, die sie angezeigt haben, und die Liste der Personen, die sie sich angesehen haben. Weitere Informationen zur Datei Karte finden Sie unter Anzeigen von Dateien, die Sie in OneDrive freigegeben haben.
Hinweis
Diese Einstellung ist standardmäßig aktiviert. Wenn Sie diese Option deaktivieren, werden Informationen zur Dateianzeige weiterhin aufgezeichnet und können von Ihnen als Administrator überwacht werden. Auch OneDrive-Besitzer können über Office.com oder Office-Desktop-Apps weiterhin sehen, von wem ihre freigegebenen Office-Dateien angezeigt wurden.
Zulassen, dass Besitzer die Namen von Personen anzeigen, die Dateien oder Seiten in SharePoint angezeigt haben
Mit dieser Einstellung können Sie festlegen, ob Websitebesitzer Benutzern, die Zugriff auf eine Datei, eine Seite oder einen Newsbeitrag haben, erlauben können, auf der Dateikarte anzuzeigen, wer das Element angesehen hat.
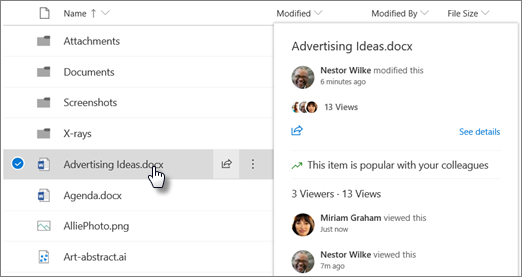
Diese Einstellung ist standardmäßig auf Organisationsebene aktiviert und auf Websiteebene für vorhandene Websites deaktiviert. Informationen zu anzeigenden Benutzern werden nur angezeigt, wenn die Einstellung auf Organisations- und Websiteebene aktiviert ist. Es wird empfohlen, dass Websitebesitzer dieses Feature nur auf Teamwebsites aktivieren, die keine vertraulichen Informationen enthalten. Erfahren Sie, wie Websitebesitzer dieses Feature aktivieren können.
Hinweis
Wenn diese Einstellung aktiviert ist, werden Verlaufsdaten einbezogen. Entsprechend gilt, dass bei Deaktivieren und erneutem Aktivieren der Einstellung auf Organisations- oder Betriebsebene auch die Ansichten während des Zeitraums der Deaktivierung in den Verlauf einbezogen werden.
Verwenden von kurzen Links zum Freigeben von Dateien und Ordnern
Verwendet ein kürzeres Linkformat zum Freigeben von Dateien und Ordnern. Dies kann nützlich sein, wenn Sie Über Integrationen verfügen, die eine kürzere URL erfordern.
Benötigen Sie weitere Hilfe?
![]() Wenn Sie technische Fragen zu diesem Thema haben, kann es hilfreich sein, diese im SharePoint-Diskussionsforum zu veröffentlichen. Dies ist eine großartige Ressource, um andere Benutzer zu finden, die mit ähnlichen Problemen zu tun oder sich in der gleichen Situation befunden haben.
Wenn Sie technische Fragen zu diesem Thema haben, kann es hilfreich sein, diese im SharePoint-Diskussionsforum zu veröffentlichen. Dies ist eine großartige Ressource, um andere Benutzer zu finden, die mit ähnlichen Problemen zu tun oder sich in der gleichen Situation befunden haben.
Sie können auch Hilfe zu Sicherheit und Berechtigungen in diesen YouTube-Videos von SharePoint-Community-Expertenfinden.
Weitere Artikel
Einschränken des Risikos der versehentlichen Exposition von Dateien bei der Freigabe für Gäste
Erstellen einer sicheren Gastfreigabeumgebung
Beenden der Freigabe von Dateien oder Ordnern oder Ändern von Berechtigungen