Hinweis
Für den Zugriff auf diese Seite ist eine Autorisierung erforderlich. Sie können versuchen, sich anzumelden oder das Verzeichnis zu wechseln.
Für den Zugriff auf diese Seite ist eine Autorisierung erforderlich. Sie können versuchen, das Verzeichnis zu wechseln.
Stellen Sie in powerapps.com eine Verbindung mit einer oder mehreren Datenquellen her, löschen Sie eine Verbindung, oder aktualisieren Sie ihre Anmeldeinformationen.
Über die Datenverbindung der Canvas-App können Verbindungen mit SharePoint, SQL Server, Office 365, OneDrive for Business, Salesforce, Excel und vielen anderen Datenquellen hergestellt werden.
Ihr nächster Schritt nach diesem Element besteht darin, Daten aus der Datenquelle in der App anzuzeigen und zu verwalten; siehe folgende Beispiele:
- Herstellen einer Verbindung mit OneDrive for Business und Verwalten von Daten in einer Excel-Arbeitsmappe in der App.
- Aktualisieren einer Liste auf einer SharePoint-Website.
- Herstellen einer Verbindung mit SQL Server und Aktualisieren einer Tabelle aus Ihrer App.
- E-Mail senden in Office 365.
- Senden eines Tweets.
- Verbinden mit Twilio und Senden einer SMS-Nachricht von Ihrer App.
Voraussetzungen
- Registrieren für Power Apps.
- Melden Sie sich unter make.powerapps.com mit denselben Anmeldeinformationen an, die Sie bei der Registrierung verwendet haben.
Hintergrundinformationen zu Datenverbindungen
Die meisten Canvas-Apps nutzen externe Informationen, die als Datenquellen bezeichnet werden und in Clouddiensten gespeichert sind. Ein gängiges Beispiel ist eine Tabelle in einer Excel-Datei, die in OneDrive for Business gespeichert ist. Apps können über Verbindungen auf diese Datenquellen zugreifen.
Der verbreitetste Typ von Datenquelle ist die Tabelle, aus der Informationen abgerufen und in der Informationen gespeichert werden können. Mithilfe von Verbindungen mit Datenquellen können Sie Daten in Microsoft Excel-Arbeitsmappen, Microsoft Lists, SQL-Tabellen und vielen anderen Formaten lesen und schreiben, die in Clouddiensten wie OneDrive for Business, DropBox und SQL Server gespeichert sein können.
Es gibt weitere Arten von Datenquellen, bei denen es sich nicht um Tabellen handelt, beispielsweise E-Mails, Kalender, Twitter-Nachrichten und (in Kürze) Benachrichtigungen.
Mithilfe der Steuerelemente Katalog, Anzeigeformular und Bearbeitungsformular ist es einfach, eine App zu erstellen, die Daten aus einer Datenquelle liest und in eine Datenquelle schreibt. Lesen Sie für den Einstieg den Element Grundlegendes zu Datenformularen.
Zusätzlich zum Erstellen und Verwalten von Verbindungen in powerapps.com können Sie auch Verbindungen erstellen, wenn Sie die folgenden Aufgaben ausführen:
- Generieren Sie automatisch eine App aus Daten, z. B. eine mit Microsoft Lists erstellte Liste.
- Aktualisieren Sie eine vorhandene App, oder erstellen Sie eine wie in Eine Verbindung hinzufügen beschrieben neu.
- Öffnen einer App, die ein anderer Benutzer erstellt und für Sie freigegeben hat.
Anmerkung
Wenn Sie stattdessen Power Apps Studio verwenden möchten, öffnen Sie das Menü Datei, und klicken oder tippen auf Verbindungen, powerapps.com wird geöffnet, sodass Sie dort Verbindungen herstellen und verwalten können.
Eine neue Verbindung erstellen
Sofern noch nicht erfolgt, melden Sie sich bei make.powerapps.com an.
Erweitern Sie in der linken Navigation Daten und wählen Verbindungen.
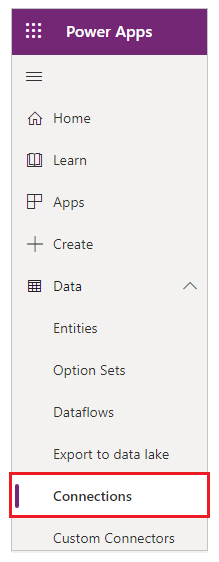
Wählen Sie Neue Verbindung.
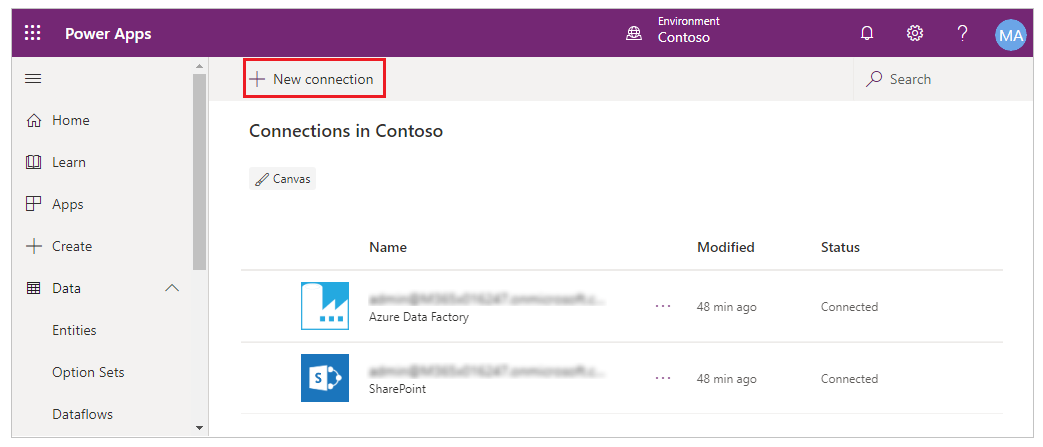
Wählen Sie in der angezeigten Liste einen Connector, und befolgen Sie dann die Eingabeaufforderungen.
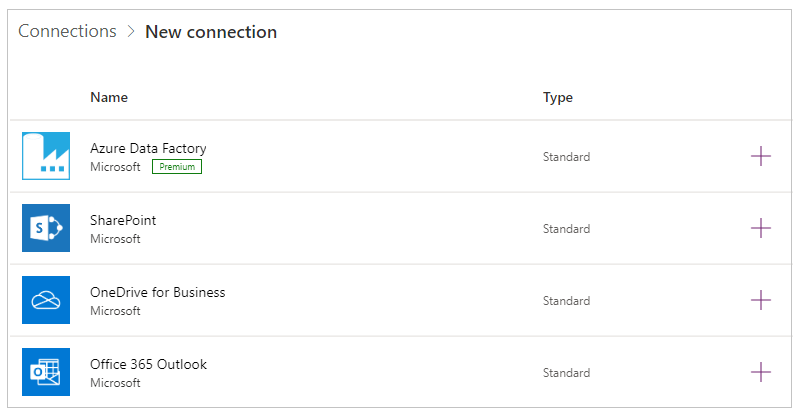
Wählen Sie die Schaltfläche Erstellen aus.
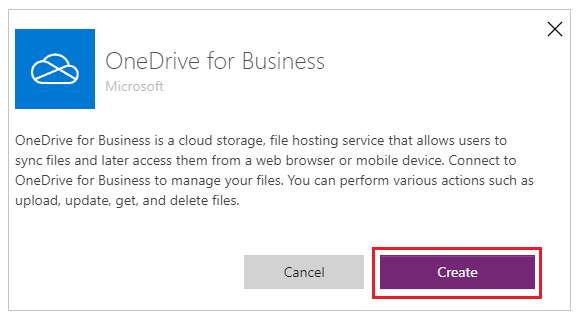
Folgen Sie der Eingabeaufforderungen. Bei einigen Connectors werden Sie aufgefordert, Anmeldeinformationen einzugeben, einen bestimmten Datensatz anzugeben oder andere Schritte auszuführen. Bei anderen (z.B. Microsoft Translator) ist dies nicht erforderlich.
Diese Connectors erfordern möglicherweise zusätzliche Informationen, bevor Sie sie verwenden können.
Der neue Connector wird unter Verbindungen angezeigt, und Sie können ihn zu einer App hinzufügen.
Eine Verbindung aktualisieren oder löschen
Suchen Sie in der Liste der Verbindungen nach der zu aktualisierenden oder zu löschenden Verbindung, und klicken oder tippen Sie anschließend auf die Auslassungszeichen rechts neben der Verbindung.
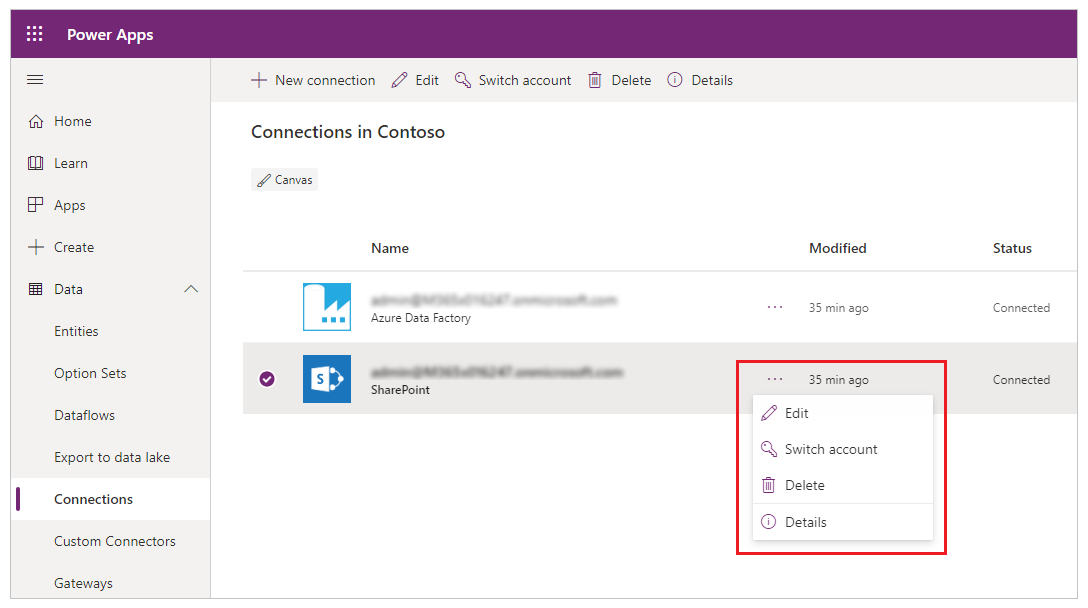
- Klicken oder tippen Sie zum Aktualisieren der Anmeldeinformationen auf das Schlüsselsymbol, und geben dann die Anmeldeinformationen für die betreffende Verbindung an.
- Um die Verbindung zu löschen, wählen Sie löschen aus.
- Wählen Sie das Informationssymbol aus, um die Verbindungsdetails anzuzeigen.
Differenzierte Berechtigungen für den Einwilligungsdialog
Der Einwilligungsdialog stellt Endbenutzern fein abgestimmte Berechtigungen vor. Anstatt die Benutzenden aufzufordern, Berechtigungen für alle Aktionen zu erteilen, die ein Connector ausführen kann, werden im Einwilligungsdialog die spezifischen Berechtigungen aufgeführt, die die App verwendet. Die von einer App verwendeten Vorgänge werden beim Speichern der App in den App-Metadaten erfasst und gespeichert. Wenn beispielsweise eine App mit der spezifischen Aktion „Lesen“ veröffentlicht wird, fordert sie zunächst nur die Berechtigung für die Aktion „Lesen“ an. Wenn dann der Autor anschließend die Datensatzaktionen Erstellen, Aktualisieren und Löschen hinzufügt, dann wird dem Benutzer erneut das Einwilligungsdialogfeld für die aggregierten Berechtigungen von Lesen, Erstellen, Aktualisieren und Löschen angezeigt. Wenn der Autor anschließend die Aktion „Datensätze löschen“ entfernt, wird das Einwilligungsdialogfeld nicht erneut angezeigt. Die Berechtigungen werden mit dem maximalen Satz an Aktionen fortgesetzt, die irgendwann einmal in der App verwendet wurden. Wenn Sie eine App veröffentlichen möchten, die nur eingeschränkte Berechtigungen aufweist, muss die App unter einem anderen Namen erneut veröffentlicht werden.
Eine Ausnahme von dieser Regel bilden Aktionen, die in einem Power Automate-Flow verwendet werden, der in eine Power App eingebettet ist. In diesem Fall werden alle Aktionen immer für die von einem Power Automate-Flow verwendeten Aktionen angezeigt.
Das Erscheinungsbild des Einwilligungsdialogs für benutzerdefinierte Connectors mithilfe von Microsoft Entra ID OAuth verwalten
Wenn Endbenutzer Canvas-Apps starten, wird ihnen standardmäßig ein Dialogfeld zur Zustimmung zur Verbindung angezeigt, bevor sie zum ersten Mal auf die App-Erfahrung zugreifen können. Administrationsfachkräfte können diesen Einwilligungsdialog für ausgewählte Connectors unterdrücken:
- Microsoft Erstanbieter-Connectors (wie SharePoint, Office 365-Benutzende) und
- Benutzerdefinierte Connectors, die entweder Microsoft Entra ID OAuth oder NoAuth (keine Authentifizierung) verwenden
Den Einwilligungsdialog für Apps, die benutzerdefinierte Connectors mithilfe von Microsoft Entra ID OAuth verwenden, unterdrücken
Gehen Sie wie folgt vor, um den Einwilligungsdialog für Apps, die mit Power Apps erstellt wurden und eine Verbindung über benutzerdefinierte Connectors mit Microsoft Entra ID OAuth/NoAuth herstellen, zu unterdrücken.
Schritt 1. Stellen Sie den Dienstprinzipal für Azure-API-Verbindungen von Microsoft in Ihrem Microsoft Entra Mandant her
Der Azure-API-Connector-Dienst von Microsoft wird von allen Power Apps verwendet, die Konnektoren nutzen. Die Bereitstellung dieses Dienstes in Ihrem Mandanten ist eine Voraussetzung für Ihre benutzerdefinierten Anwendungen und benutzerdefinierten Konnektoren, um diesen Dienst vorab zu autorisieren, um Single-Sign-On-Funktionen mit Ihren benutzerdefinierten Anwendungen auszuüben und Power Apps zu erlauben, den Zustimmungsdialog zu unterdrücken.
Ein Mandantenadministrator muss die folgenden PowerShell-Befehle ausführen:
Connect-MgGraph -Scope Application.ReadWrite.All -TenantId <target tenant id>
New-MgServicePrincipal -AppId "fe053c5f-3692-4f14-aef2-ee34fc081cae" -DisplayName "Azure API Connections"
Beispiel erfolgreicher Ausgabe:

Schritt 2. Stellen Sie den Dienstprinzipal für Azure-API-Verbindungen von Microsoft in Ihrer Microsoft Entra App her
Autorisieren Sie für jeden benutzerdefinierten Connector, bei dem die Zustimmung voraussichtlich unterdrückt wird, den Dienstprinzipal Microsoft's Azure API Connections für einen der in Ihrer App definierten Bereiche.
Der Besitzer der Microsoft Entra benutzerdefinierten Anwendung, die von einem benutzerdefinierten Connector verwendet wird, muss die App-ID fe053c5f-3692-4f14-aef2-ee34fc081cae zu einem der Anwendungsbereiche hinzufügen. Jeder Bereich kann erstellt und verwendet werden, damit einmaliges Anmelden erfolgreich ist.
Um den Bereich über das Azure-Portal festzulegen, gehen Sie zu Azure-Portal> Microsoft Entra ID > App-Registrierungen > Die relevante App auswählen > Eine API verfügbar machen > Eine Client-Anwendung hinzufügen > App-ID hinzufügen „fe053c5f-3692-4f14-aef2-ee34fc081cae“ zu einem der Anwendungsbereiche hinzu.
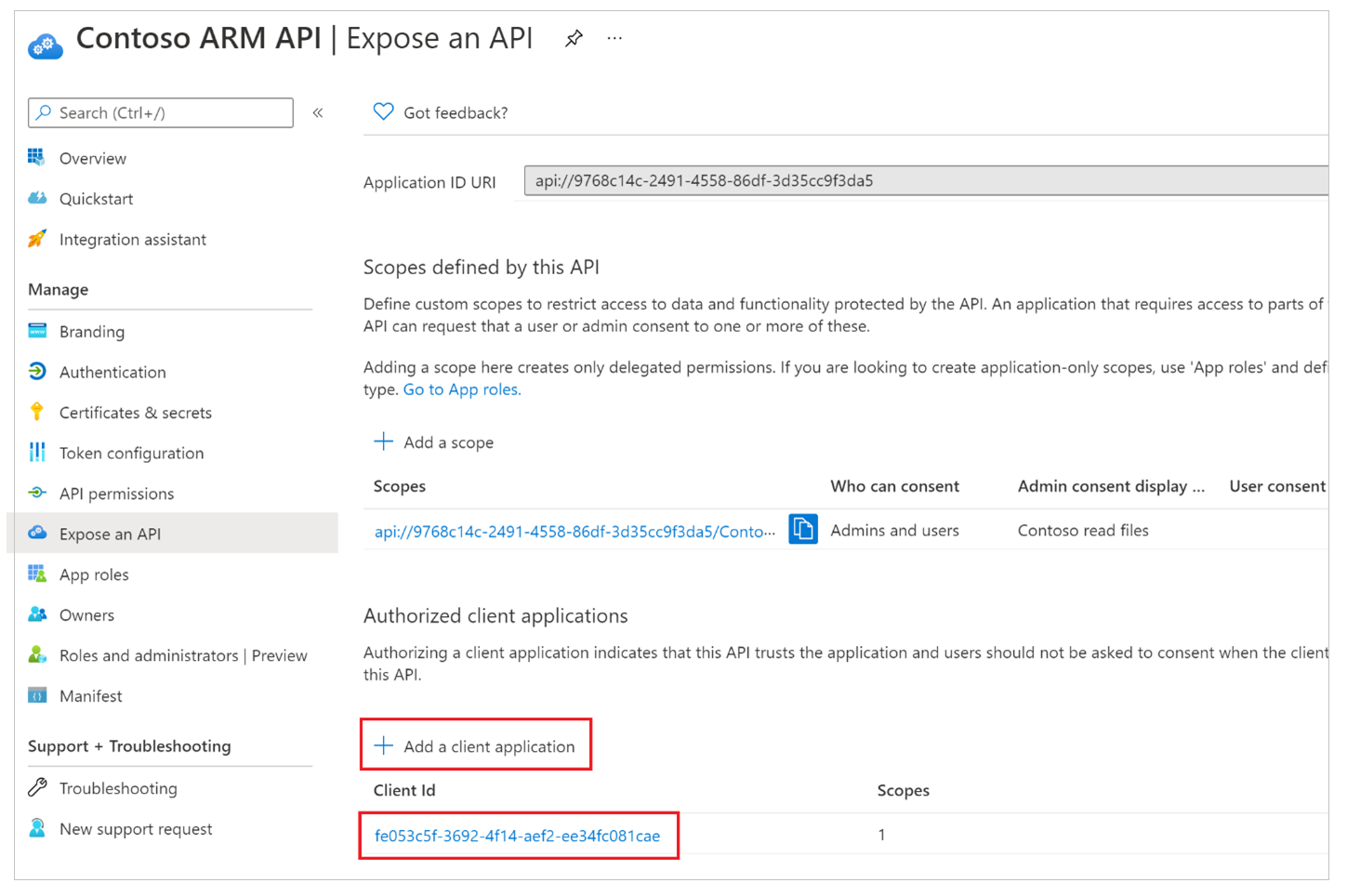
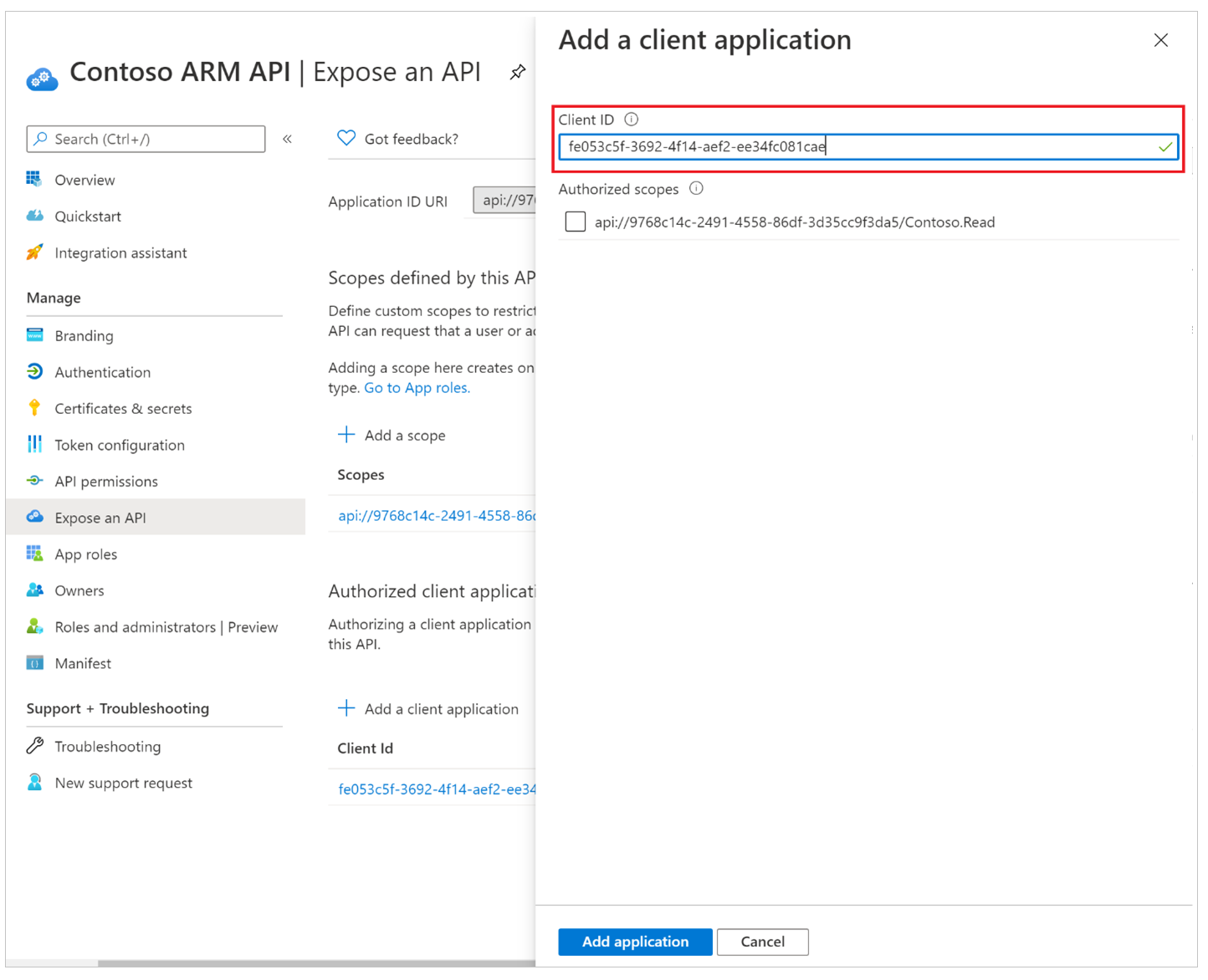
Schritt 3. Erteilen Sie dem Administrator die Zustimmung der Client-Drittanbieter Microsoft Entra App
Für jeden benutzerdefinierten Connector, der OAuth/NoAuth verwendet und bei dem erwartet wird, dass die Einwilligung unterdrückt wird, muss eine Administrationsfachkraft Microsoft Entra verwenden, um die mandantenweite Einwilligung der Administrationsfachkraft zu einer Anwendung zu gewähren.
Anmerkung
Administratoren haben eine genaue Kontrolle darüber, welche benutzerdefinierten Anwendungen und die entsprechende Zustimmung des benutzerdefinierten Connectors unterdrückt werden kann.
Schritt 4. Benutzerdefinierten Connector aktualisieren in Power Platform, um die einmalige Anmeldung zu versuchen
Für jeden benutzerdefinierten Connector, der OAuth/NoAuth verwendet und bei dem erwartet wird, dass die Zustimmung unterdrückt wird, muss ein Benutzenden mit Bearbeitungsberechtigungen für den benutzerdefinierten Connector den Wert „Anmeldung im Auftrag aktivieren“ auf „true“ ändern.
Der Besitzer des benutzerdefinierten Connectors muss den Connector bearbeiten auswählen, gehen Sie dazu zum Abschnitt Sicherheit und ändern Sie den Wert in Anmeldung im Auftrag aktivieren von false auf true.
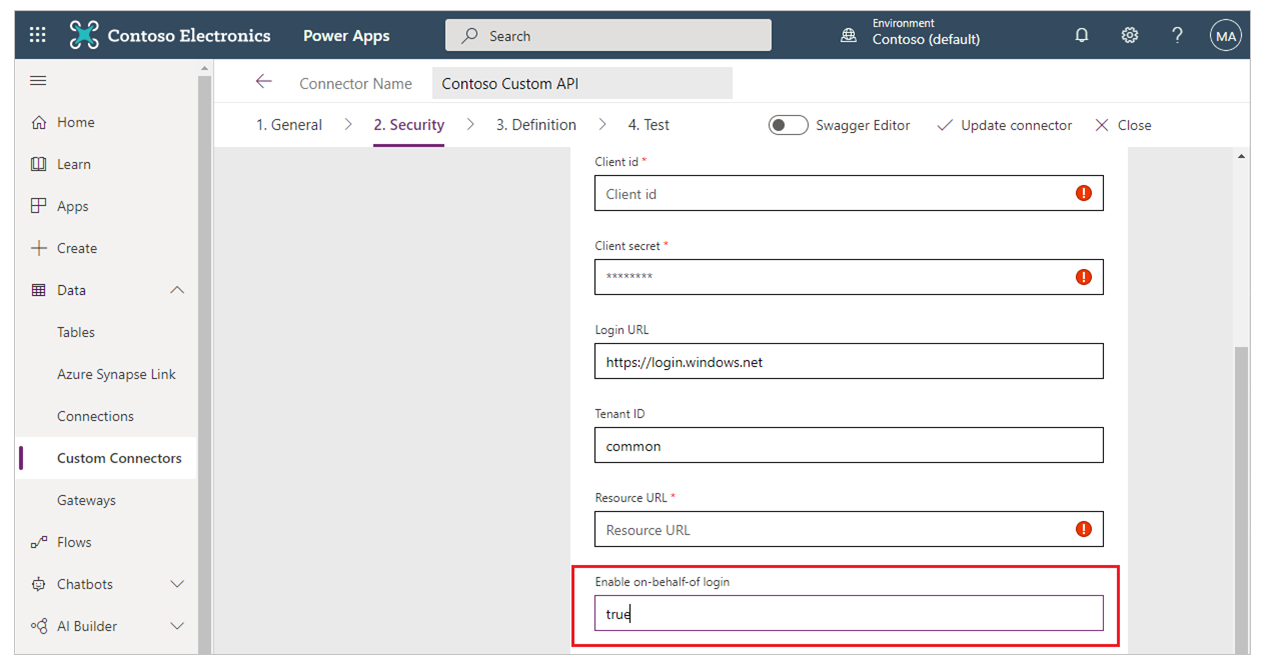
Schritt 5. Die Administrationsfachkraft konfiguriert die Umgehung der Einwilligung für die App
Zusätzlich zur Zustimmung des Administrators für eine benutzerdefinierte Anwendung in Microsoft Entra ID, die von einem benutzerdefinierten Connector verwendet wird, muss ein Administrator auch eine App konfigurieren, um die Zustimmung zu umgehen. Für jede App, bei der erwartet wird, dass die Zustimmung umgangen wird, muss ein Administrator den folgenden Befehl ausführen:
Set-AdminPowerAppApisToBypassConsent -AppName <Power Apps app id>
Einwilligungsunterdrückung für Apps, die benutzerdefinierte Connectors mithilfe von Microsoft Entra ID OAuth/NoAuth verwenden, entfernen
Um die Zustimmungsunterdrückung für einen benutzerdefinierten Connector zu entfernen, muss ein Administrator mindestens eine der folgenden Aktionen ausführen:
- Entfernen Sie die mandantenweite Zustimmungserteilung des Administrators für die Anwendung in Azure: Microsoft Entra erteilt die mandantenweite Zustimmung des Administrators zu einer Anwendung.
- Verwenden Sie das folgende Power Apps Admin-Cmdlet zum Deaktivieren des Versuchs von Power Apps, den Zustimmungsdialog zu unterdrücken. Clear-AdminPowerAppApisToBypassConsent