Hinweis
Für den Zugriff auf diese Seite ist eine Autorisierung erforderlich. Sie können versuchen, sich anzumelden oder das Verzeichnis zu wechseln.
Für den Zugriff auf diese Seite ist eine Autorisierung erforderlich. Sie können versuchen, das Verzeichnis zu wechseln.
Sie können das Steuerelement Messkamera in Ihrer App verwenden, damit Benutzer Entfernung, Fläche und Lautstärke messen können. Während der Messung erstellen Sie zweidimensionale und dreidimensionale Polygone, die verwendet werden können, um zu bestätigen, wie ein Objekt bestimmter Größe in einen Raum passen würde.
Das Steuerelement erstellt eine Schaltfläche in Ihrer App. Wenn Benutzer der App die Schaltfläche auswählen, wird eine Live-Kameraaufnahme des Geräts gezeigt. App-Benutzer können dann einen Startpunkt und einen oder mehrere sequenzielle Endpunkte angeben, zwischen denen gemessen werden soll. Die Instanzen der gemessenen Segmente werden direkt im Live-Kamera-Feed angezeigt.
Wenn der Benutzer das Steuerelement verlässt, werden die durchgeführten Messungen in der Eigenschaft Measurements erfasst, damit sie gespeichert werden können.
Screenshots, die während des Mixed Reality-Erlebnisses aufgenommen wurden, werden in der Photos-Eigenschaft zum Anzeigen in der App gespeichert.
In diesem Artikel erstellen wir einen Bildschirm in einer App, um das Steuerelement Messkamera zu verwenden, um die Fläche eines benutzerdefinierten Raums zu messen und ein Foto des gemessenen Raums anzuzeigen.
Sehen Sie sich dieses Video an, um zu erfahren, wie Sie mit dem Steuerelement „Messkamera“ mobile Apps erstellen:
Anforderungen
Siehe Anforderungen für Mixed-Reality-fähige Geräte.
Die App mit dem Steuerelement „Messkamera“ erstellen
Öffnen Sie eine App in Power Apps Studio.
Wählen Sie die Registerkarte Einfügen aus.
Erweitern Sie Medien.
Wählen Sie das Steuerelement Messkamera aus, um es auf dem Bildschirm einzufügen.
Positionieren Sie das Steuerelement in der Nähe des Bildschirms.
Ändern SIe die folgenden Eigenschaften für das Steuerelement mit dem Eigenschaftenbereich auf der rechten Seite des Bildschirms.
Eigenschaft Wert Text Bereich messen Einheit der Messung Fuß Art der Messung Bereich 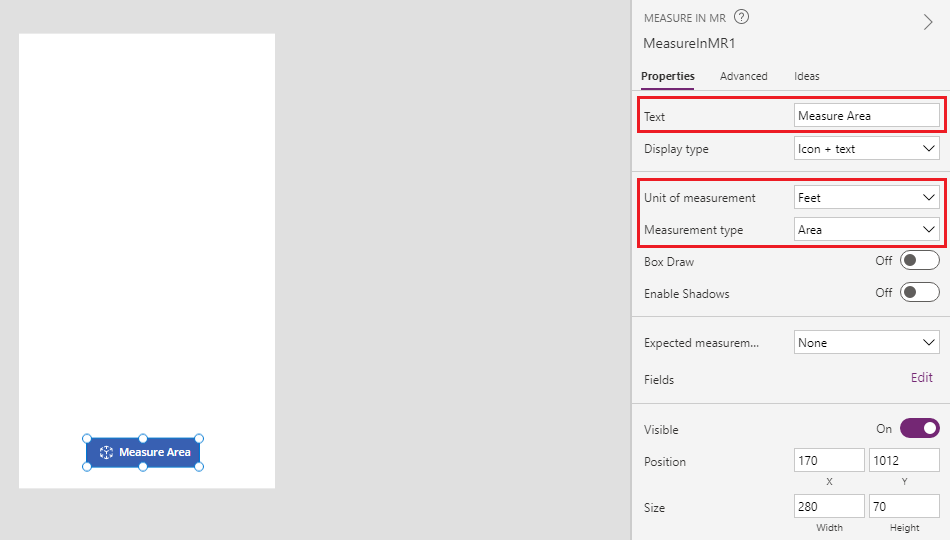
Wählen Sie die Registerkarte Erweitert und ändern Sie die Eigenschaft OnMixedRealitySelect zu folgender Formel:
ClearCollect(colMRMeasurements, Self.Measurements); ClearCollect(colMRPhotos, Self.Photos)
Diese Formel ermöglicht es dem Benutzer, zu messende Flächen in Quadratfuß zu definieren und die neuesten Ergebnisse der Messungen in einer Sammlung namens colMRMeasurements zu speichern, und die neuesten Fotos in einer Sammlung namens colMRPhotos.
Fügen Sie dem Bildschirm eine Textbeschriftung hinzu und verschieben Sie sie in die obere linke Ecke des Bildschirms.
Ändern Sie die folgenden Eigenschaften der hinzugefügten Textbeschriftung:
Eigenschaft Value Text Measure Area Schriftgröße 24 Schriftbreite Halbfett Textausrichtung Center Breite Parent.Width Farbe RGBA(255, 255, 255, 1)Füllung RGBA(56, 96, 178, 1)
Diese Beschriftung bietet eine Kopfzeile für den Bildschirm.
Fügen Sie ein Bildsteuerelement hinzu, und verschieben Sie es direkt unter die Kopfzeilenbeschriftung.
Ändern Sie die folgenden Eigenschaften für das Bild-Steuerelement:
Property Value Bild First(colMRPhotos).ImageURIRahmenbreite 2 Das „Bild“-Steuerelement zeigt das erste Bild des Steuerelements Messkamera.
Fügen Sie dem Bildschirm eine weitere Beschriftung hinzu und positionieren Sie sie unter dem „Bild“-Steuerelement.
Ändern Sie die Text-Eigenschaft der Beschriftung in die folgende Formel:
"Area: " & If(IsEmpty(colMRMeasurements), "no area measured", First(colMRMeasurements).Area & " sq. " & First(colMRMeasurements).Unit)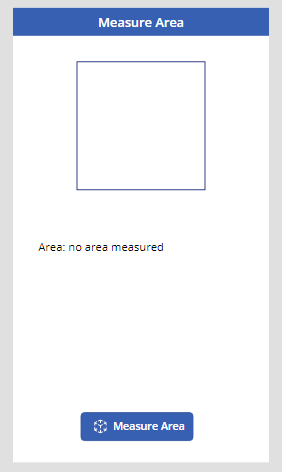
Diese Beschriftung zeigt die erste Flächenmessung und den ersten Einheitentyp an, die vom Steuerelement Messkamera gesammelt werden. Wenn keine Messung zurückgegeben werden soll, wird der Text Fläche: keine Fläche gemessen angezeigt, um dem Benutzer mitzuteilen, dass kein Wert vorhanden ist.
Die App testen
Tipp
Sehen Sie sich das Video an, das oben in diesem Artikel eingebettet ist, um zu sehen, wie die App funktioniert.
Nachdem nun alle Steuerelemente hinzugefügt wurden, speichern und veröffentlichen Sie die App. Öffnen Sie auf einem Mixed-Reality-fähigen Gerät (wie im Abschnitt „Voraussetzungen“ definiert) die App und drücken Sie die Schaltfläche Bereich messen. Diese Aktion öffnet die Umgebung Messkamera, die es dem Benutzer ermöglicht, einen zu messenden Bereich zu definieren.
Folgen Sie den Anweisungen auf dem Bildschirm, um das Gerät zu kalibrieren, indem Sie es langsam nach links und rechts bewegen, während Sie die Kamera auf die zu messende Oberfläche richten. Sobald die Kalibrierung abgeschlossen ist, sehen Sie eine Reihe von Punkten auf der Oberfläche sowie einen Kreis und ein Punktabsehen in der Mitte des Bildschirms. Dieses Absehen wird verwendet, um Längen, Flächen und Volumen zu definieren, indem Sie die Schaltfläche + verwenden, um Punkte und Liniensegmente hinzuzufügen.
Fotos können mit der Kamerataste aufgenommen werden. Diese Fotos zeigen die vom Benutzer definierten Längen, Bereiche und Volumina.
Es gibt eine Rückgängig-Schaltfläche, um alle platzierten Punkte rückgängig zu machen.
Beginnen Sie mit dem Platzieren eines Punktes mit der Schaltfläche +. Sie werden feststellen, dass jetzt eine orangefarbene Linie und eine Messung mit dem platzierten Punkt verbunden sind. Platzieren Sie einen zweiten Punkt und beachten Sie, wie eine Linie mit Maß zwischen den beiden platzierten Punkten erscheint. Setzen Sie das Platzieren von Punkten fort, bis die gewünschte Form vollständig definiert ist. Um eine Form zu schließen, platzieren Sie das Fadenkreuz auf dem ersten Punkt und verwenden Sie die Schaltfläche +. Sie werden feststellen, dass der Mittelpunkt des Fadenkreuzes seine Farbe von Weiß zu Grün ändert, was darauf hinweist, dass die Form geschlossen werden kann. Wenn sich zwei Seiten der Form schneiden oder Sie versuchen, eine Form mit einem anderen Punkt als dem ersten zu schließen. Sie werden feststellen, dass der Mittelpunkt des Fadenkreuzes seine Farbe von Weiß zu Rot ändert, was darauf hinweist, dass der Punkt hier nicht platziert werden kann.
Nachdem ein Bereich vollständig definiert wurde, positionieren Sie das Gerät so, dass ein Bild von dem von Ihnen definierten Bereich aufgenommen werden kann und verwenden Sie dazu die Kamera-Schaltfläche. Klicken Sie dann auf die Schaltfläche Senden. Es erscheint ein Bestätigungsfenster, in dem Sie gefragt werden, ob Sie mit Ihren Messungen fertig sind. Wenn Sie weitere Messungen eingeben müssen, wählen Sie Abbrechen aus, um in die MR-Umgebung zurückzukehren. Wenn Sie fertig sind, wählen Sie Senden aus, um zum App-Bildschirm zurückgebracht zu werden.
Sie sehen das erste aufgenommene Bild sowie die berechnete Fläche der von Ihnen definierten Form sowie die Einheiten, in diesem Fall Quadratmeter.
Die Messung und das Foto können dann wie jedes andere Foto- oder Textfeld in Power Apps verwendet werden, um beispielsweise in einer E-Mail versendet oder in einer Tabelle in Microsoft Dataverse gespeichert zu werden.