Hinweis
Für den Zugriff auf diese Seite ist eine Autorisierung erforderlich. Sie können versuchen, sich anzumelden oder das Verzeichnis zu wechseln.
Für den Zugriff auf diese Seite ist eine Autorisierung erforderlich. Sie können versuchen, das Verzeichnis zu wechseln.
Sie können das Steuerelement Messkamera in Ihrer App verwenden, um den Benutzern die Messung von Entfernungen, Flächen und Volumen in der realen Welt zu ermöglichen. Sie können auch zwei- und dreidimensionale Freiformformen erstellen und sehen, wie sie in einen realen Raum passen.
Das Messkamera-Steuerelement fügt Ihrer App eine Schaltfläche hinzu. Wenn App-Benutzer die Schaltfläche auswählen, wird ein Live-Kamerabild des Geräts angezeigt. Anweisungen auf dem Bildschirm weisen den Benutzer an, eine Verfolgung herzustellen, indem er das Gerät langsam von rechts nach links über die zu messende Oberfläche schwenkt. Der Benutzer identifiziert einen Startpunkt und fügt nach Bedarf Segmente hinzu, bis die Messung abgeschlossen ist. Die Abmessungen des gemessenen Raums werden dem Kamerabild überlagert.
Der Benutzer kann die Messungen zur Erfassung in die Messungen-Ausgangseigenschaften des Steuerelements übermitteln. Der Benutzer kann auch Screenshots machen, während ein Raum gemessen wird. Die Screenshots werden in der Fotos-Ausgabeeigenschaft des Steuerelements erfasst.
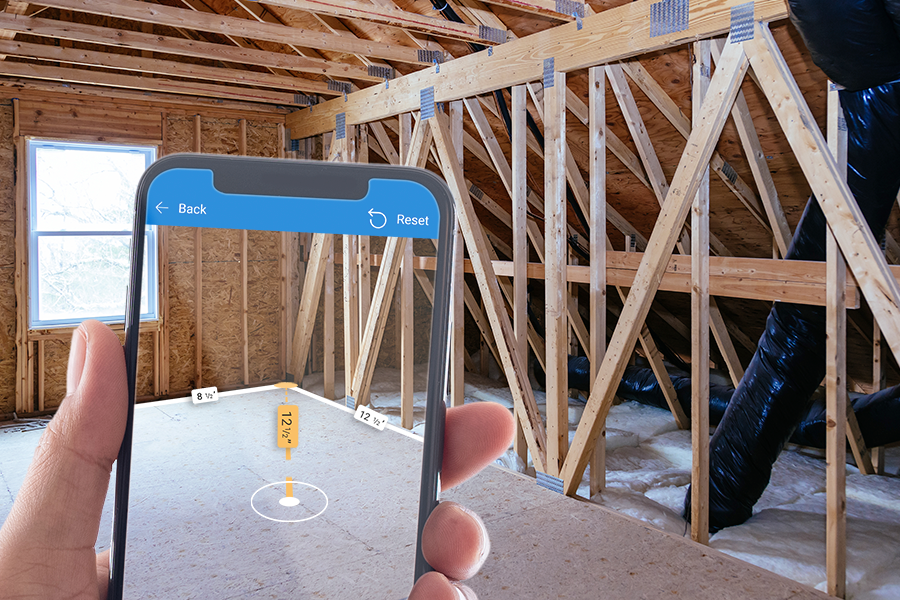
Tipp
Die Mixed-Reality-Steuerelemente (MR) funktioniert am besten in gut beleuchteten Umgebungen mit flachen Oberflächen. Die Nachverfolgung ist auf LIDAR-fähigen Geräten besser.
Fügen Sie eine Messkamera-Schaltfläche zu einem App-Bildschirm hinzu
Mit einer geöffneten App zum Bearbeiten in Power Apps Studio:
- Öffnen Sie die Einfügung-Registerkarte und erweitern Sie Medien.
- Wählen Sie Messkamera aus, um das Steuerelement auf dem App-Bildschirm zu positionieren, oder ziehen Sie es, um es präziser zu positionieren.
Das Steuerelement ist eine Schaltfläche, die mit einem Symbol eines Würfels und dem Text Measure beschriftet ist. Ändern Sie die Beschriftung und blenden Sie das Symbol aus, wenn Sie möchten, in den Text- und den Anzeigetyp-Eigenschaften.
Eigenschaften
Ändern Sie das Verhalten und Aussehen der Messkamera-Schaltfläche mithilfe von Eigenschaften. Einige Eigenschaften sind nur auf der Erweitert-Registerkarte verfügbar.
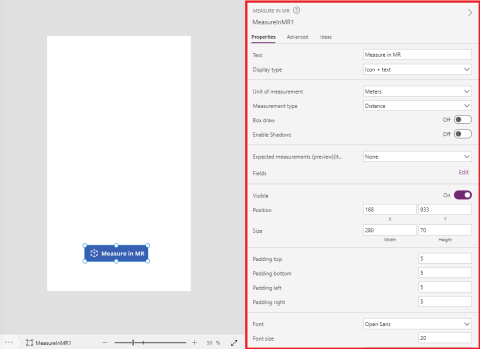
| Eigenschaft | Beschreibung | Typ | Speicherort |
|---|---|---|---|
| Text | Legt den Text der Schaltflächenbezeichnung fest. | Zeichenfolge | Eigenschaften; Erweitert: Text |
| Display type | Legt fest, ob die Schaltflächenbeschriftung ein Symbol eines Würfels, Text oder beides anzeigt. | Dropdownliste | Eigenschaften; Erweitert: DisplayType |
| Einheit der Messung | Legt die für die Abmessungen verwendete Einheit fest. | Dropdownliste | Eigenschaften; Erweitert: Units |
| Art der Messung | Bestimmt auch die Art der Messung, die der Benutzer vornehmen kann, entweder Distanz, Bereich oder Volumen (Fläche plus Höhe oder Tiefe). | Dropdownliste | Eigenschaften; Erweitert: MeasurementType |
| Feld ziehen | Sperrt erfasste Messungen auf rechteckige Formen. | Boolesch | Eigenschaften; Erweitert: BoxDraw |
| Schatten aktivieren | Legt fest, ob Schatten verwendet werden, um den 3D-Effekt zu verstärken, wenn eine Form gezeichnet wird. | Boolesch | Eigenschaften; Erweitert: EnableShadows |
| Erwartete Messungen (Elemente) | Identifiziert eine Datenquelle (Artikel) in Form einer Tabelle in einer Excel-Arbeitsmappe, aus der Messungen abgerufen werden, die der Benutzer erfassen sollte. | Nicht zutreffend | Eigenschaften; Erweitert: Items |
| Visible | Blendet die Schaltfläche ein oder aus. | Boolesch | Eigenschaften; Erweitert: Visible |
| Position | Platziert die obere linke Ecke der Schaltfläche an den in angegebenen Bildschirmkoordinaten x und y. | Gleitkommazahl | Eigenschaften; Erweitert: X, Y |
| Size | Bestimmt die Größe der Schaltfläche anhand der in Width und Height bereitgestellten Pixelwerte. | Ganzzahl | Eigenschaften; Erweitert: Width, Height |
| Abstand oben | Legt den Abstand zwischen dem Beschriftungstext der Schaltfläche und der Oberkante der Schaltfläche fest. | Gleitkommazahl | Eigenschaften; Erweitert: PaddingTop |
| Abstand unten | Legt den Abstand zwischen dem Beschriftungstext der Schaltfläche und der Unterkante der Schaltfläche fest. | Gleitkommazahl | Eigenschaften; Erweitert: PaddingBottom |
| Abstand links | Legt den Abstand zwischen dem Beschriftungstext der Schaltfläche und der linken Kante der Schaltfläche fest. | Gleitkommazahl | Eigenschaften; Erweitert: PaddingLeft |
| Abstand rechts | Legt den Abstand zwischen dem Beschriftungstext der Schaltfläche und der rechten Kante der Schaltfläche fest. | Gleitkommazahl | Eigenschaften; Erweitert: PaddingRight |
| Schrift | Legt den Namen der Schriftartenfamilie fest, die für den Beschriftungstext der Schaltfläche verwendet wird. | Dropdownliste | Eigenschaften; Erweitert: Font |
| Font size | Legt Größe des Texts auf der Schaltfläche fest. | Gleitkommazahl | Eigenschaften; Erweitert: FontSize |
| Font weight | Legt die Schriftbreite des Schaltflächentexts fest: Bold, Lighter, Normal oder Semibold (Fett, SemiBold, Normal oder Dünn). | Dropdownliste | Eigenschaften; Erweitert: FontWeight |
| Text alignment | Legt die horizontale Ausrichtung des Beschriftungstextes in der Schaltfläche fest, entweder Mitte, Blocksatz, Links oder Rechts. | Nicht zutreffend | Eigenschaften; Erweitert: TextAlignment |
| Vertikale Ausrichtung | Legt die vertikale Ausrichtung des Beschriftungstextes in der Schaltfläche fest, entweder Unten, Mitte oder Oben. | Dropdownliste | Eigenschaften; Erweitert: VerticalAlign |
| Schriftschnitt | Legt den Stil des Beschriftungstextes der Schaltfläche fest, entweder Kursiv, Unterstreichen, Durchgestrichen oder nichts. | Nicht zutreffend | Eigenschaften; Erweitert: Italic, Underline, Strikethrough |
| Rahmenradius | Bestimmt den Eckradius des Schaltflächenrands. | Gleitkommazahl | Eigenschaften; Erweitert: BorderRadius |
| Farbe | Legt die Farbe zwischen dem Beschriftungstext der Schaltfläche und dem Hintergrund der Schaltfläche fest. | Nicht zutreffend | Eigenschaften; Erweitert: FillColor, TextColor |
| Rand | Legt den Stil, die Breite und die Farbe des Schaltflächenrahmens fest. | Nicht zutreffend | Eigenschaften; Erweitert: BorderStyle, BorderThickness, BorderFillColor |
| Deaktiviert | Schaltet die Schaltfläche aus, lässt sie aber sichtbar. | Boolesch | Eigenschaften; Erweitert: Disabled |
| Deaktivierte Farbe | Legt die Farben des Schaltflächenbeschriftungstextes, des Schaltflächenhintergrunds und des Schaltflächenrahmens fest, wenn DisplayMode Deaktiviert ist. | Nicht zutreffend | Eigenschaften; Erweitert: DisabledContentColor, DisabledFillColor, DisabledBorderColor |
| Farbe des gedrückten Steuerelements | Legt die Farben des Schaltflächenbeschriftungstextes, des Schaltflächenhintergrunds und des Schaltflächenrahmens fest, wenn der Benutzer die Schaltfläche auswählt. | Nicht zutreffend | Eigenschaften; Erweitert: PressedContentColor, PressedFillColor, PressedBorderColor |
| Farbe beim Zeigen auf ein Objekt | Legt die Farben des Schaltflächenbeschriftungstextes, des Schaltflächenhintergrunds und des Schaltflächenrahmens fest, wenn der Benutzer den Mauszeiger über die Schaltfläche bewegt. | Nicht zutreffend | Eigenschaften; Erweitert: HoverContentColor, HoverFillColor, HoverBorderColor |
| OnMixedRealitySelect | Enthält Code, der ausgeführt wird, wenn der Benutzer den Messbildschirm mit neuen Ergebnissen verlässt. | Ereignis | Erweitert |
| OnChange | Enthält Code, der ausgeführt wird, wenn eine Schaltflächeneigenschaft geändert wird. | Ereignis | Erweitert |
| OnSelect | Enthält Code, der ausgeführt wird, wenn die Schaltfläche ausgewählt wird. | Veranstaltung | Erweitert |
| ItemsLabels | Identifiziert die Spalte in Elemente, die die Beschriftungen für die vom Benutzer zu erfassenden Messungen enthält. | ColumnName | Erweitert |
| ItemsMeasurementType | (Optional) Identifiziert die Spalte in Elemente, die eine Zeichenfolge enthält (Entfernung, Bereich, Volumen oder Freiform), die die Art der Messung angibt, die Benutzer erfassen sollten. | ColumnName | Erweitert; siehe MeasurementType |
| ItemsBoxDraw | (Optional) Identifiziert die Spalte in Elemente, die eine Zeichenfolge enthält (True oder False), die Messungen an rechteckigen Formen sperrt. | ColumnName | Erweitert; siehe BoxDraw |
| Tooltip | Legt den Text fest, der angezeigt werden soll, wenn der Benutzer den Mauszeiger über visuelles Element bewegt. | Zeichenfolge | Erweitert |
| ContentLanguage | Legt die Anzeigesprache des Steuerelements fest, falls sie sich von der in der App verwendeten Sprache unterscheidet. | Zeichenfolge | Erweitert |
| DisplayMode | Legt fest, ob das Steuerelement Benutzereingaben zulässt (Bearbeiten), nur Daten anzeigt (Anzeigen) oder deaktiviert ist (Deaktiviert). | Enumeration | Erweitert |
| TabIndex | Gibt die Reihenfolge an, in der das Steuerelement ausgewählt wird, wenn der Benutzer mit der Tabulatortaste durch die App navigiert. | Ganzzahl | Eigenschaften; Erweitert: Tab index |
Ausgabeeigenschaften
Ihre App kann weitere Eigenschaften nutzen, wenn ein Benutzer mit dem Steuerelement In MR anzeigen interagiert. Diese werden als Ausgabeeigenschaften bezeichnet. Diese Eigenschaften können Sie in anderen Steuerelementen oder zum Anpassen der App-Erfahrung verwenden.
| Eigentum | Beschreibung des Dataflows |
|---|---|
| Photos | Erfasst in einer Sammlung Informationen zu Fotos, die der Benutzer aufnimmt, während ein Raum vermessen wird. Verwenden Sie die Sammlung, um Mixed Reality-Fotos auf OneDrive hochzuladen und in einem Katalog anzuzeigen. |
| Messungen | Erfassungen in einer Tabelle, die die gemessenen Entfernungen, Volumina und Flächen beschreibt. |
| Segmente | Erfasst in einer Tabelle Informationen über Segmente in einem gemessenen Objekt. |
Das Messungstabelle hat die folgenden Spalten:
- Beschriftung: Eine Zeichenfolge, die die jeweilige Messung identifiziert
- Id: Eine Nummer, die diese Messung eindeutig identifiziert
- Units: Ein Zeichenfolgenwert, mit dem die Maßeinheit eindeutig identifiziert wird.
- Height: Eine Zahl, die die Höhe des gemessenen Volumens darstellt (0, wenn ein 2D-Bereich gemessen wurde)
- Length: Eine Zahl, die die Gesamtlänge des gemessenen Umfangs oder Pfads darstellt
- BoundingWidth: Eine Zahl, die die Mindestbreite darstellt, die die Form begrenzt
- BoundingDepth: Eine Zahl, die die Mindesttiefe darstellt, die die Form begrenzt
- Area: Eine Zahl, die die geschätzte Fläche der gemessenen Form in Einheiten zum Quadrat darstellt
- Volume: Eine Zahl, die das geschätzte Volumen der gemessenen Form in Kubikeinheiten darstellt
Die Segmenttabelle hat die folgenden Spalten:
- Length: Eine Zahl, die die Gesamtstrecke eines Segments in den angegebenen Einheiten darstellt
- DirectionX: Eine Zahl, die die X-Richtung des Segments im Raum (3D) angibt
- DirectionY: Eine Zahl, die die Y-Richtung des Segments im Raum (3D) angibt (normalerweise 0)
- DirectionZ: Eine Zahl, die die Z-Richtung des Segments im Raum (3D) angibt
Erfahren Sie mehr über die Verwendung von Ausgabeeigenschaften des Messkamera-Steuerelements in Ihren Apps: Validieren Sie Messungen in Mixed Reality mit einem räumlichen Testfilter
Sonstige Mixed Reality-Steuerelemente
- 3D-Inhalt mit dem Steuerelement 3D-Objekt anzeigen.
- Betrachten Sie Bilder und 3D-Inhalte in der realen Welt mit dem Steuerelement View in mixed reality.
- Erstellen und betrachten Sie vordefinierte 3D-Formen mit dem Steuerelement Form in Mixed Reality anzeigen
- Zeichnen Sie 3D-Linien oder 3D-Pfeile, um einen Bereich oder ein Element in Ihrer Umgebung mit dem Steuerelement Markup in MR festzulegen.
Siehe auch
Eine App mit dem Steuerelement „Messkamera“ erstellen
Hinweis
Können Sie uns Ihre Präferenzen für die Dokumentationssprache mitteilen? Nehmen Sie an einer kurzen Umfrage teil. (Beachten Sie, dass diese Umfrage auf Englisch ist.)
Die Umfrage dauert etwa sieben Minuten. Es werden keine personenbezogenen Daten erhoben. (Datenschutzbestimmungen).