Hinweis
Für den Zugriff auf diese Seite ist eine Autorisierung erforderlich. Sie können versuchen, sich anzumelden oder das Verzeichnis zu wechseln.
Für den Zugriff auf diese Seite ist eine Autorisierung erforderlich. Sie können versuchen, das Verzeichnis zu wechseln.
Erfahren Sie mehr über die Canvas-App zum Verwalten relationaler Daten in der von Ihnen in Ihrer Umgebung installierten Northwind Traders-Datenbank. Befolgen Sie dann die schrittweisen Anweisungen in den folgenden Themen, um diese App von Grund auf neu zu erstellen und praktische Erfahrungen mit relationalen Daten zu sammeln.
In diesem Thema erfahren Sie:
- Wie ein App-Benutzer relationale Daten in der App anzeigt und verwaltet.
- Welche Datentypen die App steuert.
- Wie Beziehungen zwischen diesen Datentypen erstellt werden.
Auf einem einzigen Bildschirm kann der App-Benutzer Aufträge anzeigen, aktualisieren, erstellen und löschen.
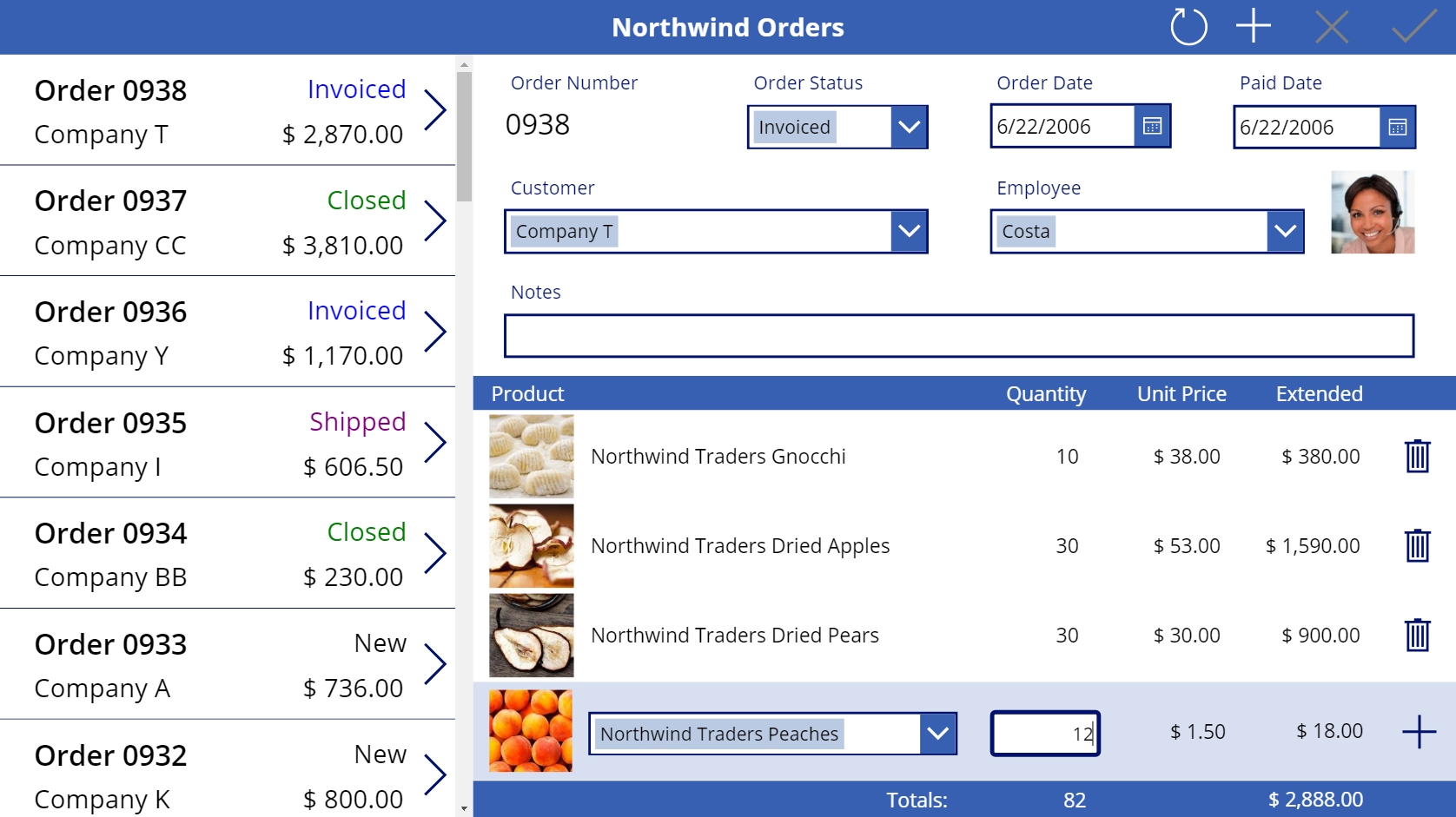
Untersuchen der Benutzeroberfläche
Auftragskatalog
Am linken Rand der App zeigt ein Katalog eine Liste von Aufträgen, einschließlich der Auftragsnummer, des Status, des Namens des Kunden und der Gesamtkosten des Auftrags. Der Benutzer kann durch die Liste scrollen, um einen Auftrag zu finden, und dann weitere Informationen darüber anzeigen, indem er den Pfeil des Auftrags auswählt. Weitere Informationen: Erstellen des Auftragskatalogs.
Zusammenfassungsformular
In der oberen rechten Ecke fasst ein Formular den Auftrag zusammen, den der Benutzer im Auftragskatalog ausgewählt hat. Die Zusammenfassung enthält weitgehend dieselben Informationen wie dieser Katalog. Die Zusammenfassung enthält jedoch auch die Daten, an denen der Auftrag erstellt und bezahlt wurde, sowie den Namen und das Bild des Mitarbeiters, der den Auftrag verwaltet hat. Der Benutzer kann die Daten im Formular ändern, diese Änderungen speichern, abbrechen oder den Auftrag löschen, indem er ein Symbol am rechten Rand der Titelleiste auswählt. Weitere Informationen: Erstellen des Zusammenfassungsformulars.
Detailkatalog
In der unteren rechten Ecke zeigt ein anderer Katalog Informationen darüber, welche Produkte der ausgewählte Auftrag enthält und in welchen Mengen. Jedes Element in diesem Katalog wird als Auftragsdetail bezeichnet. Der App-Benutzer kann jedes Element in diesem Katalog mithilfe von Steuerelementen in und unter dem Katalog hinzufügen und löschen. Weitere Informationen: Erstellen des Detailkatalogs.
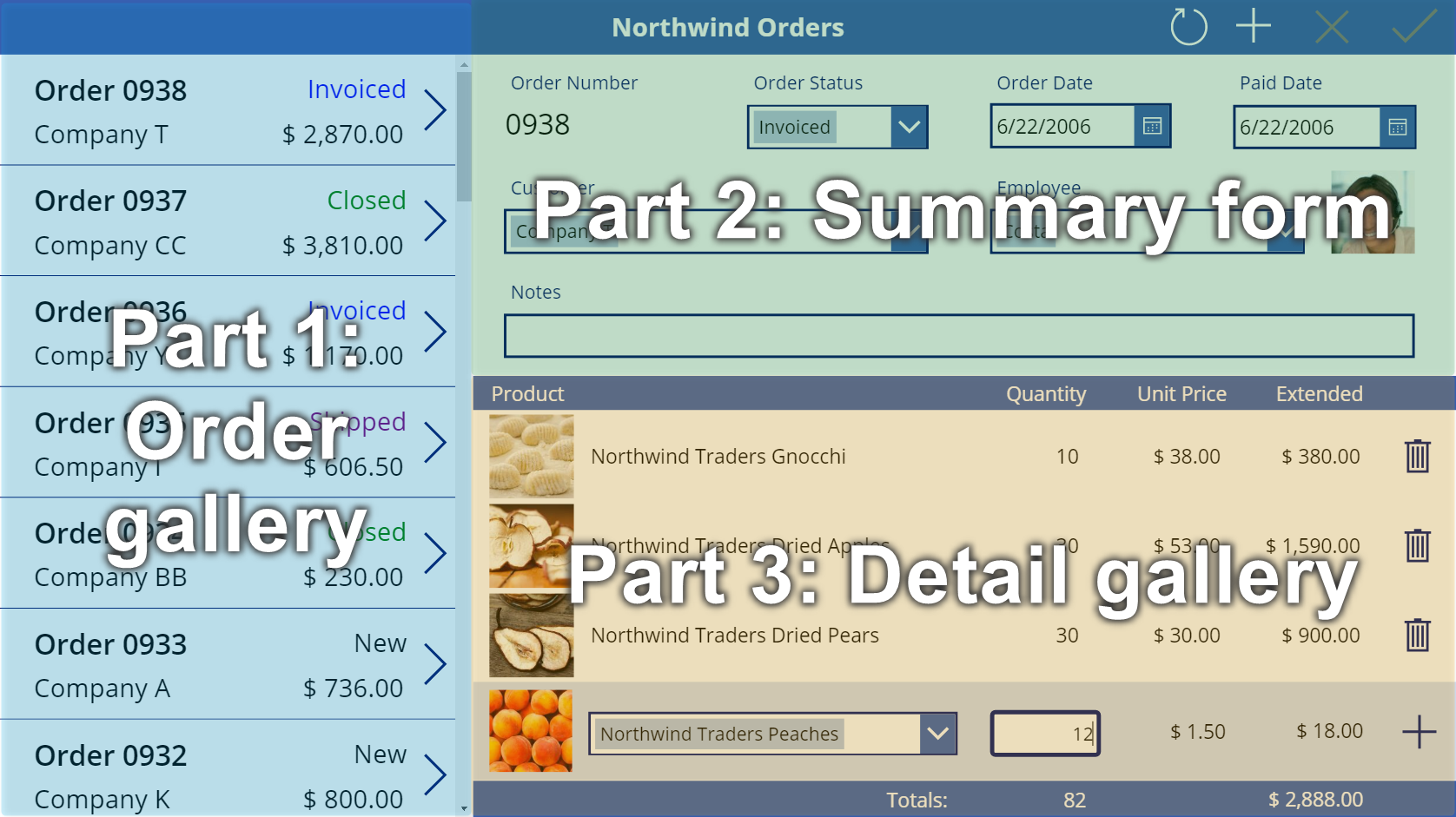
Untersuchen der Datenquellen
Um diese App zu erstellen, zeigen Sie Daten aus fünf Tabellen und einer Auswahl an. Tatsächlich zeigen die meisten Bereiche dieser App Daten aus mehreren Tabellen. Der Auftragskatalog enthält beispielsweise folgende Informationen:
- Die Bestellnummer ist ein Feld in der Tabelle Aufträge.
- Der Status ist ein anderes Feld in der Tabelle Aufträge, eine Option aus der Auswahl des Auftragstatus.
- Der benutzerdefinierte Name ist ein Feld der Tabelle Kunden.
- Die Gesamtkosten werden auf der Grundlage von Daten in der Tabelle Bestelldetails berechnet.
Die Zusammenfassung enthält einige der gleichen Informationen wie die Liste der Aufträge, enthält jedoch auch den Namen und das Bild des Mitarbeiters, der den Auftrag verwaltet hat. Diese Informationen werden aus Feldern in der Tabelle Mitarbeier herausgezogen. Die Detailgalerie zeigt Aufzeichnungen in der Tabelle Bestelldetails und jedes Produkt in diesen Details ist ein Datensatz in der Tabelle Produkte bestellen.
Untersuchen der Beziehungen
Sie können Daten aus verschiedenen Quellen (z. B. Tabellen) in demselben Katalog oder in demselben Formular anzeigen, da diese Tabellen Beziehungen haben, die für Sie in der Datenbank erstellt wurden.
n:1-Beziehungen
Zum Beispiel befinden sich Informationen über den Kunden und den Mitarbeiter für jede Bestellung in den Tabellen Kunden und Mitarbeiter. Deshalb hat die Tabelle Aufträge viele Beziehungen mit diesen Tabellen, weil es viele Bestellungen gibt, die jeweils nur von einem Kunden aufgegeben und von nur einem Mitarbeiter verwaltet werden können.
Jeder Auftrag enthält außerdem eine oder mehrere Positionen, die die im Auftrag enthaltenen Produkte und deren Mengen darstellen. Jede Werbebuchung ist ein Datensatz in der Tabelle Bestelldetails, die Informationen zu jedem Produkt aus der Tabelle Produkte bestellen abruft. Jedes Detail identifiziert nur ein Produkt, aber jedes Produkt kann in mehreren Details erscheinen. Deshalb hat die Auftragsdetailtabelle eine Eins-zu-viele-Beziehung zur Auftragsprodukttabelle.
Eins-zu-viele-Beziehungen
Jeder Auftrag kann mehrere Positionen enthalten, aber jede Position bezieht sich nur auf einen Auftrag. Deshalb hat die Auftragstabelle eine Eins-zu-viele-Beziehung zur Tabelle Auftragsdetails.
Punktnotation für Beziehungen
Um Daten anzuzeigen, die auf einer Beziehung zwischen Tabellen basieren, können Sie den Punkteigenschaftsselektor verwenden, um eine Beziehung von einer Tabelle zu einer anderen zu durchlaufen. Jeder Datensatz in der Tabelle Aufträge holt Informationen aus der Tabelle Kunden, damit die Bestellgalerie die Kundennamen anzeigen kann. In diesem Katalog konfigurieren Sie dieses Verhalten, indem Sie die Text-Eigenschaft einer Beschriftung auf diesen Ausdruck festlegen:ThisItem.Customer.Company
ThisItem gibt einen Datensatz in der Aufträge Tabelle an und holt Informationen aus der Kunden Tabelle über den Kunden, der die Bestellung aufgegeben hat. In diesem Fall gibt der Ausdruck an, dass der Firmenname des Kunden angezeigt wird. Es wird jedoch der gesamte Datensatz für diesen Kunden abgerufen, sodass Sie beispielsweise genauso einfach eine E-Mail-Adresse für diesen Kunden anzeigen können.
Als weiteres Beispiel für das Wechseln von einer Tabelle zur anderen können Sie angeben, dass eine Galerie Datensätze in einer Tabelle basierend auf einem Datensatz anzeigen soll, den der Benutzer in einer anderen Galerie ausgewählt hat und der sich in einer anderen Tabelle befindet. Um die Auftragsdetails anzuzeigen, legen Sie die Items-Eigenschaft des Detailkatalogs auf diesen Ausdruck fest:Gallery1.Selected.'Order Details'
In diesem Fall definiert Galerie1.Ausgewählt einen Datensatz in der Tabelle Aufträge genauso wie Thisitem im vorherigen Beispiel. Dieser Ausdruck ruft jedoch nicht nur einen Datensatz wie der vorherige Ausdruck ab. Stattdessen wird eine ganze Tabelle mit Datensätzen abgerufen, um den Namen und die Stückkosten jedes Produkts anzuzeigen (wie in der Tabelle Produkte bestellen) und die Menge (wie in der Tabelle Bestelldetails).
Probieren Sie es selbst aus
Sie können Schritt-für-Schritt-Anweisungen befolgen, um die Northwind Orders-Canvas-App zu erstellen. Die Anleitung gliedert sich in drei Teile:
- Erstellen eines Auftragskatalogs.
- Erstellen eines Zusammenfassungsformulars.
- Erstellen eines Detailkatalogs.
Wenn Sie weitermachen möchten, enthält die Lösung für jeden Teil eine Startpunkt-App. Suchen Sie in der Liste der Apps nach Northwind Orders (Canvas) – Start Teil 1 und so weiter.
Hinweis
Können Sie uns Ihre Präferenzen für die Dokumentationssprache mitteilen? Nehmen Sie an einer kurzen Umfrage teil. (Beachten Sie, dass diese Umfrage auf Englisch ist.)
Die Umfrage dauert etwa sieben Minuten. Es werden keine personenbezogenen Daten erhoben. (Datenschutzbestimmungen).