Hinweis
Für den Zugriff auf diese Seite ist eine Autorisierung erforderlich. Sie können versuchen, sich anzumelden oder das Verzeichnis zu wechseln.
Für den Zugriff auf diese Seite ist eine Autorisierung erforderlich. Sie können versuchen, das Verzeichnis zu wechseln.
Befolgen Sie die schrittweisen Anweisungen, um in einer Canvas-App einen Auftragskatalog für die Verwaltung fiktiver Daten in der Northwind Traders-Datenbank zu erstellen. Dieses Thema ist Teil einer Reihe, in der erläutert wird, wie eine Geschäftsanwendung auf relationalen Daten in Microsoft Dataverse erstellt wird. Um die besten Ergebnisse zu erzielen, untersuchen Sie diese Themen in dieser Reihenfolge:
- Erstellen eines Auftragskatalogs (dieses Thema).
- Erstellen eines Zusammenfassungsformulars.
- Erstellen eines Detailkatalogs.
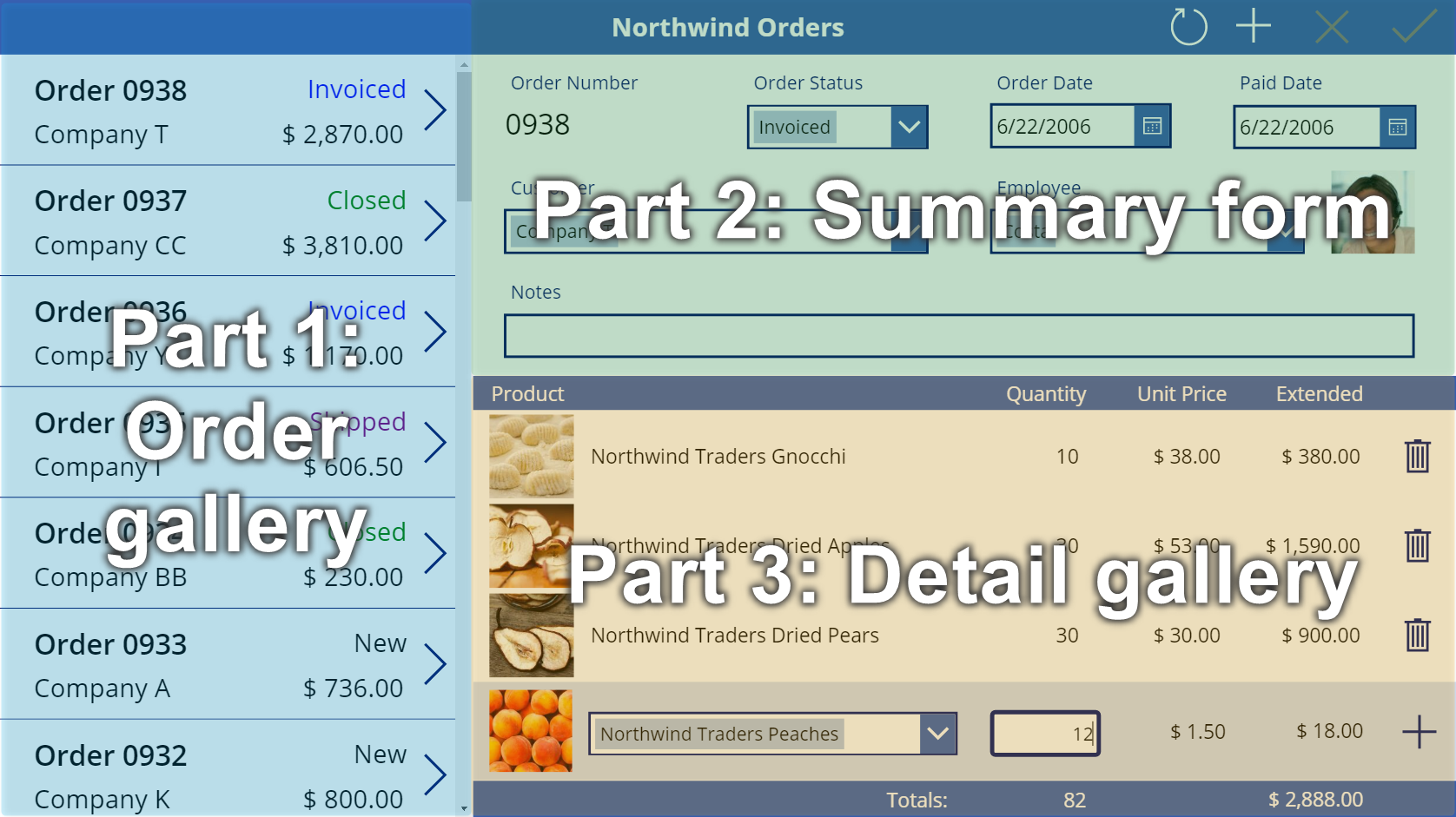
Anforderungen
- Installieren der Northwind Traders-Datenbank und -Apps.
- Lesen Sie die Übersicht über die Canvas-App für Northwind Traders.
Erstellen einer leeren App
Erstellen einer leeren Canvas-App, und geben Sie ihm dann einen Namen wie Mein Northwind-Ordner (Canvas-app).
Hinzufügen der Daten
Wählen Sie im linken Bereich Daten > Daten hinzufügen > suchen und auswählen Aufträge Tabelle.
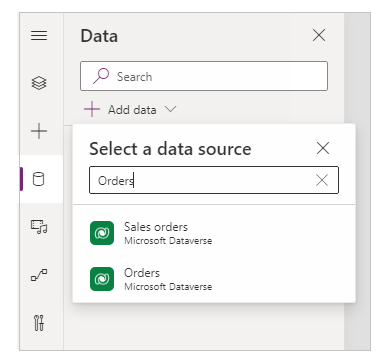
Die Tabelle Aufträge enthält viele Felder unterschiedlichen Typs:
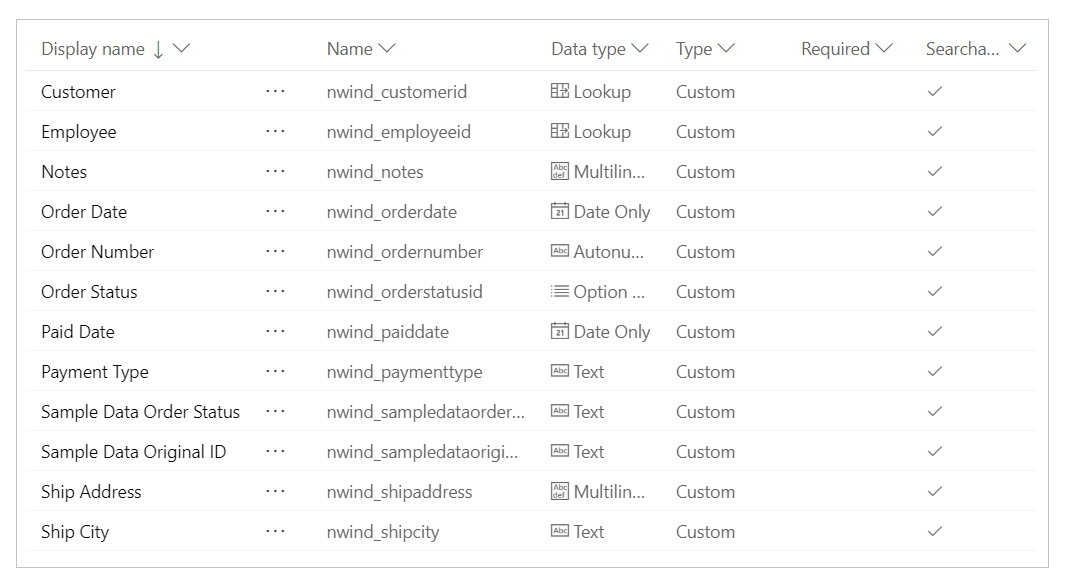
Jedes Feld hat einen Anzeigenamen und einen Namen, was manchmal als logischer Name bezeichnet wird. Beide Namen beziehen sich auf dasselbe. Im Allgemeinen verwenden Sie den Anzeigenamen, wenn Sie eine App erstellen. In einigen Fällen ist jedoch der kryptischere Name erforderlich, wie in einem Verfahren angegeben wird.
Da wir als Nächstes mit Bildschirmen und Steuerelementen arbeiten, gehen Sie in Power Apps Studio zurück zur Strukturansicht auf der linken Seite, indem Sie auf das Symbol mit den drei gestapelten Quadraten klicken. Sie können zu Datenquellen jederzeit durch Drücken des Zylindersymbols zurückkehren.
Erstellen des Auftragskatalogs
Wählen Sie auf der Einfügen-Registerkarte Katalog > Leer vertikal aus, um ein Katalog-Steuerelement hinzuzufügen, das die Aufträge anzeigt.
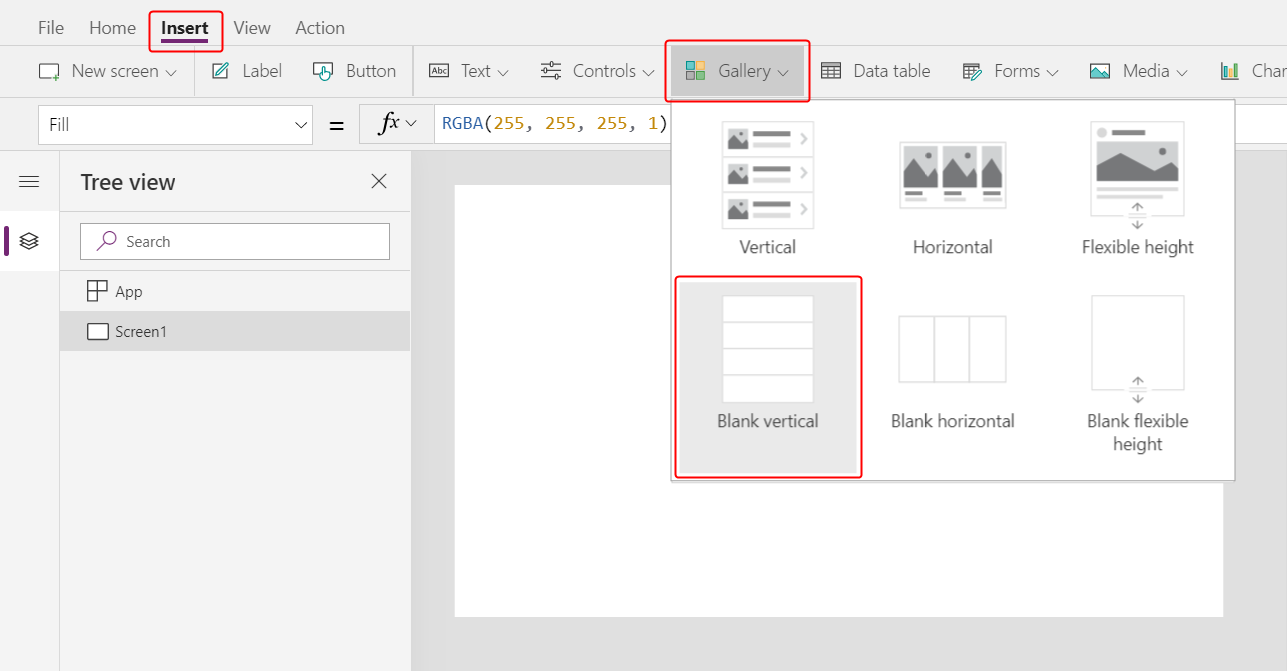
Das Steuerelement wird auf dem Canvas platziert und ein Flyout-Dialogfeld wird angezeigt, in dem Sie gefragt werden, mit welcher Datenquelle eine Verbindung hergestellt werden soll.
Wir könnten eine direkte Verbindung mit Aufträge herstellen, aber stattdessen möchten wir die Sortierreihenfolge des Katalogs steuern. Ignorieren Sie den Flyout-Dialog und legen Sie in der Formelleiste die Items-Eigenschaft des Katalogs auf diese Formel fest:
Sort( Orders, 'Order Number', Descending )Die Sort-Funktion ordnet die Liste so an, dass der neueste Auftrag (mit der höchsten Auftragsnummer) zuerst angezeigt wird.
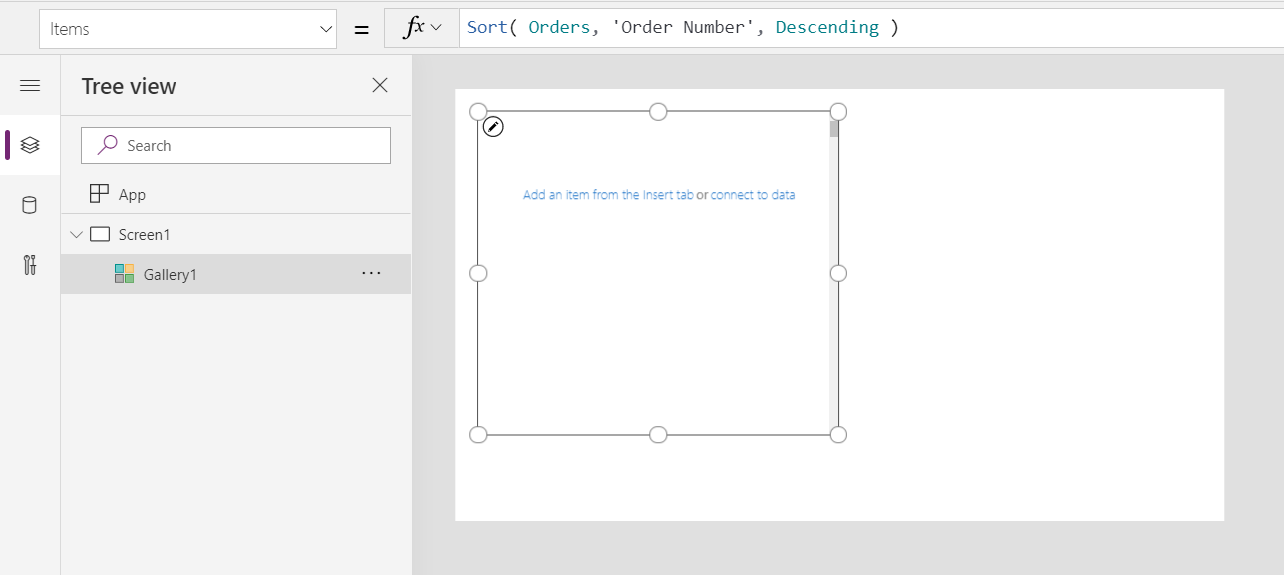
Nach einigen Augenblicken wird die Ergebnisansicht unter der Formelleiste angezeigt. Ziehen Sie den Pfeil links nach unten, um das Ergebnis unserer Formel anzuzeigen. Scrollen Sie nach rechts, um die Auftragsnummer-Spalte zu sehen und stellen Sie sicher, dass sie wie gewünscht sortiert ist (absteigend).
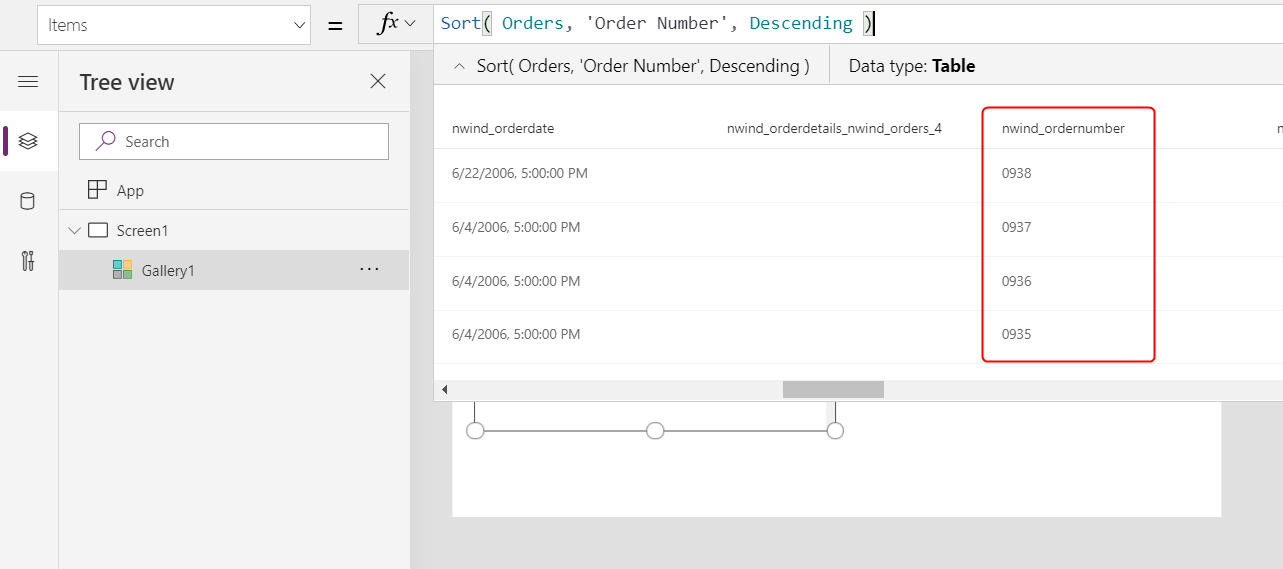
Öffnen Sie auf der Eigenschaften-Registerkarte am rechten Rand die Layout-Liste:
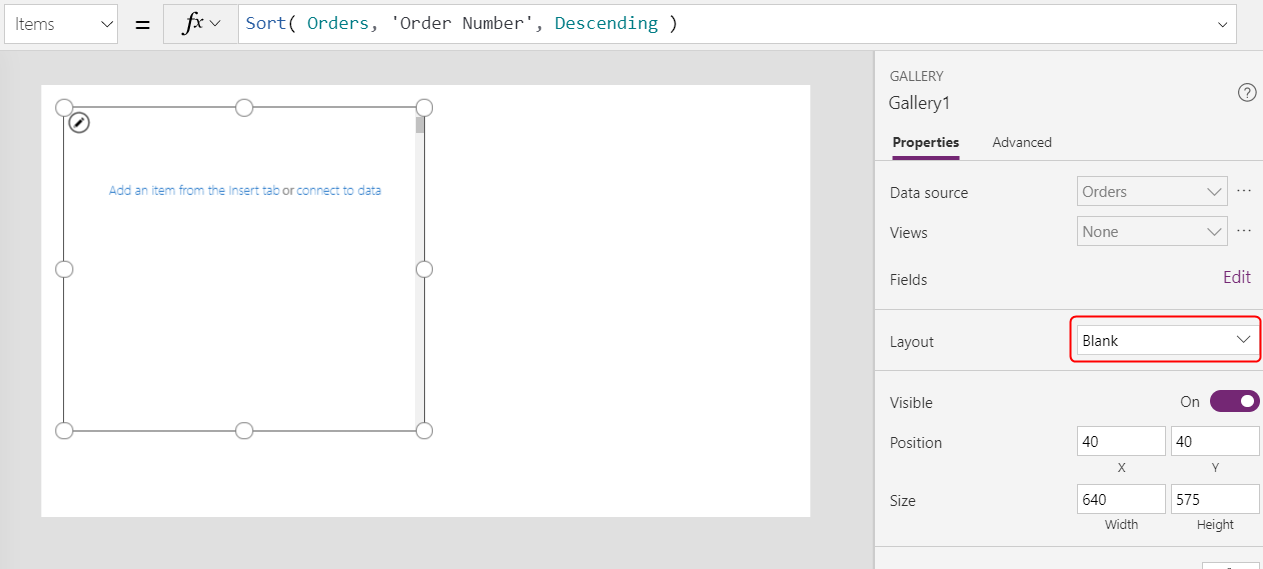
Wählen Sie in der Liste der Optionen Titel und Untertitel aus.
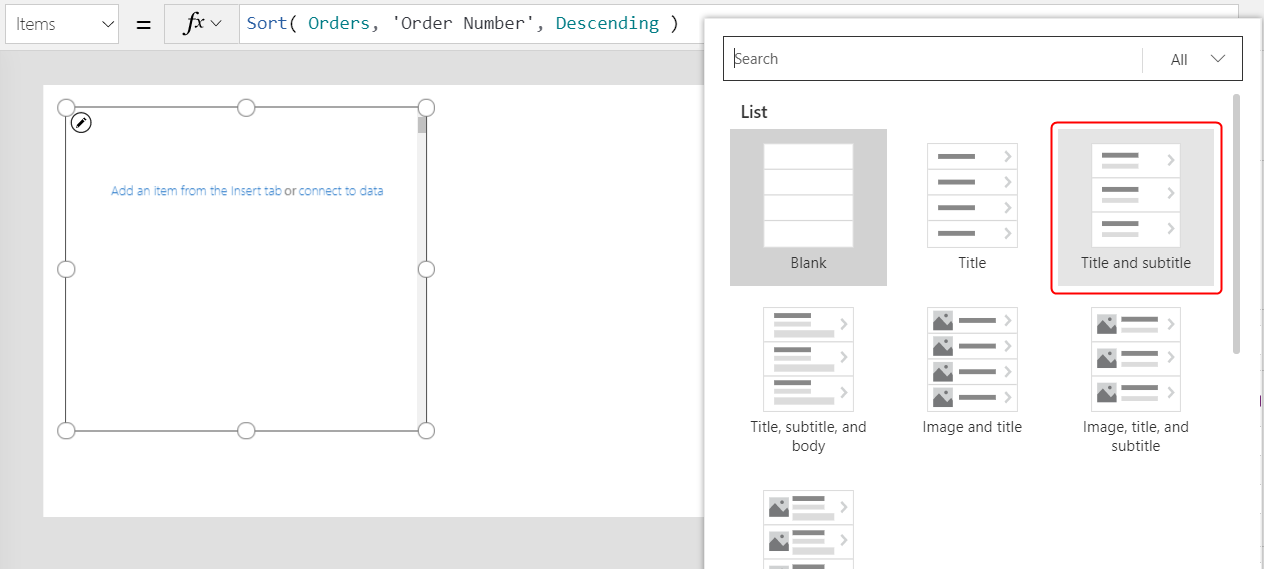
Zwei Beschriftung-Steuerelemente werden in der Vorlage des Katalogs hinzugefügt. Standardmäßig zeigen diese Steuerelemente zwei Spalten der Tabelle Aufträge an, die Sie als nächstes ändern werden. Die Vorlage des Katalogs wird für jeden Datensatz in der Tabelle vertikal repliziert.
Wählen Sie in der Eigenschaften-Registerkarte am rechten Rand Bearbeiten (neben Felder) aus.
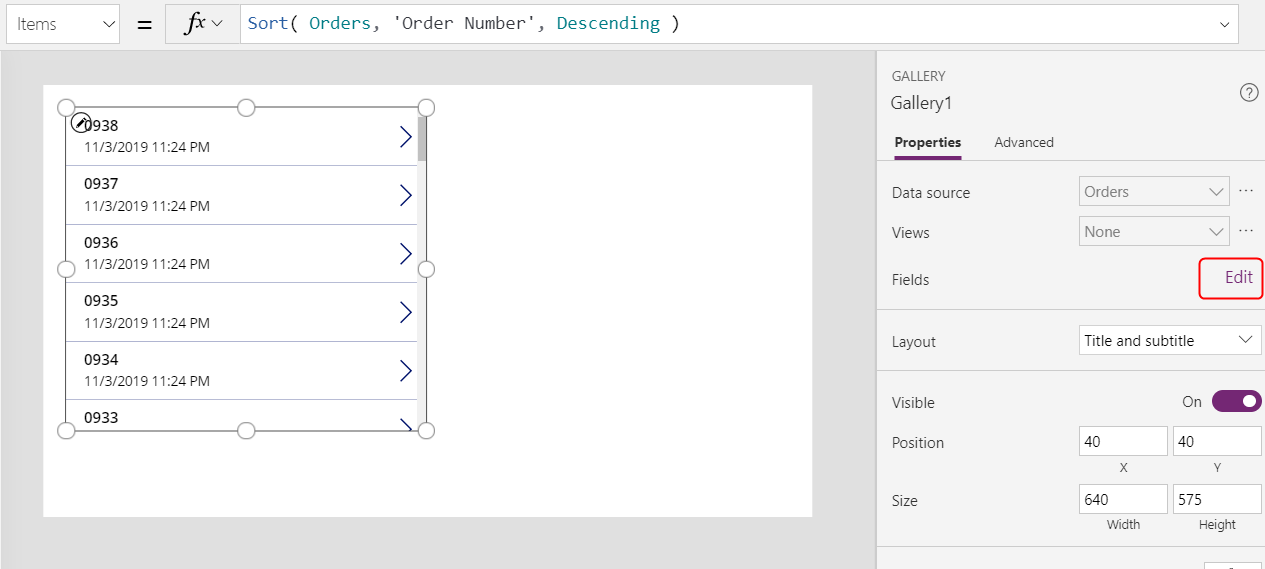
Wählen Sie im Bereich Daten Title1 aus (oder wählen Sie die obere Beschriftung in der Katalogvorlage aus).
Legen Sie in der Formelleiste die Text-Eigenschaft der Beschriftung auf diesen Ausdruck fest:
"Order " & ThisItem.'Order Number'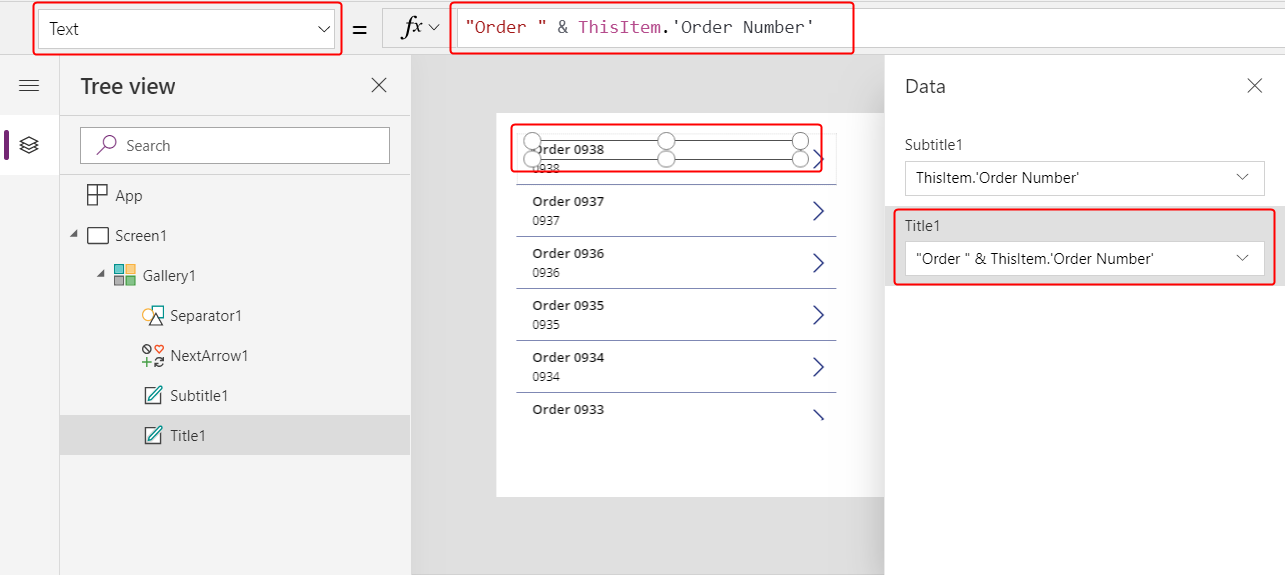
Die Auftragsnummer wird oben auf jedem Katalogelement angezeigt. In der Katalogvorlage gewährt ThisItem Zugriff auf alle Felder in der Tabelle Bestellung. Tabelle.
Wählen Sie im Bereich Daten Subtitle1 aus (oder wählen Sie die untere Beschriftung in der Katalogvorlage aus):
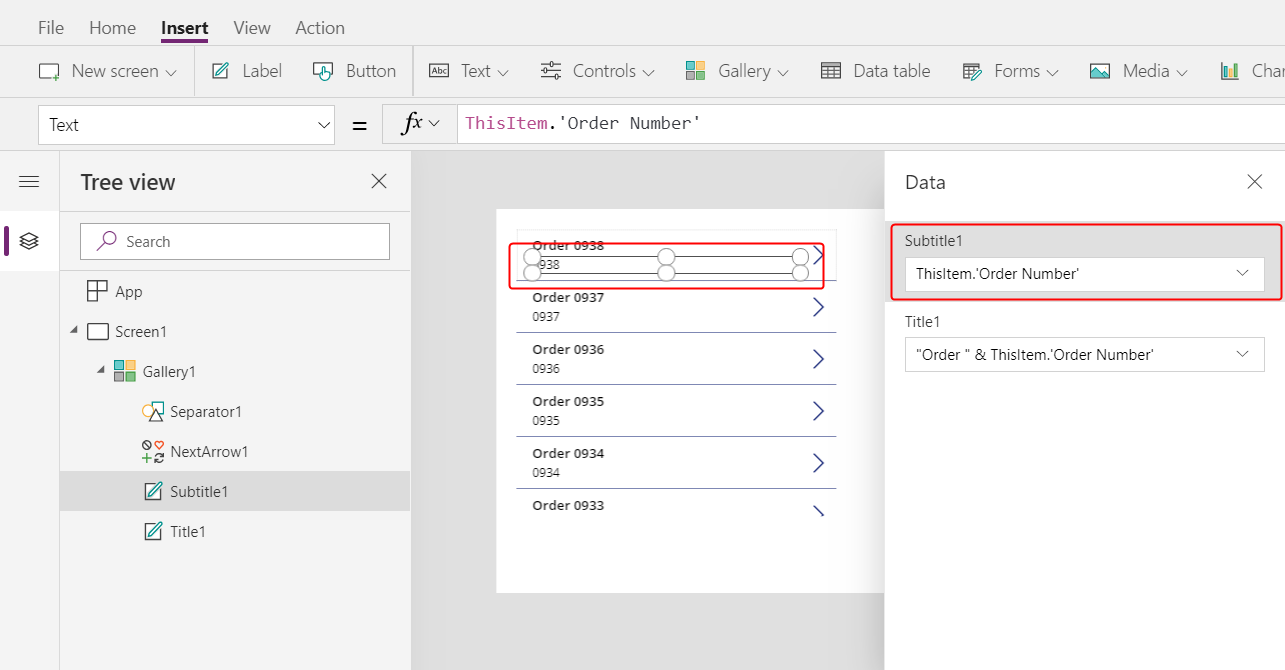
Legen Sie in der Formelleiste die Text-Eigenschaft der Beschriftung auf diesen Ausdruck fest:
ThisItem.Customer.Company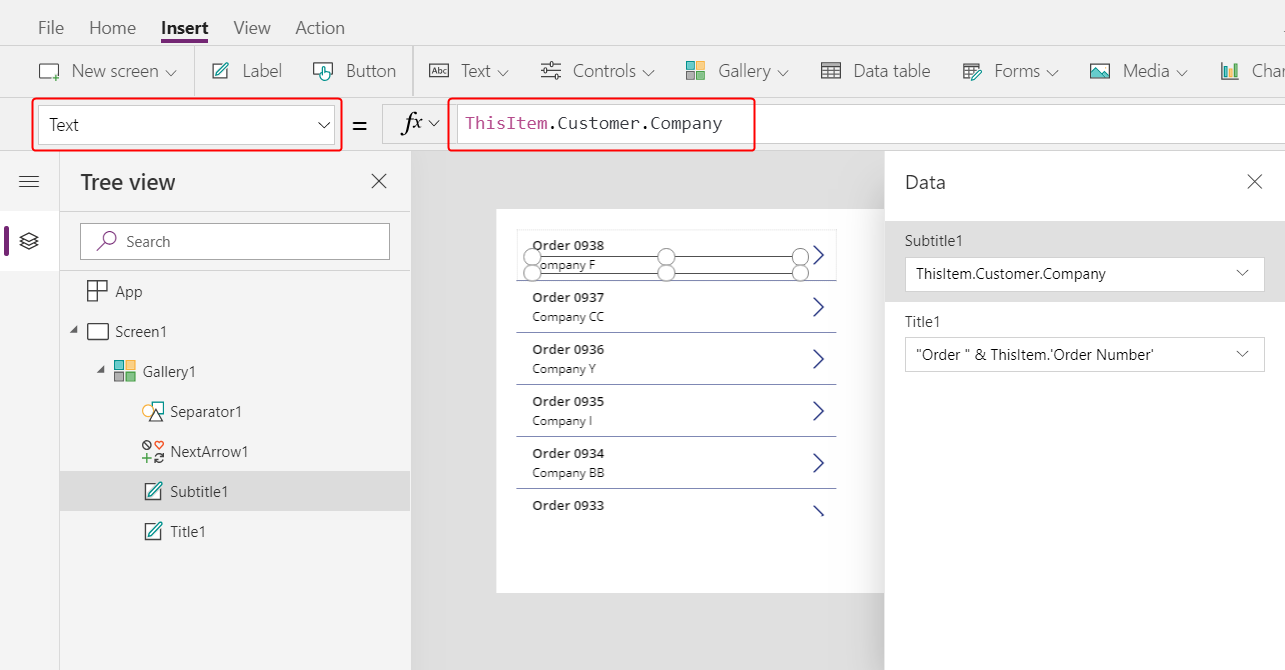
Nachdem Sie diese Formel eingegeben haben, wird möglicherweise für einen Moment ein roter, verschnörkelter Fehler angezeigt. Der Fehler sollte behoben sein, wenn Sie etwas außerhalb der Formelleiste auswählen und dann den Cursor auf die Formelleiste zurücksetzen. Wenn der Fehler weiterhin besteht oder kein Wert angezeigt wird, wählen Sie die Ansicht Registerkarte, wählen Sie Datenquellen, und aktualisieren Sie dann die Aufträge Tabelle, indem Sie die Auslassungspunkte (...) rechts neben dem Datenquellennamen auswählen.
Wenn Sie ThisItem.Customer angeben, nutzen eine Viele-zu-Eins-Beziehung zwischen den Tabellen Bestellungen und Kunden und beim Abrufen des Kundendatensatzes, der jeder Bestellung zugeordnet ist. Aus dem Kundendatensatz extrahieren Sie Daten in der Unternehmen-Spalte zur Anzeige.
Sie können alle Beziehungen von der Bestellungen Tabelle zu anderen Tabellen, einschließlich der Kunde Tabelle anzeigen:
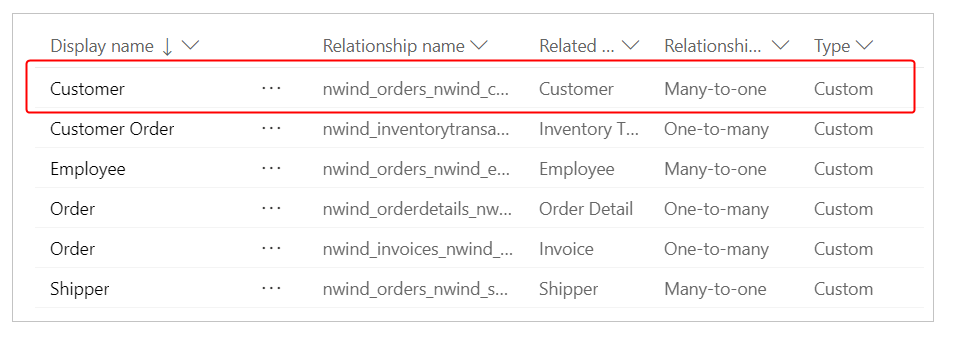
Schließen Sie den Bereich Daten, indem Sie in der oberen rechten Ecke das Symbol zum Schließen (x) auswählen.
Anzeigen des Status jedes Auftrags
In diesem Verfahren fügen Sie im Katalog Platz für eine Beschriftung hinzu und konfigurieren sie so, dass der Status jedes Auftrags basierend auf den Daten in einer anderen Farbe angezeigt wird.
Reduzieren Sie in der Katalogvorlage die Breite der ersten Beschriftung, Title1:
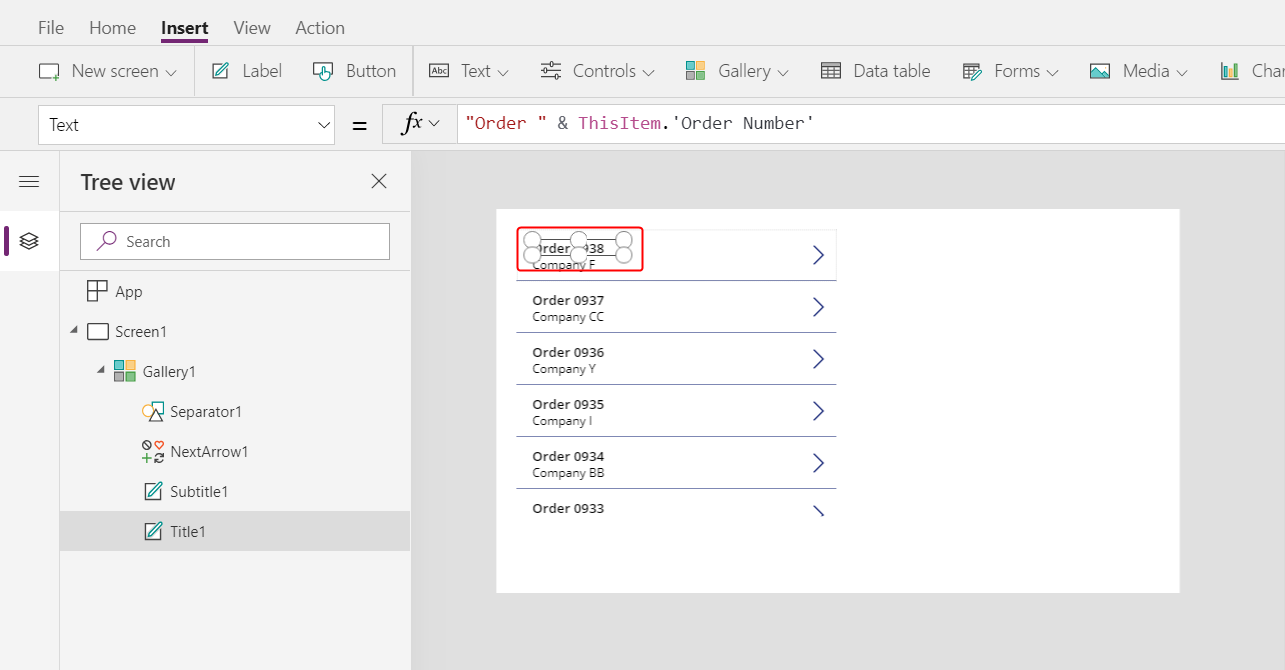
Wiederholen Sie den vorherigen Schritt mit der zweiten Beschriftung, Subtitle1:
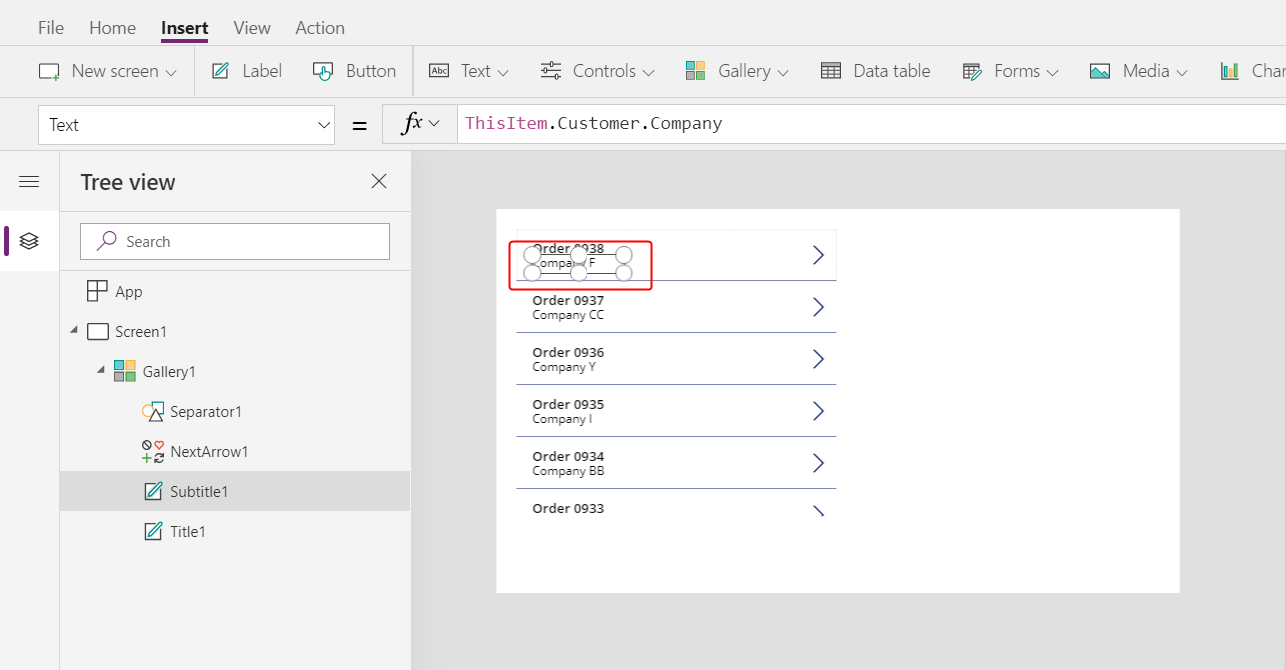
Wählen Sie bei ausgewählter Katalogvorlage (oder einem Steuerelement in der Vorlage) auf der Einfügen-Registerkarte die Option Beschriftung aus:
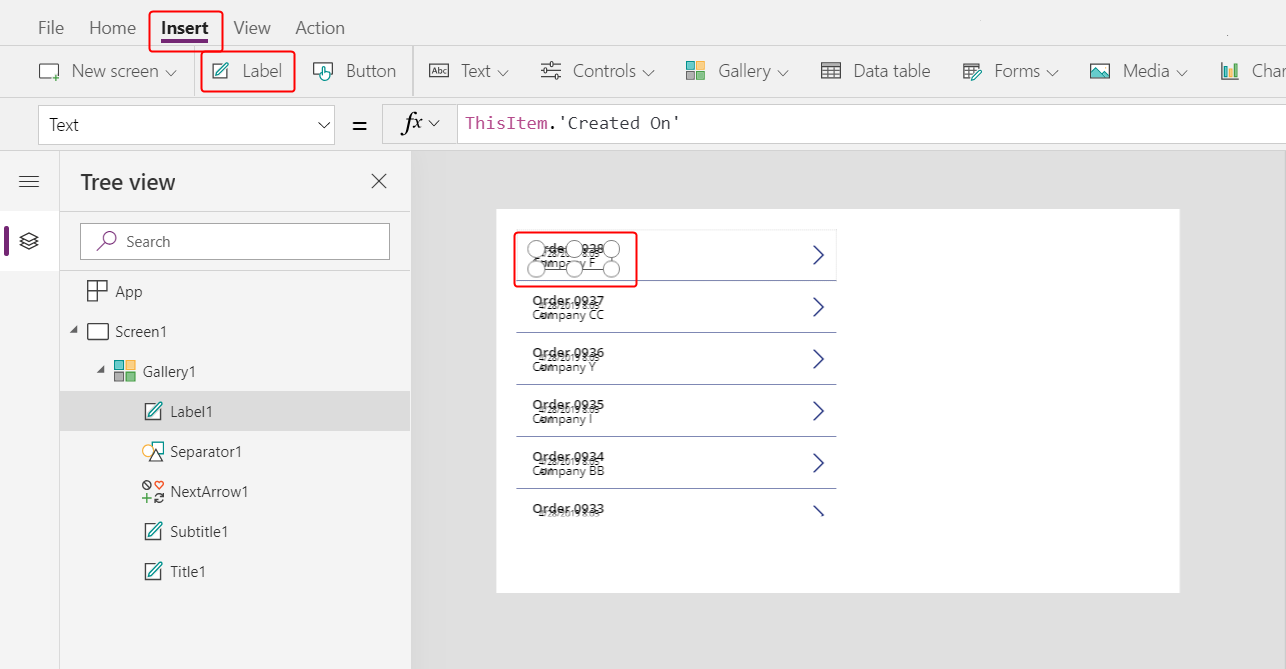
Bewegen Sie die neue Beschriftung nach rechts von der Title1-Beschriftung:
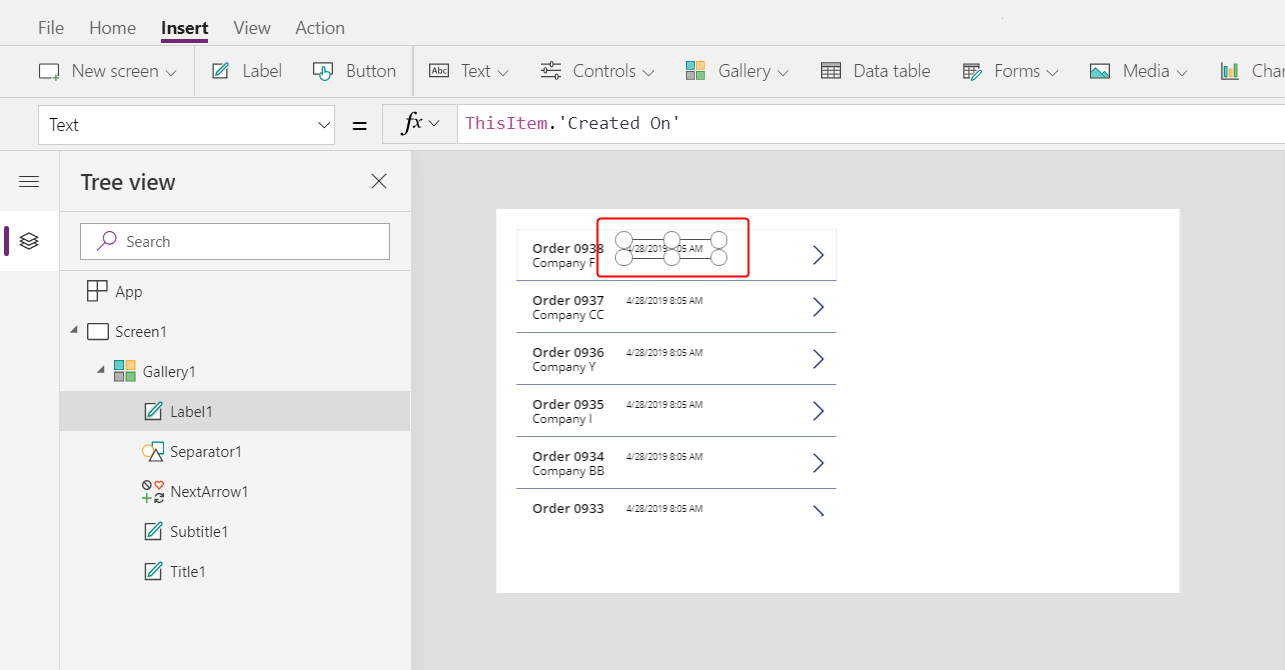
Legen Sie die Text-Eigenschaft der neuen Beschriftung auf den folgenden Ausdruck fest:
ThisItem.'Order Status'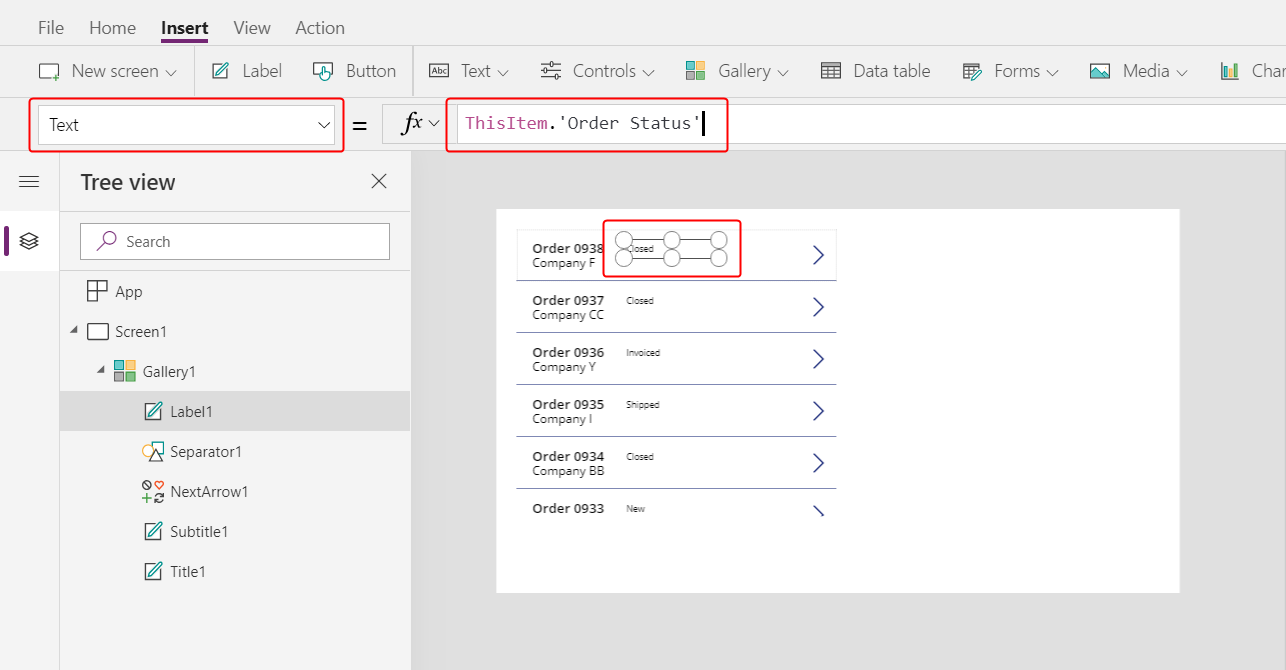
In der Tabelle Aufträge enthält das Feld Bestellstatus einen Wert aus der Auswahl Bestellstatus. Eine Auswahl ähnelt einer Aufzählung in anderen Programmierwerkzeugen. Jeder Satz von Optionen ist in der Datenbank definiert, sodass Benutzer nur die Optionen angeben können, die im Satz enthalten sind. Die Bestellstatus Auswahl ist auch global und nicht lokal, sodass Sie sie in anderen Tabellen verwenden können:
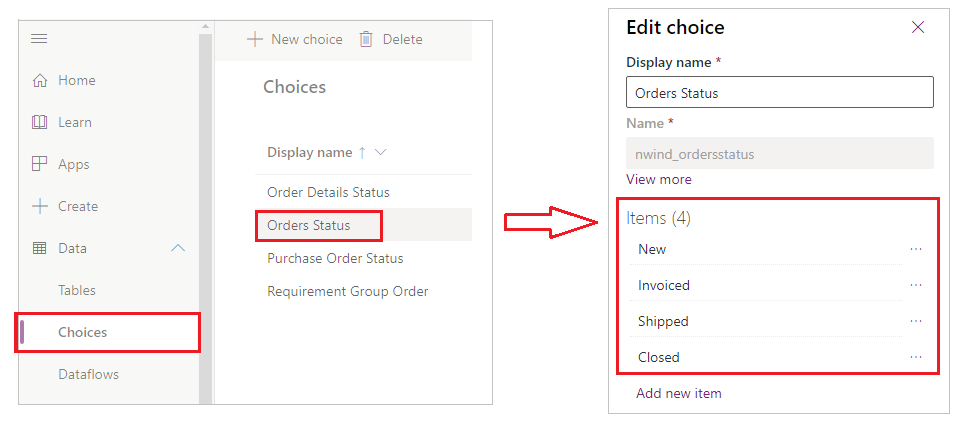
Jede Option in einem Satz hat einen Namen, der angezeigt wird, wenn Sie ihn in einer Beschriftung anzeigen. Diese Namen können lokalisiert werden, und die App erkennt dieselbe Option, unabhängig davon, ob ein englischer Benutzer Apple, ein französischer Benutzer Pomme oder ein spanischer Benutzer Manzana auswählt. Aus diesem Grund können Sie keine Formel erstellen, die für eine Option auf einer fest codierten Zeichenfolge basiert, wie dies später im Thema gezeigt wird.
In Formeln müssen Sie Auftragsstatus mit einfachen Anführungszeichen umgeben, da es ein Leerzeichen enthält. Dieser Name funktioniert jedoch genauso wie jeder andere Name in Power Apps, wie Kunde oder Unternehmen.
Erhöhen Sie auf der Start-Registerkarte die Schriftgröße der Statusbeschriftung auf 20 Punkte und richten Sie den Text nach rechts aus:
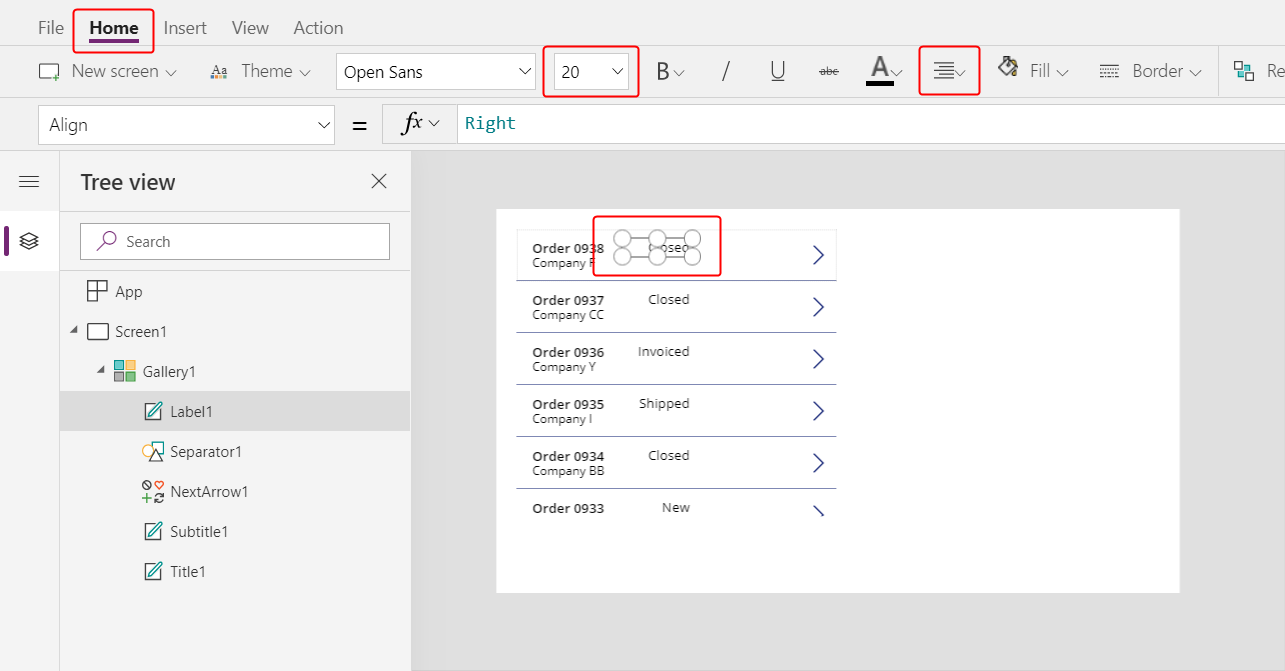
Legen Sie in der Formelleiste die Color-Eigenschaft der Statusbeschriftung auf diese Formel fest:
Switch( ThisItem.'Order Status', 'Orders Status'.Closed, Green, 'Orders Status'.New, Black, 'Orders Status'.Invoiced, Blue, 'Orders Status'.Shipped, Purple )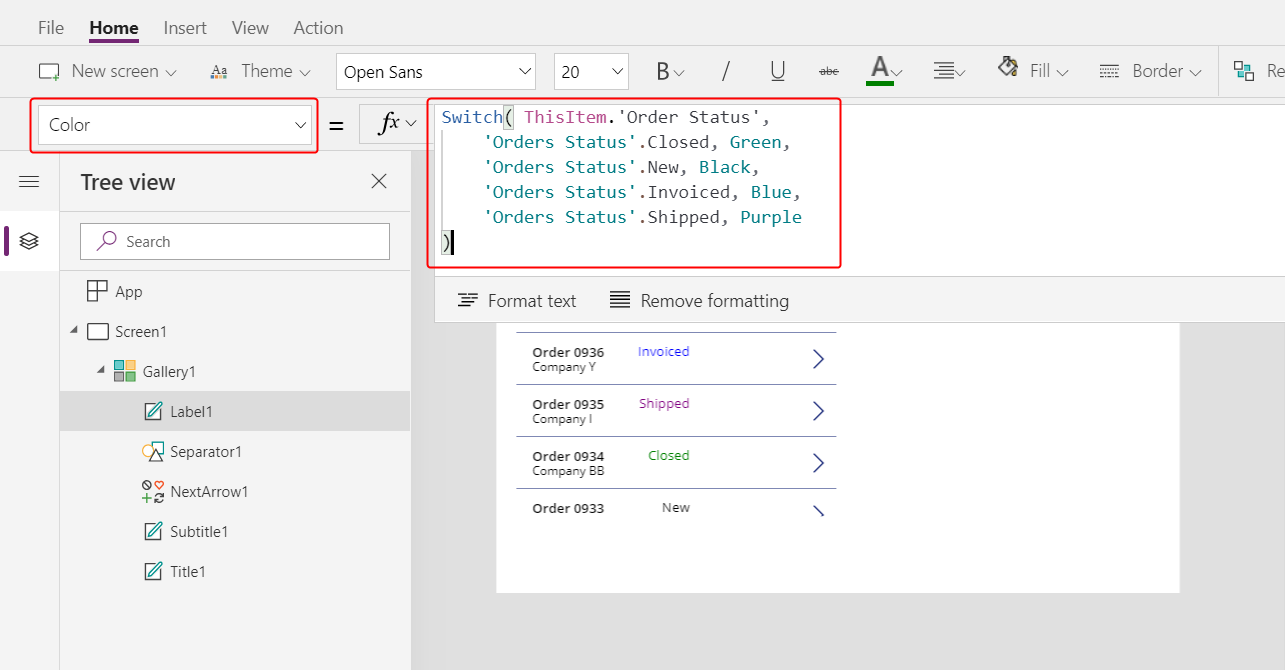
Power Apps verhindert, dass Sie eine Formel erstellen, die auf einer fest codierten Zeichenfolge für jede Option in einem Satz basiert, da solche Formeln zu unangemessenen Ergebnissen führen können, wenn die Optionsnamen lokalisiert sind. Stattdessen bestimmt die Switch-Funktion die Farbe basierend auf der Zeichenfolge, die auf der Beschriftung angezeigt wird, basierend auf den Einstellungen des Benutzers.
Mit dieser Formel werden verschiedene Statuswerte in verschiedenen Farben angezeigt, wie die vorherige Grafik zeigt.
Anzeigen der Gesamtsumme jedes Auftrags
Wählen Sie das erste Element im Katalog aus, bei dem es sich um die Vorlage des Katalogs handelt:
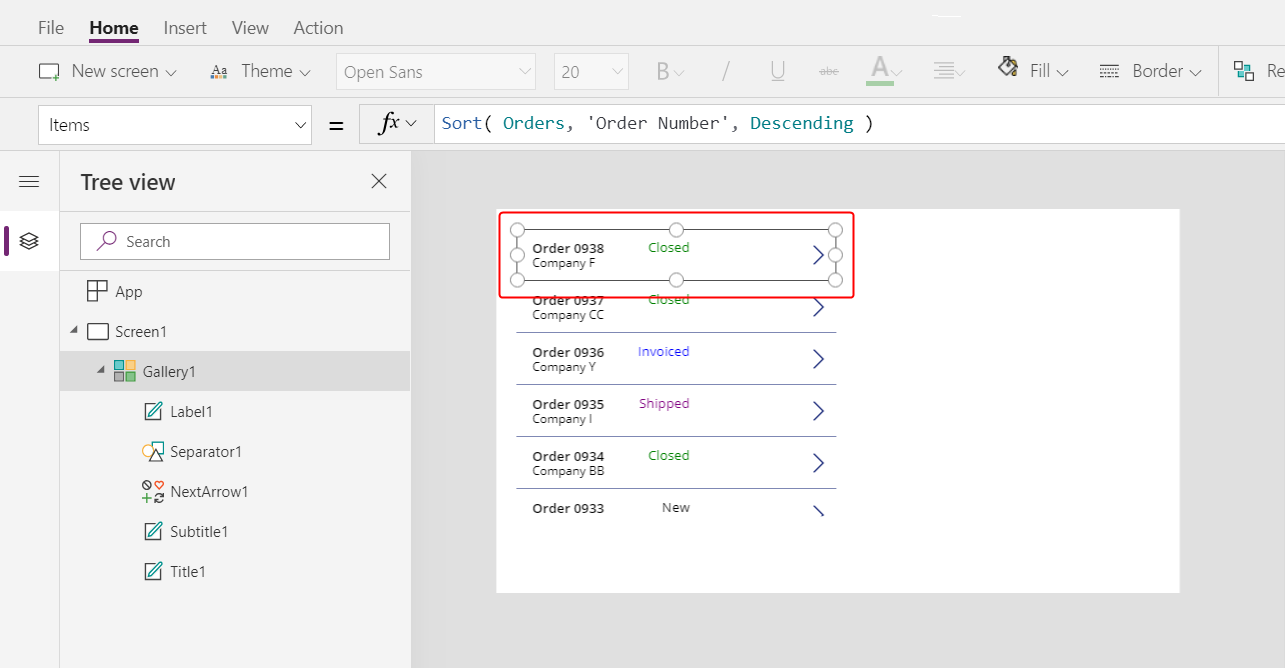
Wählen Sie auf der Einfügen-Registerkarte Beschriftung aus, um eine weitere Beschriftung hinzuzufügen:
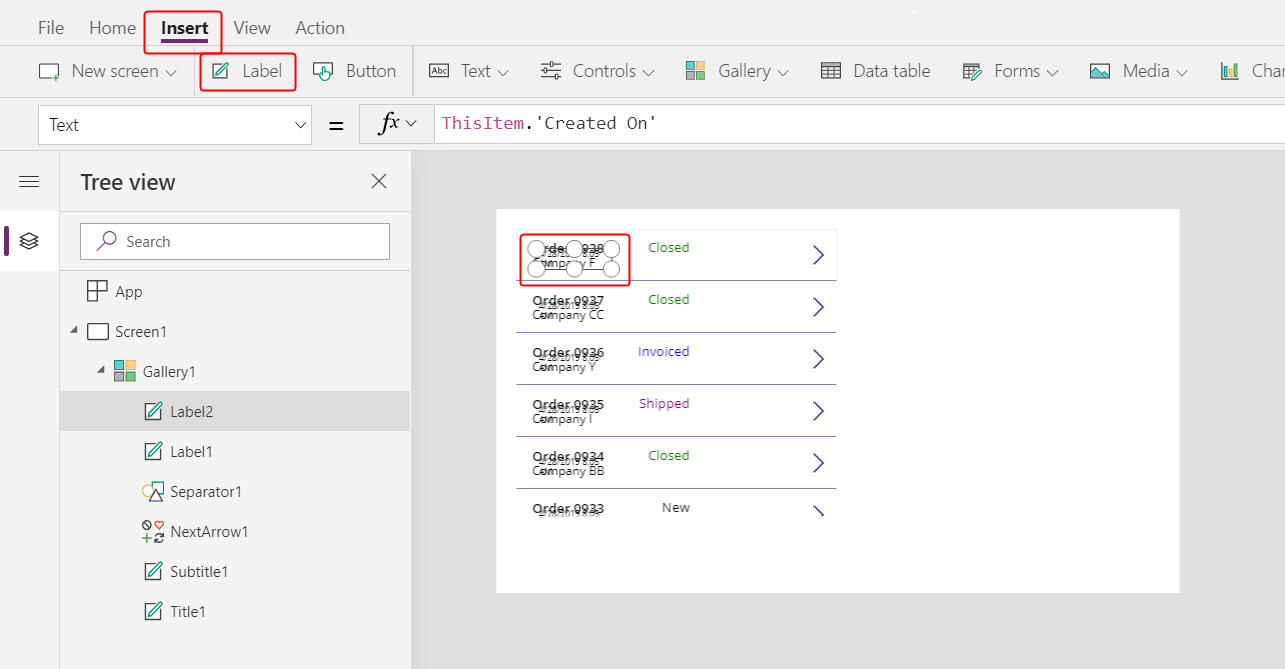
Verschieben Sie die neue Beschriftung so, dass sie unter der Statusbeschriftung angezeigt wird:
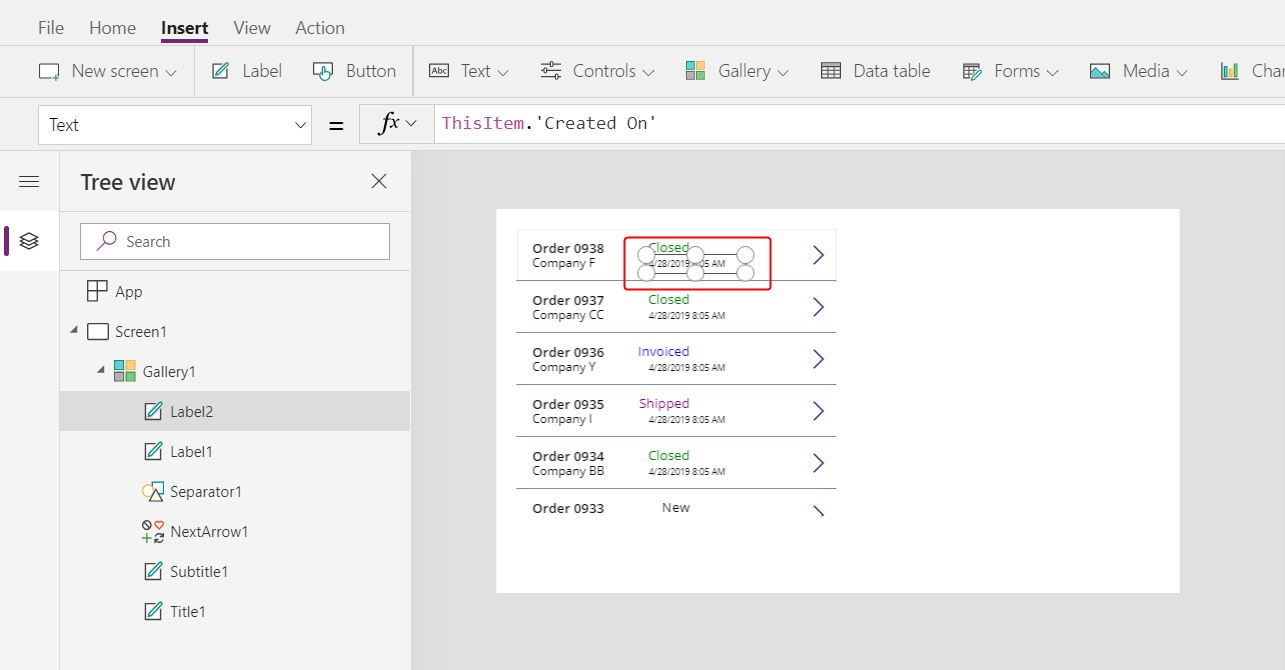
Legen Sie in der Formelleiste die Text-Eigenschaft der neuen Beschriftung auf diese Formel fest:
Text( Sum( ThisItem.'Order Details', Quantity * 'Unit Price' ), "[$-en-US]$ #,###.00" )
In dieser Formel addiert die Funktion Summe die Datensätze in der Tabelle Bestelldetails, die mit jedem Datensatz in der Tabelle Auftrag durch eine Eins-zu-viele-Beziehung verknüpft sind. Diese Positionen bilden jeden Auftrag, und Sie verwenden dieselbe 1:n-Beziehung, um die Positionen im unteren rechten Bereich des Bildschirms anzuzeigen und zu bearbeiten.
Diese Formel zeigt eine blaue Unterstreichung und eine Delegationswarnung, da Dataverse nicht die Delegierung komplexer Aggregatfunktionen (z. B. die Summe einer Multiplikation) unterstützt. Sie können diese Informationen ignorieren, da kein Auftrag in diesem Beispiel mehr als 500 Positionen enthält. Falls für eine andere App erforderlich, können Sie dieses Limit in den App-Einstellungen erhöhen.
Die Text-Funktion in dieser Formel fügt ein Währungssymbol hinzu und formatiert das Ergebnis mit Tausender- und Dezimaltrennzeichen. Wie geschrieben enthält die Formel das Sprach-Tag für US-Englisch ([$-en-US]) und ein Dollarsymbol ($). Wenn Sie das Sprach-Tag entfernen, wird es basierend auf Ihren Spracheinstellungen durch eines ersetzt, und auf der Beschriftung werden die entsprechenden Formate für dieses Tag angezeigt. Wenn Sie das Dollarsymbol weglassen, wird auf der Beschriftung das entsprechende Währungssymbol angezeigt, das auf den Einstellungen des Benutzers basiert. Sie können jedoch das Erscheinen eines anderen Symbols erzwingen, indem Sie das Dollarsymbol durch das von Ihnen bevorzugte ersetzen.
Ändern Sie auf der Start-Registerkarte die Schriftgröße der neusten Beschriftung auf 20 Punkte und richten Sie den Text nach rechts aus:
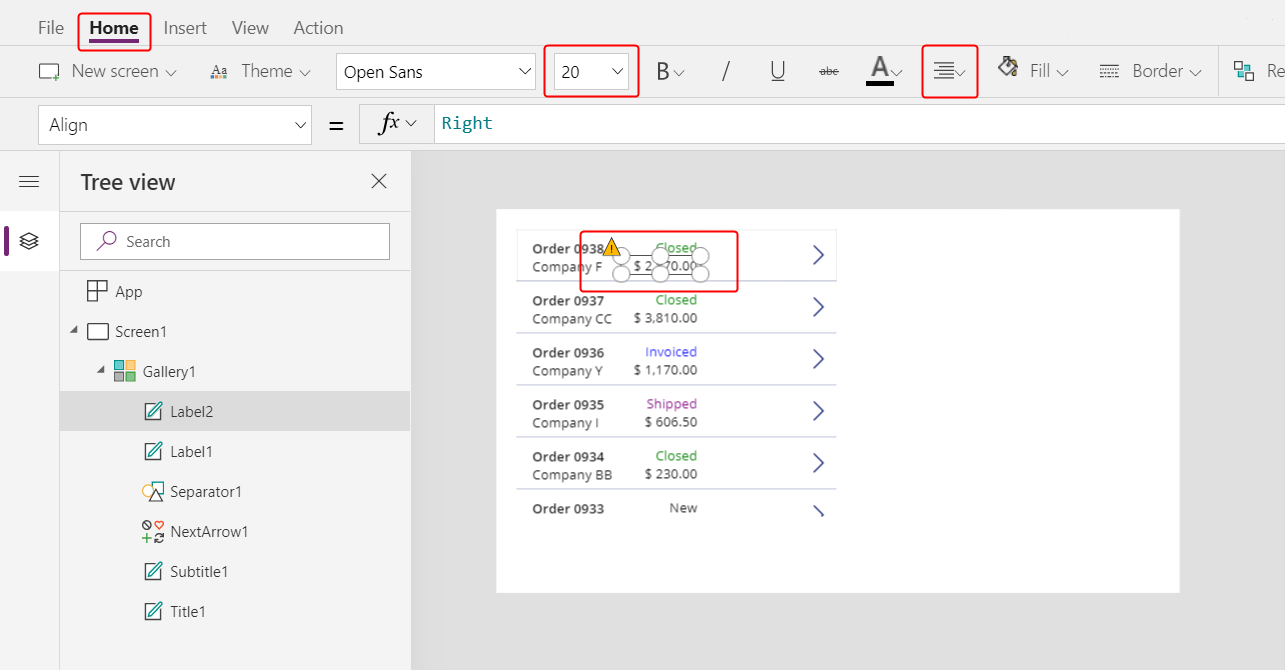
Bewegen Sie den Katalog an den linken Bildschirmrand und verringern Sie die Breite des Katalogs, um etwas Platz zu schließen.
Erhöhen Sie die Höhe des Katalogs so, dass er fast so hoch wie der Bildschirm ist, lassen Sie jedoch oben etwas Platz für eine Titelleiste, die Sie zu Beginn des nächsten Themas hinzufügen:
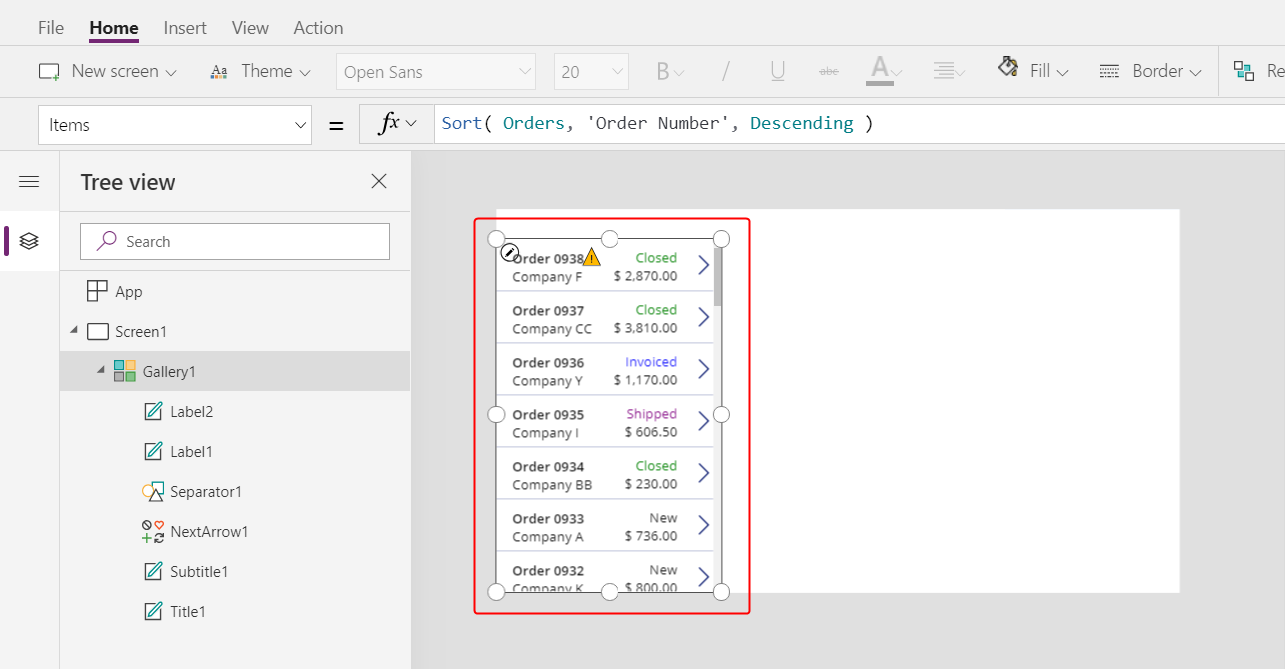
Übersicht
Zusammenfassend haben Sie begonnen, eine Canvas-App mit einem Bildschirm zu erstellen, indem Sie den Auftragskatalog hinzugefügt haben, der folgende Elemente enthält:
- Einen Ausdruck zur Anzeige der Auftragsnummer:
"Orders " & ThisItem.OrderNumber - Ein Feld in einer n:1-Beziehung:
ThisItem.Customer.Company - Eine Beschriftung, die den Namen einer Option in einem Satz anzeigt:
ThisItem.'Order Status' - Eine Beschriftung, die das Format basierend auf der Option in einem Satz ändert, die die Beschriftung anzeigt:
Switch( ThisItem.'Order Status', 'Orders Status'.Closed, Green, ... - Eine komplexe Aggregatfunktion über eine 1:n-Beziehung:
Sum( ThisItem.'Order Details', Quantity * 'Unit Price' )
Nächstes Thema
Im nächsten Thema fügen Sie ein Formular bearbeiten-Steuerelement hinzu, um eine Zusammenfassung eines beliebigen Auftrags anzuzeigen und zu bearbeiten, den der Benutzer in dem gerade erstellten Katalog auswählt.
Hinweis
Können Sie uns Ihre Präferenzen für die Dokumentationssprache mitteilen? Nehmen Sie an einer kurzen Umfrage teil. (Beachten Sie, dass diese Umfrage auf Englisch ist.)
Die Umfrage dauert etwa sieben Minuten. Es werden keine personenbezogenen Daten erhoben. (Datenschutzbestimmungen).