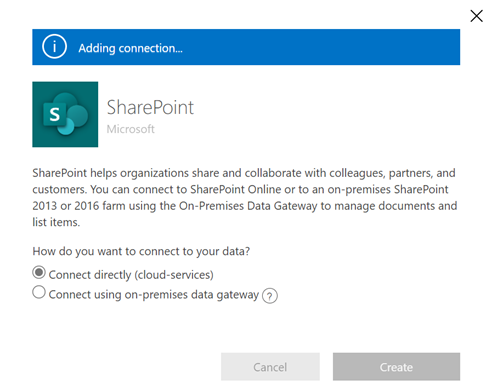Virtuelle Tabellen mit dem virtuellen Connector-Anbieter erstellen
Virtuelle Tabellen ermöglichen die Integration von Daten aus externen Datenquellen durch die nahtlose Darstellung dieser Daten ohne Datenreplikation als Tabellen in Microsoft Dataverse. Lösungen, Apps, Flows und mehr können virtuelle Tabellen nutzen, als wären sie native Dataverse-Tabellen. Virtuelle Tabellen erlauben volle Berechtigungen zum Erstellen, Lesen, Aktualisieren und Löschen, es sei denn, die Datenquelle, mit der sie sich verbinden, verbieten dies ausdrücklich. Weitere Informationen zu virtuellen Tabellen: Virtuelle Tabellen erstellen und bearbeiten, die Daten aus einer externen Datenquelle enthalten.
Dieses Dokument behandelt die neue Erfahrung mit Power Apps (make.powerapps.com) zum Erstellen virtueller Tabellen mithilfe der folgenden virtuellen Connector-Anbieter:
- SQL Server
- Microsoft SharePoint
- Microsoft Fabric. Weitere Informationen: Apps und Automatisierungen erstellen, Aktionen mit Erkenntnissen von Microsoft Fabric fördern
- Salesforce (Vorschauversion)
- Orakel (Vorschauversion)
Sie können eine virtuelle Tabelle für Excel mithilfe des virtuellen Konnektoranbieters erstellen, indem Sie den Legacy-Prozess befolgen. Weitere Informationen: Erstellung der virtuellen Tabelle für Microsoft Excel
Weitere Informationen zu unterstützten Aktionen und Einschränkungen mit dem Konnektor finden Sie unter:
- Connector-Referenz für den SQL Server-Connector
- Konnektor-Referenz für den Microsoft Excel-Konnektor für Online Business
- Konnektor-Referenz für den SharePoint Online-Konnektor
- Konnektor-Referenz für den Salesforce-Konnektor
- Connector-Referenz für den Oracle-Connector
Überblick
Zu den virtuellen Tabellen gehören die folgenden Komponenten:
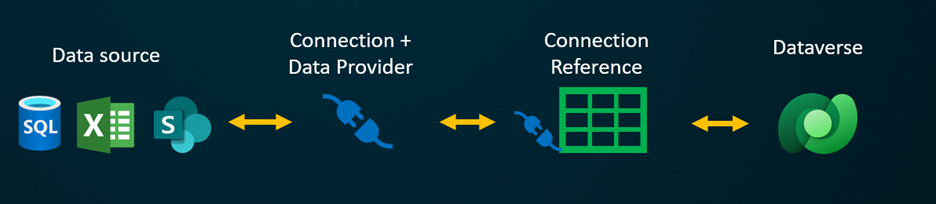
- Datenquelle – der Speicherort der externen Daten.
- Datenanbieter – definiert das Verhalten der virtuellen Tabelle.
- Verbindung – dies richtet die Möglichkeit ein, sich mit der Datenquelle und der Authentifizierung zu verbinden.
- Verbindungsreferenz – dies bietet eine Möglichkeit für Dataverse, die Verbindung zur Datenquelle zu nutzen.
Wenn Sie mithilfe eines benutzerdefinierten Datenanbieters eine virtuelle Tabelle erstellen, müssen Sie Plugins schreiben, die definieren, wie jede Dataverse API mit der API auf dem System interagiert, auf dem die Daten gespeichert sind. Dies ist ein langer Prozess, der Programmierkenntnisse erfordert. Anbieter von virtuellen Konnektoren optimieren die Erstellungserfahrung, indem sie einen Teil der Erstellung für Sie automatisieren und die Verwendung von Code zum Erstellen der virtuellen Tabellen überflüssig machen.
Wenn Sie mithilfe einer Konnektor-Datenquelle eine Remoteverbindung zu einer externen Quelle herstellen, ruft der Anbieter virtueller Konnektoren automatisch einen Entitätskatalog mit einer Liste aller verfügbaren Tabellen und Listen ab, indem er Tabellendefinitionen (Metadaten) aus der externen Datenquelle abruft. Anschließend wählen Sie diese Tabellen und Listen aus, um die virtuelle Tabelle zu generieren.
Die zugrunde liegende Datenquelle ist der Schlüssel dafür, dass der Anbieter eine authentifizierte Remoteverbindung zu den externen Daten aufbauen kann. Sie verwendet eine Verbindungsreferenz, die relevante Details zur externen Quelle speichert. Die in der Verbindungsreferenz gespeicherten Informationen sind spezifisch für den Connector-Typ und die Verbindung, auf die er sich bezieht.
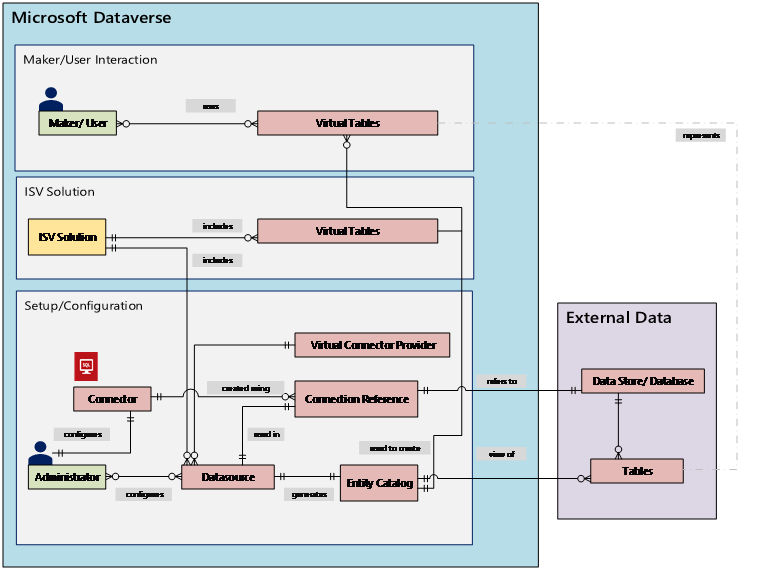
Beim Einrichten der Verbindung und Verbindungsreferenz für Ihre Datenquellen werden spezifische Informationen benötigt. Zum Beispiel ist für das Einrichten des SQL Server-Connector ein Servername, ein Datenbankname, eine Authentifizierungsmethode, ein Benutzername, ein Kennwort und (optional) Gateway-Verbindungsdetails erforderlich. Für jede externe Datenquelle muss eine Verbindungsreferenz definiert werden, um die virtuelle Tabelle zu erstellen. Wenn Sie die Erfahrung Power Apps (make.powerapps.com) verwenden, kann die Verbindungsreferenz automatisch für Sie generiert werden, es sei denn, Sie möchten eine benutzerdefinierte Benennung bereitstellen.
Hinweis
- Wenn Sie den virtuellen Excel-Connector-Anbieter verwenden, wird vom System eine Entitätskatalog Tabelle generiert, die eine Liste aller verfügbaren Tabellen unter Verwendung der Tabellendefinitionen (Metadaten) aus der externen Datenquelle bereitstellt. Der Entitätskatalog speichert keine Informationen und stellt immer den aktuellen Status der externen Datenquelle dar. Sie können Tabellen aus dem Entitätskatalog auswählen, um virtuelle Tabellen zu erstellen. Wenn Sie mit mehreren externen Datenquellen arbeiten, wird für jede externe Quelle ein Entitätskatalog generiert.
- Derzeit müssen Sie Ihre eigene Verbindungsreferenz erstellen, wenn Sie den virtuellen Excel-Connector-Anbieter verwenden. Weitere Informationen: Erstellung der virtuellen Tabelle für Microsoft Excel
Die Connector-Berechtigungen erzwingen die Möglichkeit, dass Organisationsbenutzer auf die virtuelle Tabelle zugreifen und sie bearbeiten. Die Verbindung kann für einen Benutzer oder für die gesamte Organisation freigegeben werden. Dadurch können Benutzer über eine geteilte Verbindung auf virtuelle Tabellen zugreifen und diese bearbeiten. Durch die Verwendung von Sicherheitsrollen kann der Zugriff auf virtuelle Tabellen auf eine bestimmte Gruppe von Benutzern in Ihrer Organisation beschränkt werden. Sie können auf diese Weise sogar festlegen, welche Rollen Berechtigungen zum Erstellen, Lesen, Aktualisieren oder Löschen haben.
Das Application Lifecyle Management (ALM) wird für virtuelle Tabellen unterstützt, die durch den Anbieter des virtuellen Konnektors erstellt wurden. Sie können die virtuellen Tabellen sogar direkt in einer Lösung erstellen, wenn Sie Power Apps (make.powerapps.com) verwenden. Virtuelle Tabellen sollten zusammen mit der Verbindungsreferenz Teil einer verwalteten Lösung sein, um die Lösung zu verteilen. Die Lösung kann andere Komponenten enthalten, z. B. eine modellgesteuerte App, die virtuelle Tabellen verwendet.
Weitere Informationen zum Application Lifecycle Management (ALM) und zu Lösungen:
Anforderungen
Um eine virtuelle Tabelle zu erstellen, benötigen Sie eine Microsoft Dataverse Lizenz über Power Apps oder Microsoft Dynamics 365. Microsoft 365 oder Teams-Lizenzen können nicht zum Erstellen virtueller Tabellen verwendet werden.
Eine virtuelle Tabelle in Power Apps für SQL, SharePoint, Fabric oder Salesforce erstellen
Das Erstellen einer virtuellen Tabelle in Power Apps (make.powerapps.com) mit dem Anbieter des virtuellen Konnektors umfasst die folgenden Schritte:
- Wählen Sie aus, eine Tabelle mit einer externen Datenquelle zu erstellen
- Virtuelle Tabelle erstellen
- Erstellen und wählen Sie die Verbindungsreferenz (optional)
- Wählen Sie Ihre Verbindungsdetails und Ihre Daten SQL oder SharePoint aus.
- Ihre Daten konfigurieren
- Spalten- und Tabellennamen konfigurieren (optional)
- Einrichtung abschließen
Wählen Sie aus, eine Tabelle mit einer externen Datenquelle zu erstellen
Diese Schritte beschreiben, wie Sie eine virtuelle Tabelle aus einer Lösung erstellen. Führen Sie ähnliche Schritte aus, um eine virtuelle Tabelle zu erstellen, indem Sie zu Daten > Tabellen gehen.
- Melden Sie sich bei Power Apps an und wählen Sie Lösungen aus dem linken Navigationsbereich aus. Wenn sich das Element nicht im linken Seitenbereich befindet, wählen Sie …Mehr und dann das gewünschte Element aus.
- Erstellen Sie eine neue Lösung oder öffnen Sie eine vorhandene unverwaltete Lösung.
- Wählen Sie in der Befehlsleiste Neu > Tabelle > Tabelle aus externen Daten.
Virtuelle Tabelle erstellen
Sehen Sie sich ein kurzes Video an, das zeigt, wie Sie eine virtuelle Tabelle mit dem virtuellen -Konnektoranbieter erstellen.
Im Assistenten Neue Tabelle aus externen Daten können Sie entweder eine vorhandene Verbindung auswählen, sofern vorhanden, oder eine neue Verbindung erstellen.
- Wenn Sie eine vorhandene Verbindung verwenden möchten, wählen Sie die gewünschte Verbindung und dann Weiter.
- Wenn Sie bereits eine Verbindung haben, aber eine neue erstellen möchten, wählen Sie in der Befehlsleiste Neue Verbindung aus .
- Wenn Sie keine Verbindungen haben und eine neue Verbindung erstellen möchten, wählen Sie +Verbindung hinzufügen.
Wichtig
Mit Ihnen geteilte Verbindungen können mit dieser Funktion nicht verwendet werden. Im Assistenten virtuelle Tabelle werden nur vom aktuellen Benutzer erstellte Verbindungen angezeigt.
Eine neue Registerkarte wird in Ihrem Browser geöffnet. Wählen Sie Ihre Authentifizierungsmethode aus. Je nach ausgewählter Authentifizierungsmethode werden Sie aufgefordert, Anmeldeinformationen anzugeben, die zum Erstellen der Verbindung erforderlich sind.
- SQL Server
- Microsoft SharePoint
- Microsoft Fabric (Vorschauversion)
- Salesforce (Vorschauversion)
- Orakel (Vorschauversion)
Wichtig
Dies sind die Anmeldeinformationen, die für die gesamte Authentifizierung für die virtuelle Tabelle verwendet werden. Verwenden Sie also Anmeldeinformationen mit der richtigen Berechtigungsebene für SQL Server.
- Microsoft Entra: Auswählen und mit Ihren Anmeldeinformationen anmelden.
- SQL Server: Servername, Datenbankname, Benutzername, Kennwort, Gateway (nur lokal-Bereitstellungen).
- Wählen Sie Erstellen aus
- Kehren Sie nach dem Herstellen der Verbindung mit dem Assistenten zu Ihrem Browser-Tab zurück und wählen Sie Aktualisieren aus.
- Wählen Sie Ihre Verbindung aus.
Erstellen und wählen Sie eine Verbindungsreferenz (optional)
Wenn Sie eine virtuelle Tabelle, wird automatisch eine Verbindungsreferenz mit der virtuellen Tabelle für Sie erstellt. Eine Verbindungsreferenz ist eine Lösungskomponente, die Informationen zum Konnektor enthält.
Möglicherweise möchten Sie jedoch Ihre eigene Verbindungsreferenz für die virtuelle Tabelle erstellen.
Hinweis
- Der Vorteil der optionalen Benennung Ihrer Verbindungsreferenz besteht darin, dass sie später leichter zu finden ist, wenn Sie Details dazu benötigen.
- Wenn Sie eine vorhandene Verbindung verwenden, können Sie eine vorhandene Verbindungsreferenz auswählen oder eine neue erstellen. Das Erstellen einer neuen Verbindungsreferenz wird nur verwendet, wenn Sie Ihre virtuellen Tabellen für die spätere Verwendung in völlig unabhängige Lösungen segmentieren möchten.
Gehen Sie folgendermaßen vor, um eine Verbindungsreferenz zu erstellen, wenn Sie die Verbindung für die virtuelle Tabelle erstellen:
Erweitern Sie Erweiterte Optionen und wählen Sie dann Verbindungsreferenz manuell konfigurieren, um eine Verbindungsreferenz für die virtuelle Tabelle zu erstellen.
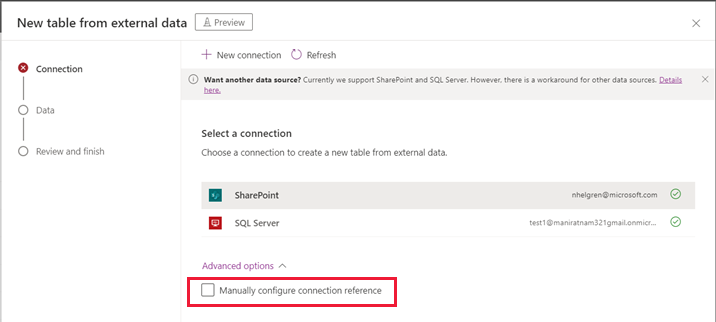
Wählen Sie auf der Seite Verbindungsreferenz Ihre Verbindungsreferenz aus oder benennen Sie sie und wählen Sie dann Weiter aus.
- Wenn Sie SQL und Microsoft Entra ID als Authentifizierungsmethode ausgewählt haben, werden Sie nach Ihrem SQL-Servernamen und -Datenbanknamen gefragt. Geben Sie diese ein und wählen Sie Weiter.
Ihre Daten konfigurieren
- Wenn Sie eine SharePoint virtuelle Tabelle erstellen, werden Sie aufgefordert, die URL Ihrer SharePoint Site einzugeben oder eine der zuletzt verwendeten SharePoint Sites auszuwählen. Die Liste der zuletzt verwendeten wird durch das Sammeln von Informationen über Ihre zuletzt verwendeten Websites mithilfe von Microsoft Graph und Ihren Microsoft Entra Anmeldeinformationen gefüllt. Wenn Sie die SharePoint-URL einfügen, fügen Sie nur die Informationen bis zum Websitenamen ein, z. B. https://microsoft.sharepoint.com/teams/Contoso.
Es wird eine Seite angezeigt, auf der Sie entweder Ihre Datenquelle nach einer bestimmten Tabelle oder Liste durchsuchen oder eine Tabelle oder Liste aus der bereitgestellten Liste auswählen können.
Aktivieren Sie das Kontrollkästchen, wenn Sie den Tabellennamen, die Spaltennamen und das primäre Feld konfigurieren möchten.
Wählen Sie Weiter aus.
Spalten- und Tabellennamen konfigurieren (optional)
Wenn Sie eine virtuelle Tabelle erstellen, können Sie standardmäßig die vorgeschlagenen Tabellen- und Spaltennamen ändern. Gehen Sie dazu wie folgt vor:
Wählen Sie Tabellen- und Spaltennamen konfigurieren, die in Dataverse verwendet werden sollen, akzeptieren oder ändern Sie die folgenden Dataverse Tabelleneigenschaften:
- Anzeigename: Der Name, der verwendet wird, um Ihre virtuelle Tabelle zu identifizieren.
- Pluralname: Der Plural des Namens der virtuellen Tabelle, der in geeigneten Situationen verwendet wird, in denen Sie sich auf einen oder mehrere Datensätze aus der Tabelle beziehen, z. B. Kunde ist die Tabelle für mehrere Datensätze, die als Kunden bezeichnet werden.
- Schemaname: Der logische Name Dataverse, der für die virtuelle Tabelle verwendet wird, der das Präfix Lösungsherausgeber enthält.
- Primäres Feld: Dies ist der Textwert, der beim Nachschlagen von Datensätzen in Ihrer virtuellen Tabelle verwendet werden soll. Nur Zeichenfolgenfelder können ausgewählt werden. Ein Primärschlüssel ist ein Pflichtfeld, wird aber von Dataverse ausgewählt.
Wählen Sie im Bereich Externe Spalte aus, ob Sie eine Ihrer externen Spalten aus Datenquelle umbenennen möchten. Die folgenden Felder werden angegeben:
- Schemaname (schreibgeschützt). Das ist der Schemaname der Spalte in der Datenquelle. Diese Eigenschaft ist schreibgeschützt.
- Anzeigename. Der Name, der zur Identifizierung Ihrer Spalte verwendet wird.
- Schemaname. Der logische Name Dataverse wird für die Spalte verwendet, die Ihr Präfix Lösungsherausgeber enthält. Es gibt eine Option Namen schnell formatieren auf der Seite, die Namensänderungen vorschlägt und nützlich sein kann, wenn Sie eine große Anzahl von Feldern haben, die Werte mit Präfix von Ihrem SQL-Server enthalten wie <Tabellenname>.<Spaltenname>. Beispielsweise würde sich Database12.Products in Produkte ändern.
Tipp
Anstatt die Informationen einzugeben gibt der Befehl Namen schnell formatieren Namensänderungsvorschläge und kann nützlich sein, wenn Sie eine große Anzahl von Feldern haben, die Werte mit Präfix von Ihrem SQL-Server wie Tabellenname.Spaltenname enthalten. Beispielsweise würde sich Database12.Products in Produkte ändern.
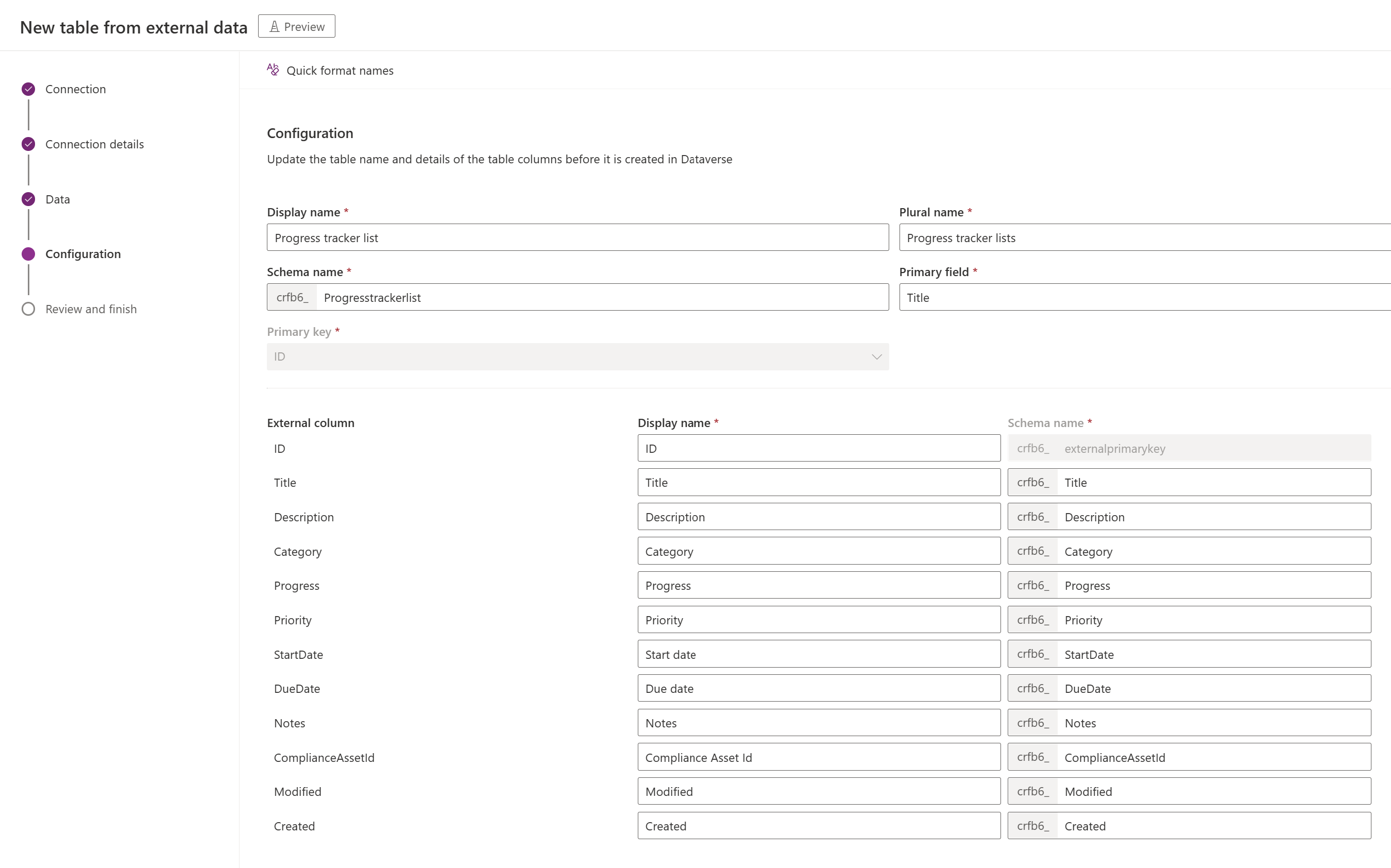
Klicken Sie auf Weiter.
Einrichtung abschließen
- Die Seite Überprüfen und Fertigstellen zeigt Ihnen die Tabelle, mit der Sie sich in Ihrer Datenquelle verbinden, und die Tabelle, die in Dataverse erstellt wird.
Hinweis
Wählen Sie Andere Tabelle auswählen , um zum Tabellenauswahlbildschirm zurückzukehren. Wenn Sie Tabellenkonfiguration bearbeiten wählen, gelangen Sie zum Bildschirm Konfiguration .
- Wenn alles korrekt ist, wählen Sie Weiter.
Sobald die Tabelle erstellt ist, gelangen Sie direkt zu Ihrer neuen virtuellen Tabelle, wo Sie Ihre Daten anzeigen und mit der Arbeit beginnen können.
Hinweis
Wenn Sie versuchen, eine bereits vorhandene virtuelle Tabelle zu erstellen, erhalten Sie eine Meldung, dass die Tabelle bereits vorhanden ist und dass Sie sie neu erstellen werden. In diesem Fall können Sie das primäre Feld oder den Schemanamen nicht ändern. Durch das erneute Erstellen der Tabelle werden alle Spaltenänderungen aktualisiert, die in Datenquelle an der Tabelle vorgenommen wurden.
Virtuelle Tabelle für Microsoft Excel erstellen
Virtuellen Konnektor herunterladen und installieren. Gehen Sie zum Microsoft-Marketplace und suchen Sie den
Virtual Connectoroder wählen Sie den Link, um den Anbieter herunterzuladen: Virtuelle Konnektoren in Dataverse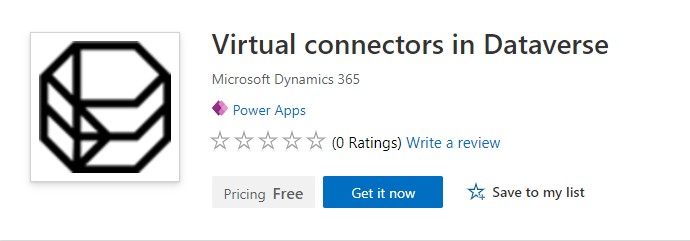
Wählen Sie Jetzt abrufen. Geben Sie im Anmeldedialog die E-Mail-Adresse des Geschäfts-, Schul- oder Unikontos ein. Wenn Sie den Nutzungsbedingungen zustimmen, wählen Sie Weiter aus. Das Power Platform Admin Center wird automatisch geöffnet.
Wählen Sie die Umgebung aus, in der Sie die Lösung installieren möchten. Wenn Sie den Nutzungsbedingungen zustimmen, wählen Sie Installieren aus. Sobald die Installation abgeschlossen ist, sehen Sie, dass die App Virtuelle Connectors in Dataverse unter Umgebungen -> [Ihr Umgebungsname] -> Dynamics 365-Apps installiert ist.

Außerdem sollten die Lösung Anbieter des virtuellen Konnektors und andere Lösungen in der Power Platform-Umgebung aktiviert sein.
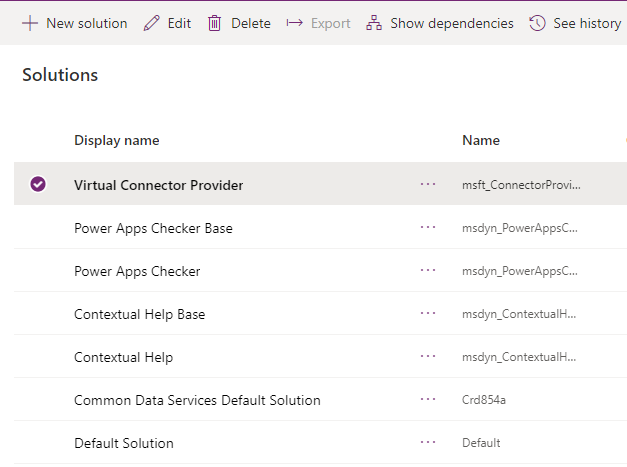
Erstellen Sie die Verbindung für den virtuellen Excel-Connector-Anbieter
Sehen Sie sich kurzes Video an, das zeigt, wie Sie eine virtuelle Tabelle mit dem virtuellen Excel-Konnektoranbieter erstellen.
- Gehen Sie zu Power Apps (make.powerapps.comf) und wählen Sie die Umgebung aus, in der Sie die virtuelle Tabelle einrichten möchten.
- Wählen Sie im linken Navigationsbereich Verbindungen und dann Neue Verbindung aus. Wenn sich das Element nicht im linken Seitenbereich befindet, wählen Sie …Mehr und dann das gewünschte Element aus.
- Wählen Sie den Microsoft Excel Online (Business) virtuellen Konnektor aus der Liste der Verbindungen aus.
- Sie werden aufgefordert, zusätzliche Details anzugeben, um eine Verbindung zur Datenquelle herzustellen.
- Wählen Sie Erstellenaus. Ihre aktuellen Anmeldeinformationen werden verwendet.
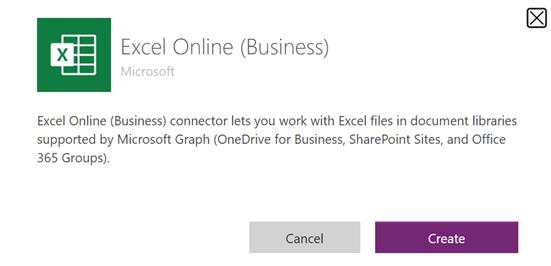
Verbindungsreferenz erstellen
Gehen Sie zu Lösungen.
Wählen Sie Standardlösung oder eine andere vorhandene Lösung in Ihrer Umgebung zum Erstellen der virtuellen Tabelle aus.
Wählen Sie Neu aus, und wählen Sie dann Verbindungsreferenz.
Geben Sie Anzeigename ein, wählen Sie die Verbindung aus, die Sie für die Option Konnektoren erstellt haben, und wählen Sie dann die Datenverbindung aus, die Sie erstellt haben.
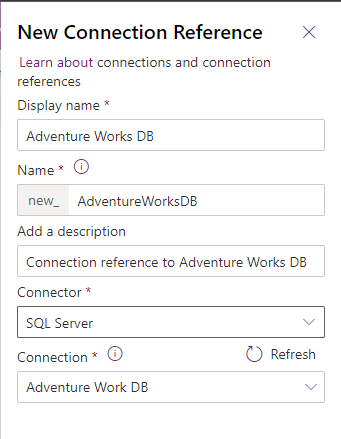
Die Datenquelle erstellen
Erstellen Sie nun die Datenquelle für virtuelle Tabellen in Dataverse.
Wählen Sie das Zahnradsymbol -> Erweiterte Einstellungen aus.
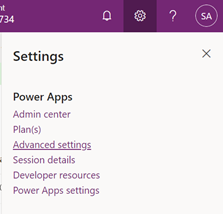
Wählen Sie in der oberen Navigationsleiste Einstellungen und dann Verwaltung aus.
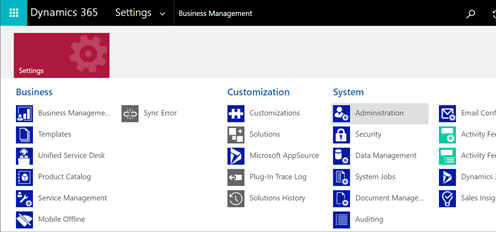
Wählen Sie Virtuelle Entitätsdatenquellen aus.
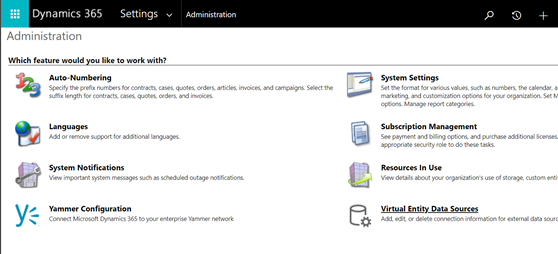
Wählen Sie Neu aus. Wählen Sie im Popupdialog den Anbieter der virtuellen Konnektordaten aus.
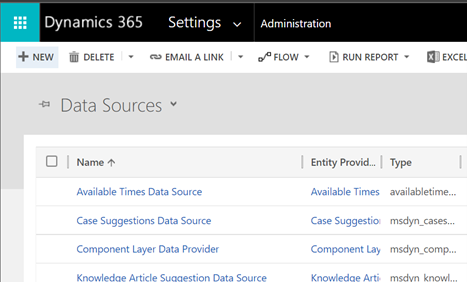
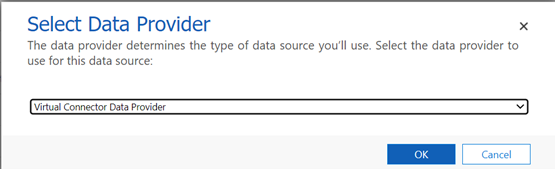
Benennen Sie Ihre Datenquelle und wählen Sie die erstellte Verbindungsreferenz in der Dropdown-Liste aus.

Fügen Sie Ihren DataSet-Wert hinzu
Geben Sie den Dateinamen mit der Erweiterung im DataSet-Wert ein. Denken Sie daran, dass sich die Datei auf dem OneDrive befinden muss, das für den Verbindungsaufbau verwendet wurde. (Beispiel: SampleData.xlsx)
Wählen Sie Save (Speichern).
Entitätskatalog
Durch die Erstellung der Verbindungsreferenz und der virtuellen Tabellendatenquelle wird automatisch ein Entitätskatalog generiert. Der Entitätskatalog ist für die Datenquelle spezifisch und listet alle Tabellen auf, die sich in der entsprechenden Datenquelle befinden.
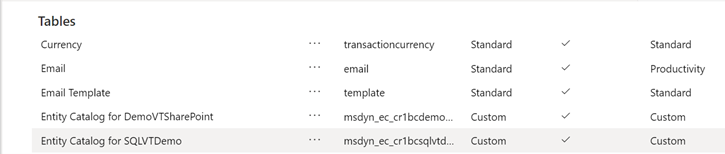
Hinweis
- Das Erstellen des Entitätskatalogs ist ein asynchroner Prozess. Je nach Ihrer Umgebung kann dies einige Minuten in Anspruch nehmen.
- Die Tabellen, die im Entitätskatalog angezeigt werden, sind an sich keine virtuellen Tabellen. Sie müssen aus dieser Liste von Tabellen auswählen, die die externen Daten darstellen, um eine virtuelle Tabelle in Dataverse zu erstellen.
Tipp
- Wenn das Erstellen des Entitätskatalogs lange dauert, können Sie den Fortschritt überprüfen, indem Sie zur Ansicht Einstellungen > Systemaufträge gehen.
Entitätskatalog anzeigen
Wählen Sie Daten > Tabellen und dann den erstellten Entitätskatalog aus.
Wählen Sie Erweiterte Suche aus und verwenden Sie die Spalte Suchen nach:. Der Katalog enthält ein Präfix Entitätskatalog für gefolgt von der Verbindungsreferenz (Beispiel: Entitätskatalog für Adventure Works DB). Finden Sie den Entitätskatalog für Ihre jeweilige Datenverbindung und wählen Sie Ergebnisse aus, um alle externen Datenquellentabellen anzuzeigen.
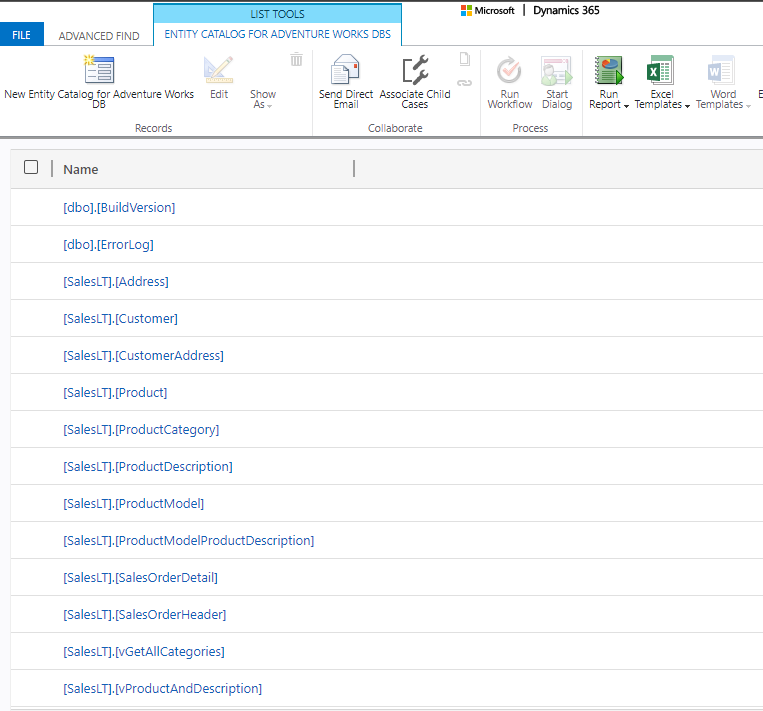
Hinweis
Die Massenerstellung virtueller Tabellen wird derzeit nicht unterstützt. Obwohl Sie im Entitätskatalog mehrere Tabellen auswählen können, müssen Sie jeweils eine Tabelle auswählen, um virtuelle Tabellen zu erstellen.
Um eine virtuelle Tabelle zu erstellen, muss eine modellgesteuerte App für den Entitätskatalog erstellt werden. Wählen Sie die Entitätskatalogtabelle aus.
Wählen Sie in der oberen Navigation App erstellen aus.
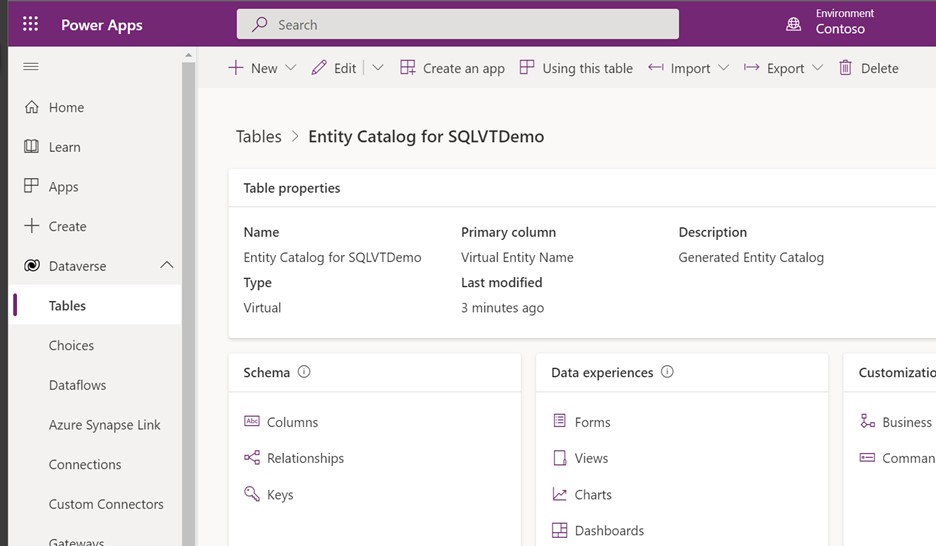
Geben Sie der App einen Namen und wählen Sie dann Erstellen aus.
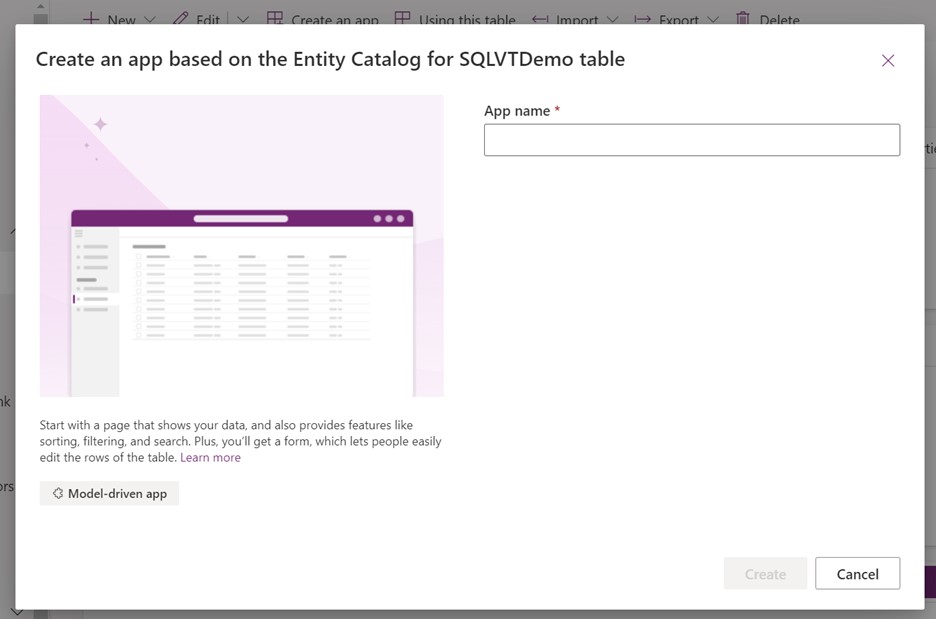
Die App wird automatisch mithilfe der Entitätskatalogtabelle generiert.
Sobald die App fertiggestellt ist, können Sie Veröffentlichen auswählen, um die App fertigzustellen und später zu verwenden, oder Sie können Wiedergeben auswählen, um Ihre virtuelle Tabelle jetzt zu erstellen, ohne die App zu veröffentlichen.
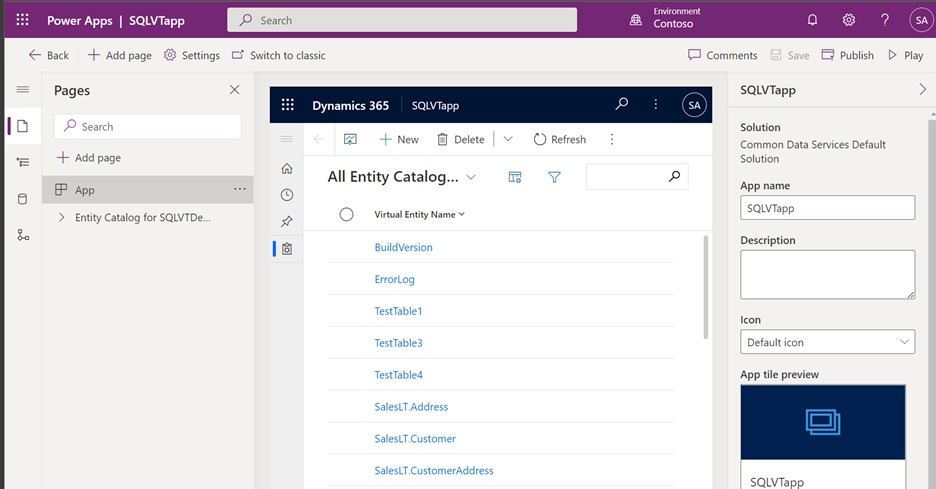
Alle Tabellen aus der Exceldatei werden in der App-Ansicht bereitgestellt.
Wählen Sie aus dem Entitätskatalog das DataSet aus, das Sie verwenden möchten, und wählen Sie dann in der Navigationsleiste Bearbeiten aus.
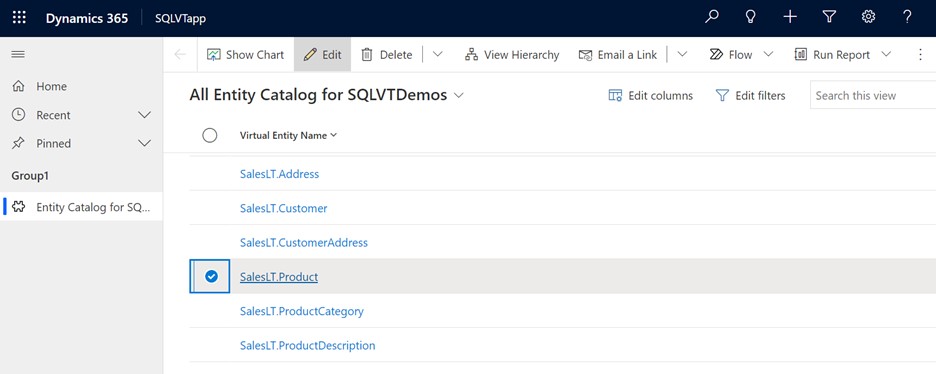
Warten Sie, bis das Formular vollständig geladen ist, bevor Sie es bearbeiten. Nach dem Laden sieht das Formular so aus:
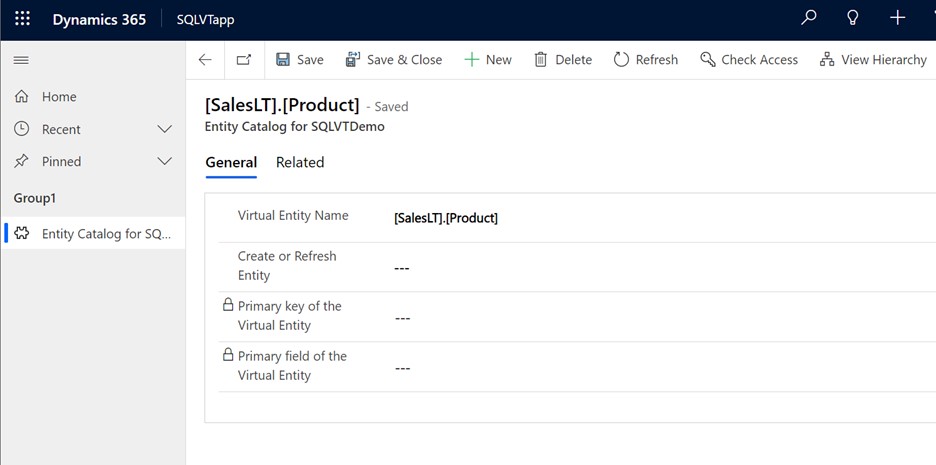
Setzen Sie im bereitgestellten Formular die Spalte Erstellen oder Entität aktualisieren auf „Ja“.
Wählen Sie den Primärschlüssel und das Primärfeld der virtuellen Entität aus, indem Sie die Spalten mithilfe der Dropdown-Listen finden, die Sie verwenden möchten.
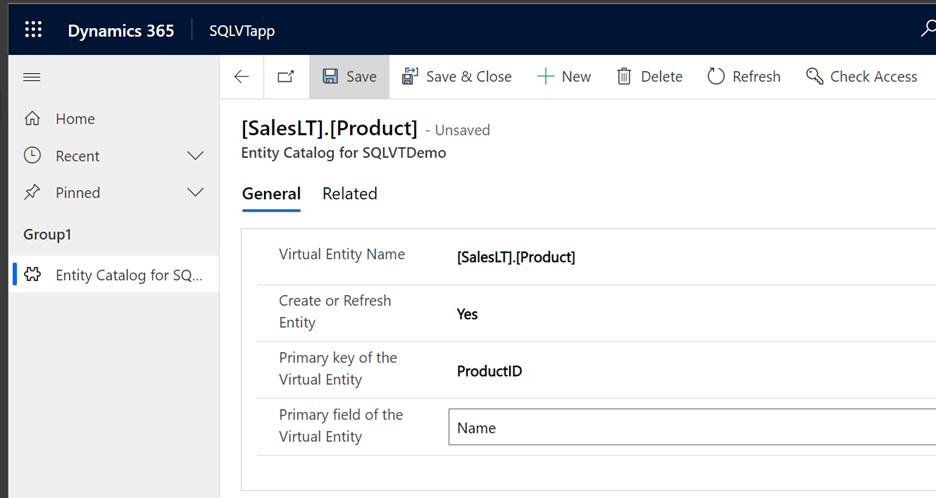
Speichern Sie den Datensatz, um die virtuelle Tabelle zu erstellen.
Hinweis
Nachdem das Speichern abgeschlossen ist, wird das Formular „zurückgesetzt“ und alle Felder werden als leer angezeigt, das ist normal.
Kehren Sie zur Power Apps-Homepage zurück, und wählen Sie Daten aus. Ihre virtuelle Tabelle wird jetzt mit dem Präfix „benutzerdefinierte Entität“ erstellt. Der Abschluss der Erstellung kann einige Minuten dauern.
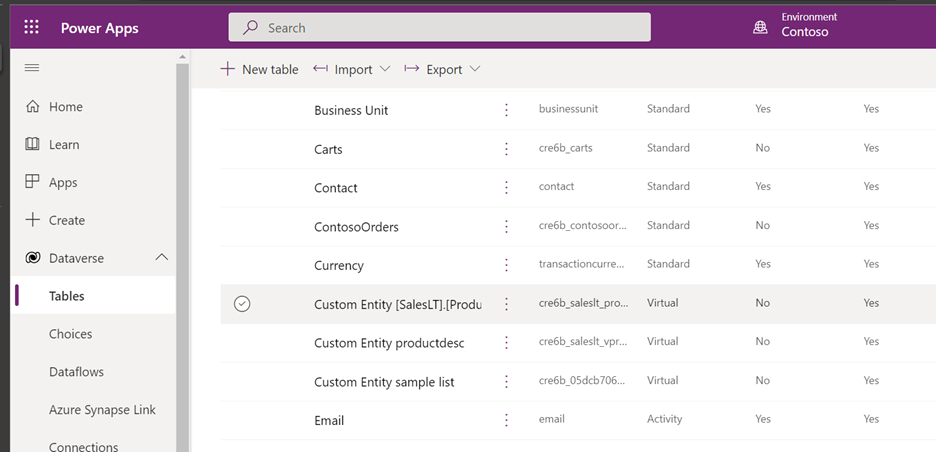
Wichtig
- Der Anbieter ordnet beim Erstellen der virtuellen Tabelle automatisch den der externen Datenquelle zugeordneten Primärschlüssel zu. Alle CRUD-Vorgänge können an der generierten virtuellen Tabelle ausgeführt werden.
- Alle Spalten in den externen Daten werden automatisch Dataverse-Typen zugeordnet, die vom Connector unterstützt werden. Sie können die Details der virtuellen Tabelle überprüfen und Änderungen vornehmen, indem Sie zur Ansicht Einstellungen -> Anpassung – Entitäten gehen.
- Für virtuelle Tabellen muss mindestens ein Zeichenfolgenfeld vorhanden sein, das als Spalte Primärname verwendet werden kann.
Sobald Sie eine virtuelle Tabelle erstellt haben, können Sie damit wie mit jeder anderen Tabelle arbeiten. Sie können mit der Definition von Beziehungen mit anderen Tabellen in der Umgebung beginnen und sie in Ihren Power Apps- und Power Automate-Flows verwenden.
Siehe auch
Eine virtuelle Tabellenbeziehung einrichten
Bekannte Einschränkungen und Problembehandlung mit virtuellen Tabellen
Entwicklerhandbuch: Erste Schritte mit virtuellen Tabellen (Entitäten)