Ein Kartenformular erstellen
Kartenformulare werden in Ansichten für modellgesteuerte Apps verwendet. Kartenformulare dienen dazu, Informationen in einem kompakten Format darzustellen, das für mobile Geräte geeignet ist. Beispielsweise definiert das Standardkartenformular für die Ansicht „Meine aktiven Firmen“ die Informationen, die für jede Firmenzeile angezeigt werden.
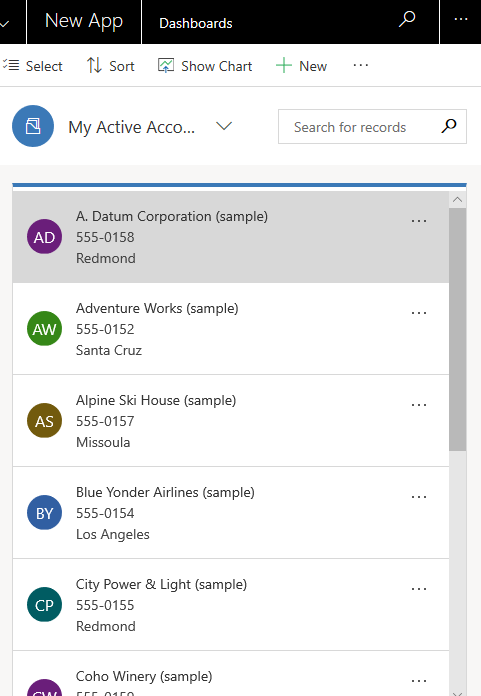
Obwohl Kartenformulare auf die gleiche Weise wie andere Formulartypen erstellt und bearbeitet werden können, werden Kartenformulare den Apps anders hinzugefügt. Anstatt ein Formular als App-Komponente hinzuzufügen, werden benutzerdefinierte Kartenformulare Ansichten mithilfe des Steuerelements Read-only Grid hinzugefügt.
Ein Kartenformular erstellen
Um ein Kartenformular zu erstellen, melden Sie sich in Power Appsan.
Wählen Sie Tabellen, die gewünschte Tabelle und anschließend den Bereich Formulare aus. Wenn sich das Element nicht im linken Seitenbereich befindet, wählen Sie …Mehr und dann das gewünschte Element aus.
Wählen Sie auf der Symbolleiste Formular hinzufügen aus und klicken Sie auf Kartenformular. Sie können auch einen vorhandenen Formulartyp öffnen, bei dem es sich um ein Formular Karte handelt, um es zu bearbeiten.
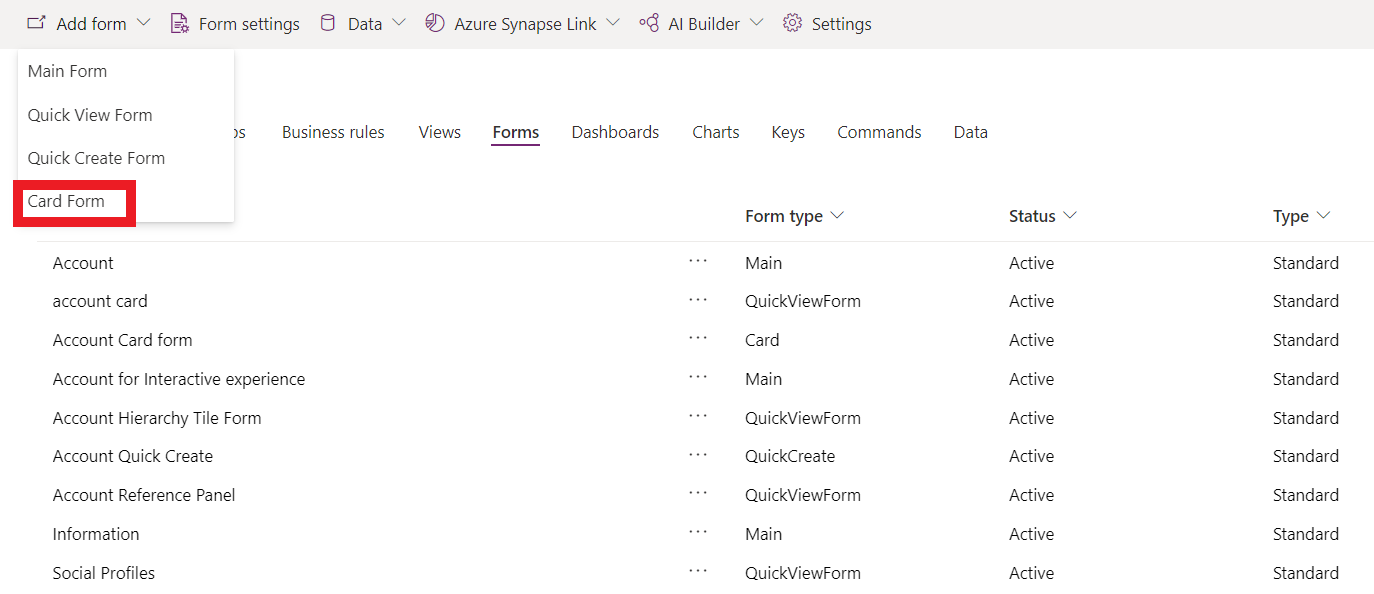
Fügen Sie die gewünschten Spalten hinzu. Wir empfehlen Ihnen, die Anzahl der Spalten zu beschränken, damit das Formular auf kleinen Bildschirmen gut angezeigt wird.
Wählen Sie Speichern und dann Veröffentlichen aus.
Hinzufügen eines Kartenformulars zu einer Ansicht
Wichtig
Zum Hinzufügen eines benutzerdefinierten Kartenformular zu einer Ansicht ist das veraltete Read-only Grid-Steuerelement erforderlich. Das Read-only Grid ist veraltet, sodass es nicht mehr das standardmäßige Rastersteuerelement für Tabellen in Dataverse ist. Solange das Steuerelement jedoch verfügbar bleibt, können Sie es für eine Tabelle auswählen, die zum Erstellen einer Kartenformularansicht verwendet werden soll. Weitere Informationen: Ein Rastersteuerelement für eine Tabelle konfigurieren
Melden Sie sich bei Power Apps an.
Wählen Sie Tabellen, die gewünschte Tabelle und anschließend den Bereich Ansichten aus. Wenn sich das Element nicht im linken Seitenbereich befindet, wählen Sie …Mehr und dann das gewünschte Element aus.
Wählen Sie die gewünschten Ansicht aus, wählen Sie auf der Symbolleiste In klassischen Modus wechseln aus.
Wählen Sie Benutzerdefinierte Steuerelemente im Bereich Allgemeine Aufgaben aus.
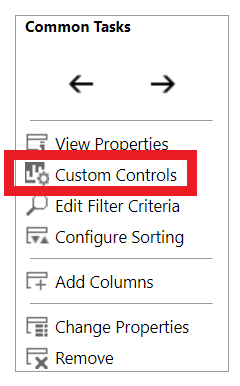
Wählen Sie Steuerelement hinzufügen und in der Liste der Steuerelemente Schreibgeschütztes Raster und dann Hinzufügen aus.
Hinweis
Es gibt zwei Steuerelemente für schreibgeschützte Raster. Das standardmäßige schreibgeschützte Rastersteuerelement mit dem Namen Schreibgeschütztes Raster (Standard) unterstützt keine benutzerdefinierten Formulare.
Auf der Eigenschaftenseite Schreibgeschütztes Raster konfigurieren Sie die folgenden Eigenschaften und wählen dann OK aus.
Kartenformular. Wählen Sie das Stiftssymbol
 aus und wählen Sie dann das Kartenformular aus, das Sie in der Ansicht anzeigen möchten. Standardmäßig ist die primäre Tabelle, die der Ansicht zugeordnet ist, bereits ausgewählt, das können Sie jedoch ändern.
aus und wählen Sie dann das Kartenformular aus, das Sie in der Ansicht anzeigen möchten. Standardmäßig ist die primäre Tabelle, die der Ansicht zugeordnet ist, bereits ausgewählt, das können Sie jedoch ändern.Dynamisches Umbruchsverhalten Wenn Sie ändern möchten, ob das Kartenformular bei Größenänderung angezeigt wird, wählen Sie das Stiftssymbol
 aus. Weitere Informationen: Zulassen, dass das Raster in die Liste in zurückfließt
aus. Weitere Informationen: Zulassen, dass das Raster in die Liste in zurückfließtWählen Sie die Client-Typen Web, Telefon oder Tablet aus, wo das Steuerelement Schreibgeschütztes Raster angezeigt werden soll.
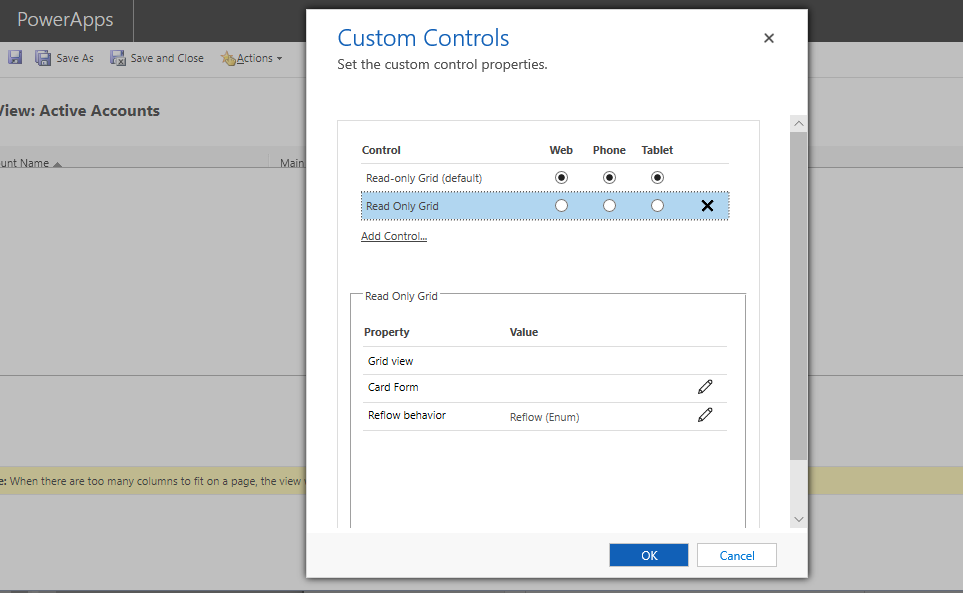
Klicken Sie auf OK, um die Eigenschaftenseite Benutzerdefinierte Steuerelemente zu schließen.
Wählen Sie auf der Symbolleiste des klassischen Ansicht-Designers Speichern und beenden aus.
Siehe auch
Hinweis
Können Sie uns Ihre Präferenzen für die Dokumentationssprache mitteilen? Nehmen Sie an einer kurzen Umfrage teil. (Beachten Sie, dass diese Umfrage auf Englisch ist.)
Die Umfrage dauert etwa sieben Minuten. Es werden keine personenbezogenen Daten erhoben. (Datenschutzbestimmungen).