Power BI-Berichts- und DataSet-Komponenten erstellen (Vorschauversion)
Wichtig
Dieses Feature wird am 31. Juli 2024 eingestellt. Wir empfehlen, alle Power BI-Berichts- und DataSet-Komponenten aus bestehenden Lösungen zu entfernen und stattdessen das Power BI Embedded Systemdashboard zu verwenden.
[Dieses Thema ist Teil der Dokumentation zur Vorabversion und kann geändert werden.]
Da sich die Datenkultur in immer mehr Organisationen ausbreitet und Analysen zu einem wesentlichen Bestandteil der Entscheidungsfindung und der täglichen Maßnahmen der Mitarbeiter werden, ist es entscheidend geworden, zuverlässige, aktuelle Analysen in Ihrem Power Apps verfügbar zu haben.
Um dieses Ziel zu erreichen, ist es möglich, Power BI Berichte und Datensätze als Komponenten in Power Apps Lösungen hinzuzufügen. Sobald Sie einen Power BI-Bericht in einer Lösung hinzugefügt haben, kann dieser nahtlos als Teil Ihres ALM-Prozesses über Umgebungen und Mandanten hinweg verwaltet werden.
Wichtig
- Dies ist eine Vorschauversion.
- Die Vorschaufunktionen sind nicht für die Produktion vorgesehen und weisen möglicherweise eine eingeschränkte Funktionalität auf. Diese Funktionen stehen vor der offiziellen Version zur Verfügung, damit Kunden früher Zugriff darauf erhalten und Feedback geben können.
Dieser Artikel zeigt Ihnen, wie Sie die folgenden Aufgaben ausführen:
- Fügen Sie Power BI-Berichts-und DataSet-Komponenten zu einer Lösung hinzu.
- Konfigurieren Sie das Verhalten von Power BI-Mashup-Parametern beim Import und Export als Teil der Power Apps-Lösung.
- Konfigurieren Sie die DataSet-Komponente so, dass sich die DataSet automatisch mit einer Microsoft Dataverse-Datenquelle verbindet, wenn die Lösung in einer neuen Umgebung bereitgestellt wird.
Anforderungen
- Eine Power BI-Pro-Lizenz.
- Ein Power BI-Bericht und/oder -DataSet, für den Sie Power Apps- Lösungskomponenten erstellen möchten.
Allgemeine Beschränkungen und Einschränkungen
- Die Power BI-Erweiterungen (Vorschauversion)-Systemlösung muss installiert werden. In neuen Umgebungen ist dies standardmäßig installiert. Vorhandene Umgebungen müssen sie manuell von PPAC installieren, bevor Lösungen importiert und Power BI-Komponenten erstellt werden. Navigieren Sie zum Installieren der Erweiterung zum Power Platform Admin Center
- Nur Power BI-Berichte und -Datensätze können einer Lösung hinzugefügt werden. Es werden nur DataSets unterstützt, die mit dem erweiterten DataSet-Modell erstellt wurden. Andere Artefakttypen werden nicht unterstützt (z. B. Dashboard, Datenfluss und paginierter Bericht).
- Verbindungsreferenzen zu Power BI-Datenquellen werden nicht unterstützt (z. B. in zusammengesetzten Modellen).
- Die Power BI-DataSet-Parametertypen „Any“ und „Binary“ werden in der Power BI-Integration mit Power Apps-Lösungen nicht unterstützt.
- Power BI-Berichte und -DataSets können nur in Power BI geteilt werden (beim Teilen der modellgesteuerten App wird der eingebettete Bericht nicht geteilt).
- Die Wiederherstellung nach dem Löschen des Arbeitsbereichs wird nicht unterstützt. Sobald der Arbeitsbereich der dedizierten Umgebung gelöscht wurde, können Sie keine Power BI- Komponente zur Power Apps-Umgebung hinzufügen/importieren.
- Power Apps-Anwendungs-IDs werden während bei der öffentlichen Vorschauversion nicht unterstützt.
- Der Informationsaustausch zwischen Power Platform-Umgebungen und Power BI-Arbeitsbereichen, die sich in unterschiedlichen Regionen befinden, wird unterstützt, wenn die relevanten Einstellungen eingeschaltet sind. Weitere Informationen: Standortübergreifende Vorgänge.
- Umgebungslebenszyklusvorgänge werden während der Vorschauversion nicht unterstützt. Weitere Informationen: Überlegungen beim Arbeiten mit der Power Apps/Power BI- Integration.
- Dataverse for Teams Umgebungen werden nicht unterstützt.
- Nationale Clouds sind derzeit nicht unterstützt.
Power BI-Berichts- und DataSet-Komponenten erstellen
Öffnen Sie Ihre Power Apps-Lösungsentwicklungsumgebung.
Eine neue Lösung erstellen.
Wählen Sie in der neuen Lösung Vorhandene hinzufügen > Analysen > Power BI-Bericht aus.
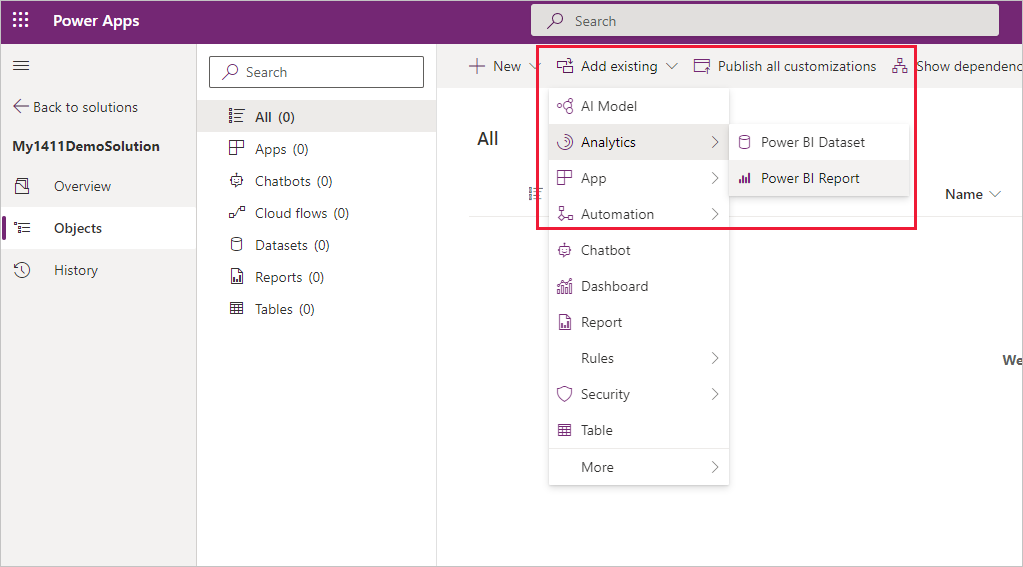
Wählen Sie Außerhalb von Dataverse aus, und suchen Sie den Power BI-Bericht aus, den Sie der Lösung hinzufügen möchten, wählen Sie ihn aus und wählen Sie dann Hinzufügen aus.
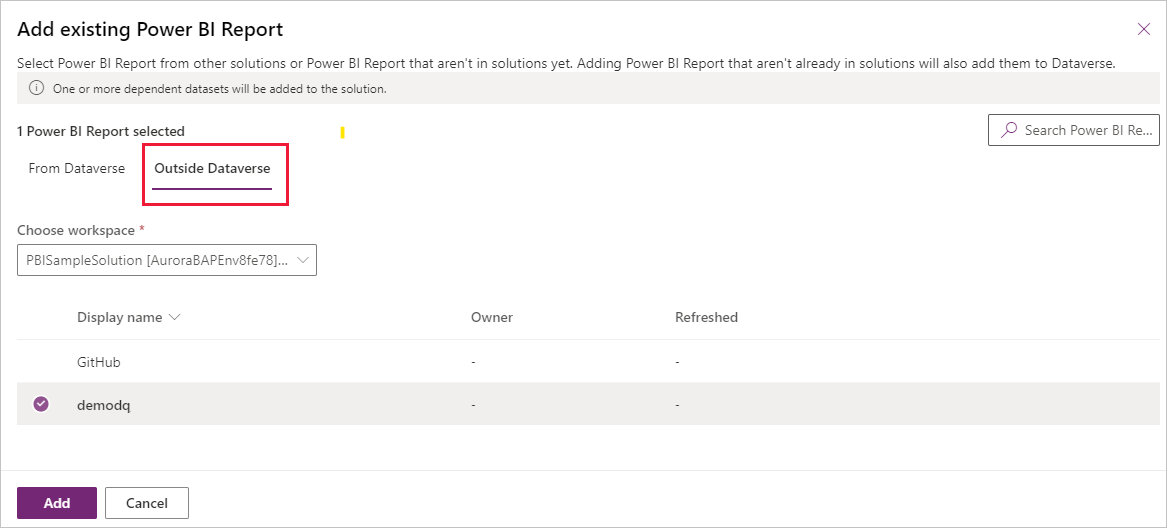
Beim Hinzufügen einer Power BI-Berichtskomponente zu einer Lösung wird der Lösung auch eine Komponente für das DataSet des Berichts hinzugefügt.
Wenn Sie einen Bericht von außerhalb von Dataverse hinzufügen, werden darüber hinaus Kopien des Berichts und seines DataSet in dem Arbeitsbereich erstellt, der für die Umgebung dediziert ist. Danach sollten alle Updates von diesem dedizierten Umgebungsarbeitsbereich aus starten.
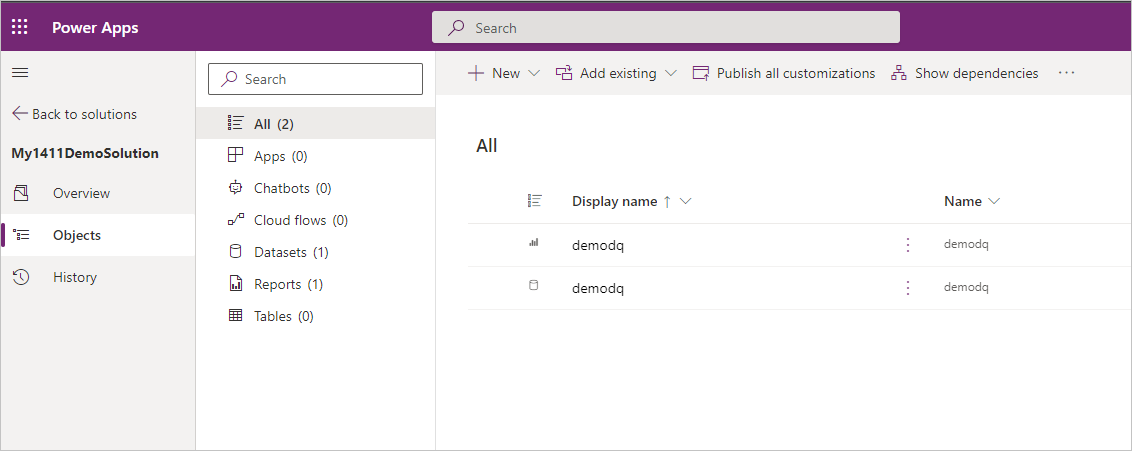
Hinweis
Der Vorgang „Hinzufügen“ kann einige Minuten dauern, während die eigentlichen Berichte und Datensätze in Dataverse exportiert werden.
Wenn Ihr DataSet eine Verbindung mit einer Dataverse-Datenquelle herstellt, können Sie sie so konfigurieren, dass sie sich automatisch mit der Dataverse-Datenquelle in Bereitstellungsumgebungen verbindet.
Wählen Sie das DataSet aus, und wählen Sie Bearbeiten.
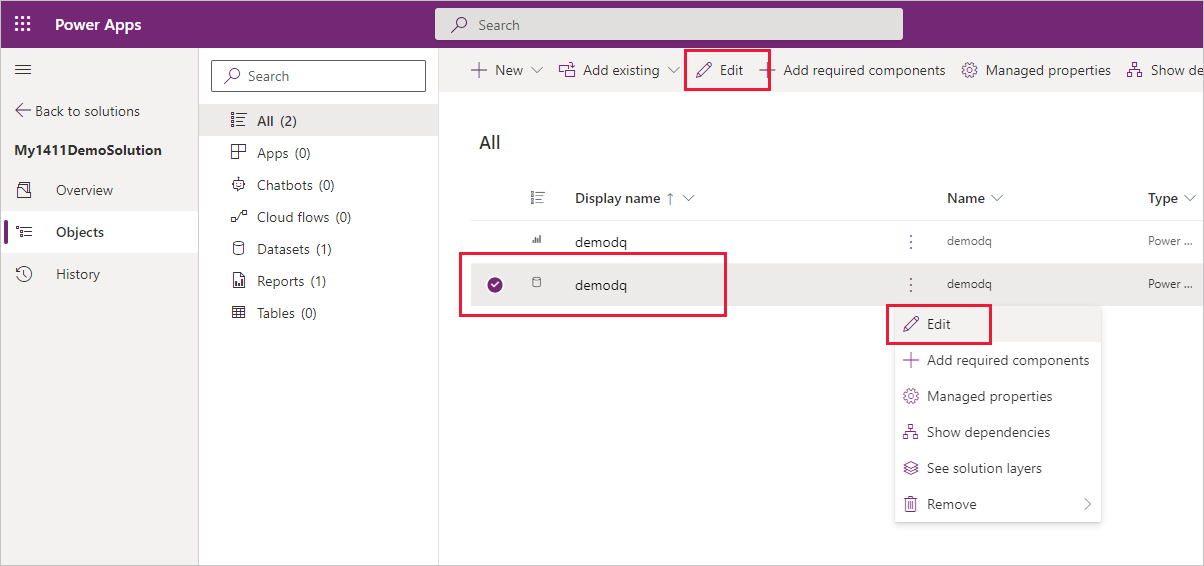
Wählen Sie im angezeigten Bearbeitungsbereich aus Ja aus, um das DataSet so zu konfigurieren, dass es sich automatisch mit einer bestehenden Verbindung verbindet, wenn die Lösung in eine andere Umgebung importiert wird.
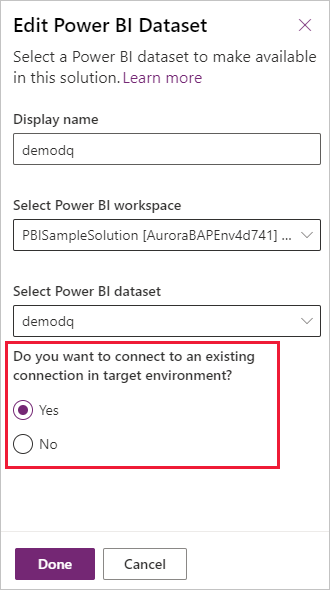
Hinweis
Die Schritte 5 und 6 sind nur für Dataverse-Datenquellen relevant.
Jetzt können Sie basierend auf der Berichtskomponente ein eingebettetes Power BI-System-Dashboard erstellen, oder es (die Berichtskomponente) mit dem Formulardesigner in ein Formular einbetten.
Exportieren Sie die Lösung, wenn Sie fertig sind. Sie können die Lösung entweder als verwaltete oder nicht verwaltete Lösung exportieren.
Power BI-Parameter konfigurieren
Power BI-Komponenten ermöglichen Ihnen die Konfiguration von Power BI Mashup-Parametern. Sie können jedoch keine Power BI-Mashup-Parameter in der Lösungsumgebung erstellen – sie müssen bereits im Power BI-DataSet vorhanden sein, das Sie der Lösung hinzufügen.
Hinweis
Die Power BI-DataSet-Parametertypen Any und Binary werden in der Power BI-Integration mit Power Apps-Lösungen nicht unterstützt.
In diesem Abschnitt haben Sie die Optionen zum Konfigurieren, wie ein Power BI-DataSet-Parameter seinen Wert abruft, wenn die Lösung in einer anderen Umgebung bereitgestellt wird.
Wechseln Sie zu Ihrer Power Apps-Umgebung > Lösungen.
Erstellen einer Lösung.
Wählen Sie das DataSet mit den Parametern aus, die Sie konfigurieren möchten, und wählen Sie dann Parameter bearbeiten aus:
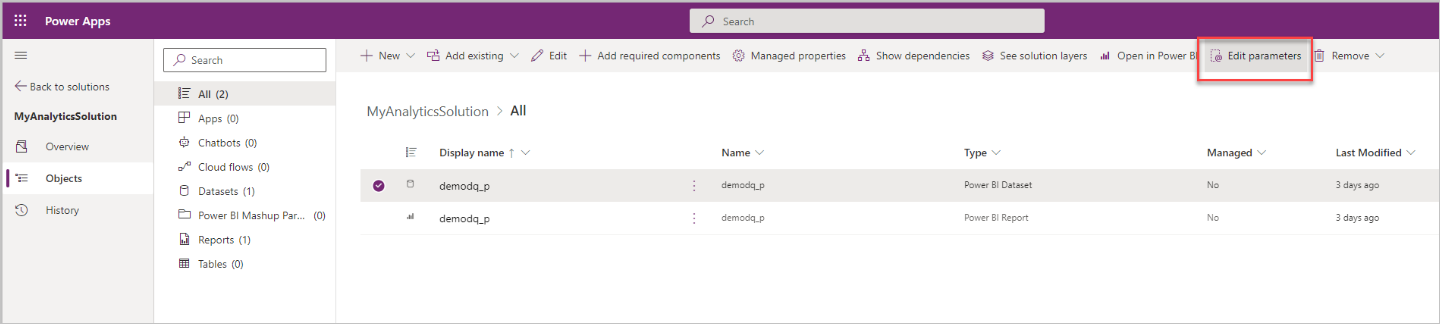
Wählen Sie Einen Parameter hinzufügen aus. Sie können nur Parameter hinzufügen, die bereits Teil der Power BI-DataSet sind:
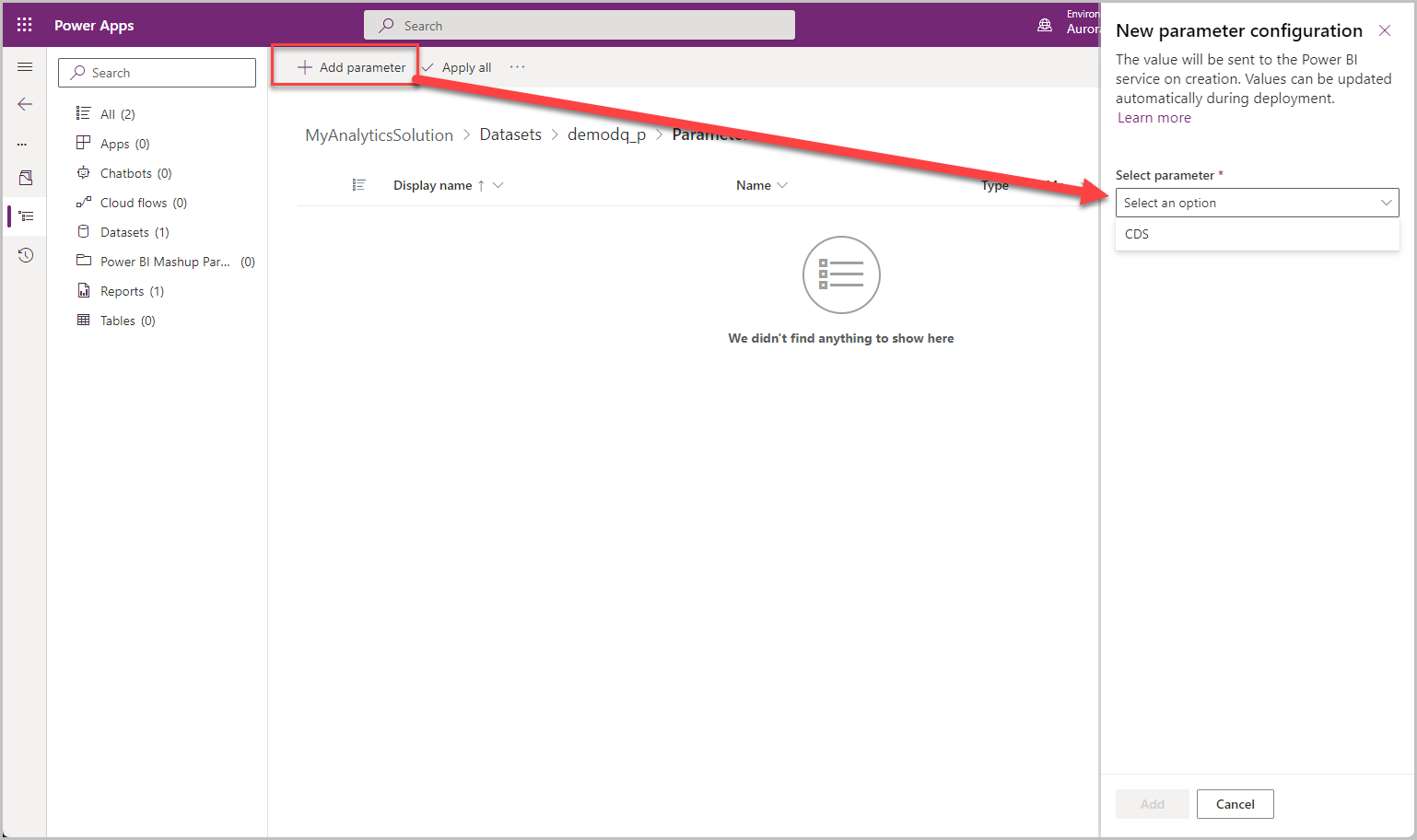
Wählen Sie einen Power BI-Mashup-Parameter und wählen Sie Bearbeiten aus, um den Parameterbearbeitungsbereich zu öffnen. Wählen Sie das Dropdown-Menü Aktuellen Wert ersetzen durch * aus, um die Parameterkonfigurationsoptionen anzuzeigen.
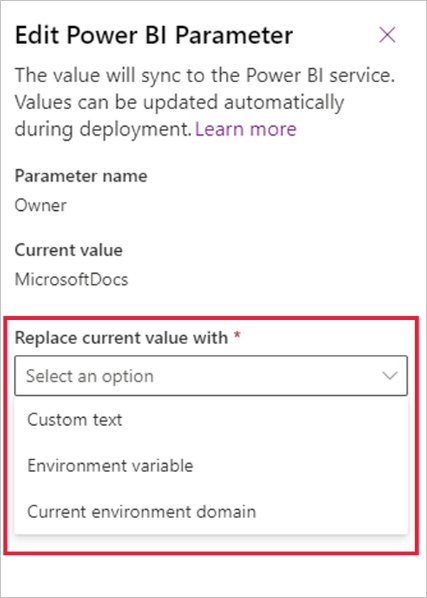
Sie haben drei Möglichkeiten, um zu bestimmen, wie der Parameter seinen Wert erhält, wenn die Lösung in einer anderen Umgebung installiert wird:
Benutzerdefinierter Text: Dies ist die einfachste Art, einen Wert festzulegen. Wenn Sie die Option für benutzerdefinierten Text auswählen, geben Sie eine Textzeichenfolge an, und wenn die Lösung in einer anderen Umgebung bereitgestellt wird, ist diese Textzeichenfolge der Wert des Parameters.
Aktuelle Umgebungsdomäne : Wenn Sie die Domäne der aktuellen Umgebung auswählen, ist der Wert des Parameters die Domäne der aktuellen Umgebung. Das bedeutet, dass unabhängig davon, wo die Lösung bereitgestellt wird, der Wert des Parameters die Domäne der Bereitstellungsumgebung ist.
Umgebungsvariable: Mit dieser Option verknüpfen Sie den Parameterwert mit einer Umgebungsvariablen. Wenn Sie diese Option auswählen, werden Ihnen alle Umgebungsvariablen in der aktuellen Umgebung angezeigt, und Sie können eine auswählen. Wenn die benötigte Umgebungsvariable nicht vorhanden ist, können Sie eine in der Lösung erstellen.
Die Umgebungsvariablenoption ist wichtig, da sie es ermöglicht, vom Installationsprogramm zu verlangen, während der Bereitstellung einen Wert für einen Parameter bereitzustellen. Dazu wird der Parameter einer Umgebungsvariablen zugeordnet, die einen leeren Wert hat.
Wenn Sie einen Parameter mit einer Umgebungsvariablen konfigurieren, damit das Installationsprogramm bei der Bereitstellung einen Wert angeben muss, stellen Sie sicher, dass der Standardwert leer ist. Wenn ein aktueller Wert vorhanden ist, entfernen Sie ihn, indem Sie mit der rechten Maustaste auf Aus Lösung entfernen klicken und auswählen.
Weitere Informationen zu Umgebungsvariablen finden Sie unter Übersicht über Umgebungsvariablen.
Wenn Sie mit der Konfiguration der Parameter fertig sind, wählen Sie Alle anwenden, um alle Parameterwerte zu übernehmen.
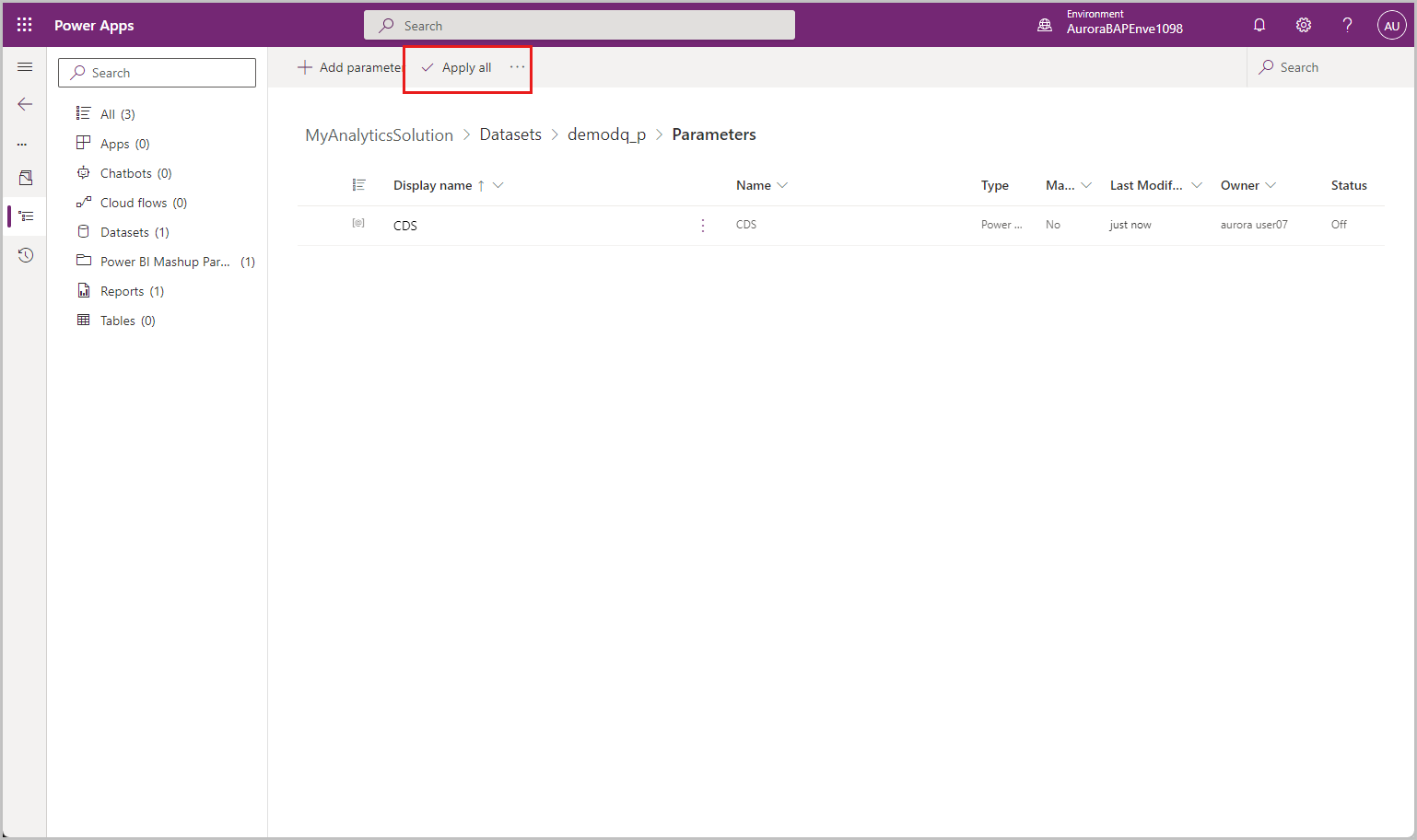
Nachdem Sie die Parameter angewendet haben, können Sie die Lösung exportieren und in Ihren Bereitstellungsumgebungen bereitstellen.
Aktualisieren einer Lösung, die Power BI-Komponenten enthält
Aktualisierungen von Power BI-Komponenten müssen in Power BI bei den Artefakten im dedizierten Power BI-Umgebungsarbeitsbereich durchgeführt werden, die mit den Komponenten verbunden sind. Sie können auf diese Artefakte zugreifen, indem Sie den Arbeitsbereich direkt im Power BI-Service oder öffnen oder durch die Verwendung der In Power BI öffnen-Option in der Power Apps-Umgebung.
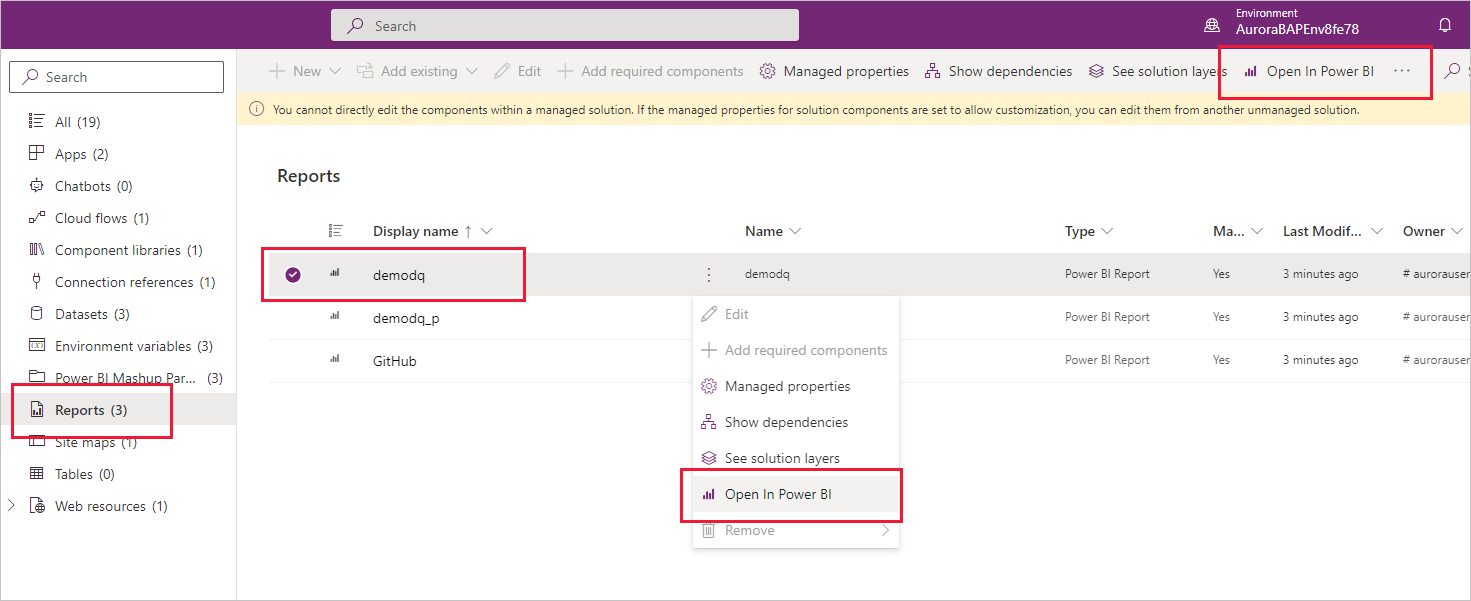
Hinweis
Das Aktualisieren einer Lösung mit Power BI-Komponenten aktualisiert automatisch die relevanten Artefakte des dedizierten Umgebungsarbeitsbereichs in Power BI für verwaltete und nicht verwaltete Lösungen.
Nachdem Sie die Komponente aktualisiert haben, können Sie die Lösung als verwaltete oder nicht verwaltete Lösung exportieren und sie dann in eine andere Umgebung importieren (für nicht verwaltete Lösungen können Sie auch in dieselbe Umgebung importieren).
Siehe auch
- Anpassen und Verwalten von Power BI-Komponenten
- Erstellen eines eingebetteten Power BI-Systemdashboards
- Hinzufügen von Komponenten für eine Spalte im Formular
- Power BI-Inhaltsverwaltung in Power Apps-Lösungen
Hinweis
Können Sie uns Ihre Präferenzen für die Dokumentationssprache mitteilen? Nehmen Sie an einer kurzen Umfrage teil. (Beachten Sie, dass diese Umfrage auf Englisch ist.)
Die Umfrage dauert etwa sieben Minuten. Es werden keine personenbezogenen Daten erhoben. (Datenschutzbestimmungen).