Hinweis
Für den Zugriff auf diese Seite ist eine Autorisierung erforderlich. Sie können versuchen, sich anzumelden oder das Verzeichnis zu wechseln.
Für den Zugriff auf diese Seite ist eine Autorisierung erforderlich. Sie können versuchen, das Verzeichnis zu wechseln.
Mithilfe des Formulardesigners können Entwickler ganz einfach beliebte Komponenten wie z. B. Unterraster, Schnellansichten, Webressourcen, Stifteingabe und mehr hinzufügen und konfigurieren.
Komponenten einem Formular hinzufügen
Um Komponenten zu einem Formular hinzuzufügen, verwenden Sie den Bereich Komponenten. Komponenten finden Sie ganz einfach über die Suche im Bereich Komponenten.
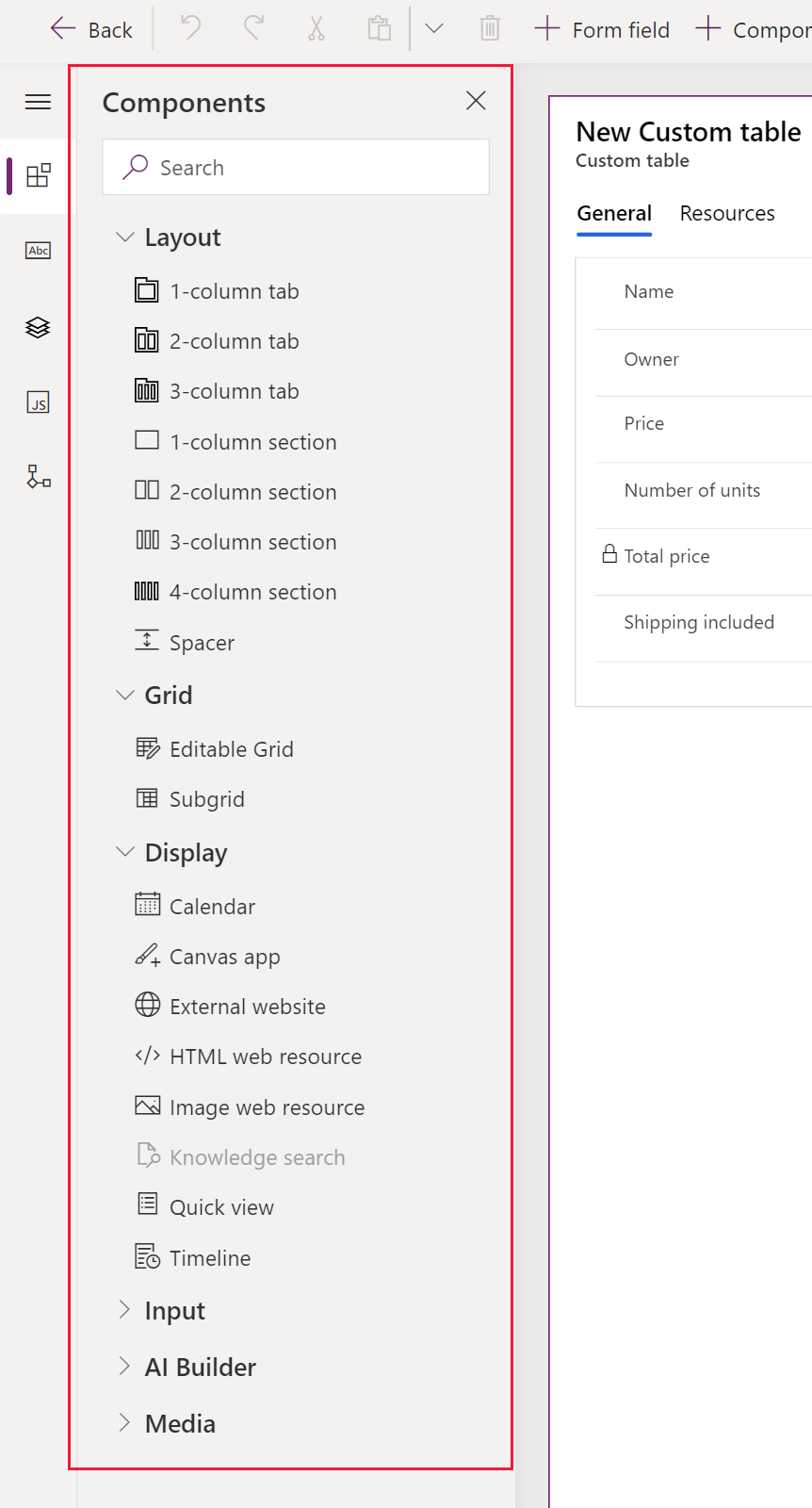
Hinzufügen von Komponenten zu einem Formular mithilfe von Drag & Drop
Hinweis
Wenn Sie Komponenten mithilfe von Drag & Drop hinzufügen oder verschieben, beachten Sie, dass die Formularvorschau reagiert und möglicherweise mehrere Abschnittsspalten als gestapelt rendert. Um sicherzustellen, dass die hinzugefügte oder verschobene Komponente in der richtigen Abschnittsspalte ist, legen Sie sie oder fügen Sie sie verankert in eine andere Spalte oder in eine andere Komponente ab/ein, das bzw. die sich bereits in dieser Abschnittsspalte befindet.
Öffnen Sie den Formulardesigner, um ein Formular zu erstellen oder zu bearbeiten. Weitere Informationen: Erstellen von Formularen oder Bearbeiten von Formularen
Wählen Sie in der Befehlsleiste Komponente hinzufügen oder im linken Bereich Komponenten aus, um eine Liste der verfügbaren Komponenten anzuzeigen. Bewegen Sie den Mauszeiger über eine Komponente in der Liste bewegen, um ein Vorschaubild, eine Beschreibung und andere Details der Komponente anzuzeigen.
Suchen oder scrollen Sie im Bereich Komponenten, um die benötigte Komponente zu suchen, und fügen Sie die Komponente hinzu.
Ziehen Sie die Komponente zur Formularvorschau, und legen Sie sie dort ab. Wenn die Komponente in die Formularvorschau gezogen wird, werden Dropziele angezeigt.
Hinweis
- Komponenten können vor oder hinter einer vorhandenen Komponente bzw. einer vorhandenen Spalte abgelegt werden.
- Komponenten können auch in den leeren Bereich in einem Abschnitt abgelegt werden. In diesem Fall wird die Komponente in einem verfügbaren Bereich hinzugefügt, um die Spalten und Komponenten gleichmäßig auf die Abschnittsspalten zu verteilen.
- Durch das Hovern über eine Registerkartenkopfzeile beim Ziehen einer Komponente wird die gerade ausgewählte Registerkarte geändert, sodass Sie die Komponente zu einer anderen Registerkarte hinzufügen können.
- Wenn die Komponente abgelegt wird, wird in den meisten Fällen ein Dialogfeld angezeigt, in dem Sie die Eigenschaften der Komponente konfigurieren können. Stellen Sie sicher, dass alle erforderlichen Eigenschaften der Komponente konfiguriert wurden.
Im Dialogfeld zur Konfiguration der Eigenschaften der Komponente sind unter Komponente anzeigen auf die Optionen Web, Mobil und Tablet standardmäßig ausgewählt, damit die Komponente bei Anzeige des Formulars im Web, in der mobilen App bzw. in der Tablet-App angezeigt wird. Basierend auf den Anforderungen Ihrer App möchten Sie möglicherweise einige der Clienttypen für die Komponente löschen.
Wählen Sie Fertig aus.
Wiederholen Sie die Schritte 3 bis 6, um weitere Komponenten hinzuzufügen.
Wählen Sie in der Befehlsleiste Speichern aus, um das Formular zu speichern, oder wählen Sie Veröffentlichen aus, wenn Sie die Änderungen für Benutzer sichtbar anzuzeigen.
Hinzufügen von Komponenten für eine Spalte im Formular
- Öffnen Sie den Formulardesigner, um ein Formular zu erstellen oder zu bearbeiten. Weitere Informationen: Erstellen von Formularen oder Bearbeiten von Formularen
- Wählen Sie in der Formularvorschau eine vorhandene Spalte aus.
- Wählen Sie im Eigenschaftenfenster unter dem Bereich Komponenten die Option + Komponente.
- Das Dialogfeld Komponente hinzufügen wird mit einer Liste von Komponenten angezeigt, die für den aktuellen Spaltentyp verfügbar sind. Bewegen Sie den Mauszeiger über eine Komponente in der Liste bewegen, um ein Vorschaubild, eine Beschreibung und andere Details der Komponente anzuzeigen.
- Suchen oder scrollen Sie im Dialogfeld Komponente hinzufügen, um die benötigte Komponente zu suchen, die hinzugefügt werden soll, und wählen Sie sie aus. In den meisten Fällen wird ein Dialogfeld angezeigt, in dem Sie die Eigenschaften der Komponente konfigurieren können. Stellen Sie sicher, dass alle erforderlichen Eigenschaften der Komponente konfiguriert wurden.
- Im Dialogfeld zur Konfiguration der Eigenschaften der Komponente sind unter Komponente anzeigen auf die Optionen Web, Mobil und Tablet standardmäßig ausgewählt, um sicherzustellen, dass die Komponente bei Anzeige des Formulars im Web, in der mobilen App bzw. in der Tablet-App angezeigt wird. Je nach Anforderungen können einige dieser Optionen deaktiviert werden, um die Verwendung der Komponente einzuschränken.
- Wählen Sie Fertig aus.
- Wiederholen Sie die Schritte 2 bis 7, wenn Sie weitere Komponenten zur gleichen Spalte oder zu einer anderen Spalte hinzufügen möchten.
- Wählen Sie in der Befehlsleiste Speichern aus, um das Formular zu speichern, oder wählen Sie Veröffentlichen aus, wenn Sie die Änderungen speichern und für Benutzer sichtbar anzeigen möchten.
Konfigurieren von Komponenten in einem Formular
- Öffnen Sie den Formulardesigner, um ein Formular zu erstellen oder zu bearbeiten. Weitere Informationen: Erstellen von Formularen oder Bearbeiten von Formularen
- Wählen Sie in der Formularvorschau eine vorhandene Spalte aus.
- Wählen Sie im Eigenschaftenfenster unter dem Bereich Komponenten die Komponente aus, die Sie konfigurieren möchten.
- Möglicherweise wird ein Dialogfeld angezeigt, um die Eigenschaften der Komponente zu konfigurieren. Ändern Sie die Eigenschaften der Komponente nach Bedarf, und wählen Sie Fertig aus.
- Wiederholen Sie die Schritte 2 bis 4, um weitere Komponenten für die gleiche Spalte oder ein andere Spalte zu konfigurieren.
- Wählen Sie in der Befehlsleiste Speichern aus, um das Formular zu speichern, oder wählen Sie Veröffentlichen aus, wenn Sie die Änderungen speichern und für Benutzer sichtbar anzeigen möchten.
Verschieben von Komponenten in einem Formular
Sie können Komponenten in einem Formular entweder per Drag & Drop oder durch Ausschneiden und Einfügen verschieben.
Verschieben von Komponenten in einem Formular mithilfe von Drag & Drop
Öffnen Sie den Formulardesigner, um ein Formular zu erstellen oder zu bearbeiten. Weitere Informationen: Erstellen von Formularen oder Bearbeiten von Formularen
Wählen Sie in der Formularvorschau die gewünschte Komponente aus, und verschieben Sie sie per Drag & Drop. Wenn die Komponente in die Formularvorschau gezogen wird, sehen Sie Ablageziele, wohin Sie sie verschieben können.
Hinweis
- Komponenten können vor oder hinter einer vorhandenen Komponente bzw. einer vorhandenen Spalte abgelegt werden.
- Komponenten können auch in den leeren Bereich in einem Abschnitt abgelegt werden. In diesem Fall wird die Komponente in einem verfügbaren Bereich hinzugefügt, um die Spalten und Komponenten gleichmäßig auf die Abschnittsspalten zu verteilen.
- Bewegen Sie den Mauszeiger über eine Registerkartenüberschrift, während Sie Drag & Drop verwenden, um die Komponente einer anderen Registerkarte hinzuzufügen.
Wiederholen Sie die Schritte 2 bis 3, um weitere Komponenten zu verschieben.
Wählen Sie in der Befehlsleiste Speichern aus, um das Formular zu speichern, oder wählen Sie Veröffentlichen aus, wenn Sie die Änderungen speichern und für Benutzer verfügbar machen möchten.
Komponenten in einem Formular mithilfe von Ausschneiden und Einfügen verschieben
Öffnen Sie den Formulardesigner, um ein Formular zu erstellen oder zu bearbeiten. Weitere Informationen: Erstellen von Formularen oder Bearbeiten von Formularen
Wählen Sie in der Formularvorschau die benötigte Komponente aus, die verschoben werden soll.
Wählen Sie in der Befehlsleiste Ausschneiden aus.
Wählen Sie in der Formularvorschau eine andere vorhandene Komponente, eine Spalte oder einen Abschnitt aus. Sie können auch zu einer anderen Registerkarte wechseln.
Wählen Sie in der Befehlsleiste Einfügen oder das Chevron aus, und wählen Sie dann Einfügen vor aus.
Hinweis
- Wenn Einfügen ausgewählt wird, wird die verschobene Komponente hinter der vorhandenen Komponente bzw. die Spalte eingefügt.
- Wenn Einfügen vor ausgewählt ist, wird die verschobene Komponente vor der vorhandenen Komponente bzw. die Spalte eingefügt.
- Wenn ein Abschnitt ausgewählt ist, wird die verschobene Komponente in einem verfügbaren Bereich hinzugefügt, um die Komponenten und Spalten gleichmäßig auf die Abschnittsspalten zu verteilen.
Wiederholen Sie die Schritte 2 bis 5, um weitere Komponenten zu verschieben.
Wählen Sie in der Befehlsleiste Speichern aus, um das Formular zu speichern, oder wählen Sie Veröffentlichen aus, wenn Sie die Änderungen speichern und für Benutzer sichtbar anzeigen möchten.
Weitere Komponenten erhalten
Wählen Sie Weitere Komponenten abrufen, um andere Power Apps-Komponenten sowie benutzerdefinierte Steuerelemente zu finden und hinzuzufügen, die nicht standardmäßig in Bereich Komponente verfügbar sind.
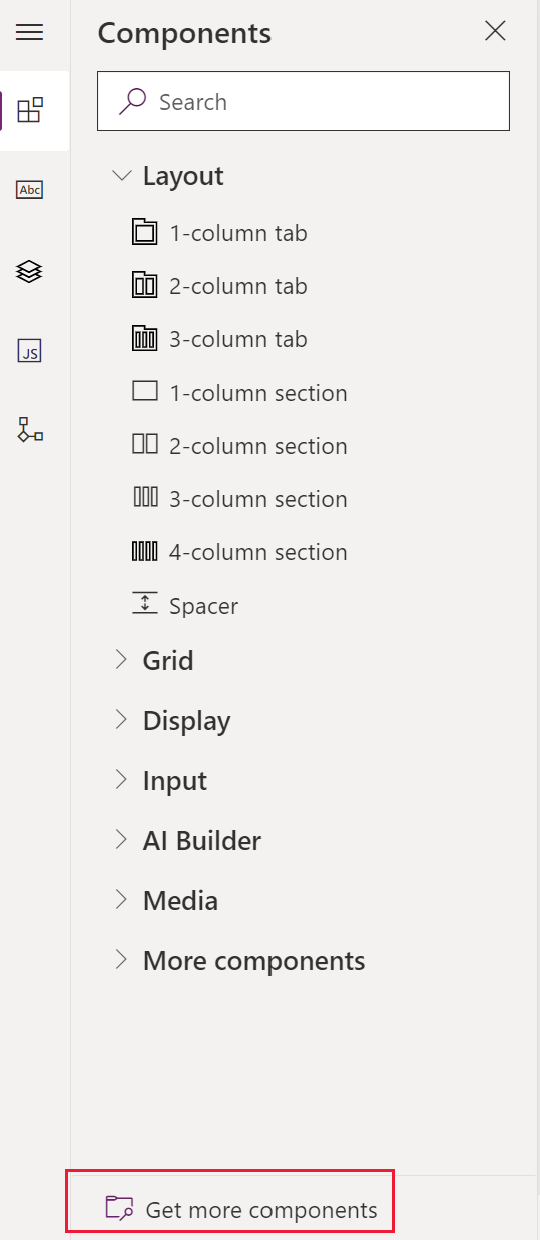
Wählen Sie die gewünschte Registerkarte aus, entweder Von Microsoft entwickelt oder Von anderen entwickelt, und wählen Sie dann die Komponente aus.
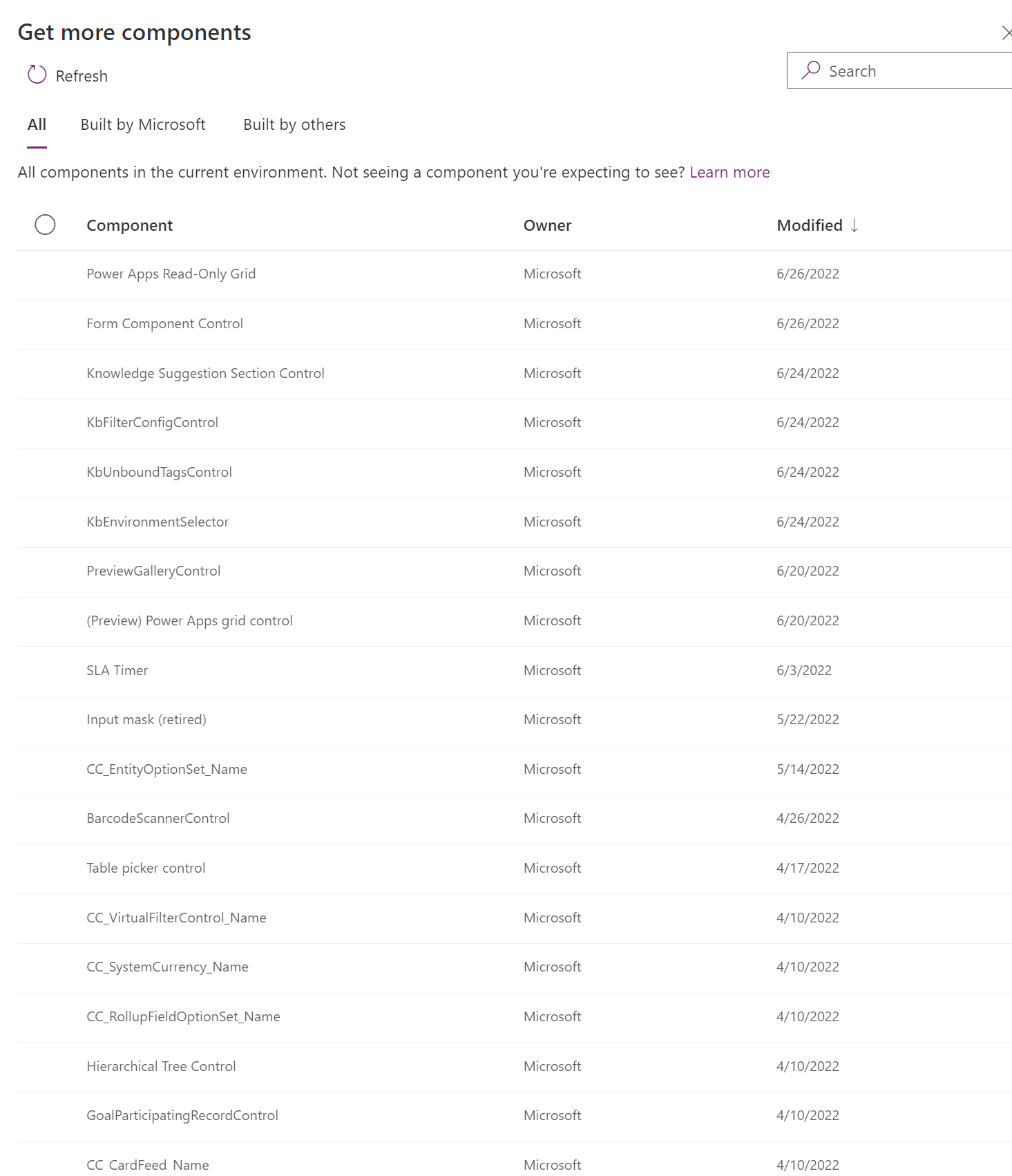
Wählen Sie Hinzufügen. Die Komponente wird unter dem Bereich Mehr Komponenten des Bereichs Komponente angezeigt.
Komponenten in einem Formular löschen
Öffnen Sie den Formulardesigner, um ein Formular zu erstellen oder zu bearbeiten. Weitere Informationen: Erstellen von Formularen oder Bearbeiten von Formularen
Wählen Sie in der Formularvorschau die Komponente aus, die Sie aus dem Formular entfernen möchten, und wählen Sie anschließend in der Befehlsleiste Löschen aus.
Wiederholen Sie Schritt 2, wenn Sie mehr Komponenten löschen möchten.
Wählen Sie in der Befehlsleiste Speichern aus, um das Formular zu speichern, oder wählen Sie Veröffentlichen aus, wenn Sie die Änderungen speichern und für Benutzer sichtbar anzeigen möchten.
Hinweis
- Wenn Sie eine Komponente versehentlich löschen, wählen Sie auf der Befehlsleiste Rückgängig aus, um das Formular in seinen vorherigen Zustand zurückzusetzen.
- Keine Komponente kann gelöscht werden, die gesperrt ist oder eine Pflichtspalte verwendet, das nirgendwo sonst im Formular vorhanden ist.
Siehe auch
Übersicht über den modellgesteuerten Formulardesigner
Erstellen, Bearbeiten oder Konfigurieren von Formularen mit dem Formulardesigner
Hinzufügen, Konfigurieren, Verschieben oder Löschen von Spalten in einem Formular
Hinzufügen, Konfigurieren, Verschieben oder Löschen von Abschnitten in einem Formular
Hinzufügen, Konfigurieren, Verschieben oder Löschen von Registerkarten in einem Formular
Konfigurieren von Kopfzeileneigenschaften im Formulardesigner
Hinzufügen und Konfigurieren einer Unterrasterkomponente in einem Formular
Hinzufügen und Konfigurieren einer Schnellansichts-Komponente in einem Formular
Konfigurieren einer Suchkomponente in einem Formular
Verwenden der Strukturansicht im Formulardesigner
Erstellen und Bearbeiten von Spalten
Hinweis
Können Sie uns Ihre Präferenzen für die Dokumentationssprache mitteilen? Nehmen Sie an einer kurzen Umfrage teil. (Beachten Sie, dass diese Umfrage auf Englisch ist.)
Die Umfrage dauert etwa sieben Minuten. Es werden keine personenbezogenen Daten erhoben. (Datenschutzbestimmungen).