Hinweis
Für den Zugriff auf diese Seite ist eine Autorisierung erforderlich. Sie können versuchen, sich anzumelden oder das Verzeichnis zu wechseln.
Für den Zugriff auf diese Seite ist eine Autorisierung erforderlich. Sie können versuchen, das Verzeichnis zu wechseln.
Standardmäßig können Benutzer Daten nicht direkt mit dem schreibgeschützten Ansichtssteuerelement für Ansichten und Unterraster in Formularen eingeben. Benutzer wählen die Zeile im Raster aus, um ein Formular zu öffnen, die Daten zu bearbeiten und dann zu speichern, was mehrere Schritte erfordert. Mit bearbeitbaren Rastern können Benutzer umfangreiche Inlinebearbeitung direkt von Ansichten und Unterrastern aus vornehmen, ungeachtet dessen, ob sie eine Web-App oder ein Tablet verwenden. Dieses Bearbeitungserlebnis ist auf Telefonen nicht verfügbar.
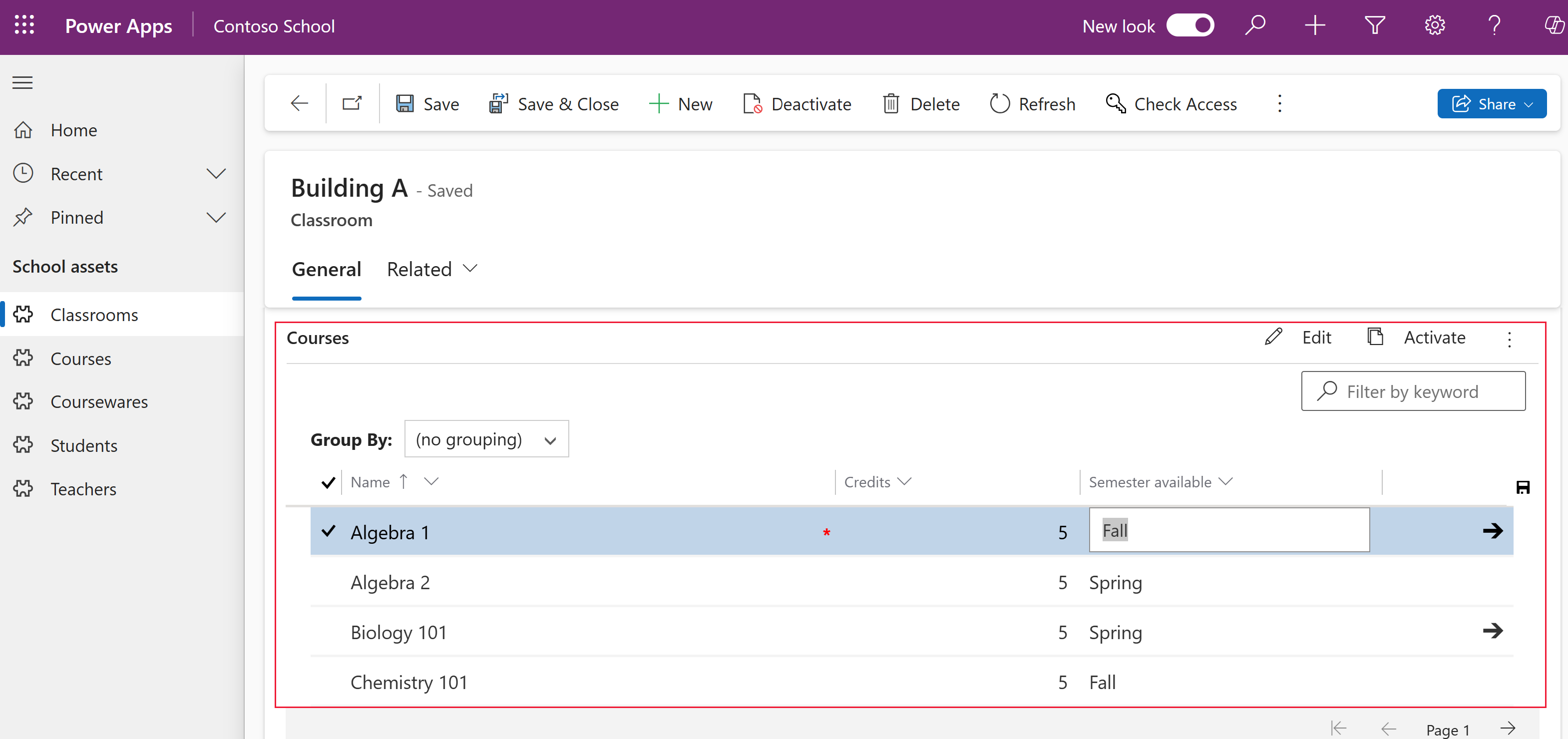
Wenn bearbeitbare Raster über das Steuerelement editable grid aktiviert werden, können Benutzer die Daten in den meisten Typen von Spalten, einschließlich grundlegender Suchspalten und Auswahlmöglichkeiten bearbeiten. Dadurch entfällt die Notwendigkeit, zu einem Formular zu navigieren.
Hauptraster bearbeitbar machen
Melden Sie sich bei Power Apps an.
Wählen Sie Lösungen aus und öffnen Sie dann die gewünschte Lösung. Wenn sich das Element nicht im linken Seitenbereich befindet, wählen Sie …Mehr und dann das gewünschte Element aus.
Wählen Sie in der Symbolleiste Zu Klassisch wechseln aus. Dadurch wird der Projektmappen-Explorer in einem neuen Browserfenster geöffnet.
In der Liste Entitäten (repräsentieren diese Dataverse-Tabellen) öffnen Sie die gewünschte Tabelle, wählen Sie die Registerkarte Steuerelemente, und wählen Sie dann Steuerelement hinzufügen aus.
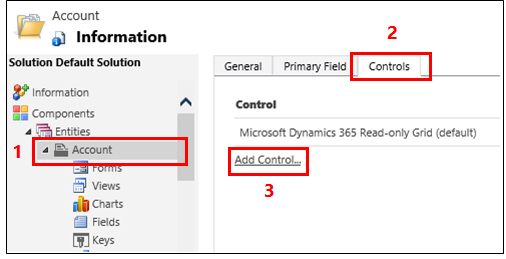
Wählen Sie im Dialogfeld Steuerelement hinzufügen die Option Bearbeitbares Raster aus, und wählen Sie dann Hinzufügen aus.
Wählen Sie in der Zeile Bearbeitbares Raster, die hinzugefügt wird, den/die Formfaktor(en) aus, auf den/die das Raster angewendet werden soll. Dadurch wird das bearbeitbare Rastersteuerelement zum Standardsteuerelement für den/die ausgewählten Formfaktor(en). Wählen Sie in den meisten Fällen als Minimum Web aus. Zur Ausführungszeit können Benutzer zwischen bearbeitbaren Rastern und schreibgeschützten Rastern umschalten.
Hinweis
Da die Bearbeitungserfahrung nicht im Telefon-Formfaktor verfügbar ist, wenn dieses Steuerelement für Telefone konfiguriert ist, sehen Sie eine schreibgeschützte Version des Listensteuerelements.

Um eine Suche hinzuzufügen, wählen Sie in der Optionsgruppe Bearbeitbares Raster die Option Suche hinzufügen aus, und dann im Dialogfeld Eigenschaft „Suche hinzufügen” konfigurieren:
Wählen Sie in der Liste Verfügbare Ansichten die Ansicht aus, die der Suche hinzugefügt werden soll (z. B. Meine aktiven Konten).
Wählen Sie in der Liste Verfügbare Spalten die Suchenspalte, die hinzugefügt werden soll (z. B. Primärer Kontakt).
Wählen Sie in der Liste Standardansicht die Datenquelle für die Suchspalte aus.
Wenn Sie die angezeigten Zeilen beschränken möchten, aktivieren Sie das Kontrollkästchen Nur Zeilen anzeigen, für die Folgendes zutrifft: aus, und wählen Sie dann die Kriterien in der Liste aus, und wählen Sie OK aus.
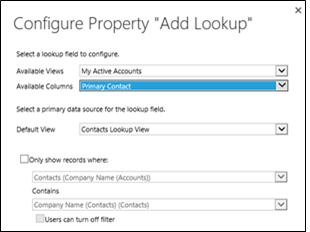
Wenn Sie ein geschachteltes Raster haben, wählen Sie die Stiftschaltfläche für Geschachtelte Rasteransicht aus, und wählen dann die Tabelle und die Ansicht für das geschachtelte Raster aus. Wählen Sie unter ID des übergeordneten geschachtelten Rasters die Beziehung für die Tabellen aus. Beispielsweise verbindet die ParentAccountID-Spalte die Tabellen Konto und Kontakt.
Hinweis
Geschachtelte Raster sind nur für Telefone und Tablets, nicht für das Internet verfügbar.
Wenn Sie dem Benutzer die Benutzung der Gruppendaten durch eine beliebige Spalte in der Ansicht nicht gestatten möchten (weil Sie etwa Platz sparen möchten), wählen Sie in der Zeile Nach Spalte gruppieren die Stiftschaltfläche aus, und wählen Sie dann im Dialogfeld, Eigenschaft „Nach Spalte gruppieren” konfigurieren die Option Deaktiviert aus, und wählen Sie dann OK aus.
Tipp
Dies ist vor allem für Unterraster auf Formularen hilfreich.
Wenn Sie JavaScript-Ereignisse hinzufügen möchten, wählen Sie die Registerkarte Ereignisse und wählen Sie dann die entsprechenden Tabellen, Spalten und Ereignisse aus. Weitere Informationen: Dokumentation für Entwickler: Bearbeitbare Raster verwenden
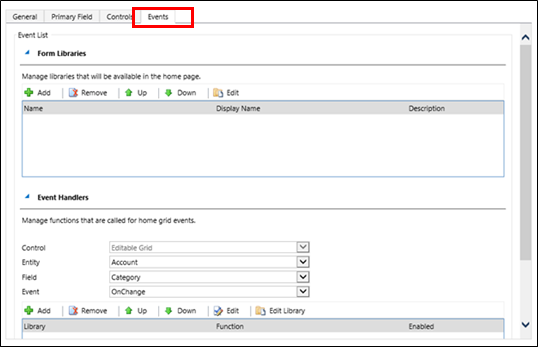
Um Ihre Arbeit zu speichern, wählen Sie Speichern auf der Aktionsleiste aus.
Wenn Sie bereit sind, Änderungen für Ihr Team zur Verfügung zu stellen, wählen Sie Veröffentlichen auf der Aktionsleiste aus.
Um die Änderungen zu testen, gehen Sie zu der Ansicht, die Sie im vorigen Schritt angegeben haben, und nehmen dann Inline-Bearbeitungsänderungen vor.
Ein Unterraster in einem Formular bearbeitbar machen
Hinweis
- Um die Änderung an einem bearbeitbaren Raster innerhalb eines Unterrasters zu speichern, muss der Benutzer explizit speichern, bevor er aus dem Formular heraus navigiert.
Melden Sie sich bei Power Apps an.
Wählen Sie Lösungen aus und öffnen Sie dann die gewünschte Lösung. Wenn sich das Element nicht im linken Seitenbereich befindet, wählen Sie …Mehr und dann das gewünschte Element aus.
Wählen Sie in der Lösung Tabelle und dann den Bereich Formulare aus. Wählen Sie das Hauptformular aus, das das Unterraster enthält.
Wählen Sie In klassischen Modus wechseln aus. Dadurch wird eine neue Registerkarte in Ihrem Browser geöffnet.
Wählen Sie das entsprechende Steuerelement aus, und wählen Sie im Menüband dann Eigenschaften ändern aus.
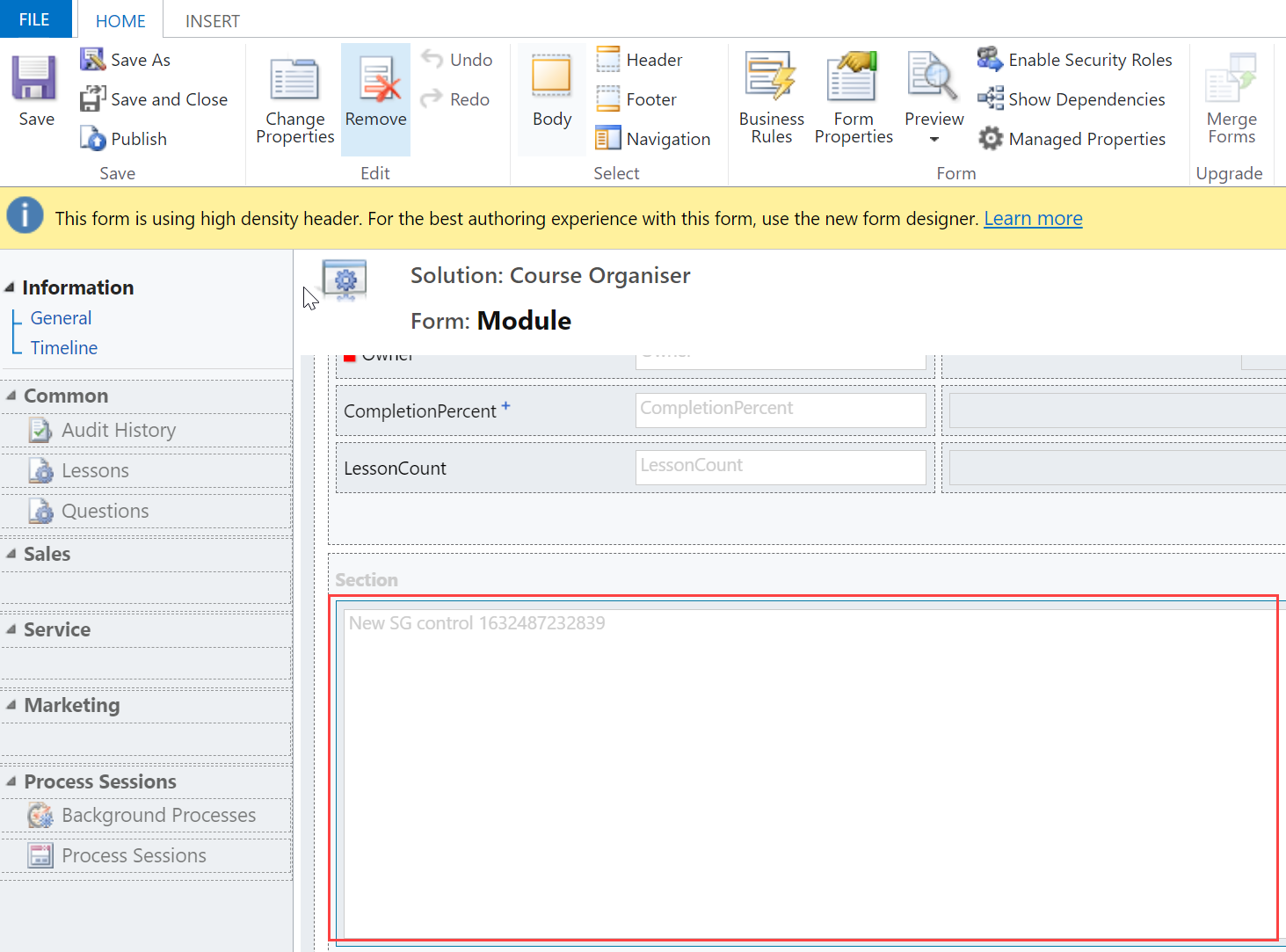
Wählen Sie im Dialogfeld Eigenschaften festlegen Steuerelemente aus.
Wählen Sie Steuerelement hinzufügen, Bearbeitbares Raster und dann Hinzufügen aus.
Wählen Sie in der Zeile Bearbeitbares Raster, die hinzugefügt wird, den/die Formfaktor(en) aus, auf den/die das Raster angewendet werden soll. Dadurch wird das bearbeitbare Rastersteuerelement zum Standardsteuerelement für den/die ausgewählten Formfaktor. Wählen Sie in den meisten Fällen Web aus.

Wählen Sie Speichern und dann Veröffentlichen aus.
Bearbeitbare Raster unterstützen
Inline-Bearbeitung von Zeilen auf der Ebene von Tabellen oder Unterrastern (einschließlich benutzerdefinierte Tabellen)
Systemansichten und persönliche Ansichten
Internet- und Mobilclienten
Navigation mit Tastatur oder Maus
Gruppieren und Sortieren (Sie können Zeilen auf Client-Seite nach einer beliebigen Spalte in der aktuellen Ansicht gruppieren bzw. sortieren).
Filtern
Spalten verschieben und ihre Größe ändern.
Paginierung
Suchkonfiguration
Berechnete Spalten und Rollup-Spalten
Geschäftsregeln (Fehlermeldung anzeigen, Spaltenwert festlegen, Geschäft festlegen erforderlich, Standardwert festlegen, Spalten sperren oder Sperrung aufheben)
JavaScript-Ereignisse
Aktivieren oder Deaktivieren von Zellen auf Basis der Sicherheitsrolle.
Benutzer können weiterhin Suche und Diagramme verwenden und auf die Aktionsleiste zugreifen, wie bei schreibgeschützten Rastern.
Unterstützte Standardtabellen
| Internet/Tablet/Telefon | Nur Tablet/Telefon | Nur Internet |
|---|---|---|
| Konto Termin Buchbare Ressource Buchbare Ressourcenbuchung Kopfzeile für buchbare Ressourcenbuchungen Buchbare Ressourcenkategorie Zuordnung der buchbaren Ressourcenkategorie Merkmal der buchbaren Ressource Buchbare Ressourcengruppe Buchungsstatus Anfrage Kateg. Merkmal Mitbewerber Kontakt Berechtigung Feedback Rechnung Wissensartikel Wissensartikelansichten Wissensdatenbankdatensatz Lead Verkaufschance Auftrag Telefonanruf Preisliste Produkt Warteschlange Angebot Bewertungsmodell Bewertungswert SLA-KPI-Instanz Social Media-Aktivität Social Media-Profil Synchronisierungsfehler Aufgabe Teams Benutzer |
Aktivität Anlage Element der Kanalzugriffsprofilregel Mitbewerberadresse Verbindung Verbindungsrolle E-Mail-Signatur E-Mail-Vorlage Abgelaufener Prozess Rechnung (Produkt) Vorfall mit Wissensartikel Lead für Vertriebs-Verkaufschance Prozess Postfach Neuer Prozess Hinweise Verkaufschance (Produkt) Vertriebsprozess Verkaufschance Auftrag (Produkt) Organisation Telefon-zu-Anfrage-Prozess Preislistenelement Warteschlangenelement Angebot (Produkt) SharePoint-Dokument Übersetzungsprozess |
Kampagne Kampagnenaktivität Kampagnenreaktion Kanalzugriffsprofil Kanalzugriffsprofilregel Vertrag Anspruchsvorlage Externe Partei Fax Brief Marketingliste Position Schnellkampagne Wiederkehrender Termin Vertriebsdokumentation SLA |
Einschränkungen
Datentypen, die in einem bearbeitbaren Raster nicht bearbeitbar sind
Die folgenden Datentypen sind nicht in bearbeitbaren Rastern bearbeitbar: Kunden und Partylist-Suchspalten; Zusammengesetzte (Adress-)Spalten, Status/Statusspalten; mit der Suchtabelle verknüpfte Spalte (beispielsweise umfasst die Firmentabelle eine Kontaktsuche, in der die Kontaktspalte bearbeitbar ist, jedoch ist die EmailAddress(Contact)-Spalte nicht bearbeitbar).
Das Gruppieren nach Ansichten funktioniert nur auf der Clientseite
Das Gruppierungsverhalten funktioniert nur auf der Clientseite und erstreckt sich nicht über Seiten. „Gruppieren nach“ ist eine Nur-Client-Funktion und funktioniert nur auf einer Datenseite. Bei „Gruppieren nach“ werden nicht alle Optionen angezeigt, die auf Ihrem vollständigen Dataset auf dem Server basieren. „Gruppieren nach“ zeigt die Gruppierung nur auf der aktuellen Seite an. Sie können die Gruppierung deaktivieren, indem Sie die Eigenschaft in der benutzerdefinierten Steuerelementkonfiguration verwenden. Weitere Informationen: Hauptgitter bearbeitbar machen
Inline-Rasteränderungen werden nicht beibehalten
Änderungen, die innerhalb des Rasters an der Struktur des bearbeitbaren Rasters vorgenommen werden, z. B. Spaltengröße ändern, Spalten neu anordnen, gruppieren, filtern und sortieren, werden zurückgesetzt, wenn der Benutzer die Seite das nächste Mal besucht. Diese Arten von Änderungen werden nicht sitzungsübergreifend oder innerhalb von Ansichten gespeichert.
Geschäftsregeln funktionieren nur, wenn die bedingte Spalte eine Spalte im Raster ist
Geschäftsregeln in einem bearbeitbaren Raster werden nur unterstützt, wenn die bedingte Spalte auch eine Spalte im Raster ist. Wenn die bedingte Spalte keine Spalte ist, funktionieren Geschäftsregeln nicht. Stellen Sie sicher, dass jede Spalte, auf die in der Geschäftsregel verwiesen wird, auch auf dem Formular enthalten ist. Beachten Sie, dass Geschäftsregeln auf einem editierbaren Raster nicht ausgelöst werden, wenn das editierbare Raster auf einem Dashboard konfiguriert ist.
Bearbeitbare Raster funktionieren nicht mit Smartphones
Aufgrund eines kürzlichen Kunden-Feedbacks haben wir die bearbeitbare Rastererfahrung von Smartphones entfernt. Bei Verwendung eines bearbeitbaren Rasters auf einem Telefon wird eine schreibgeschützte Version des Listensteuerelements angezeigt.
Doppelte Zeilen in einem DataSet werden möglicherweise nicht im Raster angezeigt
Wenn das im Raster angezeigte DataSet doppelte Zeilen enthält, werden die Duplikate möglicherweise nicht im Raster angezeigt. Dies kann dazu führen, dass die gemeldete Datensatzanzahl mehr Datensätze anzeigt, als sich tatsächlich im Raster befinden, oder dass mehr Datensätze angezeigt werden, wenn die Daten nach Excel exportiert oder die Daten in der alten erweiterten Suche angezeigt werden.
Nächste Schritte,
Einrichten von verwalteten Eigenschaften für Ansichten
Tastenkombinationen für bearbeitbare Raster (Ansichten)
Hinweis
Können Sie uns Ihre Präferenzen für die Dokumentationssprache mitteilen? Nehmen Sie an einer kurzen Umfrage teil. (Beachten Sie, dass diese Umfrage auf Englisch ist.)
Die Umfrage dauert etwa sieben Minuten. Es werden keine personenbezogenen Daten erhoben. (Datenschutzbestimmungen).