Hinweis
Für den Zugriff auf diese Seite ist eine Autorisierung erforderlich. Sie können versuchen, sich anzumelden oder das Verzeichnis zu wechseln.
Für den Zugriff auf diese Seite ist eine Autorisierung erforderlich. Sie können versuchen, das Verzeichnis zu wechseln.
Wenn Sie benutzerdefinierte Tabellen- oder Spaltentexte wie Spaltenbeschriftungen oder Dropdown-Listenwerte haben, können Sie den Benutzern in Ihrer Umgebung, die nicht mit der Ausgangssprache Ihrer Umgebungsversion arbeiten, diesen benutzerdefinierten Text in ihren bevorzugten Sprachen zur Verfügung stellen.
Dieser Prozess umfasst die folgenden Schritte:
- Andere Sprachen für Ihre Umgebung aktivieren
- Exportieren des lokalisierbaren Textes
- Den lokalisierbaren Text übersetzen lassen
- Import des lokalisierten Textes
Andere Sprachen für Ihre Umgebung aktivieren
Wenn Sie die Sprachen für Ihre Umgebung noch nicht aktiviert haben, führen Sie die unter Aktivieren der Sprache beschriebenen Schritte aus, um sie zu aktivieren.
Wichtig
Die Aktivierung jeder einzelnen Sprache kann einige Minuten dauern. Während dieser Zeit können andere Benutzer der Umgebung Ihre App möglicherweise nicht nutzen. Sie sollten Sprachen zu einer Zeit aktivieren, in denen Benutzer möglichst nicht gestört werden.
Tipp
Während Sie die Sprachen aktivieren, beachten Sie die für jede Sprache verwendeten LCID-Werte. Dieser Wert stellt die Sprache in den exportierten Daten für den lokalisierbaren Text dar. Sprachcodes sind vierstellige oder fünfstellige Gebietsschema-IDs. Gültige Gebietsschema-ID-Werte finden Sie unter Gebietsschema-ID-Diagramm (LCID).
Exportieren des lokalisierbaren Textes
Der Umfang des zu exportierenden lokalisierbaren Textes ist die nicht verwaltete Lösung, die den lokalisierbaren Text enthält.
Wählen Sie von Power Apps Lösungen aus. Wenn sich das Element nicht im linken Seitenbereich befindet, wählen Sie …Mehr und dann das gewünschte Element aus.
Wählen Sie in der Liste Alle Lösungen die nicht verwaltete Lösung aus, die den gewünschten lokalisierbaren Text enthält.
Wählen Sie auf der Befehlsleiste Übersetzungen > Übersetzungen exportieren aus.
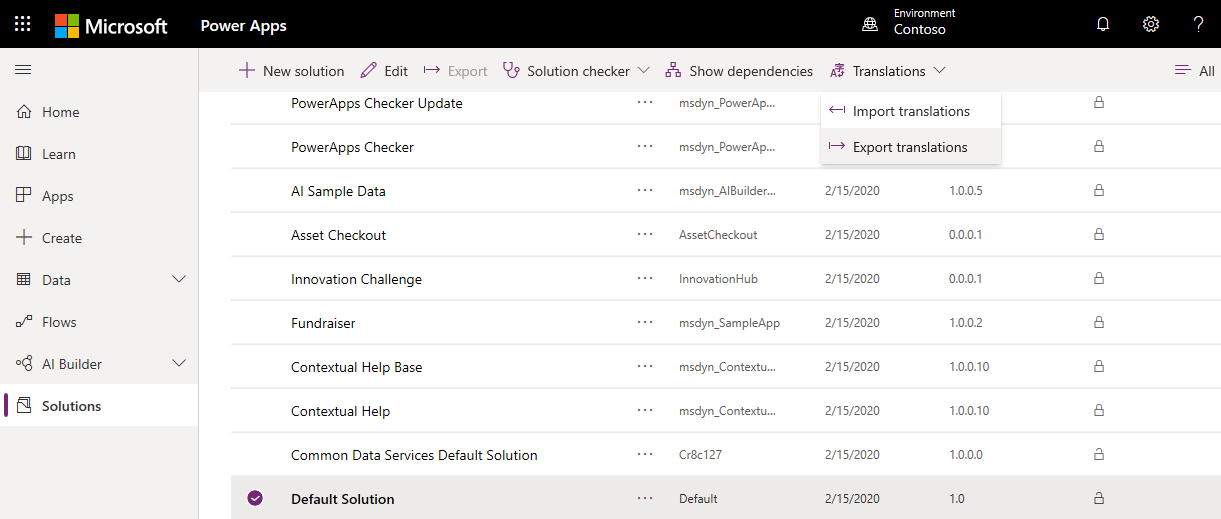
Es könnte folgende Warnung angezeigt werden:
Das Exportieren angepasster Beschriftungen zur Übersetzung kann einige Minuten in Anspruch nehmen. Klicken Sie nicht erneut auf den Exportlink, bevor der erste Exportvorgang abgeschlossen ist. Möchten Sie den Exportvorgang jetzt wirklich ausführen?
Klicken Sie auf OK, wenn Sie den Vorgang fortsetzen möchten.
Speichern Sie nach Abschluss des Exports die ZIP-Datei für die Übersetzungen. Die Datei heißt zum Beispiel CrmTranslations_{0}_{1}.zip, wobei {0} der eindeutige Name der Lösung und {1} die Versionsnummer der Lösung ist.
Den lokalisierbaren Text übersetzen lassen
Sie können diese Datei an einen Sprachexperten, an eine Übersetzungsagentur oder an ein Lokalisierungsunternehmen senden.
Wenn Sie den Text selbst übersetzen können, oder wenn Sie nur das Format sehen wollen, können Sie die Zip-Datei, die Sie exportiert haben, extrahieren, und Sie werden sehen, dass sie zwei XML-Dateien enthält.
[Content_Types].xmlCrmTranslations.xml
Sie können die CrmTranslations.xml-Datei mit Microsoft Office Excel öffnen.
Tipp
Sofern Sie normalerweise XML-Dateien mit Excel öffnen, kann es einfacher sein, zunächst Excel zu öffnen und dann die Datei durch Einfügen des Pfads der extrahierten CrmTranslations.xml-Datei zu öffnen.
Wichtig
Stellen Sie sicher, dass Sie nicht das Dateiformat ändern. Wenn Sie die Datei in einem anderen Format speichern, können Sie sie nicht wieder importieren.
Wenn Sie die Daten in Excel anzeigen, sehen Sie sich die Registerkarte Lokalisierte Beschriftungen an.
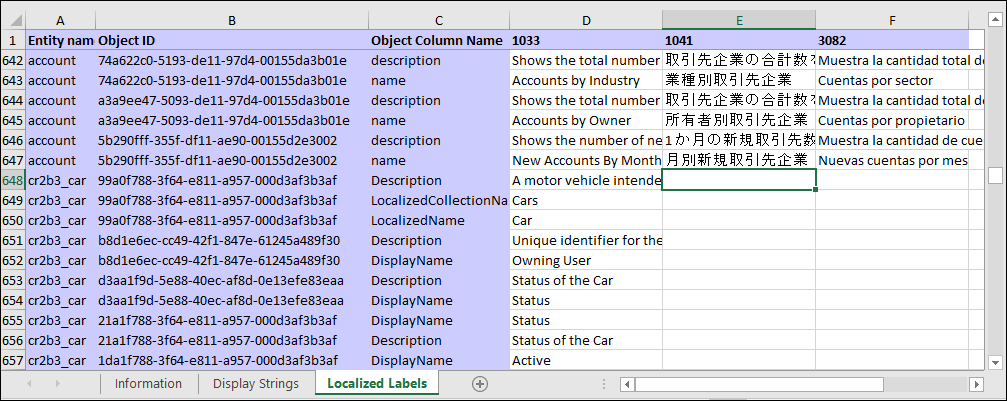
Alle benutzerdefinierten Tabellen oder Spalten haben leere Zellen für den lokalisierbaren Text. Fügen Sie die lokalisierten Werte für diese Elemente hinzu.
Hinweis
Wenn Sie den Anzeigenamen oder die Beschreibung für eine Standard-Tabelle oder eine Tabellenspalte geändert haben, werden die lokalisierten Zeichenfolgen weiterhin die Übersetzungen für den ursprünglichen Wert wiedergeben. Diese sollten lokalisiert werden, um den neuen Wert widerzuspiegeln.
Die Registerkarte Anzeigezeichenfolgen enthält Text, der für andere UI-Elemente wie Menübandbefehle, Fehlermeldungen und Formularbeschriftungen angezeigt wird.
Aktualisieren des lokalisierbaren Texts in der Ausgangssprache
Wenn Sie den Anzeigenamen für eine Standard-Tabelle oder Tabellenspalte ändern, die in einer speziellen Nachricht enthalten ist, können Sie die Informationen auf der Registerkarte Anzeigezeichenfolgen aktualisieren, um den benutzerdefinierten Namen zu verwenden.
Tipp
Obwohl die Benutzeroberfläche, die zum Bearbeiten von System-Tabellennachrichten verwendet wird, viele Verweise auf Tabellennamen enthält, enthält sie nicht alle. Mit dieser Technik können Sie mehr finden. Weitere Informationen: Bearbeiten von Systemtabellenmeldungen
Wenn Sie beispielsweise den Anzeigenamen für die Kontotabelle in Unternehmen ändern, suchen Sie in der Spalte "Ausgangssprache" in Anzeigezeichenfolgen nach den folgenden Übereinstimmungen: account, accounts, Account und Accounts und ersetzen Sie dann company, companies, Company und Companies entsprechend.
Wichtig
Führen Sie dazu kein allgemeines Suchen/Ersetzen in der Datei durch. Sie sollten darauf achten, dass sich der übereinstimmende Text tatsächlich auf die Namen bezieht, die Sie geändert haben.
Import des lokalisierten Textes
Um den Text zu importieren, müssen die Dateien komprimiert und in das System importiert werden.
Komprimieren Sie die Dateien
Nachdem Änderungen an der CrmTranslations.xml-Datei vorgenommen wurden, müssen Sie die Datei zusammen mit der [Content_Types].xml-Datei in das Zip-Format komprimieren. Wählen Sie einfach beide Dateien aus, und klicken Sie dann mit der rechten Maustaste auf diese, um das Kontextmenü zu öffnen. Wählen Sie im Kontextmenü Senden an > Komprimierter (gezippter) Ordner.
Importieren Sie die Dateien
Aus derselben nicht verwalteten Lösung, aus der Sie die Übersetzungen exportiert haben, wählen Sie im Menü Übersetzungen > Übersetzungen importieren.
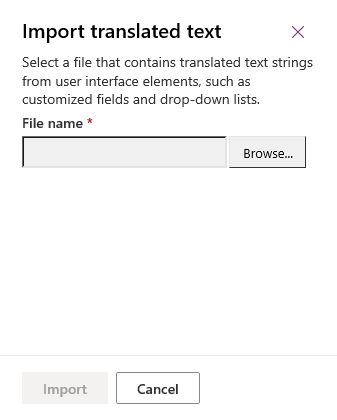
Wählen Sie die Datei, die den komprimierten übersetzten Text enthält und wählen Sie Import.
Nachdem der übersetzte Text importiert wurde, sollten Sie alle Anpassungen veröffentlichen, um die Änderungen in Ihrer(n) App(s) zu sehen.
Nächste Schritte
Regions- und Sprachoptionen für Ihre Organisation
Systemtabellennachrichten bearbeiten
Hinweis
Können Sie uns Ihre Präferenzen für die Dokumentationssprache mitteilen? Nehmen Sie an einer kurzen Umfrage teil. (Beachten Sie, dass diese Umfrage auf Englisch ist.)
Die Umfrage dauert etwa sieben Minuten. Es werden keine personenbezogenen Daten erhoben. (Datenschutzbestimmungen).