Hinweis
Für den Zugriff auf diese Seite ist eine Autorisierung erforderlich. Sie können versuchen, sich anzumelden oder das Verzeichnis zu wechseln.
Für den Zugriff auf diese Seite ist eine Autorisierung erforderlich. Sie können versuchen, das Verzeichnis zu wechseln.
Hinweis
Ab 12. Oktober 2022 ist Power Apps-Portale Power Pages. Weitere Informationen: Microsoft Power Pages ist jetzt allgemein verfügbar (Blog)
Wir werden die in Kürze migrieren und die Dokumentation für Power Apps-Portale mit der Power Pages-Dokumentation zusammenführen.
In diesem Artikel erfahren Sie, wie Sie einen SAML 2.0-Anbieter für Portale mithilfe von Azure Active Directory (Azure AD) konfigurieren.
Hinweis
- Portale können mithilfe von Identitätsanbietern konfiguriert werden, die den Security Assertion Markup Language (SAML) 2.0-Standards entsprechen. In diesem Artikel erfahren Sie mehr über die Verwendung von Azure AD als Beispiel eines Identitätsanbieters, der SAML 2.0 verwendet. Es kann einige Minuten dauern bis die Änderungen an den Authentifizierungseinstellungen im Portal wiedergegeben werden. Starten Sie das Portal über die Portalaktionen neu, wenn Sie die Änderungen sofort widerspiegeln möchten.
So konfigurieren Sie Azure AD als den SAML 2.0-Anbieter
Wählen Sie Anbieter hinzufügen für Ihr Portal aus.
Für Anmeldungsanbieter wählen Sie Sonstige aus.
Für Protokoll wählen Sie SAML 2.0.
Geben Sie einen Anbieternamen ein.
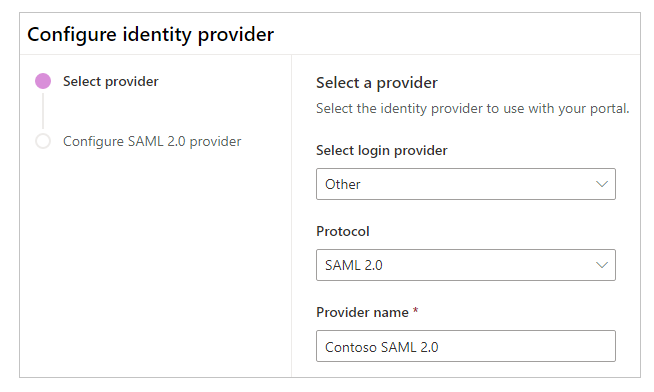
Klicken Sie auf Weiter.
Erstellen Sie in diesem Schritt die Anwendung, und konfigurieren Sie die Einstellungen in Ihrem Identitätsanbieter.
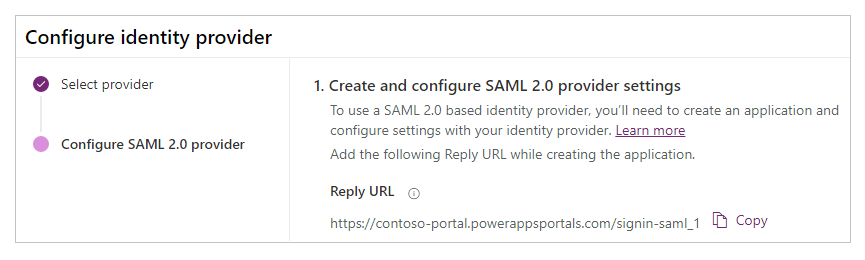
Hinweis
- Die Antwort-URL wird von der App verwendet, um Benutzer nach erfolgreicher Authentifizierung zum Portal umzuleiten. Wenn Ihr Portal einen benutzerdefinierten Domainnamen verwendet, haben Sie möglicherweise eine andere URL als die hier angegebene.
- Weitere Informationen zum Erstellen der App-Registrierung im Azure-Portal finden Sie unter Schnellstart: Registrieren einer Anwendung bei Microsoft Identity Platform.
Melden Sie sich beim Azure-Portal an.
Suchen Sie nach und wählen Sie Azure Active Directory.
Klicken Sie unter Verwalten auf App-Registrierungen.
Wählen Sie Neue Registrierung aus.
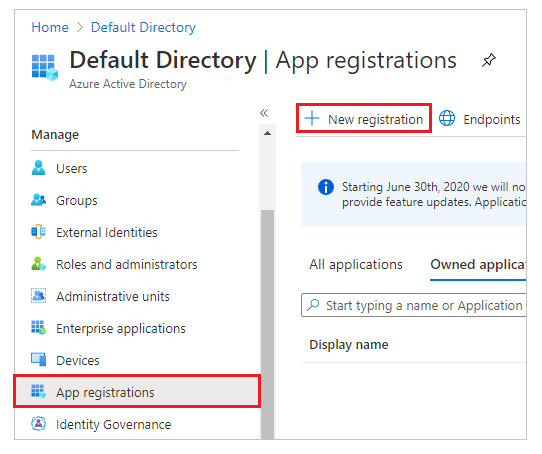
Geben Sie einen Namen ein.
Wählen Sie gegebenenfalls einen andere Option unter Unterstützter Kontotyp aus. Weitere Informationen: Unterstützte Kontotypen
Unter URI umleiten, wählen Sie Web (falls noch nicht ausgewählt).
Geben Sie die Antwort-URL für Ihr Portal im Textfeld URI umleiten ein.
Beispiel:https://contoso-portal.powerappsportals.com/signin-saml_1Hinweis
Wenn Sie die Portal-Standard-URL verwenden, kopieren Sie die Antwort-URL und fügen Sie sie, wie im Abschnitt Einstellungen für SAML-2.0-Anbieter erstellen und konfigurieren im Bildschirm Identitätsanbieter konfigurieren dargestellt, ein (Schritt 6 oben). Wenn Sie einen benutzerdefinierten Domänennamen für das Portal verwenden, geben Sie die benutzerdefinierte URL ein. Stellen Sie jedoch sicher, dass Sie diesen Wert verwenden, wenn Sie die Assertionsverbraucherdienst-URL in Ihren Portaleinstellungen konfigurieren, währenddem Sie den SAML 2.0-Anbieter konfigurieren.
Wenn Sie beispielsweise URI umleiten im Azure-Portal alshttps://contoso-portal.powerappsportals.com/signin-saml_1eingeben, müssen Sie es unverändert für die SAML 2.0-Konfiguration in Portale verwenden.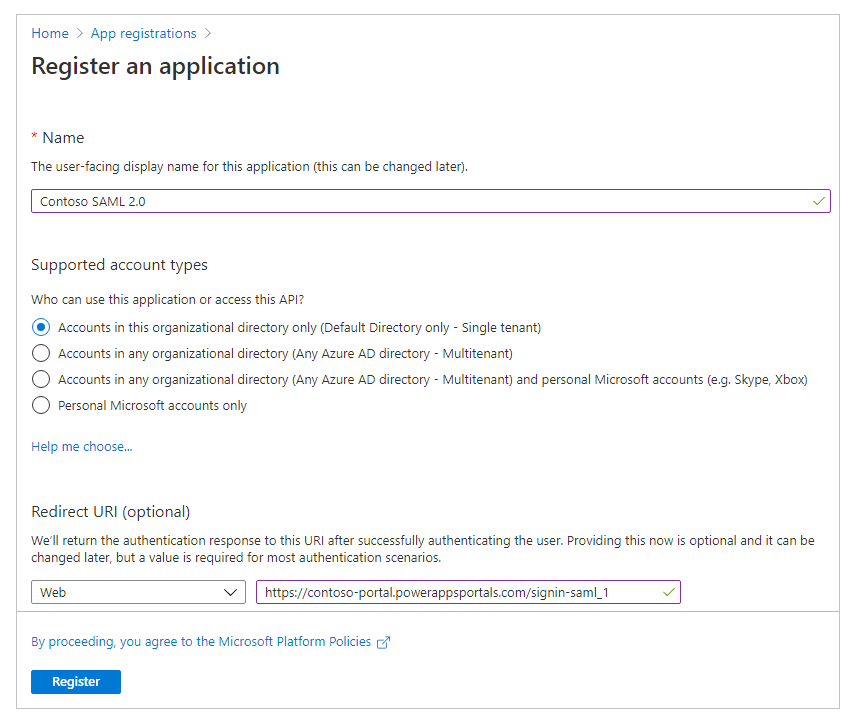
Wählen Sie Registrieren aus.
Wählen Sie API bereitstellen aus.
Wählen Sie Festlegen für die Anwendung-ID-URI aus.
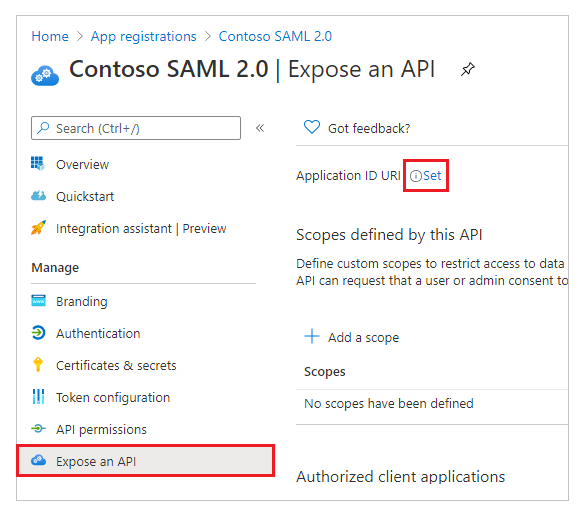
Geben Sie die Portal-URL als APP-ID-URI ein.
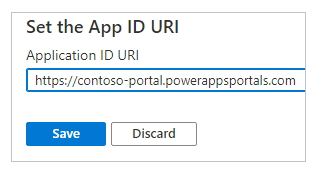
Hinweis
Die Portal-URL könnte unterschiedlich sein, wenn Sie einen benutzerdefinierten Domänennamen verwenden.
Wählen Sie Speichern aus.

Lassen Sie das Azure-Portal geöffnet, und wechseln Sie zur SAML 2.0-Konfiguration für Power Apps-Portale, um die nächsten Schritte auszuführen.
Geben Sie in diesem Schritt die Websiteeinstellungen für die Portalkonfiguration ein.
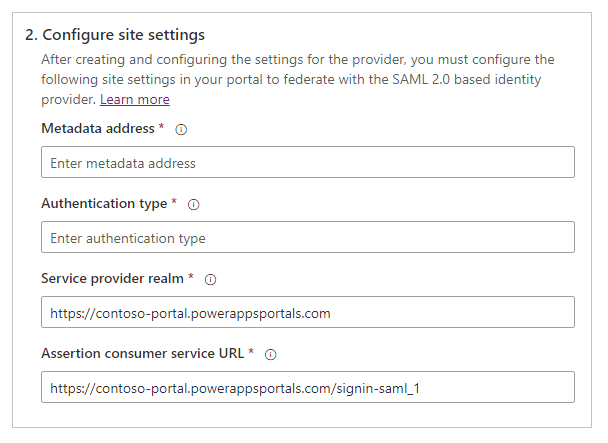
Tipp
Wenn Sie das Browserfenster nach dem Konfigurieren der App-Registrierung im vorherigen Schritt geschlossen haben, melden Sie sich erneut beim Azure-Portal an, und wechseln Sie zu der App, die Sie für die nächsten Schritte registriert haben.
Metadatenadresse: So konfigurieren Sie die Metadatenadresse:
Wählen Sie im Azure-Portal die Option Übersicht aus.
Wählen Sie Endpunkte aus.
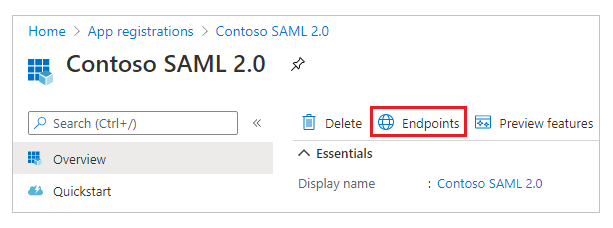
Kopieren Sie die URL für Verbundmetadatendokument.
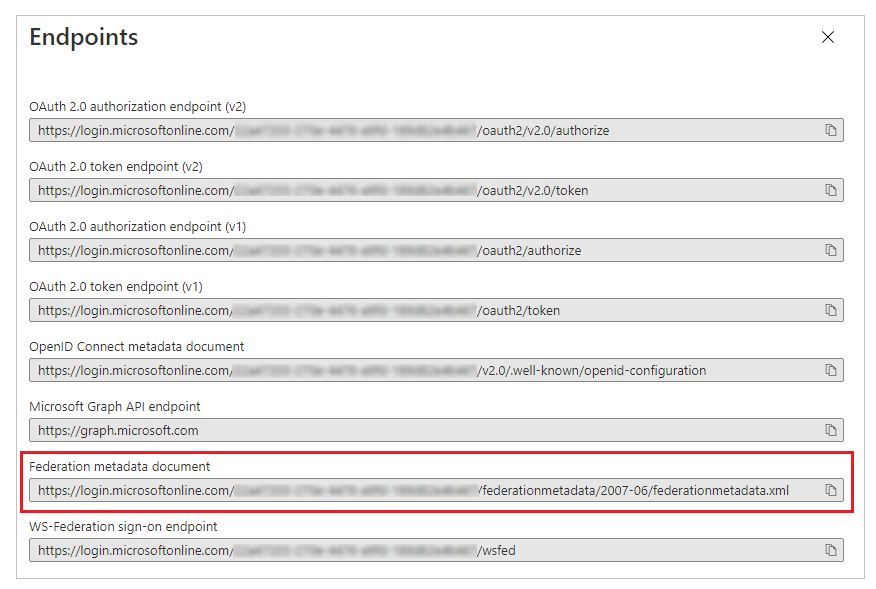
Fügen Sie die URL des kopierten Dokuments als Metadatenadresse für Portale ein.
Authentifizierungsart : Gehen Sie wie folgt vor, um den Authentifizierungstyp zu konfigurieren::
Kopieren Sie die zuvor konfigurierte Metadatenadresse, und fügen Sie sie in einem neuen Browserfenster ein.
Kopieren Sie den Wert des
entityID-Tags im URL-Dokument.
Fügen Sie den kopierten Wert des
entityIDals Authentifizierungstyp ein.
Beispiel:https://sts.windows.net/7e6ea6c7-a751-4b0d-bbb0-8cf17fe85dbb/
Dienstanbieterbereich: Geben Sie die Portal-URL als Dienstanbieterbereich ein.
Beispiel:https://contoso-portal.powerappsportals.comHinweis
Die Portal-URL könnte unterschiedlich sein, wenn Sie einen benutzerdefinierten Domänennamen verwenden.
Assertionsverbraucherdienst-URL: Geben Sie die Antwort-URL für Ihr Portal im Textfeld Assertionsverbraucherdienst-URL ein.
Beispiel:https://contoso-portal.powerappsportals.com/signin-saml_1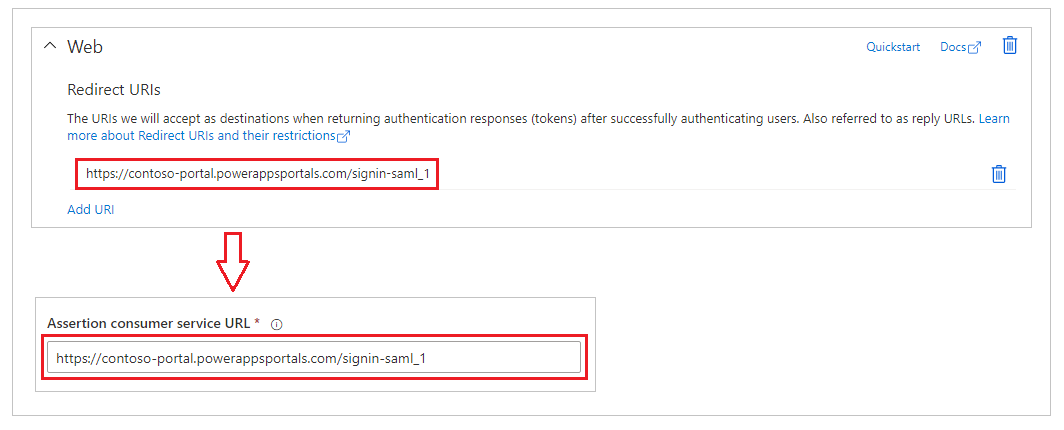
Hinweis
Wenn Sie die Standard-Portal-URL verwenden, können Sie die Antwort-URL kopieren und einfügen, wie dies in Einstellungen für SAML-2.0-Anbieter erstellen und konfigurieren dargestellt ist. Wenn Sie einen benutzerdefinierten Domänennamen verwenden, geben Sie die URL manuell ein. Stellen Sie sicher, dass der hier eingegebene Wert genau dem Wert entspricht, den Sie zuvor für URI umleiten im Azure-Portal eingegeben haben.
Wählen Sie Bestätigen aus.
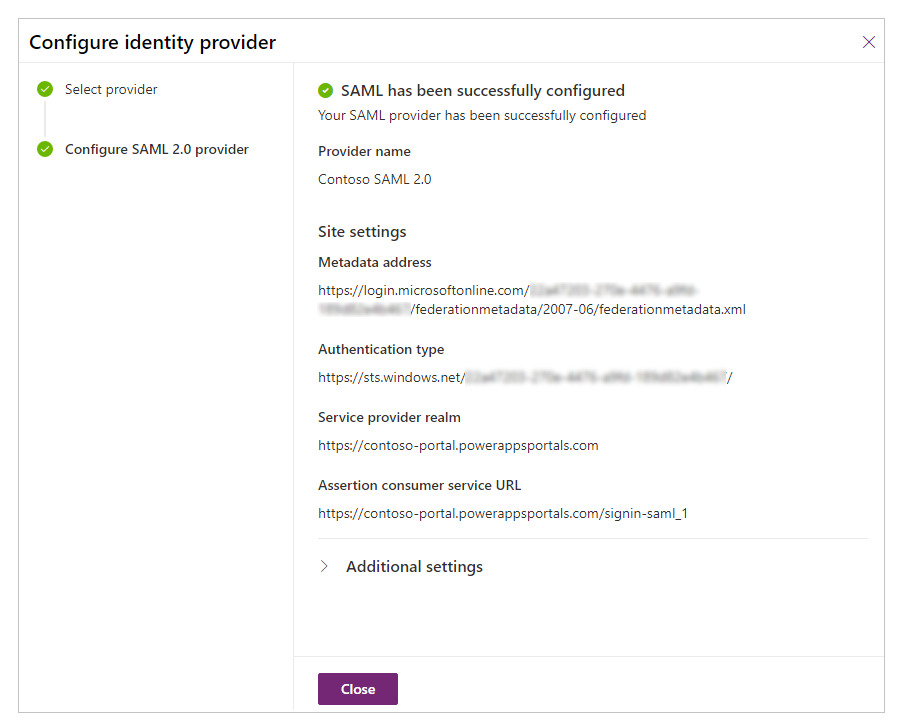
Klicken Sie auf Schließen.
Siehe auch
Einen SAML 2.0-Anbieter für Portale mithilfe von AD FS konfigurieren
FAQ zur Verwendung von SAML 2.0 in Portalen
Einen SAML 2.0-Anbieter für Portale konfigurieren
Hinweis
Können Sie uns Ihre Präferenzen für die Dokumentationssprache mitteilen? Nehmen Sie an einer kurzen Umfrage teil. (Beachten Sie, dass diese Umfrage auf Englisch ist.)
Die Umfrage dauert etwa sieben Minuten. Es werden keine personenbezogenen Daten erhoben. (Datenschutzbestimmungen).