Seitenberechtigungen verwalten
Hinweis
Ab 12. Oktober 2022 ist Power Apps-Portale Power Pages. Weitere Informationen: Microsoft Power Pages ist jetzt allgemein verfügbar (Blog)
Wir werden die in Kürze migrieren und die Dokumentation für Power Apps-Portale mit der Power Pages-Dokumentation zusammenführen.
Sie verwenden Seitenberechtigungen, um den Zugriff der Benutzer auf Portal-Webseiten zu steuern. Sie können z. B. zulassen, dass Seiten anonym für den öffentlichen Zugriff verfügbar sind, oder den Zugriff auf Benutzer mit bestimmten Rollen beschränken. Je nach Geschäftsanforderungen können Sie die Vererbung von Berechtigungen von einer übergeordneten Seite auf eine untergeordnete Seite verwalten. Eine Seite kann untergeordnete Webdateien—haben, z. B. herunterladbare Dokumente, CSS -Dateien oder JS-Dateien—und Sie können auch die Vererbung von Seitenberechtigungen von der Seite auf solche untergeordneten Webdateien verwalten.
Hinweis
Sie können auch Seitenberechtigungen in Power Pages verwalten. Weitere Informationen: Seitenberechtigungen in Power Pages
Sie können die Berechtigungen für Seiten auf zwei Arten verwalten:
Power Apps Portale Studio vereinfacht die Konfiguration der Berechtigungen für den Zugriff auf die Webseite im Vergleich zur Verwendung der Portal Management App und ist die empfohlene Methode. Das Verwalten von Seitenberechtigungen mit der App „Portal Management“ wird durch das Festlegen von Steuerelementen für den Zugriff auf Seiten erreicht. Sie können diese Steuerelemente für den Zugriff auf Webseiten auch mit Portals Studio festlegen, aber Sie müssen die Portal Management App verwenden, um die Berechtigungen für andere Bereiche zu verwalten, die nicht mit Portals Studio verwaltet werden können.
Hinweis
Die Verwaltung von Seitenberechtigungen mit Portals Studio gilt nur für Eingeschränktes Lesen Berechtigungen, die den Zugriff auf Seiten durch Benutzer steuern. Um Änderung zulassen Berechtigungen für das Verwalten und Veröffentlichen von Inhaltsseiten mit dem veralteten Portal Content Editor zu verwalten, verwenden Sie die Portal Management App.
Verwalten von Seitenberechtigungen mit Power Apps Portals Studio
Mit Portals Studio können Sie nicht nur Ihr Portal anpassen, sondern auch die Berechtigungen für Seiten schnell und effizient verwalten.
Zum Verwalten von Seitenberechtigungen mit Portals Studio
Wechseln Sie zu Power Apps.
Wählen Sie im linken Bereich Apps aus.
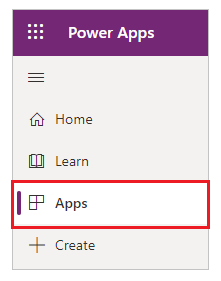
Wählen Sie Ihr Portal.
Wählen Sie Bearbeiten, um das Portal in Portals Studio zu öffnen.
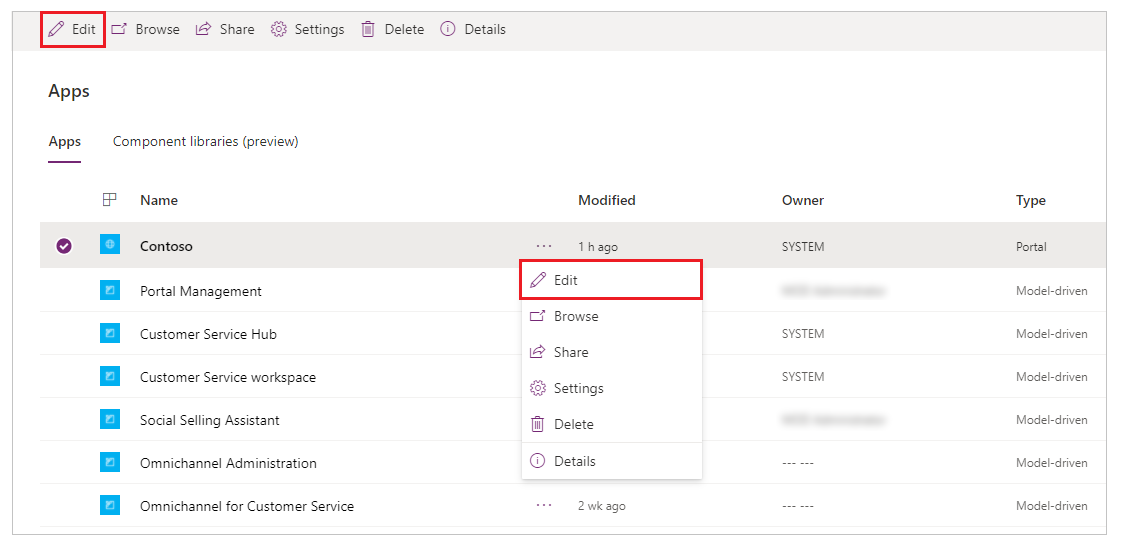
Weitere Informationen: Bearbeiten des Portals und Studio-Anatomie
Wählen Sie die Seite, für die Sie Berechtigungen verwalten wollen.
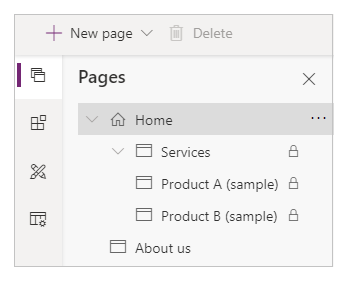
Erweitern Sie im Bereich Komponente (auf der rechten Seite des Bildschirms) Berechtigungen.

Die Optionen unter Berechtigungen variieren je nach gewählter Seite. Die Optionen für eine übergeordnete Seite unterscheiden sich z. B. von den Optionen für die untergeordnete Seite, die Berechtigungen von der übergeordneten Seite geerbt hat.
Schauen wir uns verschiedene Optionen zur Verwaltung von Berechtigungen für eine Seite an.
Anonymen Zugriff auf eine Seite zulassen
Eine Seite, bei der Seite für alle verfügbar auf Ein festgelegt ist, ist anonym verfügbar. Diese Option ist auf der Stammseite einer Website verfügbar oder auf einer untergeordneten Seite, deren übergeordnete Seite diese Option auf Ein festgelegt hat.
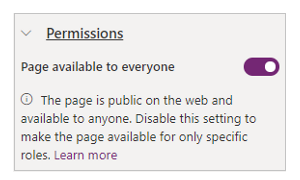
Zugriff auf eine Seite einschränken
Wenn Seite für jeden verfügbar auf Aus festgelegt ist, ist die Seite standardmäßig für niemanden verfügbar. Sie können bestimmte Rollen auswählen, denen Sie den Zugriff auf diese Seite zulassen wollen.
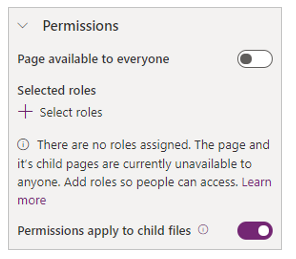
Verwenden Sie Rollen auswählen, um zu wählen, welche Rollen den Zugriff auf die Seite zulassen sollen. Nur Benutzer aus den hier ausgewählten Rollen haben Zugriff.
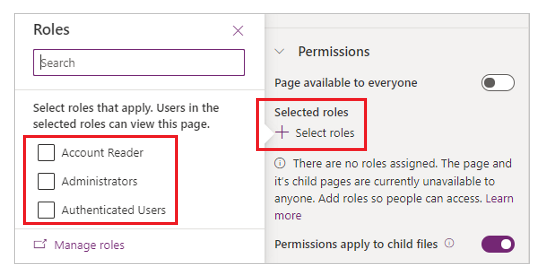
Rolle Anonyme Benutzer
Jede Rolle, bei der die Rolle Anonyme Benutzer auf Ja festgelegt ist, ist von der Liste der Rollen ausgeschlossen, die Sie für die Einschränkung des Zugriffs auf eine Seite auswählen können.
Wenn die Portal Management App verwendet wurde, um diese Rolle für die ausgewählte Seite zu konfigurieren, wird eine Benachrichtigung für die entsprechende Rolle angezeigt, wenn Sie die Berechtigungen für die Seite verwalten.
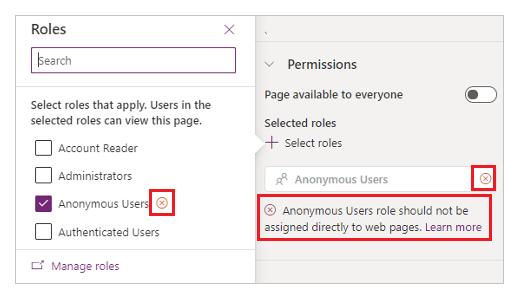
Wenn diese Warnung erscheint, ändern Sie die Berechtigungen, da Rollen mit Anonyme Benutzerrolle festgelegt auf Ja nicht direkt an Benutzer zugewiesen werden können.
Berechtigungen gelten für untergeordnete Dateien
Wenn Berechtigungen gelten für untergeordnete Dateien auf Ein festgelegt ist, sind die untergeordneten Webdateien dieser Seite nur für die Benutzer verfügbar, die auf diese Webseite zugreifen können. Wenn auf Aus festgelegt, kann jeder auf die untergeordneten Webdateien der ausgewählten Seite zugreifen.
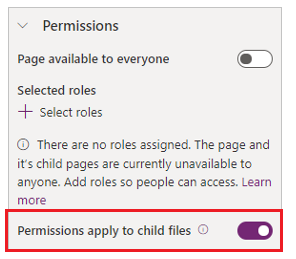
Achtung
Berechtigungen gelten für untergeordnete Dateien muss für die Startseite des Portals auf Aus festgelegt werden. Webdateien wie Bootstrap.min.css und Design.css, die von Designs verwendet werden, befinden sich unter der Startseite. Wenn Sie diese Dateien nur auf authentifizierte Benutzer beschränken, werden die Stile nicht auf alle Seiten angewendet, auch nicht auf die Anmeldeseiten, die anonym verfügbar sind.
Einschränkung in der Seitenhierarchie
Wenn eine Seite auf Aus für Seite für alle verfügbar festgelegt ist, erscheint ein Schloss-Symbol ![]() daneben in der Liste der Seiten, um anzuzeigen, dass die Seite Einschränkungen hat.
daneben in der Liste der Seiten, um anzuzeigen, dass die Seite Einschränkungen hat.
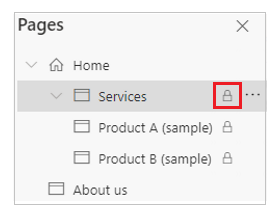
Berechtigungen für untergeordnete Seiten
Eine untergeordnete Seite kann Berechtigungen von der übergeordneten Seite erben, oder sie kann mit eindeutigen Berechtigungen konfiguriert werden.
Erben von Berechtigungen von einer übergeordneten Seite
Der Abschnitt Berechtigungen zeigt Berechtigungen der übergeordneten Seite erben, wenn eine untergeordnete Seite ausgewählt wird, deren übergeordnete Seite mit Seite für alle verfügbar auf Aus festgelegt ist.
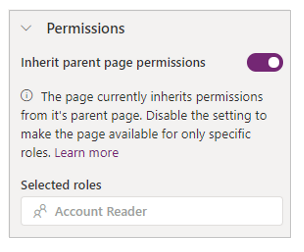
Standardmäßig ist für jede untergeordnete Seite die Berechtigung Übergeordnete Seite erben auf Ein festgelegt. Diese Einstellung macht die untergeordnete Seite für alle Benutzer verfügbar, die auf ihre übergeordnete Seite zugreifen können.
Untergeordnete Seite mit eindeutigen Berechtigungen konfigurieren
Wenn für eine untergeordnete Seite die Berechtigung Erben der übergeordneten Seite auf Aus festgelegt ist, sind die untergeordnete Seite—und die Seiten, denen diese untergeordnete Seite übergeordnet ist—für die Benutzer aus den ausgewählten Rollen für den Zugriff auf die übergeordnete Seite nicht verfügbar.
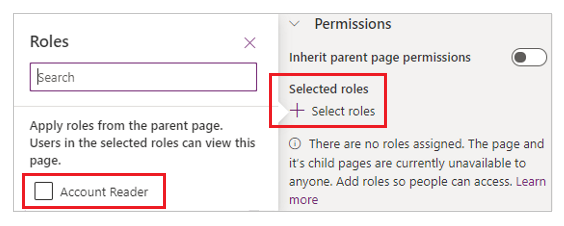
Wählen Sie bestimmte Rollen aus, denen Sie den Zugriff auf diese untergeordnete Seite und die Seiten, denen diese untergeordnete Seite übergeordnet ist, erlauben wollen.
Berechtigungen für Child-Seiten gelten für untergeordnete Dateien
Wenn Berechtigungen gelten für untergeordnete Dateien auf Ein festgelegt ist, sind die untergeordneten Webdateien dieser Seite nur für die Benutzer verfügbar, die auf diese Webseite zugreifen können. Wenn auf Aus festgelegt, kann jeder auf die untergeordneten Webdateien der ausgewählten Seite zugreifen.
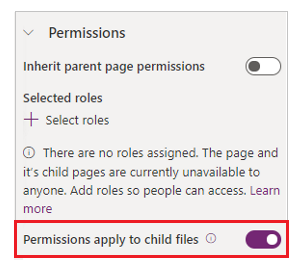
Die Auswirkung von Unterseitenänderungen auf Berechtigungen
Eine Seite kann auf eine höhere Ebene in der Seitenhierarchie befördert oder zu einer Unterseite auf einer niedrigeren Ebene in der Seitenhierarchie gemacht werden. Die Auswirkungen dieser Aktionen auf die Berechtigungen sind wie folgt:
Wenn eine Seite zu einer Unterseite gemacht wird, erbt die Seite die Berechtigungen von ihrer neuen übergeordneten Seite.
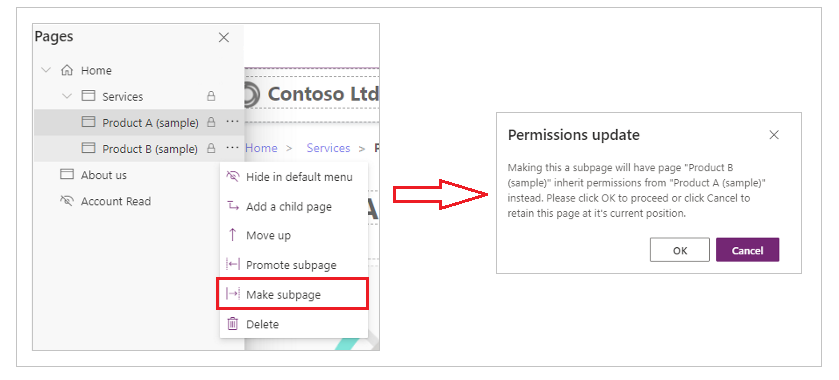
Wenn eine Seite befördert wird, werden die ursprünglichen Berechtigungen der Seite beibehalten.
Verwalten von Seitenberechtigungen mit der Portal Management App
Mit der App „Portal Management“ können Sie die Berechtigungen für eine Seite über Steuerelemente für den Zugriff auf die Seite verwalten. Diese Regeln lassen die Steuerelemente für das Veröffentlichen von Aktionen zu, die eine Web-Rolle auf den Seiten Ihrer Website durchführen kann. Sie können auch steuern, welche Seiten für welche Webrollen sichtbar sind.
Regeln für das Steuerelement für den Zugriff auf Webseiten
Um Regeln für den Zugriff auf Webseiten mit der App Portal Management zu verwalten
Wechseln Sie zu Power Apps.
Wählen Sie im linken Bereich Apps aus.
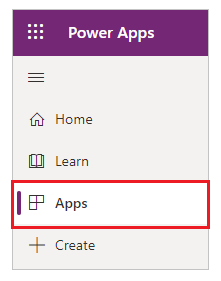
Wählen Sie Portalverwaltung.
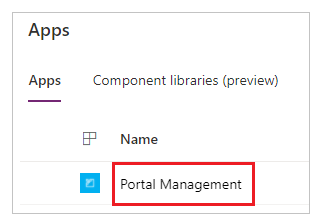
Wählen Sie im linken Fensterbereich unter Sicherheit die Option Regeln für den Zugriff auf Webseiten.
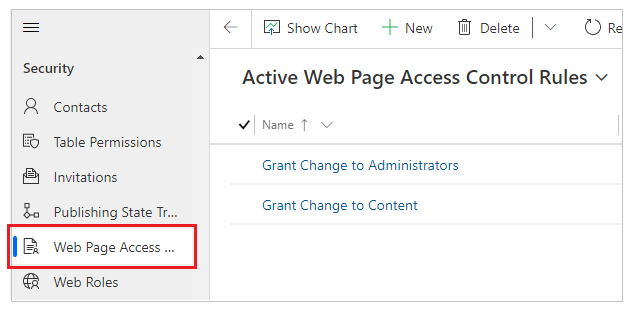
Wählen Sie ein Steuerelement für den Zugriff auf die Webseite, um es zu bearbeiten, oder wählen Sie Neu, um eine neue Regel zu erstellen.
Legen Sie die folgenden Attribute für die Regel zur Steuerung des Zugriffs auf die Webseite fest.
Name des Dataflows Beschreibung Name des Dataflows Ein beschreibender Name für die Regel. Website Die Website, für die diese Regel gilt; diese muss mit der Website der Seite übereinstimmen, auf die diese Regel angewendet wird. Webseite Die Webseite, für die diese Regel gilt. Die Regel wirkt sich nicht nur auf diese Seite, sondern auf alle ihre untergeordneten Seiten aus, sodass mit diesem Attribut der Branch der Website ausgewählt wird, für den die Regel gilt. Wenn die Regel auf die Startseite angewendet wird, gilt sie für das gesamte Portal. Berechtigung Änderung zulassen oder Eingeschränktes Lesen Geltungsbereich - Gesamter Inhalt: Alle Nachfolgerinhalte sind in der Sicherheitsüberprüfung enthalten.
- Verknüpfte untergeordnete Webdateien ausschließen: Alle untergeordneten Webdateien, die direkt mit dieser Webseite verknüpft sind, sind von der Sicherheitsüberprüfung ausgeschlossen. Diese Option schließt die Nachkommen der untergeordneten Webdatei nicht aus.
Beschreibung (Optional) Eine Beschreibung der Regel. Klicken Sie auf Speichern und Schließen.
Zugriffssteuerungsregeln für eine Seite anzeigen
Nachdem Sie eine neue Regel für den Zugriff auf Steuerelemente erstellt haben, wird diese mit der ausgewählten Seite verknüpft. Diese Verknüpfung bewirkt, dass sie sich sowohl auf die Seite, der Sie die Regel zuweisen, als auch auf alle untergeordneten Seiten—auswirkt, mit anderen Worten, auf den gesamten Branch der Website.
Um die zugehörigen Regeln für den Zugriff auf Steuerelemente für eine Seite anzuzeigen
In der App Portal Management wählen Sie im linken Bereich unter Inhalt die Option Webseiten.
Wählen Sie die Webseite, mit der Sie die Regel für den Zugriff auf das Steuerelement verknüpfen möchten.
Wählen Sie Zugriffssteuerungsregeln.
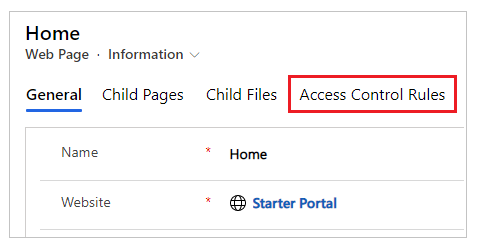
Sehen Sie sich alle Steuerelemente für den Zugriff auf die Seite an.
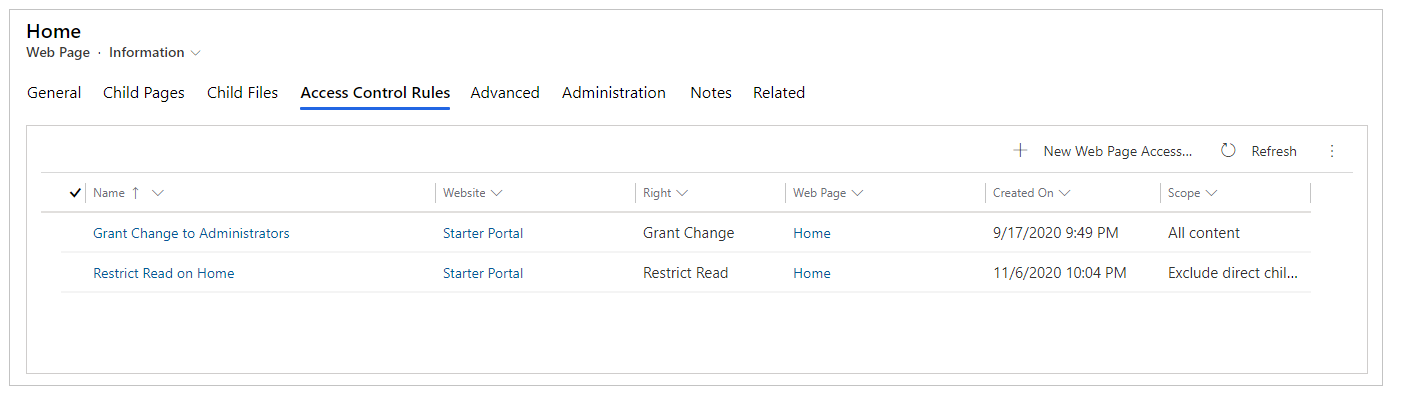
Es gibt zwei Arten von Regeln für den Zugriff auf Steuerelemente: Änderung zulassen und Lesen einschränken.
Änderung gewähren
Verwenden Sie eine Änderung zulassen-Regel, um einem Benutzer, der die mit der Regel verknüpfte Web-Rolle hat, zu erlauben, Inhaltsänderungen für diese Seite und alle untergeordneten Seiten dieser Seite zu veröffentlichen. Änderung zulassen Regeln haben Vorrang vor Lesen einschränken Regeln.
Sie haben z. B. einen News Branch in Ihrer Site, der für Benutzer mit der Web-Rolle News-Editor editierbar sein soll. Diese Benutzer haben möglicherweise keinen Zugriff auf die gesamte Website und können sicherlich nicht die gesamte Website bearbeiten, aber innerhalb dieses Zweigs sollen sie die volle Berechtigung zum Veröffentlichen von Inhalten haben. Sie erstellen ein Steuerelement für den Zugriff auf die Webseite mit dem Namen „Gewähre den Redakteuren das Veröffentlichen von Nachrichten.“
Als nächstes legen Sie Recht auf Änderung zulassen und Webseite auf die übergeordnete Seite des gesamten News Branch Ihrer Site fest. Diese Web-Rolle weisen Sie dann allen Benutzern zu, die Sie als News-Redakteure bezeichnen wollen. (Ein Benutzer kann viele Web-Rollen haben.)
Eine Änderung zulassen-Regel sollte immer in jedem Portal vorhanden sein, für das Sie die Frontseitenbearbeitung aktivieren wollen. Diese Regel gilt für die Startseite der Site und ist damit die Standardregel für die gesamte Site. Diese Regel wird einer Webrolle zugeordnet, die die Administratorrolle für die Website darstellen soll. Benutzern, die Rechte für die Veröffentlichung von Frontside-Inhalt erhalten sollen, wird diese Rolle zugewiesen.
Lesen einschränken
Verwenden Sie eine Lesen einschränken-Regel, um die Anzeige des Inhalts einer Seite (und ihrer untergeordneten Seiten) auf bestimmte Benutzer zu beschränken. Im Vergleich dazu ist Änderung zulassen eine permissive Regel (sie gewährt Benutzern die Möglichkeit, etwas zu tun), während Lesen einschränken eine restriktive Regel ist, da sie eine Aktion auf eine begrenzte Anzahl von Benutzern beschränkt. Sie könnten z. B. einen Branch der Site haben, der nur von Mitarbeitern genutzt werden soll. Sie möchten die Möglichkeit, diesen Abschnitt zu lesen, auf Personen beschränken, die die Web-Rolle Mitarbeiter haben. In diesem Szenario erstellen Sie eine neue Regel mit dem Namen „Nur Lesen auf Mitarbeiter beschränken.“
Dann legen Sie Recht auf Eingeschränktes Lesen und Webseite auf die Seite am Anfang des Branches fest, die nur von Mitarbeitern gelesen werden soll. Anschließend verknüpfen Sie diese Regel mit der Web-Rolle „Mitarbeiter“ und weisen dieser Rolle dann Benutzer zu.
Hinweis
Wenn Sie das Recht Lesen einschränken auf die Root-Seite (Homepage) einer Website anwenden und als Geltungsbereich Direkte untergeordnete Webdateien ausschließen wählen, sind die direkten untergeordneten Webdateien der Homepage für alle Benutzer zugänglich.
Siehe auch
Erstellen von Webrollen für Portale
Hinzufügen datensatzbasierter Sicherheit mithilfe der Tabellenberechtigungen für Portale
Hinweis
Können Sie uns Ihre Präferenzen für die Dokumentationssprache mitteilen? Nehmen Sie an einer kurzen Umfrage teil. (Beachten Sie, dass diese Umfrage auf Englisch ist.)
Die Umfrage dauert etwa sieben Minuten. Es werden keine personenbezogenen Daten erhoben. (Datenschutzbestimmungen).