Bereitstellen der Hospital Emergency Response-App
Die Hospital Emergency Response-App erfordert einen geringen Einrichtungsaufwand, um Ihre Anforderungen zu erfüllen. In diesem Artikel finden Sie schrittweise Anweisungen für IT-Administratoren in Krankenhäusern, um die Anwendung für ihre Organisation bereitzustellen und zu konfigurieren.
Geschätzte Zeit, um diese Schritte auszuführen: 35–40 Minuten.
Service-URLs für Kunden der US-Regierung
Die Lösung für Notfallmaßnahmen im Krankenhaus ist auch für Kunden der US-Regierung verfügbar. Der Zugriff auf Power Apps-Umgebungen der US-Regierung und Power BI findet über andere URLs statt als bei der kommerziellen Version.
Die kommerzielle Version der Service-URL wird in diesem Artikel verwendet. Wenn Sie ein Kunde der US-Regierung sind, verwenden Sie die entsprechende URL der US-Regierung für Ihre Bereitstellung wie folgt:
| URl zur kommerziellen Version | URL für Version für US-Regierungsbehörden |
|---|---|
| https://make.powerapps.com | https://make.gov.powerapps.us (GCC) https://make.high.powerapps.us (GCC High) |
| https://admin.powerplatform.microsoft.com | https://gcc.admin.powerplatform.microsoft.us (GCC) https://high.admin.powerplatform.microsoft.us (GCC High) |
| https://app.powerbi.com/ | https://app.powerbigov.us (GCC) https://app.high.powerbigov.us (GCC High) |
Detaillierte Informationen über die Pläne der US-Regierung für Power Apps und Power BI finden Sie unter:
Schritt 1: Herunterladen des Bereitstellungspakets
Wichtig
Wenn Sie die kommerzielle Version verwenden, können Sie diesen Schritt überspringen und stattdessen die Option AppSource verwenden, um die App und Power BI Dashboard zu installieren.
Laden Sie das neueste Bereitstellungspaket (.zip) von https://aka.ms/emergency-response-solution herunter.
Bevor Sie die .zip-Datei extrahieren, stellen Sie sicher, dass Sie die Blockierung aufheben.
Klicken Sie mit der rechten Maustaste auf die .zip-Datei und wählen Sie Eigenschaften.
Wählen Sie im Dialogfeld „Eigenschaften“ die Option Entsperren aus und wählen Sie dann Anwenden, gefolgt von OK aus.
Wenn Sie die .zip-Datei extrahieren, sehen Sie in dem extrahierten Ordner Folgendes
| Ordner | Beschreibung |
|---|---|
| Paket | Enthält das Package Deployer Tool und das Paket, das Sie später bereitstellen werden, um die Lösung in Ihrer Umgebung einzurichten. Weitere Informationen: Option C: Installieren der App aus dem Bereitstellungspaket |
| Power BIVorlage | Enthält die Power BI-Berichtsvorlagendatei (.pbit), die Sie zur Konfiguration der Berichterstattung verwenden werden. Weitere Informationen: Schritt 10: Veröffentlichen Sie das Power BI Dashboard |
Schritt 2: Registrieren für Power Apps und Erstellen einer Umgebung
Wenn Sie noch nicht Power Apps verwenden, registrieren Sie sich für Power Apps und erwerben Sie eine entsprechende Lizenz.
Weitere Informationen:
Nachdem Sie Power Apps gekauft haben, erstellen Sie eine Umgebung mit einer Microsoft Dataverse-Datenbank.
Melden Sie sich beim Power Platform-Admin Center an.
Erstellen Sie eine Dataverse-Umgebung mit der Datenbank. Weitere Informationen: Erstellen und Verwalten von Umgebungen
Wichtig
Wenn Sie beim Erstellen der Datenbank eine Sicherheitsgruppe für die Datenbank auswählen, können die Apps nur gemeinsam mit Benutzern genutzt werden, die Mitglieder der Sicherheitsgruppe sind.
Erstellen Sie geeignete Benutzer in Ihrer Umgebung. Weitere Informationen: Erstellen von Benutzern und Zuweisen von Sicherheitsrollen
Schritt 3: Installieren Sie die App
Befolgen Sie die folgenden Schritte, um die App Hospital Emergency Response zusammen mit der Konfiguration und den Beispieldaten zu installieren.
Hinweis
Die Konfigurations- und Beispieldaten werden nur bei einer Neuinstallation installiert. Wenn Sie eine vorherige Installation dieser App in Ihrer Umgebung haben, werden die Konfigurations- und Beispieldaten während der Installation nicht installiert, um sicherzustellen, dass Ihre vorhandenen Daten nicht überschrieben werden.
Wenn Sie Daten vom Krankenhaus übertragen möchten an regional stellen Sie sicher, dass Sie die Verbindungen erstellen wie in Ihrer Umgebung beschrieben unter Verbindungen herstellen, und zwar vor der Installation der Lösung. Die Out-of-Box-Lösung für Übertragung von Daten vom Krankenhaus zur regionalen Lösung verwendet das Secure File Transfer Protocol (SFTP) als Datenübertragungsmechanismus.
Sie können die App installieren, indem Sie eine der folgenden 3 Optionen verwenden:
Power Platform Admin Center (für Power Apps nur Kunden der US-Regierung) Siehe Option A: Die App aus dem Power Platform Admin Center installieren (Kunden der US-Regierung)
Microsoft AppSource (für Power Apps Kunden der kommerziellen Version). Siehe Option B: Installieren der Apps von Microsoft AppSource
Bereitstellungspaket, das Sie zuvor heruntergeladen haben. Siehe Option C: Installieren der App aus dem Bereitstellungspaket
Option A: Die App aus dem Power Platform Admin Center installieren (Kunden der US-Regierung)
Melden Sie sich beim Power Platform Admin-Zentrum an. Verwenden Sie die entsprechende URL zur Anmeldung:
Wählen Sie im linken Fensterbereich Umgebungen und wählen Sie dann den Namen der Umgebung, die Sie im vorherigen Schritt erstellt haben.
Wählen Sie auf der Seite mit den Umgebungsdetails unter Ressourcen die Option Dynamics 365-Apps aus.
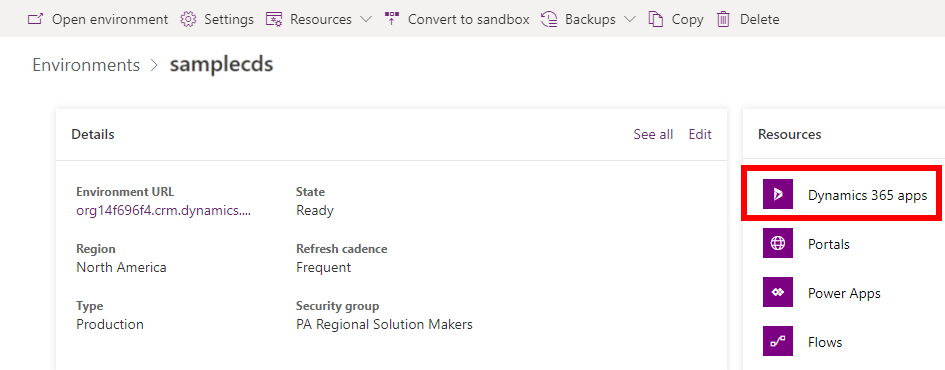
Wählen Sie auf der Seite Dynamics 365 Apps Anwendung installieren. Wählen Sie als nächstes Power Platform Emergency Response App im rechten Fensterbereich und wählen Sie Weiter.
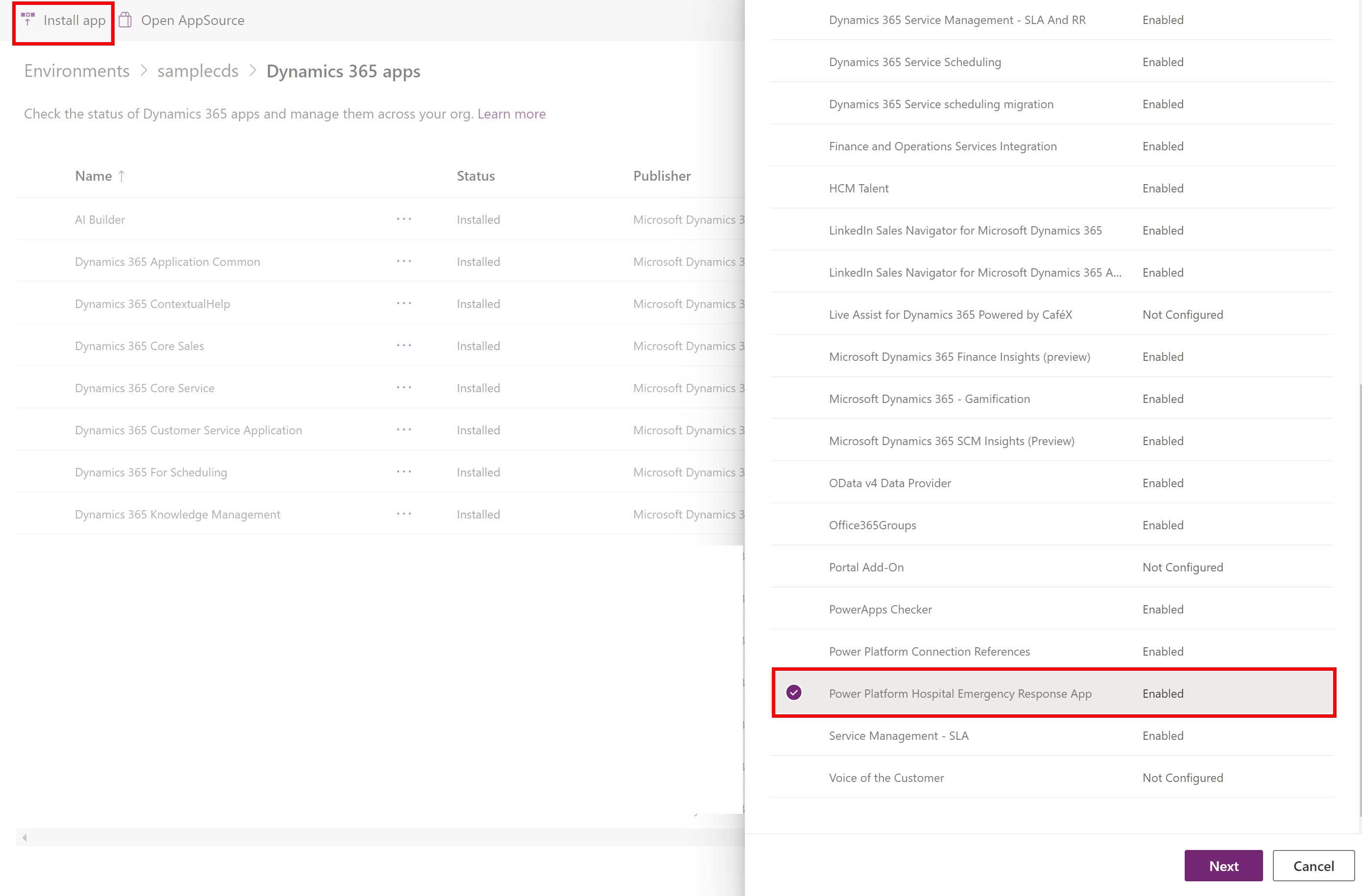
Stimmen Sie auf der nächsten Seite den Bedingungen zu und wählen Sie Installieren.
Die Installation wird gestartet, und Sie können den Fortschritt der Installation Ihrer App auf der Seite Dynamics 365 Apps verfolgen.
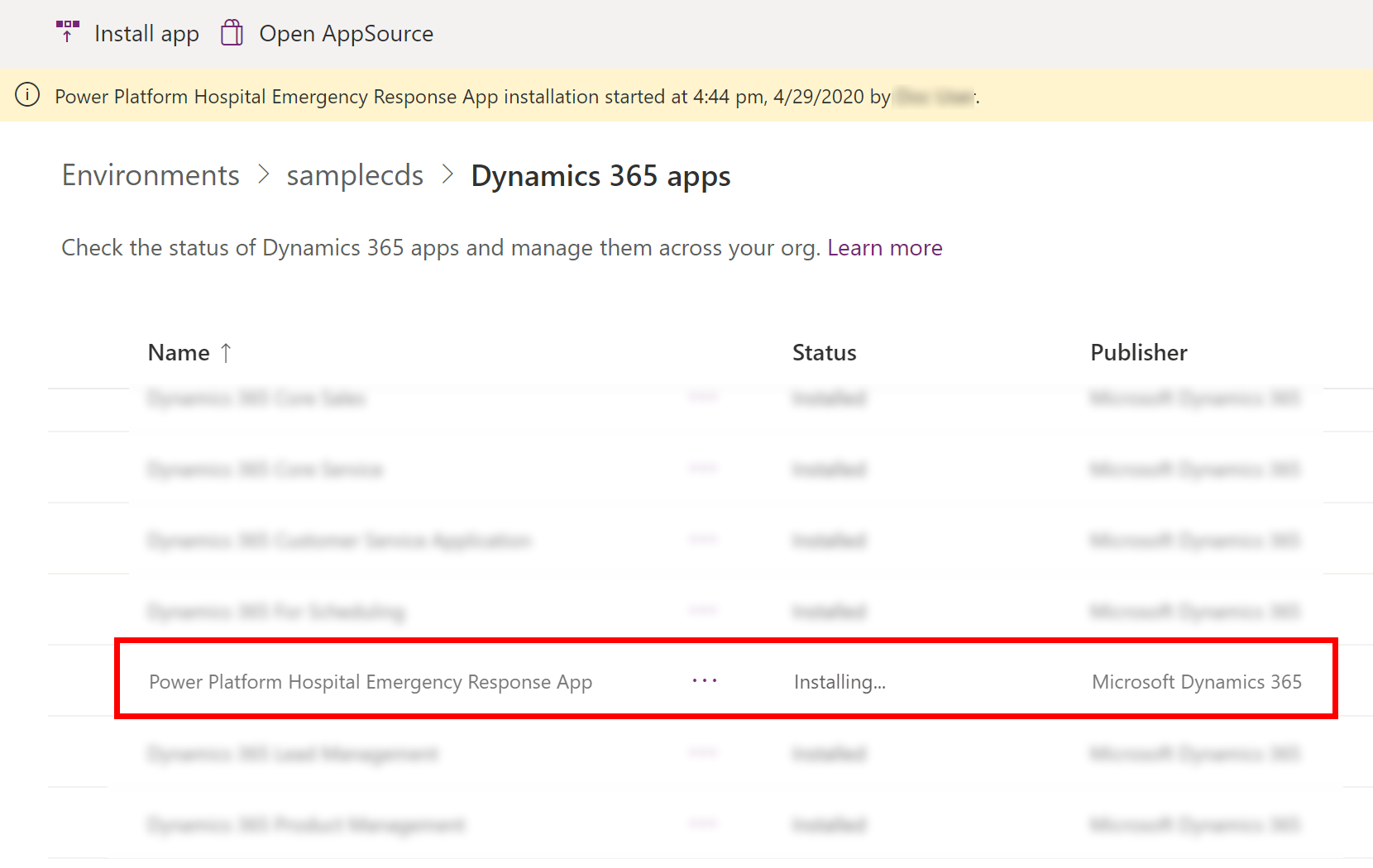
Wichtig
Es kann eine Weile dauern, bis die App installiert ist.
Nachdem die App installiert ist, navigieren Sie zu Power Apps und wählen Sie Ihre Umgebung oben rechts aus. Sie finden neue Apps unter Apps:
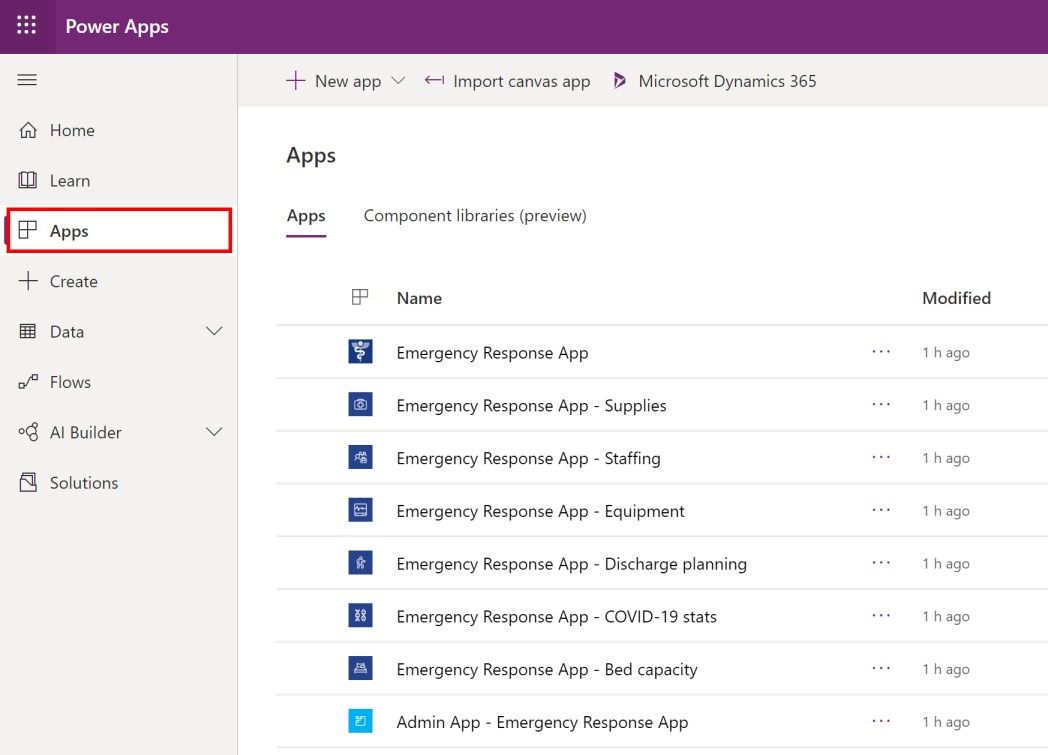
Die Installation fügt auch die Konfigurations- und Beispieldaten für die App App Hospital Emergency Response hinzu.
Option B: Installieren der Apps von Microsoft AppSource aus
Navigieren Sie zu AppSource, und suchen Sie nach der App "Hospital Emergency Response Apps".
Alternativ können Sie über diesen Link direkt zur App auf AppSource navigieren: https://appsource.microsoft.com/product/dynamics-365/mscrm.pphersappWählen Sie auf der Seite Hospital Emergency Response Apps Jetzt abrufen.
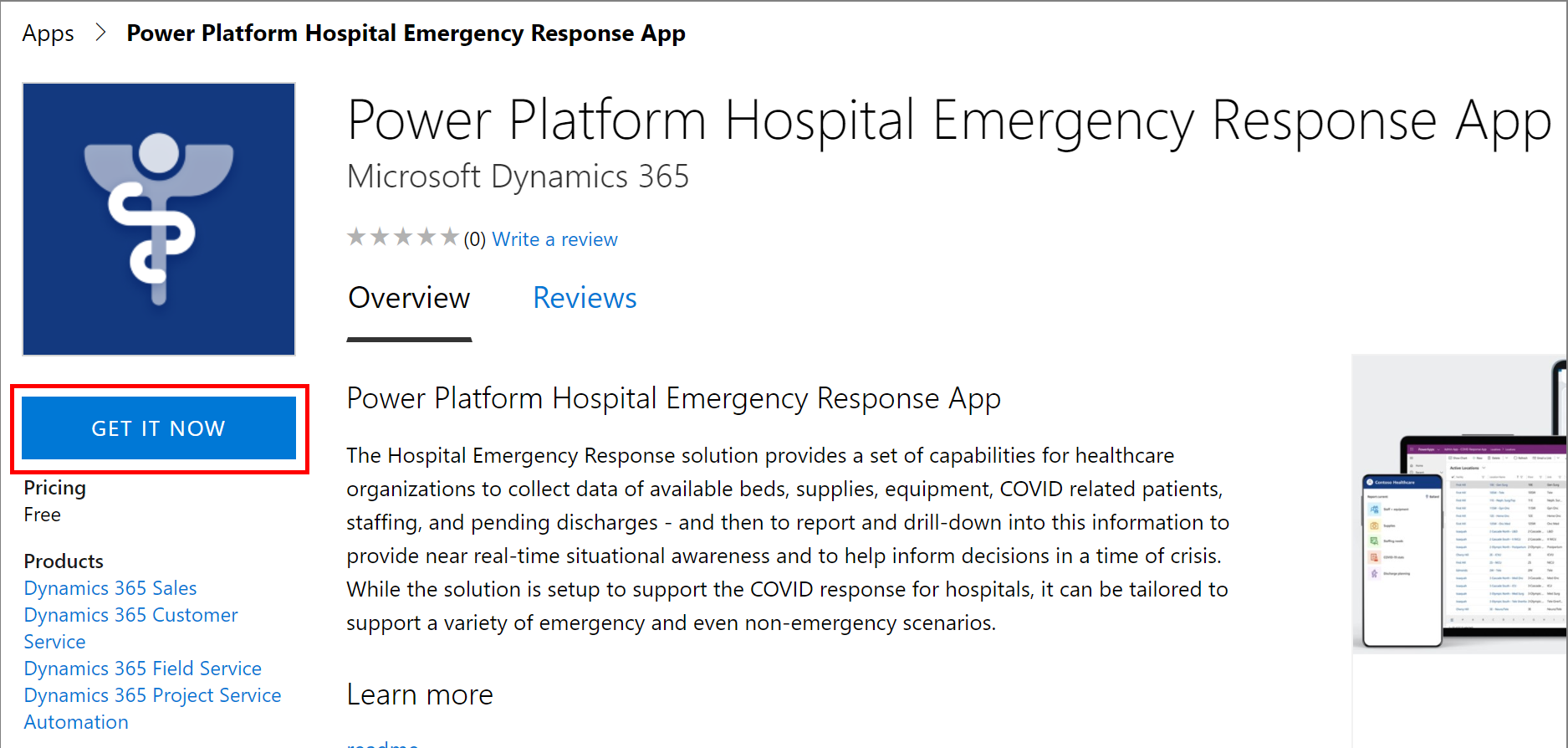
Sie werden aufgefordert, die Bedingungen der AppSource-Vereinbarung zu überprüfen. Das Dialogfeld zeigt auch das Konto an, das zur Anmeldung verwendet wird. Wählen Sie Fortsetzen aus. Möglicherweise werden Sie aufgefordert, Ihre Anmeldedaten zu überprüfen.
Wählen Sie auf der nächsten Seite die Umgebung aus, in der Sie die Apps installieren möchten. Markieren Sie die Kontrollkästchen Rechtliche Bestimmungen und Datenschutzerklärungen und wählen Sie Vereinbarung.
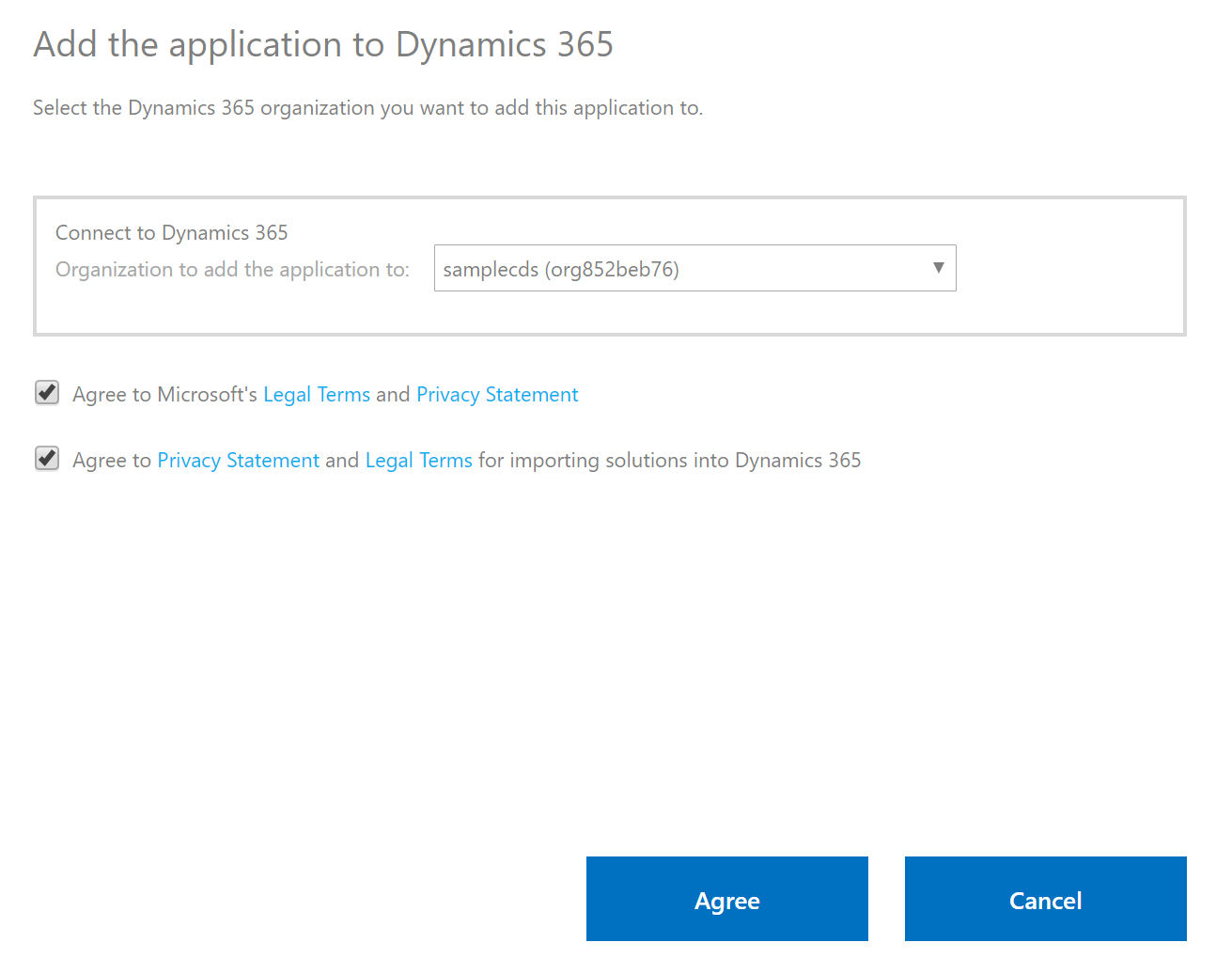
Sie gelangen zum Power Platform Admin Center, über das Sie den Fortschritt der App-Installation überwachen können.
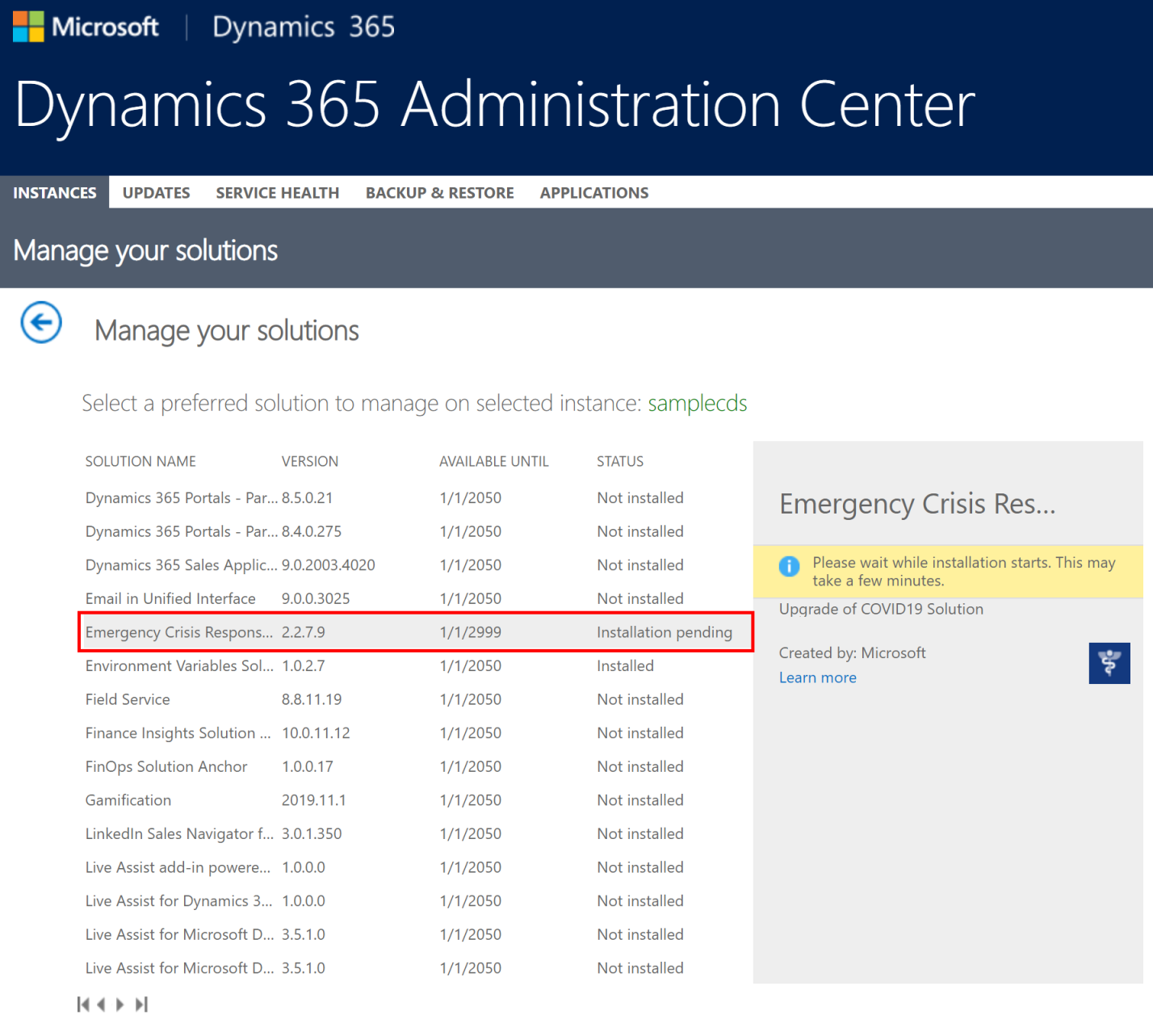
Wichtig
Es kann eine Weile dauern, bis die App installiert ist.
Nachdem die App installiert ist, navigieren Sie zu Power Apps und wählen Sie Ihre Umgebung oben rechts aus. Sie finden neue Apps unter Apps:
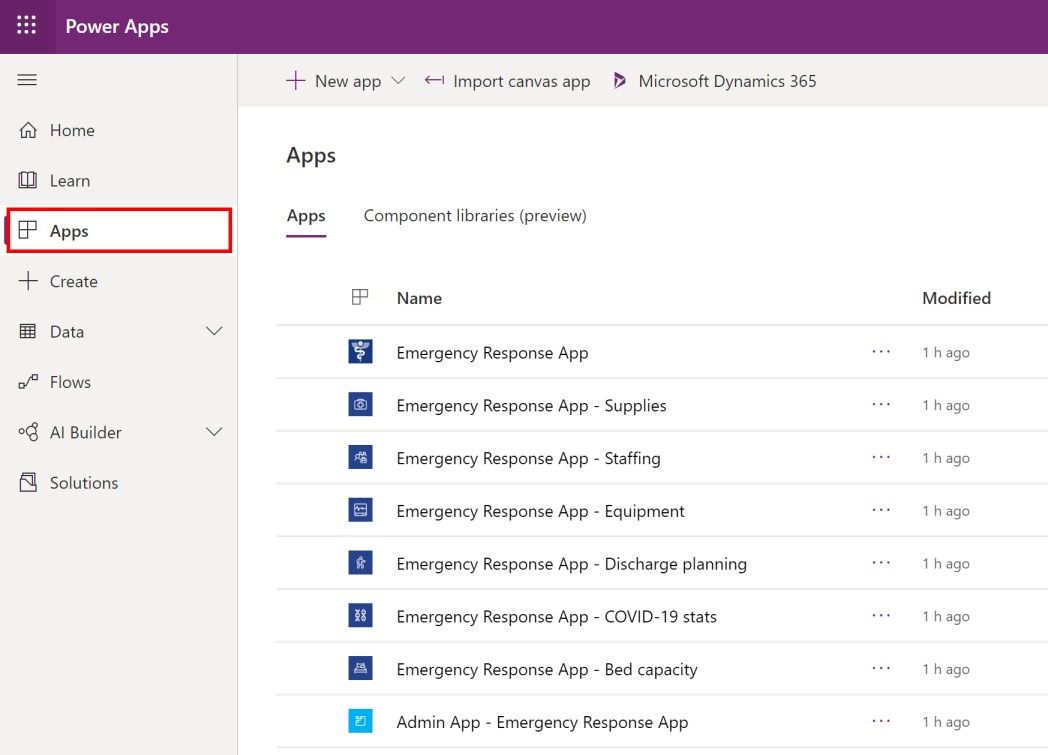
Die Installation fügt auch die Konfigurations- und Beispieldaten für die App App Hospital Emergency Response hinzu.
Option C: Installieren der App aus dem Bereitstellungspaket
Navigieren Sie zu dem Ort, an dem Sie das Paket Bereitstellungspaket (.zip) extrahiert haben; Sie finden einen Ordner Paket. Führen Sie im Ordner Package die Datei PackageDeployer.exe aus, um das Tool zur Bereitstellung des Pakets zu starten.
Wählen Sie auf dem nächsten Bildschirm Fortfahren.
Sie werden aufgefordert, eine Verbindung zu Ihrer Umgebung herzustellen. Wählen Sie Office 365 als Bereitstellungsart, wählen Sie Erweitert anzeigen und geben Sie dann Ihre Zugangsdaten ein, um sich mit Ihrer Umgebung zu verbinden.
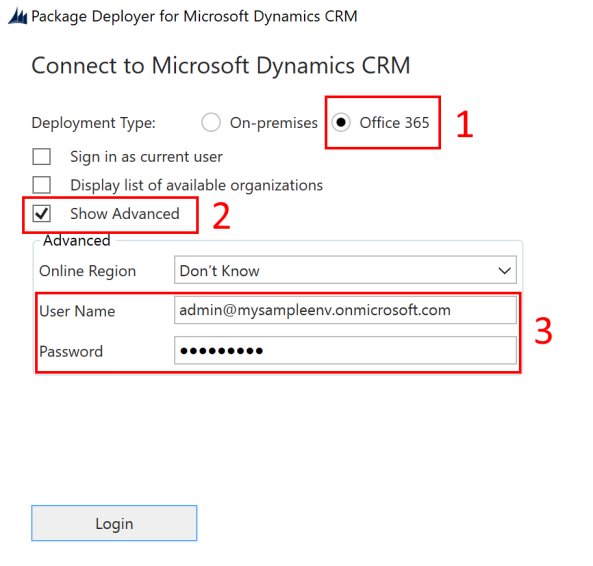
Wählen Sie Anmelden, um fortzufahren.
Wenn Sie Zugriff auf mehr als eine Dataverse-Umgebung haben, werden Sie im nächsten Bildschirm aufgefordert, die Umgebung auszuwählen, in der Sie das Paket installieren möchten. Wählen Sie eine Umgebung und wählen Sie Anmelden.
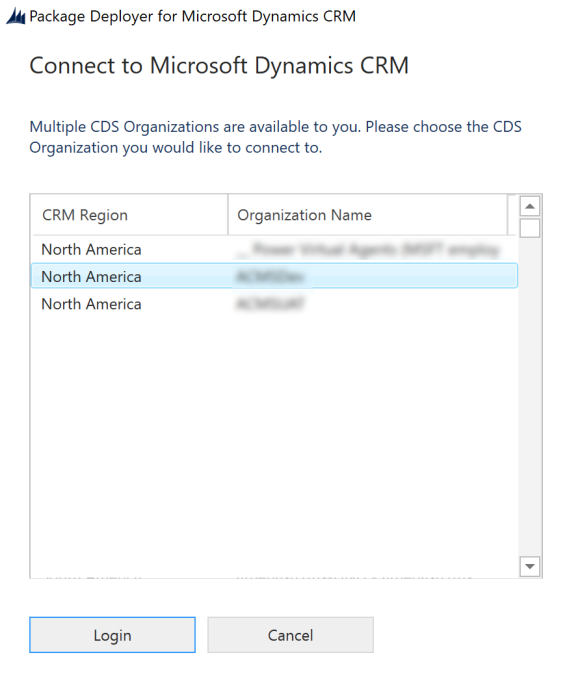
Wählen Sie auf dem nächsten Bildschirm Weiter
Der nächste Bildschirm zeigt Ihnen den Namen der Umgebung an, in der das Paket installiert wird. Prüfen Sie die Informationen und wählen Sie Weiter.
Auf dem nächsten Bildschirm wird überprüft, ob das Paket in Ihrer Umgebung installiert werden kann. Wählen Sie Weiter, um mit der Installation fortzufahren.
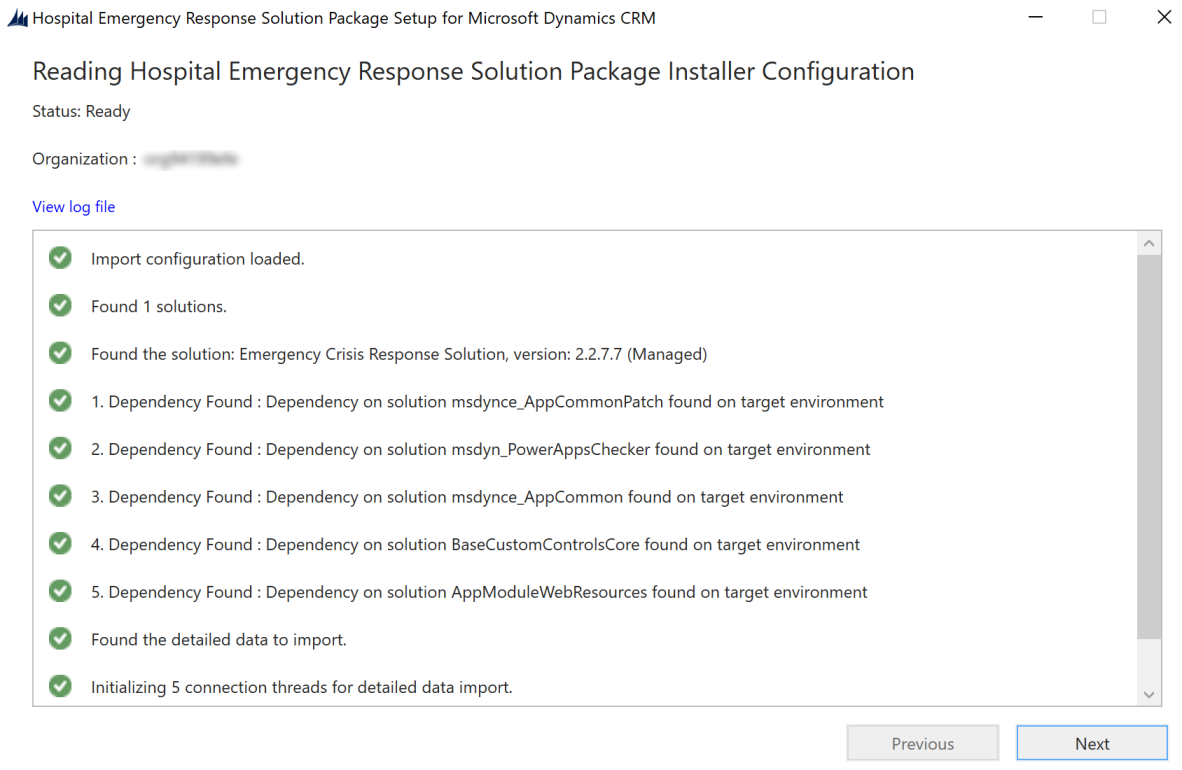
Der nächste Bildschirm zeigt den Installationsstatus des Pakets an. Nachdem die Installation abgeschlossen ist, wählen Sie Weiter.
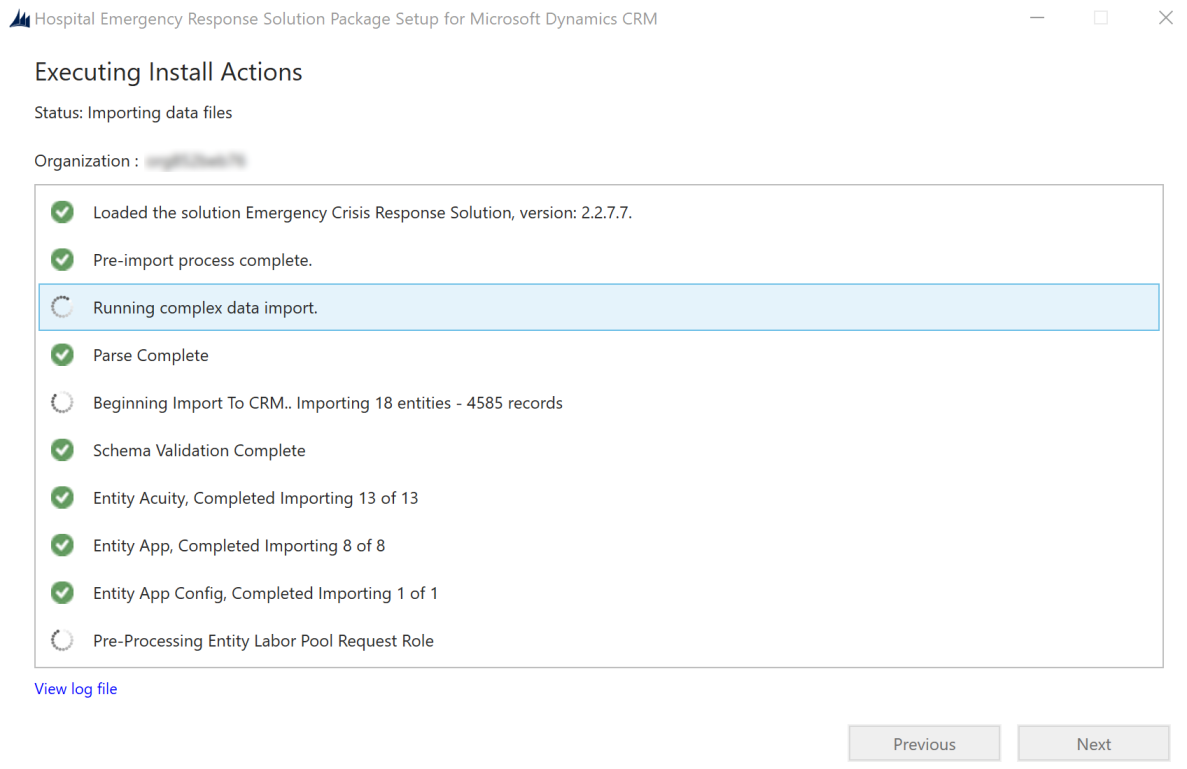
Hinweis
Es kann eine Weile dauern, bis die Paketinstallation abgeschlossen ist.
Wählen Sie auf dem nächsten Bildschirm Beenden, um das Setup abzuschließen und zu schließen.
Nachdem die App installiert ist, navigieren Sie zu Power Apps und wählen Sie Ihre Umgebung oben rechts aus. Sie finden neue Apps unter Apps:
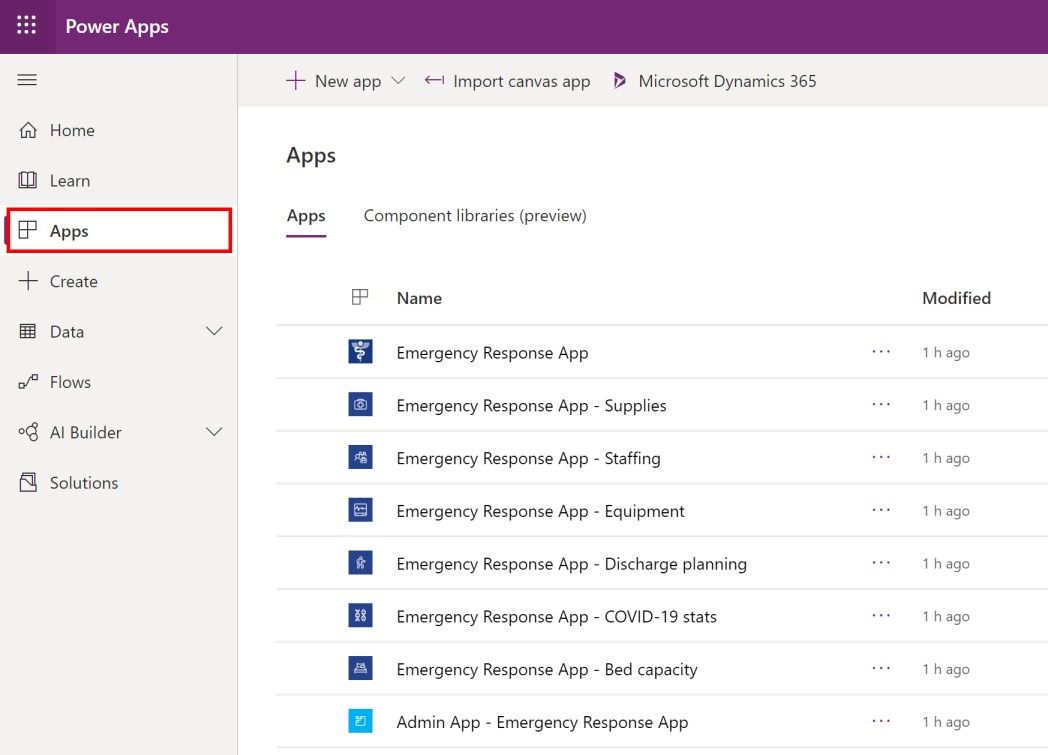
Die Installation fügt auch die Konfigurations- und Beispieldaten für die App App Hospital Emergency Response hinzu.
Wählen Sie die Option Administrator-App aus, um die modellgesteuerte App zu öffnen, mit der Sie den Rest der Bereitstellungseinstellungen konfigurieren können. Die Administrator-App verfügt über eine Reihe von Entitäten, mit denen Sie Daten für Ihr Krankenhaussystem hinzufügen und verwalten können. Sie können die Bereichsauswahl im unteren Teil des linken Navigationsbereichs verwenden, um einen anderen Bereich auszuwählen.
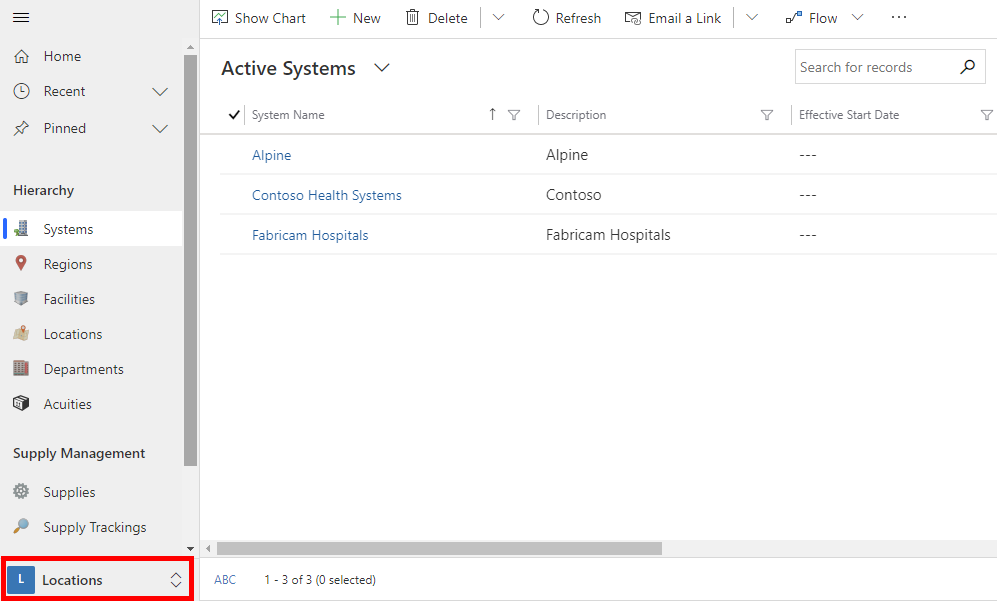
Schritt 4: Aktualisieren Sie das Branding und die Verfolgungsebene der mobilen Apps
Sie können das App-Symbol, das Farbschema oder den Anzeigename der mobilen Apps ändern, um das Branding Ihres Unternehmens anzupassen. Sie können auch angeben, ob Frontline-Mitarbeiter mit Hilfe der mobilen Apps Informationen nach Standort oder Einrichtung verfolgen können. Sie verwenden dafür die Entitäten App und App-Konfiguration unter Verwaltung.
Öffnen Sie die Administrator-App und wählen Sie im linken Navigationsbereich der Administrator-App die Option Verwaltung aus der Bereichsauswahl und dann Apps aus.
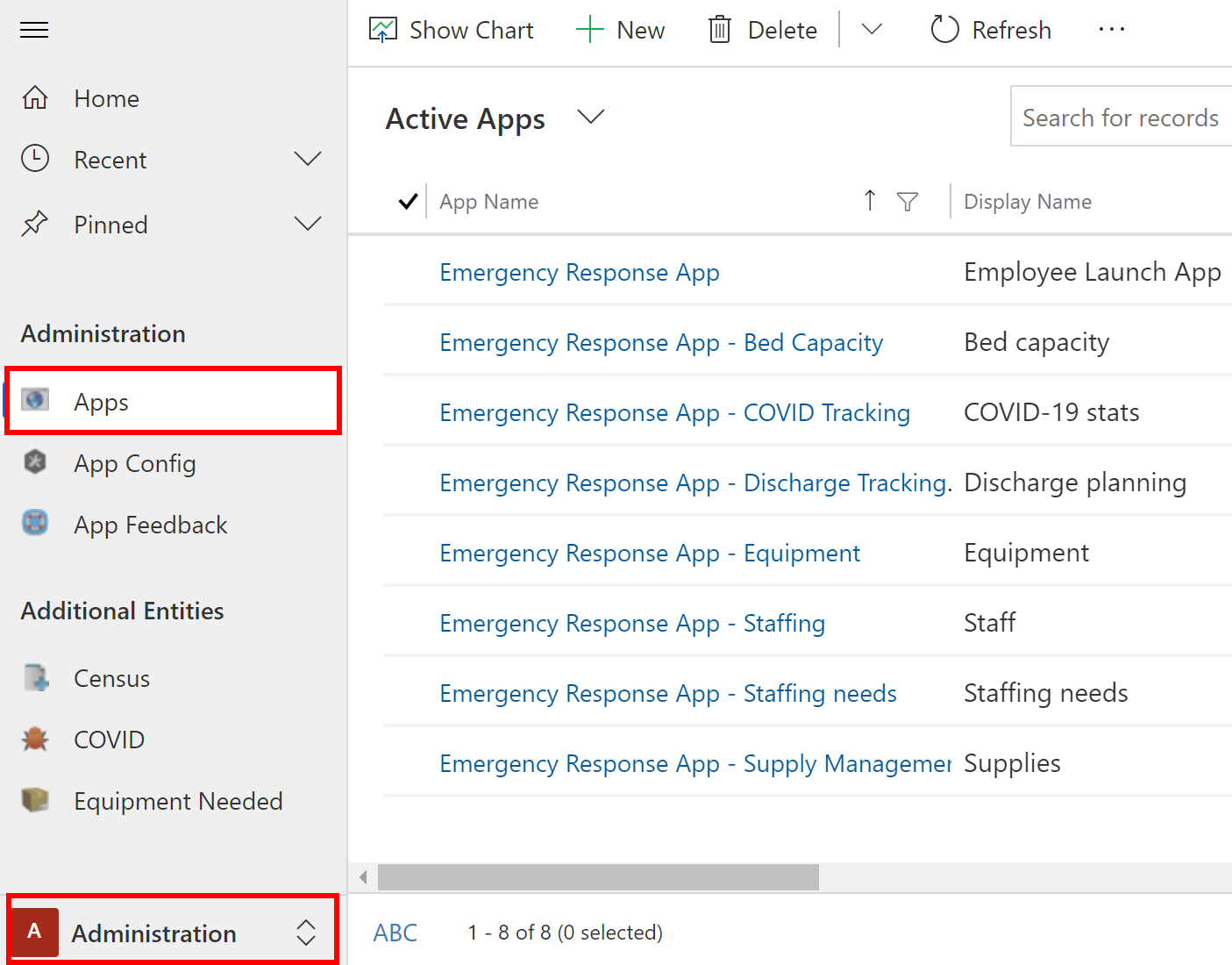
Öffnen Sie einen der App-Datensätze, indem Sie ihn auswählen.
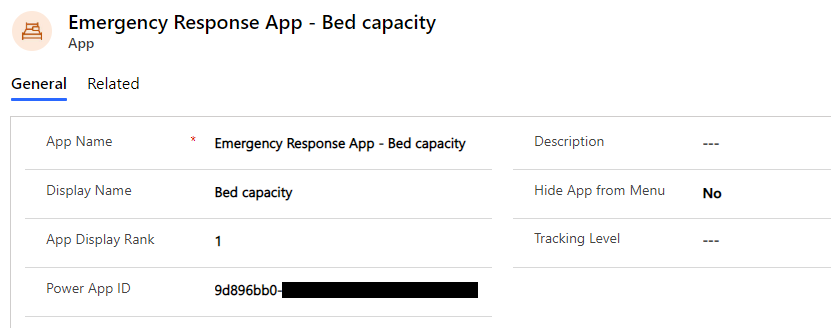
Auf der App-Detailseite:
Doppelklicken Sie auf das App-Symbol und wählen Sie eine Symboldatei Ihrer Wahl aus, um ein benutzerdefiniertes Bild für das App-Symbol gemäß dem Branding Ihres Unternehmens auszuwählen.
Aktualisieren Sie gegebenenfalls die Beschreibung oder den Anzeigename der App.
Tipp
Möglicherweise möchten Sie ein anderes Anzeigename auswählen, um Apps in Ihrer Testumgebung zu identifizieren. Zum Beispiel: Test – Bettkapazität.
Aktualisieren Sie gegebenenfalls den Wert App im Menü ausblenden, mit dem festgelegt wird, ob die App in der App-Liste angezeigt werden soll. Da die Emergency Response App eine Container-App ist, wird der Wert standardmäßig auf Nein gesetzt.
Aktualisieren Sie gegebenenfalls den Wert App-Anzeigerang zum Festlegen der Anzeigeposition der App in der App-Liste.
Wählen Sie bei Bedarf einen Wert im Feld Nachverfolgungsebene aus, um festzulegen, ob Sie Daten in dieser mobilen App auf der Ebene Standort oder Einrichtung nachverfolgen möchten. Weitere Informationen: Verwalten der Nachverfolgungsebene für mobile Apps
Wählen Sie Speichern aus.
Wiederholen Sie die Schritte 2 und 3 für jeden Canvas-App-Datensatz unter Apps.
Wählen Sie im linken Bereich die Option App-Konfiguration aus.
Wählen Sie den Emergency Response App-Datensatz aus, um ihn zur Bearbeitung zu öffnen.
Aktualisieren Sie bei Bedarf die Farben Ihrer mobile App
Tipp
Möglicherweise möchten Sie eine andere Hauptfarbe auswählen, um Apps in Ihrer Testumgebung zu identifizieren.
Wählen Sie Ja oder Nein im Feld Gerätefreigabe aktiviert aus, um anzugeben, ob eine Option zum Abmelden in mobilen Apps verfügbar ist oder nicht. Durch die Auswahl von Ja ist die Option Abmelden verfügbar. Weitere Informationen finden Sie im Benutzerhandbuch Schicht beenden – abmelden.
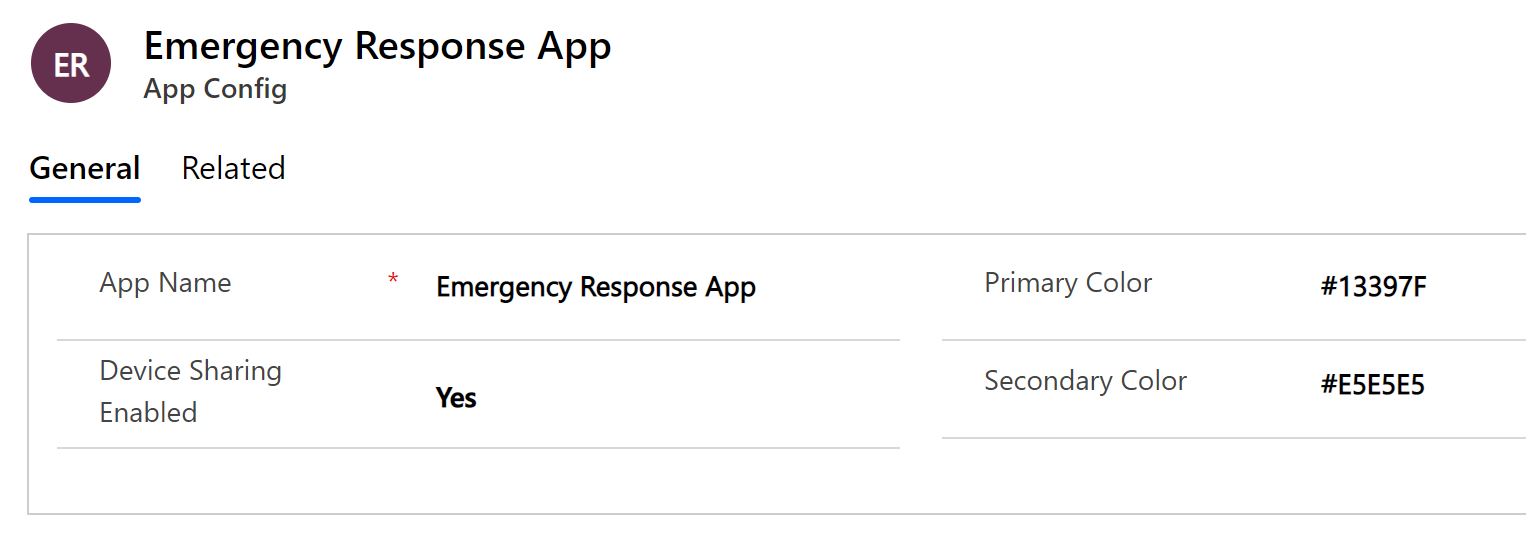
Wählen Sie Speichern in der unteren rechten Ecke aus, um Ihre Änderungen zu speichern.
Schritt 5: Zustimmung für mobile Apps umgehen (optional)
Optional können Sie konfigurieren, dass die Benutzerzustimmung für Ihre mobilen Apps umgangen wird, so dass Benutzer nicht für Standortberechtigungen zugelassen werden. Sie müssen ein Mandantenadministrator sein, um diesen Schritt abzuschließen. Bevor Sie diesen Schritt ausführen, benötigen Sie außerdem die App-ID jeder mobilen App (Canvas-App).
Um die App-ID für Ihre App abzurufen, wählen Sie im linken Navigationsbereich der Administrator-App die Option Verwaltung aus der Bereichsauswahl und dann Apps aus. Dies zeigt alle mobilen Apps (Canvas-Apps) an. Wählen Sie eine mobile App aus, um ihre App-ID anzuzeigen. Kopieren Sie die App-ID für jede App in eine Editor-Datei.
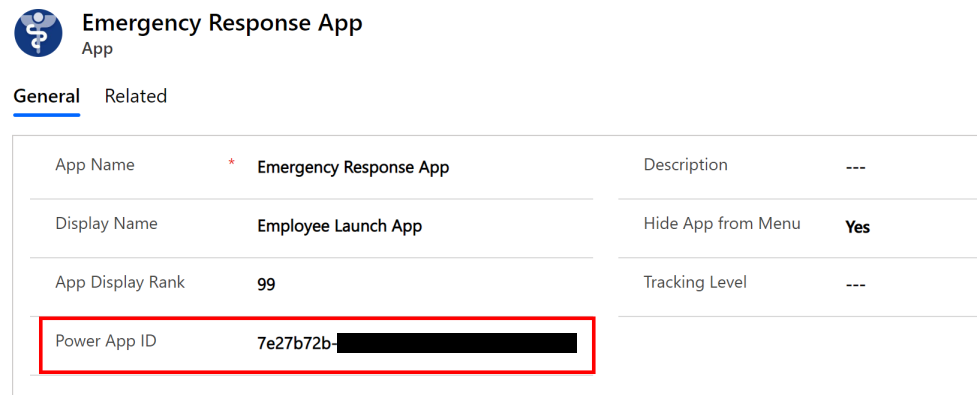
Führen Sie als Nächstes folgende Schritte aus:
Öffnen Sie den Editor und kopieren Sie dieses PowerShell-Skript:
# MUST BE A TENANT ADMIN TO RUN THIS Install-Module -Name Microsoft.PowerApps.Administration.PowerShell Install-Module -Name Microsoft.PowerApps.PowerShell -AllowClobber Import-Module -Name Microsoft.PowerApps.Administration.PowerShell Import-Module -Name Microsoft.PowerApps.PowerShell # This call opens prompt to collect credentials # (Azure Active Directory account and password) # used by the commands Add-PowerAppsAccount # Change the App ID for each new app (APPGUIDHERE) Set-AdminPowerAppApisToBypassConsent -AppName APPGUIDHEREErsetzen Sie den Wert
APPGUIDHEREmit der tatsächlichen App-ID einer Canvas-App.Speichern Sie die Datei als .ps1-Datei.
Führen Sie PowerShell als Administrator und dann die soeben erstellte .ps1-Datei aus.
Wiederholen Sie die Schritte 2 bis 4 für jede Canvas-App.
Schritt 6: Azure Application Insights-Schlüssel zu mobilen Apps für Telemetrie hinzufügen (optional)
Optional können Sie Azure Application Insights zum Sammeln detaillierter Telemetrie für Ihre mobilen Apps (Canvas-Apps) verwenden, um Einblicke in die App-Nutzung zu erhalten. Detaillierte Informationen hierzu finden Sie unter Analysieren der App-Telemetrie mit Application Insights.
Schritt 7: Freigeben der Canvas-Apps für Benutzer in Ihrer Organisation
Damit Ihre Benutzer an vorderster Front Daten mithilfe der Canvas-Apps auf ihren Mobilgeräten verwenden können, müssen die Apps für sie freigegeben werden. Es ist einfacher, Azure AD-Gruppen zu verwenden, um Apps einfach für Benutzergruppen freizugeben.
Wichtig
Stellen Sie sicher, dass der Benutzer oder die Gruppe, für die Sie die Apps freigeben möchten, bereits Zugriff auf Ihre Umgebung hat. In der Regel haben Sie während des Einrichtens Ihrer Umgebung bereits Benutzer oder Gruppen hinzugefügt. Alternativ können Sie die folgenden Schritte ausführen, um Benutzer zu Ihrer Umgebung hinzuzufügen und einen entsprechenden Zugriff bereitzustellen, bevor Sie Apps für sie freigeben: Erstellen von Benutzern und Zuweisen von Sicherheitsrollen.
Anmelden bei Power Apps
Wählen Sie im linken Navigationsbereich die Option Apps aus, um eine Liste aller Ihrer Apps anzuzeigen.
Wählen Sie eine mobile App (Canvas-App) und dann Freigeben im Banner aus.

Geben Sie die Azure AD-Gruppe oder -Benutzer an, für die Sie diese App freigeben möchten. Da sich die App mit Dataverse-Daten verbindet, müssen Sie auch Berechtigungen für die Entitäten bereitstellen. Das Freigabefenster fordert Sie auf, die Sicherheit für die Entitäten zu verwalten. Weisen Sie die Sicherheitsrollen des Emergency Response-Benutzers und Common Data Service-Benutzers für die von dieser App verwendeten Entitäten zu und wählen Sie Freigeben aus.
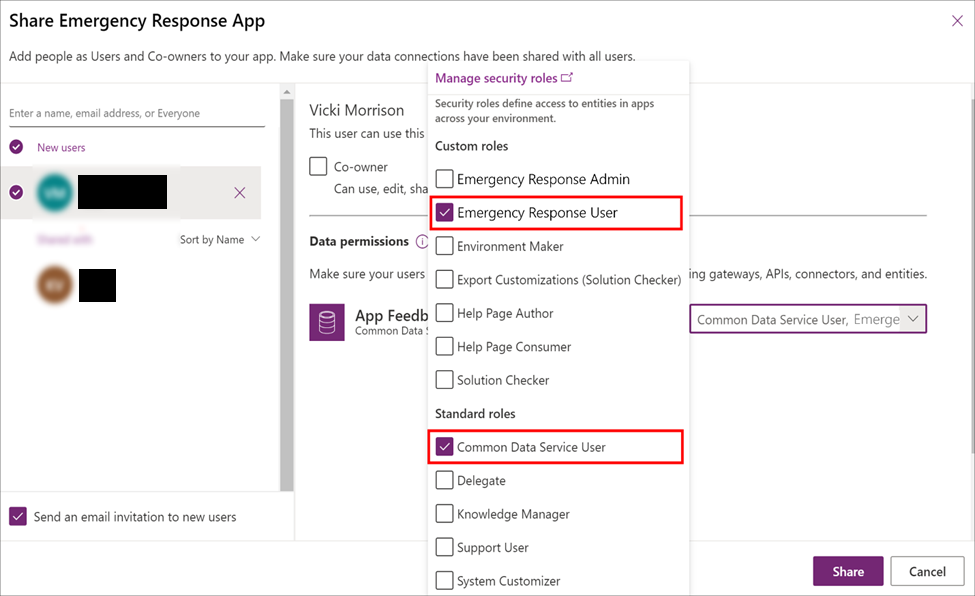
Wiederholen Sie die Schritte 3 und 4 für jede mobile App.
Detaillierte Informationen zum Freigeben Ihrer Apps: Freigeben einer Canvas-App
Schritt 8: Legen Sie Ihre mobile App als Hero- und Featured-App fest (optional)
Optional können Sie Ihre mobile App als Helden- und Featured App innerhalb der Power Apps mobilen App festlegen. Sie müssen ein Mandantenadministrator sein, um diesen Schritt abzuschließen.
Bevor Sie diesen Schritt ausführen, benötigen Sie die App-ID jeder mobilen App (Canvas-App), die Sie als herausragende und ausgewählte App festlegen möchten. Informationen über das Erhalten der App-ID für eine Canvas App finden Sie unter
Führen Sie als Nächstes folgende Schritte aus:
Öffnen Sie den Editor und kopieren Sie dieses PowerShell-Skript:
# MUST BE A TENANT ADMIN TO RUN THIS Install-Module -Name Microsoft.PowerApps.Administration.PowerShell Install-Module -Name Microsoft.PowerApps.PowerShell -AllowClobber Import-Module -Name Microsoft.PowerApps.Administration.PowerShell Import-Module -Name Microsoft.PowerApps.PowerShell # This call opens prompt to collect credentials # (Azure Active Directory account and password) # used by the commands Add-PowerAppsAccount # Use the "Emergency Response App" App ID # To clear a featured app use Clear-AdminPowerAppAsFeatured #Change the App ID for each new app (APPGUIDHERE) Set-AdminPowerAppAsFeatured -AppName APPGUIDHERE # To clear a hero app use Clear-AdminPowerAppAsHero # Change the App ID for each new app (APPGUIDHERE) Set-AdminPowerAppAsHero -AppName APPGUIDHEREErsetzen Sie den Wert
APPGUIDHEREim Skript mit der tatsächlichen App-ID für die App, die Sie als ausgewählt und herausragend festlegen möchten.Speichern Sie die Datei als PS-Datei.
Führen Sie PowerShell als Administrator und die soeben erstellte PS-Datei aus.
Schritt 9: Freigeben der modellgesteuerten App für Administratoren in Ihrer Organisation
Damit Ihre Administratorbenutzer die Administrator-App (modellgesteuerte App) verwenden können, muss sie für sie freigegeben werden. Es ist einfacher, Azure AD-Gruppen zu verwenden, um Apps einfach für Administratorbenutzergruppen freizugeben.
Wichtig
Stellen Sie sicher, dass der Benutzer oder die Gruppe, für die Sie die App freigeben möchten, bereits Zugriff auf Ihre Umgebung hat. In der Regel haben Sie während des Einrichtens Ihrer Umgebung bereits Benutzer oder Gruppen hinzugefügt. Alternativ können Sie die folgenden Schritte ausführen, um Benutzer zu Ihrer Umgebung hinzuzufügen und einen entsprechenden Zugriff bereitzustellen, bevor Sie die App für sie freigeben: Erstellen von Benutzern und Zuweisen von Sicherheitsrollen.
Melden Sie sich bei Power Apps an.
Wählen Sie im linken Navigationsbereich die Option Apps aus, um eine Liste aller Ihrer Apps anzuzeigen.
Wählen Sie die modellgesteuerte App (Administrator-App – Emergency Response-App) und dann Freigeben im Banner aus.
Geben Sie die Azure AD-Gruppen- oder -Administratorbenutzer, für die Sie diese App freigeben möchten, an, weisen Sie die Sicherheitsrolle Emergency Response-Administrator zu und wählen Sie Freigeben aus.
Schritt 10: Veröffentlichen Sie das Power BI-Dashboard
Veröffentlichen Sie das Power BI-Dashboard und teilen Sie es mit Benutzern in Ihrer Organisation, damit diese das Dashboard für Einblicke und Entscheidungen verwenden können.
Sie können das Power BI-Dashboard mit einer der folgenden Optionen veröffentlichen: Verwenden der Vorlagen-App aus dem AppSource oder Verwendung der .pbit-Datei im Bereitstellungspaket.
Option A: Veröffentlichen mit der Vorlagen-App von AppSource (Bevorzugte Option)
Detaillierte Informationen zur Verwendung der Vorlagen-App aus AppSource ist hier verfügbar: Dashboard zur Unterstützung von Notfallentscheidungen im Krankenhaus herstellen
Wichtig
Dies ist eine einfachere Möglichkeit zur Veröffentlichung des Power BI-Dashboards als die Verwendung der Option „.pbit-Datei“ zum Veröffentlichen. Wir empfehlen Kunden, diese Option zu verwenden, anstatt sie mit der Option „.pbit file“ zu veröffentlichen.
Option B: Veröffentlichen mit der „.pbit-Datei“ im Bereitstellungspaket
Dieser Abschnitt enthält Informationen darüber, wie Sie die im Deployment-Paket verfügbare Datei Emergency Response App.pbit verwenden können, um das Dashboard bereitzustellen.
Voraussetzungen
Laden Sie das Bereitstellungspaket (.zip-Datei) von https://aka.ms/emergency-response-solution herunter. Nach dem Herunterladen extrahieren Sie die .zip-Datei auf Ihren Computer. Die .pbit-Datei ist im Ordner Power BI-Vorlage verfügbar
Power BI-Premium-Kapazität oder Power BI-Pro-Lizenzen für Benutzer, die auf den Bericht zugreifen.
Erstellen Sie einen Arbeitsbereich in Power BI, in dem Sie den Bericht veröffentlichen. Melden Sie sich bei Power BI an und erstellen Sie einen Arbeitsbereich. Weitere Informationen: Erstellen neuer Arbeitsbereiche in Power BI
Installieren Sie Power BI Desktop aus dem Windows-App-Store: https://aka.ms/pbidesktop
Hinweis
Wenn Sie Power BI Desktop installiert haben, indem Sie es in der Vergangenheit direkt von der Download Center-Seite als ausführbare Datei heruntergeladen haben, entfernen Sie es und verwenden Sie die aus dem Microsoft Store. Die Microsoft Store-Version wird automatisch aktualisiert, sobald neue Versionen verfügbar sind.
Wenn Sie nicht aus dem Microsoft Store installieren können, installieren Sie die neueste Nicht-Microsoft Store-Version von der Download Center-Webseite.
Nachdem Sie Power BI Desktop aus dem App-Store installiert haben, führen Sie es aus und melden Sie sich mit einem Konto an, das zum Veröffentlichen von Power BI-Apps in Ihrer Organisation berechtigt ist.
Dashboard mit der .pbit-Datei veröffentlichen
Navigieren Sie zum Speicherort, an dem Sie das Bereitstellungspaket extrahiert haben. Dort finden Sie die Datei Emergency Response App.pbit unter dem Ordner Power BI-Vorlage.
Öffnen Sie die Datei Emergency Response App.pbit in Power BI Desktop. Sie werden aufgefordert, die folgenden Werte einzugeben:
Organization_name: Geben Sie Ihren Organisationsnamen ein, der in der oberen linken Ecke jeder Berichtsseite angezeigt wird.
Tipp
Möglicherweise möchten Sie einen andere Wert für den Organisationsnamen auswählen, um das Power BI Dashboard in Ihrer Testumgebung zu identifizieren. Zum Beispiel, Contoso-Testsystem.
CDS_base_solution_URL: Geben Sie die URL Ihrer Dataverse-Umgebungsinstanz ein. Zum Beispiel: https://[myenv].crm.dynamics.com
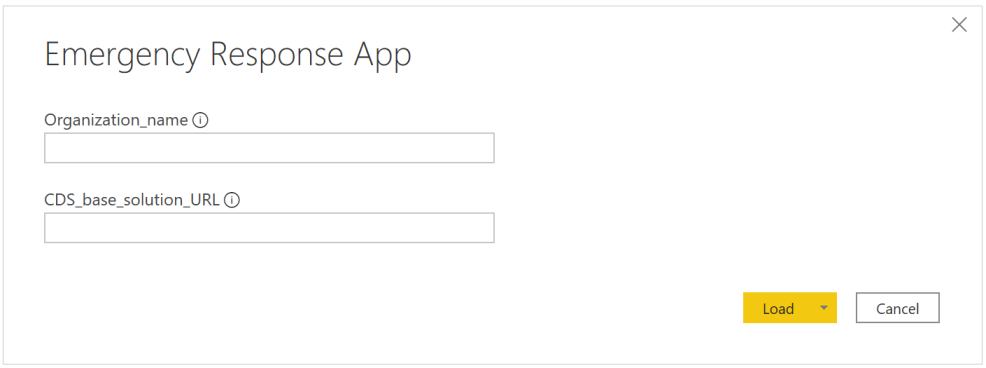
Wählen Sie Laden aus.
Sie werden aufgefordert, Anmeldeinformationen einzugeben, um eine Verbindung zu Ihrer Dataverse-Umgebung herzustellen. Wählen Sie Organisationskonto > Anmelden aus, um Ihre Dataverse-Anmeldeinformationen anzugeben.
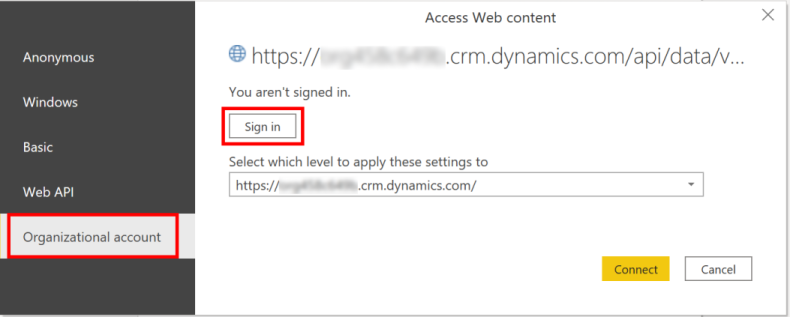
Wählen Sie nach dem Anmelden die Option Verbinden aus, um eine Verbindung zu Ihren Daten in Dataverse herzustellen.
Bei erfolgreicher Verbindung werden Ihre Daten im Power BI-Bericht angezeigt. Sie werden aufgefordert, ausstehende Änderungen auf Ihre Abfrage anzuwenden. Wählen Sie dann Änderungen übernehmen aus.
Wählen Sie die Option Veröffentlichen aus, um Daten in Ihren Power BI-Arbeitsbereich zu veröffentlichen. Sie werden aufgefordert, Ihre Änderungen zu speichern. Wählen Sie Speichern aus.
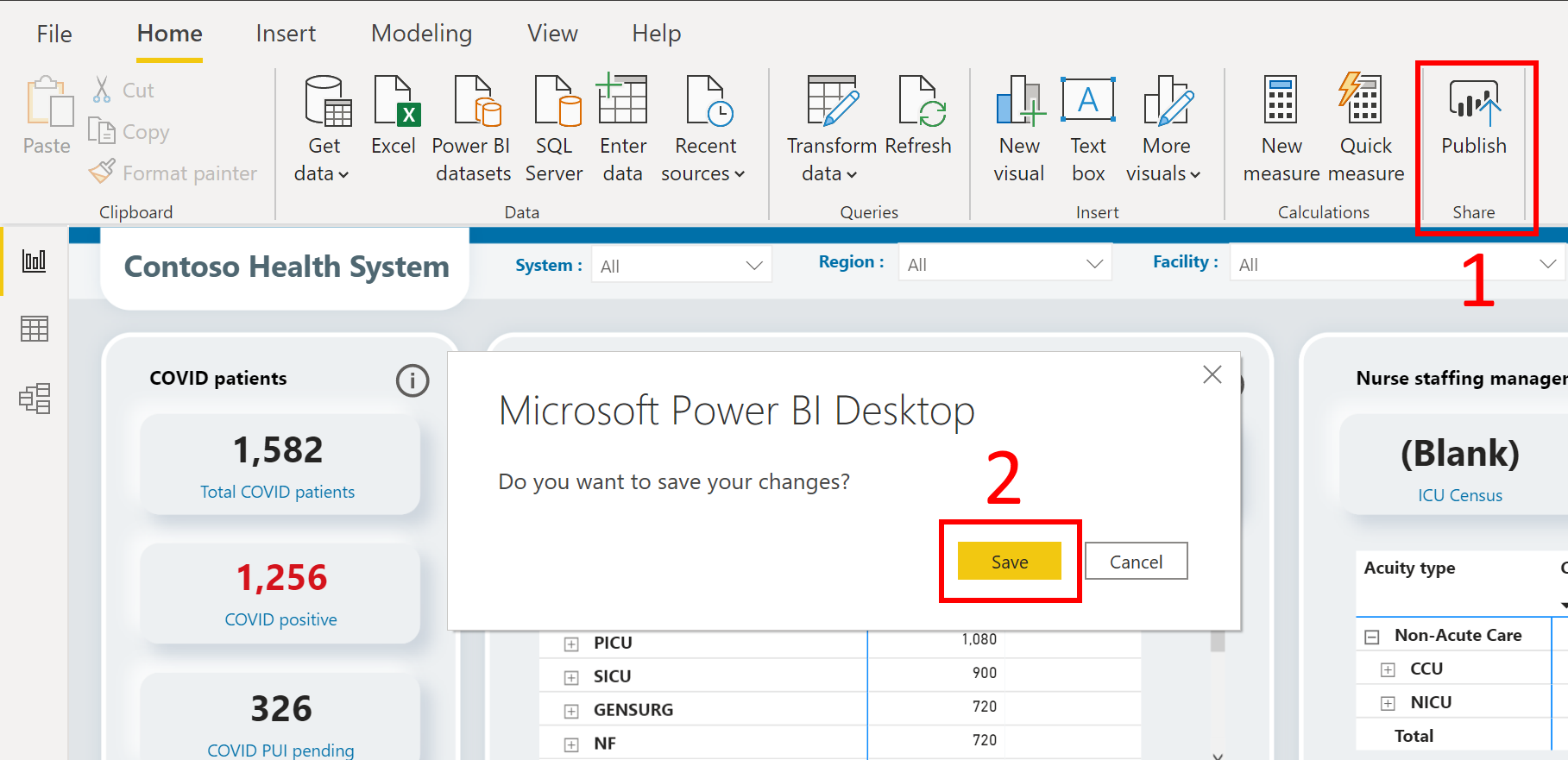
Sie werden aufgefordert, die Datei zusammen mit Ihren Dataverse-Umgebungsdaten als PBIX-Datei zu speichern. Geben Sie einen Namen ein und speichern Sie sie auf Ihrem Computer.
Nach dem Speichern der PBIX-Datei werden Sie aufgefordert, den Bericht zu veröffentlichen. Wählen Sie auf der Seite Veröffentlichen in Power BI den Arbeitsbereich aus, in dem Sie veröffentlichen möchten, und klicken Sie dann auf Auswählen.
Der Bericht ist dann in Ihrem Arbeitsbereich verfügbar. Jetzt konfigurieren wir die Datenaktualisierungseinstellungen für DataSet. Wählen Sie das DataSet in Ihrem Arbeitsbereich und dann das Symbol für Zeitplanaktualisierung aus.
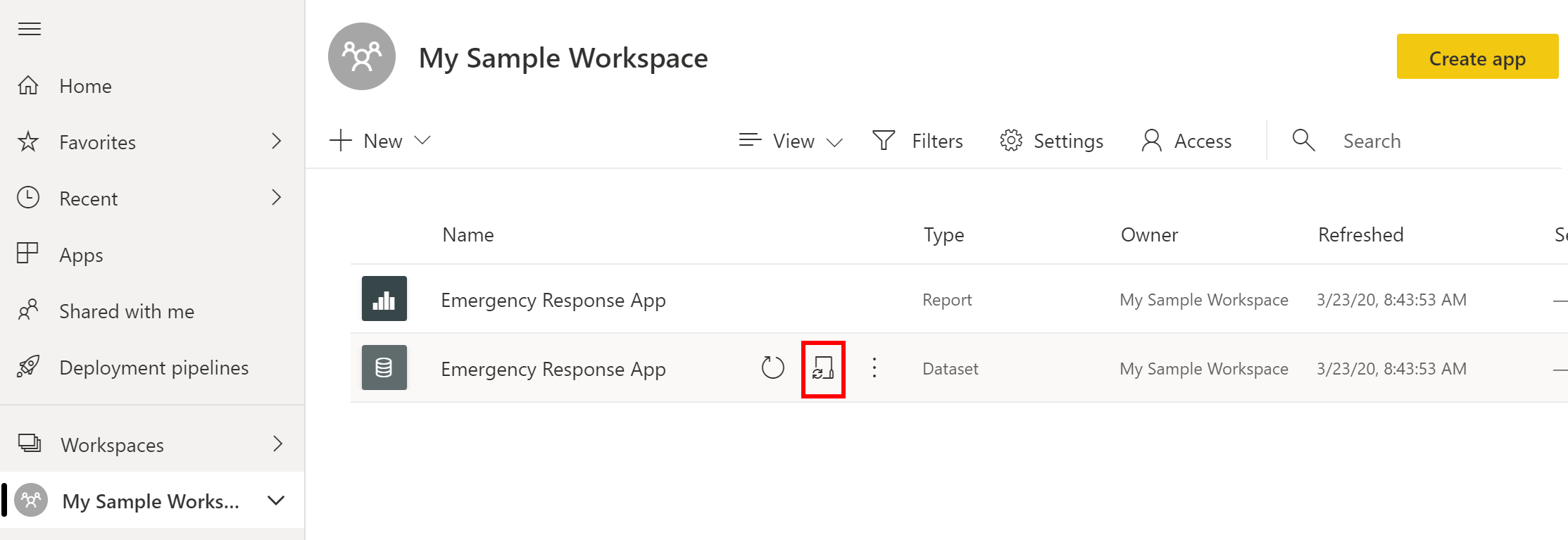
Wenn Sie zum ersten Mal versuchen, die Datenaktualisierungseinstellungen festzulegen, wird die Seite Einstellungen mit der Meldung angezeigt, dass Ihre Anmeldeinformationen nicht gültig sind. Wählen Sie unter Anmeldeinformationen für Datenquelle die Option Anmeldeinformationen bearbeiten aus, um Ihre Anmeldeinformationen anzugeben.
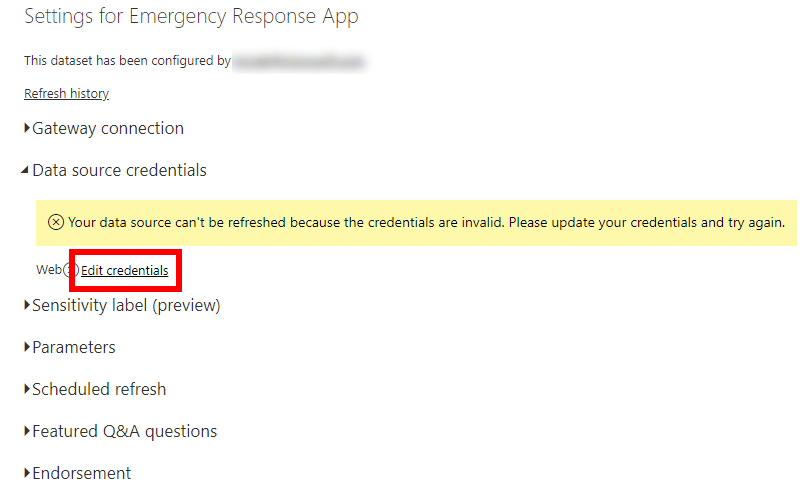
Im nächsten Bildschirm:
- Wählen Sie Authentifizierungsmethode als OAuth2 aus.
- Wählen Sie Datenschutzstufeneinstellungen für diese Datenquelle als Organisatorisch aus.
- Wählen Sie Anmelden aus.
Sie werden aufgefordert, Ihre Anmeldeinformationen anzugeben und sich anzumelden. Nach erfolgreicher Anmeldung kehren Sie zur Seite Einstellungen zurück.
Erweitern Sie auf der Seite Einstellungen die Option Geplante Aktualisierung und geben Sie die erforderlichen Details zum Aktualisieren von Daten basierend auf einem Zeitplan an. Wählen Sie Übernehmen aus.
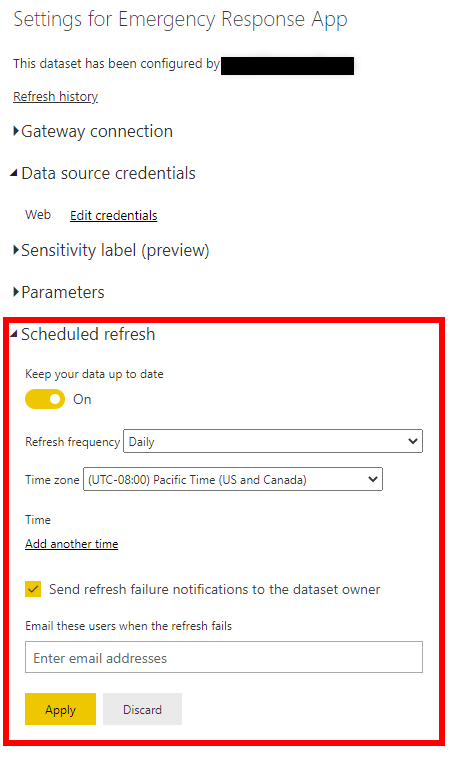
Hinweis
Es gibt Grenzen, wie oft Daten aktualisiert werden können. Power BI begrenzt DataSets für gemeinsam genutzte Kapazität auf acht tägliche Aktualisierungen. Wenn sich das DataSet auf einer Premium-Kapazität befindet, können Sie in den DataSet-Einstellungen bis zu 48 Aktualisierungen pro Tag planen. Weitere Informationen: Daten aktualisieren
Wählen Sie im linken Bereich den Namen Ihres Arbeitsbereichs aus und wählen Sie dann App erstellen in der oberen rechten Ecke aus.
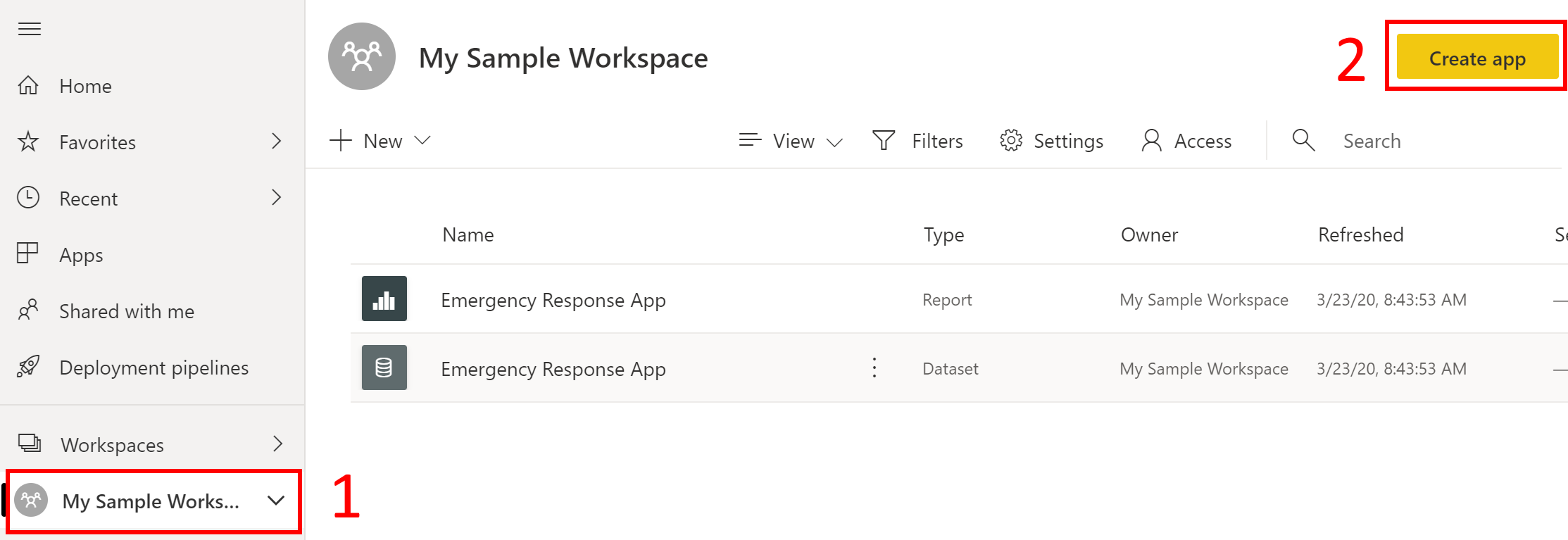
Auf der Seite zur App-Veröffentlichung:
Geben Sie auf der Registerkarte Einrichtung den Namen und die Beschreibung Ihrer App an.
Geben Sie auf der Registerkarte Navigation den Speicherort des Dashboards an, an dem Sie sie veröffentlichen möchten.
Geben Sie auf der Registerkarte Berechtigungen die Benutzer oder Gruppen an, die diese App anzeigen können. Stellen Sie sicher, dass Sie das Kontrollkästchen App automatisch installieren aktivieren, um diese App automatisch für Endbenutzer zu installieren. Weitere Informationen: Automatisches Installieren von Apps für Endbenutzer
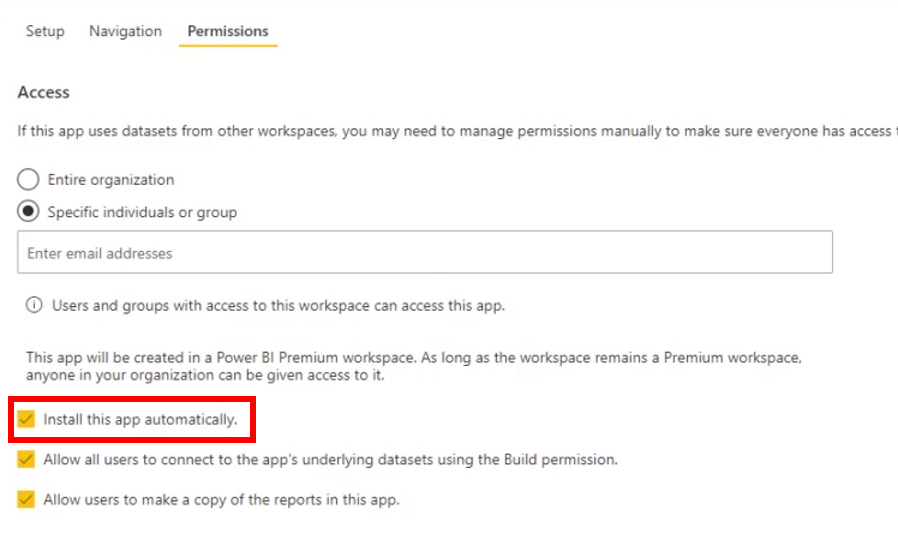
Wählen Sie App veröffentlichen aus. Ausführliche Informationen zum Veröffentlichen von Apps in Power BI finden Sie unter Veröffentlichen der App.
Nach dem Veröffentlichen des Dashboards
Zum Anzeigen des veröffentlichten Power BI-Dashboards, siehe Power BI-Dashboard anzeigen
Schritt 11: Aktivieren Sie Flows zum Auffüllen von CDC-Daten
Sie müssen die folgenden Abläufe aktivieren, die beim Sammeln der Daten aus verschiedenen Quellen in der Lösung in dem Format helfen, das die Zentren für die Kontrolle und Prävention von Krankheiten (CDC) von jedem Krankenhaus erwarten:
- CDC-Daten auffüllen – Gesundheitspersonal
- CDC-Daten auffüllen – Gesundheitsversorgung
- CDC-Daten auffüllen – Patienten- und Krankenhauskapazitäten
Melden Sie sich beim Power Automate Admin-Zentrum an.
Wählen Sie im linken Fensterbereich Lösungen. Wählen Sie aus der Lösungsliste Regionale Notfallreaktionskrankenhauslösung, um die Lösung zu öffnen.
Filtern Sie in der Lösung auf Fluss, um alle Flows zu finden.
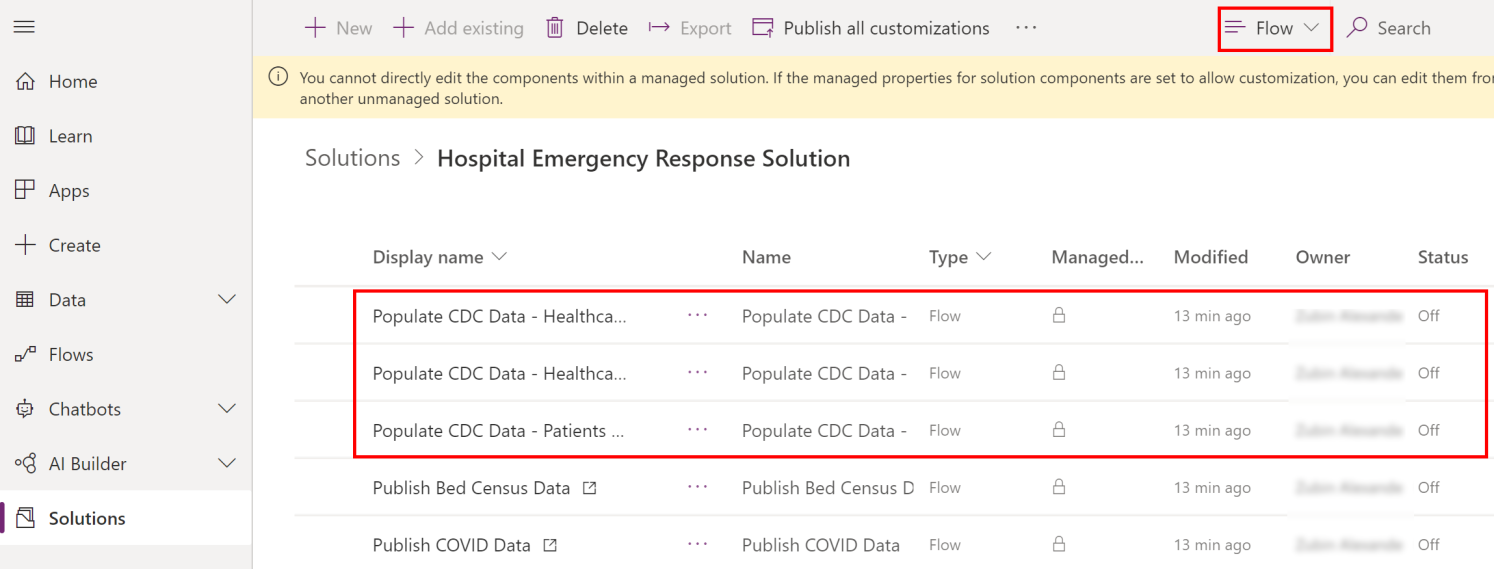
Wählen Sie den Namen des Flusses, um die Flussdefinition zu öffnen. Zum Beispiel CDC-Daten auffüllen – Gesundheitspersonal.
Klicken Sie auf der Aktionssymbolleiste auf Bericht bearbeiten und prüfen Sie die Verbindungsinformation.
Wählen Sie Speichern, um die Änderungen zu speichern, und wählen Sie dann Einschalten.
Führen Sie die Schritte 4 bis 6 mit jedem der folgenden Flows aus, um die Verbindung zu prüfen und aktivieren Sie dann den Flow:
- CDC-Daten auffüllen – Gesundheitsversorgung
- CDC-Daten auffüllen – Patienten- und Krankenhauskapazitäten
Probleme und Feedback
Um ein Problem mit der Hospital Emergency Response-Beispiel-App zu melden, navigieren Sie zu https://aka.ms/emergency-response-issues.
Feedback zur Hospital Emergency Response-Beispiel-App finden Sie unter https://aka.ms/emergency-response-feedback.
Nächster Schritt
Konfigurieren Sie die Daten und zeigen Sie die Berichterstellung an
Hinweis
Können Sie uns Ihre Präferenzen für die Dokumentationssprache mitteilen? Nehmen Sie an einer kurzen Umfrage teil. (Beachten Sie, dass diese Umfrage auf Englisch ist.)
Die Umfrage dauert etwa sieben Minuten. Es werden keine personenbezogenen Daten erhoben. (Datenschutzbestimmungen).