Ereignisse
Nehmen Sie uns bei FabCon Vegas bei
31. März, 23 Uhr - 2. Apr., 23 Uhr
Das ultimative Microsoft Fabric-, Power BI-, SQL- und AI-communitygeführte Ereignis. 31. März bis 2. April 2025.
Jetzt registrierenDieser Browser wird nicht mehr unterstützt.
Führen Sie ein Upgrade auf Microsoft Edge durch, um die neuesten Features, Sicherheitsupdates und den technischen Support zu nutzen.
E-Mail-Signaturen sind ein wichtiges und wertvolles Werkzeug für Benutzer. E-Mail-Signaturen sind wie elektronische Visitenkarten, die Sie beim Senden einer E-Mail einschließen, und das professionelle Branding Ihres Unternehmens fördern können.
Das Hinzufügen einer E-Mail-Signatur ist einfach und kann jederzeit während des Erstellens einer E-Mail erfolgen. Sie können entweder eine E-Mail-Signatur mit statischem oder dynamischem Text hinzufügen. Dynamische Platzhalter werden verwendet, um dynamischen Text zu definieren. Die Platzhalter werden durch die entsprechenden Werte des Absenders der E-Mail ersetzt, die im Feld Aus angegeben sind.
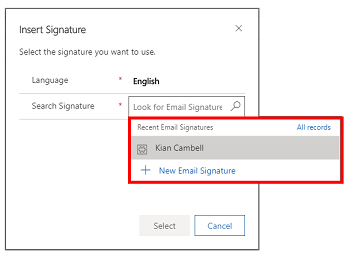
Basierend auf dem Absender der E-Mail, der im Feld Aus Feld angegeben ist, tritt eine der folgenden Aktionen auf:
Sie können jederzeit schnell eine E-Mail-Signatur erstellen, während Sie eine E-Mail erstellen.
Sie können eine neue E-Mail-Signatur hinzufügen, indem Sie:
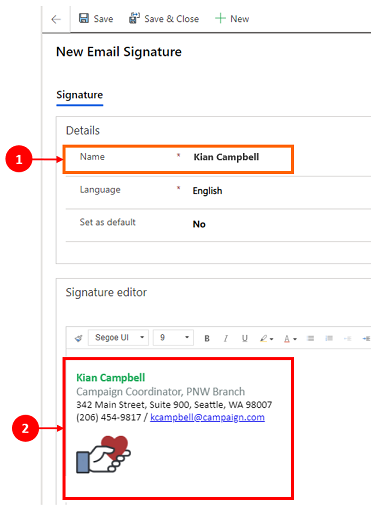
Details Geben Sie in diesem Abschnitt den Namen der E-Mail-Signatur ein.
Signatur-Editor. Auf diese Weise können Sie Ihre E-Mail-Signatur erstellen und Speichern, wenn Sie fertig sind.
Hinweis
Sie können von Ihnen erstellte E-Mail-Signaturen anzeigen und verwalten, um Änderungen vorzunehmen, Standardeinstellungen zu ändern und wer Ihre Signaturen anzeigen kann.
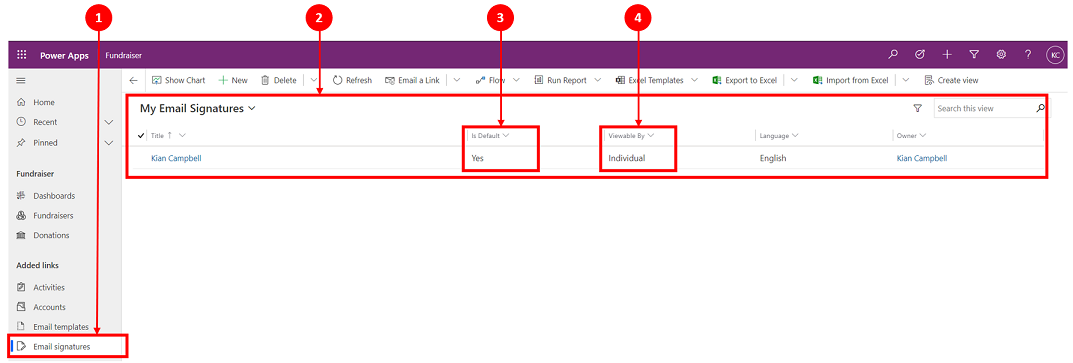
Legende
Während Sie je nach Bedarf mehrere E-Mail-Signaturen erstellen können, kann nur eine als Ihre Standard-E-Mail festgelegt werden.

Um die Standardeinstellung für die E-Mail-Signatur zu ändern:
Ereignisse
Nehmen Sie uns bei FabCon Vegas bei
31. März, 23 Uhr - 2. Apr., 23 Uhr
Das ultimative Microsoft Fabric-, Power BI-, SQL- und AI-communitygeführte Ereignis. 31. März bis 2. April 2025.
Jetzt registrieren