Hinweis
Für den Zugriff auf diese Seite ist eine Autorisierung erforderlich. Sie können versuchen, sich anzumelden oder das Verzeichnis zu wechseln.
Für den Zugriff auf diese Seite ist eine Autorisierung erforderlich. Sie können versuchen, das Verzeichnis zu wechseln.
Importieren Sie Daten, die an anderer Stelle gespeichert sind, in Ihre modellgesteuerte App mithilfe der Importfunktion in Power Apps.
Jede Tabelle benötigt Spalten, die in Ihrer Eingabedatei vorhanden sein müssen. Sie sollten eine Excel-Vorlage herunterladen, Ihre Daten hinzufügen und die Datei dann in Ihre App importieren. Die Vorlage spart Zeit und Mühe. Fügen Sie der Vorlage keine Spalten hinzu oder ändern Sie sie nicht, um Probleme beim Import zu vermeiden.
Stellen Sie vor dem Importieren einer Datei sicher, dass die Spaltenüberschriften mit den Spaltennamen in Ihrer App übereinstimmen. Während des Importvorgangs versucht das System, die Spaltennamen aus Ihrer Eingabedatei den Spaltennamen in der App zuzuordnen. Wenn sie nicht übereinstimmen, müssen Sie die Felder manuell zuordnen, da sonst während des Importvorgangs Probleme auftreten können.
Wenn Sie ein fortgeschrittener Benutzer sind und die erforderlichen Spalten für eine bestimmte Dataverse-Tabelle kennen, definieren Sie in Ihrer Tabelle Ihre eigene Excel-, CSV- oder XML-Quelldatei und befolgen Sie die Schritte in diesem Artikel zum Importieren von Daten in Ihre App. Diese Dateiformate werden unterstützt:
- Excel-Arbeitsmappe (.xlsx)
- Kommagetrennte Werte (.csv)
- XML-Kalkulationstabelle 2003 (.xml)
Die maximale Dateigröße für ZIP-Dateien ist 32 MB. Für die anderen Dateiformate ist die maximale Größe 8 MB.
Eine Excel-Vorlage herunterladen
Um Zuordnungsprobleme zu vermeiden, sollten Sie eine Excel-Vorlage verwenden, die Sie von Ihrer App herunterladen können. Sobald die Vorlage heruntergeladen wurde, fügen Sie Ihre Daten hinzu und importieren Sie die Datei zurück in Ihre App. Denken Sie daran, in der Vorlage keine Spalten hinzuzufügen oder zu ändern, um Probleme beim Importprozess zu vermeiden.
Öffnen Sie Ihre App, und wählen Sie im linken Navigationsbereich eine Tabelle aus.
Wählen Sie auf der Befehlsleiste Excel-Vorlagen>Vorlage herunterladen aus.
Wählen Sie den Tabellentyp und die Ansicht zum Herunterladen oder Spalten bearbeiten und wählen Sie die Zeilen aus, die in die Vorlage aufgenommen werden sollen.
Wählen Sie Herunterladen aus.

Ihre Daten importieren
Verwenden Sie die Vorlage, die Sie im vorherigen Schritt heruntergeladen haben (geändert mit Ihren Daten), und importieren Sie die Datei in Ihre App.
Öffnen Sie eine App, und wählen Sie im linken Navigationsbereich eine Tabelle aus.

Wählen Sie auf der Befehlsleiste den Dateityp aus, aus dem importiert werden soll:
- Aus Excel importieren: Wählen Sie Aus Excel importieren aus, wenn Sie eine Excel-Vorlage verwenden.
- Aus CSV importieren
- Aus XML importieren

Wählen Sie Datei auswählen aus, und durchsuchen Sie den Ordner, um den Speicherort der Datei zu finden. Wählen Sie die Datei dann Öffnen und dann Weiter aus.
Tipp
Sie können immer nur eine Datei importieren. Um weitere Dateien zu importieren, führen Sie den Assistenten erneut aus.
Wählen Sie aus, ob Duplikate zulässig sind oder nicht. Weitere Informationen erhalten Sie in Einrichten von Duplikaterkennungsregeln, um Ihre Daten sauber zu halten.
Für CSV- und XML-Dateien (überspringen Sie diesen Schritt, wenn Sie eine Excel-Datei importieren):
Für eine CSV-Datei: Wählen Sie die Dropdown-Liste aus und wählen Sie das Datentrennzeichen und das Feldtrennzeichen aus, die für die CSV-Datei verwendet werden.
Für eine CSV- oder XML-Datei: Wenn Sie einen Alternativschlüssel festgelegt haben, wählen Sie ihn aus der Dropdownliste Alternativschlüssel aus. Der Alternativschlüssel wird verwendet, um Zeilen während des Imports eindeutig zu identifizieren und zu aktualisieren. Weitere Informationen: Alternativschlüssel für Referenzzeilen definieren.

Wählen Sie Zuordnung überprüfen aus, und überprüfen Sie, ob die Spalten (Felder) korrekt zugeordnet sind. Wenn alles gut aussieht, wählen Sie Import fertig stellen aus.

Wählen Sie Fortschritt nachverfolgen, um den Fortschritt des Imports zu sehen.

Zuordnung überprüfen
Wenn Sie eine Datei importieren, ist es wichtig, die Spaltenüberschriften zu überprüfen und sicherzustellen, dass sie mit den Spalten (Feldern) in Ihrer App übereinstimmen.

Legende:
Primärfelder: Zeigt alle erforderlichen Spalten für die Tabelle an, die zugeordnet werden müssen, damit die Daten erfolgreich importiert werden können. Wenn die Spaltenüberschriften der Quelldatei mit den Anzeigenamen der Spalten übereinstimmen, werden diese Spalten automatisch zugeordnet.
Zugeordnete Spalten: Richtig zugeordnete Spalten werden mit einem grünen Häkchen angezeigt.
Optionale Felder: Dies sind optionale Spaltenüberschriften in Ihrer Quelldatei. Wenn die Spaltenüberschriften mit den Anzeigenamen der Spalten übereinstimmen, werden die Spalten automatisch in den entsprechenden Dropdownlisten ausgewählt.
Nicht übereinstimmende Spalten: Wenn die Spaltenüberschriften nicht übereinstimmen, werden die nicht zugeordneten Spalten mit einem roten Ausrufezeichen angezeigt. Um die Spalte korrekt zuzuordnen, wählen Sie eine Spalte aus, die der nicht zugeordneten Spaltenüberschrift Ihrer Datei zugeordnet werden soll.
Ignorieren (Nur für optionale Felder): Wählen Sie Ignorieren aus der Dropdownliste aus. Daten aus ignorierten Spalten werden nicht in Ihre App importiert.
Optionssatz
Sie müssen die Spalte einer Spalte mit dem Typ Optionssatz zuordnen, wenn eine Spalte in der Quelldatei einen festen Wertesatz enthält. Eine Spalte dieses Typs verfügt über Werte wie Ja und Nein oder Niedrig und Hoch.
Wählen Sie dazu die Schaltfläche  neben der Spalte „Optionssatz“ aus. Wählen Sie die Werte und dann OK aus.
neben der Spalte „Optionssatz“ aus. Wählen Sie die Werte und dann OK aus.
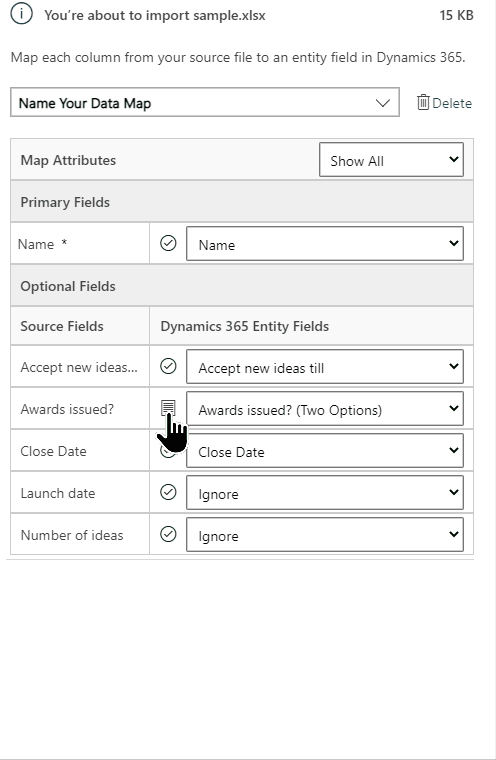
In der Dropdownliste „Optionswerte“ werden die Werte aus der eingehenden Datei mit den vorhandenen Werten in Ihrer App verbunden. Beispiel: ''
- Werte in der Importdatei: Niedrig, Hoch
- Bereits in Ihrer App vorhandene Werte: Wenig aussichtsreich, Aussichtsreich, Sehr aussichtsreich
- Resultierende Zielwerte: Wenig aussichtsreich, Aussichtsreich, Sehr aussichtsreich, Niedrig, Hoch
Nach dem Import fügt der Import-Assistent alle zugeordneten Werte in Ihre App hinzu, löscht jedoch nicht zugeordnete Werte aus der Importdatei, die noch nicht in Ihrer App vorhanden sind. So könnten Sie beispielsweise den Quellwert „Niedrig“ dem Zielwert „Wenig aussichtsreich“ zuordnen, den Quellwert „Hoch“ jedoch dem (neuen) Zielwert „Hoch“ zuordnen. Auf Grundlage dieser Zuordnungen erstellt der Import-Assistent den Wert „Aussichtsreich“ in Ihrer App. Der Wert „Niedrig“ wird nicht als Zielwert in Ihrer App erstellt, da dem hinzugefügten Zielwert kein Quellwert zugeordnet wurde.
Anmerkung
Sie können in der Quelldatei eine Spalte einer Spalte des Typs „Zwei Optionen“ und „MultiSelect-Optionssatz“ zuordnen (wobei eine Spalte mehrere Werte aufweisen kann). Sie müssen die einzelnen Quelloptionswerte den Elementen in der Liste Dynamics 365 Optionswerte zuordnen. Wenn bei der Zuordnung zu einer Spalte vom Typ „Multiselect Option Set“ Ihre Quelldatei Werte enthält, die in Ihrer App nicht verfügbar sind, werden in Ihrer App keine neuen Werte erstellt.
Nachschlagefeld Spalten zuordnen
Wenn einige Daten in Ihrer Quelldatei auf andere vorhandene Zeilen in Ihrer App verweisen, müssen Sie die Spalte in der Quelldatei einer Suchfeld-Spalte in Ihrer App zuordnen.
Beispiel: Sie möchten die Datei Leads.csv importieren, die Kundenzeilen enthält. Die Spalte Kunde in der Datei „Leads.csv“ enthält die verknüpfte Firma oder die verknüpften Kontaktdaten. Um diese zuzuordnen, klicken Sie neben der Nachschlagespalte auf die Schaltfläche Suchverweis. Der Abschnitt Suchverweis wird geöffnet. Dort sind die zugehörigen Tabellen zur aktuellen Tabelle aufgelistet.

Wählen Sie für jede Tabelle Spalten aus, die während des Imports durchsucht werden sollen, um die Beziehungen zwischen den Zeilen beizubehalten, und klicken Sie dann auf OK.
Zuordnungseinstellungen speichern
Geben Sie einen Namen im Feld Datenzuordnung benennen ein, um die Zuordnungseinstellungen zur späteren Verwendung zu speichern. Dadurch können Sie beim nächsten Datenimport mit einem ähnlichen Datensatz dieselbe Zuordnung nutzen.

Das Importprotokoll öffnen
Nachdem Sie einen Import initiiert haben, können Sie den Status des Importauftrags überwachen und die Ergebnisse im Importprotokoll anzeigen.
Wählen Sie im letzten Schritt des Importassistenten Fortschritt nachverfolgen aus, um stich den Fortschritt des Importauftrags anzeigen zu lassen.

Wenn Sie diesen Schritt verpasst haben, fügen Sie Ihrer App-URL den folgenden Code hinzu: &newWindow=true&pagetype=entitylist&etn=importfile&viewid=a2927069-e4dc-4e8f-8fb1-d2f6c40c427e&viewType=1039.
Wenn Ihre App-URL beispielsweise https://org12345.crm.dynamics.com/main.aspx?appid=00001111-aaaa-2222-bbbb-3333cccc4444 lautet, dann ist die URL zum Anzeigen des Importprotokolls https://org12345.crm.dynamics.com/main.aspx?appid=00001111-aaaa-2222-bbbb-3333cccc4444&newWindow=true&pagetype=entitylist&etn=importfile&viewid=a2927069-e4dc-4e8f-8fb1-d2f6c40c427e&viewType=1039.
Überprüfen Sie den Status des Imports und korrigieren Sie etwaige Fehler
Nach Beendigung eines Imports können Sie sich anzeigen lassen, welche Datensätze erfolgreich, nicht oder teilweise importiert wurden.
Überwachen Sie auf der Seite Meine Importe den Fortschritt des Imports.
Die Spalte Status zeigt den Status des Befragungsimports an. Folgende Statuswerte existieren:
- Gesendet
- Wird analysiert
- Wird transformiert
- Import wird ausgeführt
- Abgeschlossen
Nachdem der Import abgeschlossen ist, wird in den Spalten Erfolg, Fehler und Teilfehler die Anzahl der Datensätze angezeigt, die erfolgreich, nicht oder nur teilweise importiert wurden.
Wählen Sie einen Importauftrag aus, um sich die Datensätze anzeigen zu lassen, die nicht importiert oder nur teilweise importiert wurden.
Wählen Sie die entsprechenden Registerkarten, um die Informationen zu Fehlern, Erfolgen oder Teilfehlern bei Datensätzen während des Imports anzusehen.
In der Registerkarte Fehler werden die Zeilen angezeigt, die nicht in eine neue Datei importiert werden konnten. Wählen Sie Fehlerzeilen exportieren.
Korrigieren Sie die Fehler in der Datei und importieren Sie sie anschließend erneut.
Löschen importierter Datensätze
Sie können die Importdatei und die importierten Datensätze löschen, wenn Sie die Daten erneut importieren möchten oder die Daten aus irgendeinem Grund nicht benötigen.
Wählen Sie die Importdatei aus, den Sie löschen möchten, und führen Sie anschließend die folgenden Schritte aus:
Quellimportdatei löschen. Diese Option löscht die Importprotokolldatei und die Details.
Importierte Datensätze löschen. Diese Option löscht alle Datensätze, die aus der ausgewählten Datei importiert wurden.
Alle löschen. Diese Option löscht die Importdatei sowie die importierten Datensätze aus der Importdatei.
Einschränkungen
- Der Excel-Import wird mit virtuellen Tabellen oder elastischen Tabellen nicht unterstützt