Hinweis
Für den Zugriff auf diese Seite ist eine Autorisierung erforderlich. Sie können versuchen, sich anzumelden oder das Verzeichnis zu wechseln.
Für den Zugriff auf diese Seite ist eine Autorisierung erforderlich. Sie können versuchen, das Verzeichnis zu wechseln.
Sie können jetzt erstellen und an Teams-Besprechungen aus Terminen in modellgesteuerten Apps teilnehmen.
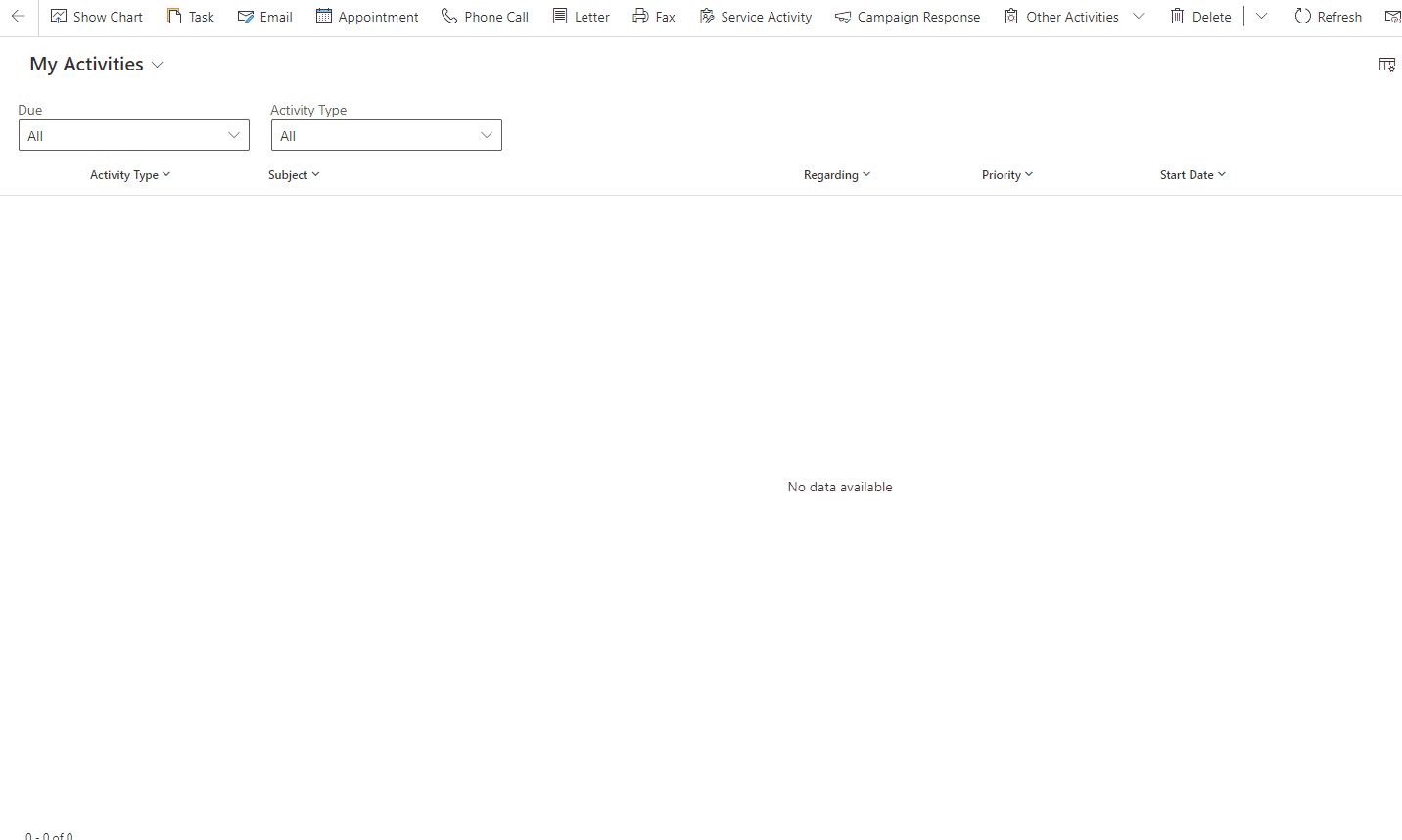
Hinzufügen einer Teams-Besprechung zu einem Termin
- Wählen Sie im linken Navigationsbereich die Option Aktivitäten aus.
- Wählen Sie aus der Liste der Aktivitäten einen vorhandenen Termin aus oder wählen Sie Termin in der Befehlsleiste, um einen neuen zu erstellen.
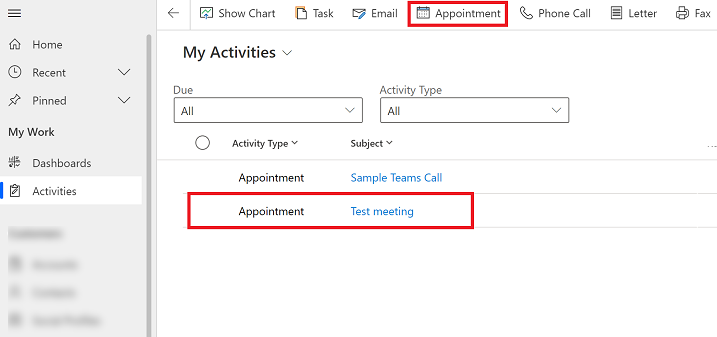
- Geben Sie die erforderlichen Informationen ein und im Details-Abschnitt stellen Sie den Schalter Teams-Besprechung auf Ja.
Wichtig
Damit der Beitrittslink erfolgreich erstellt werden kann, muss der Benutzer, der die Besprechung für Teams aktiviert, der Organisator der Besprechung sein. Das Organisatorfeld wird standardmäßig nicht im Terminformular angezeigt, aber der Wert wird standardmäßig auf den Benutzer gesetzt, der die Besprechung erstellt.
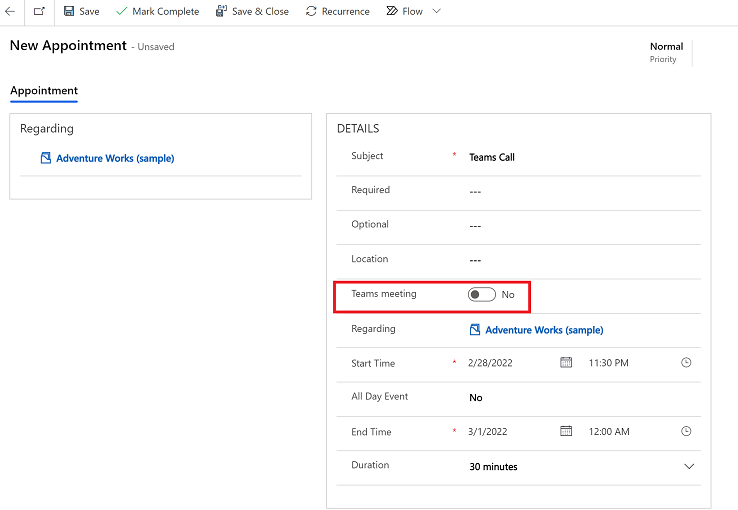
4. Wählen Sie Speichern aus, wenn Sie fertig sind.
Hinweis
Es kann einige Minuten dauern, bis die Besprechung mit Outlook synchronisiert ist und der Besprechungs-Link im Termin angezeigt wird.
Beitreten zu einer Teams-Besprechung aus einem Termin
Terminaktivität öffnen.
Wählen Sie eine der folgenden Möglichkeiten, um dem Meeting beizutreten:
Wählen Sie auf der Befehlsleiste Teams-Besprechung beitreten aus.
Wählen Sie im Details-Abschnitt die Teams-Besprechung beitreten-Verknüpfung aus.
Scrollen Sie nach unten im Beschreibung-Abschnitt des Termins und wählen Sie Klicken Sie hier, um der Besprechung beizutreten aus.
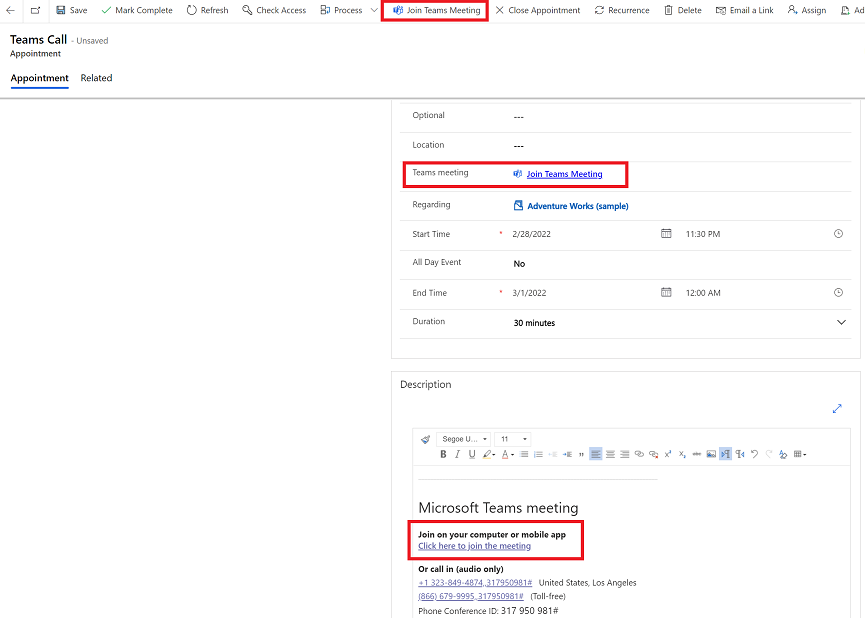
Befolgen Sie die Anweisungen auf Ihrem Bildschirm und wählen Sie aus, wie Sie an der Teams-Besprechung teilnehmen möchten.
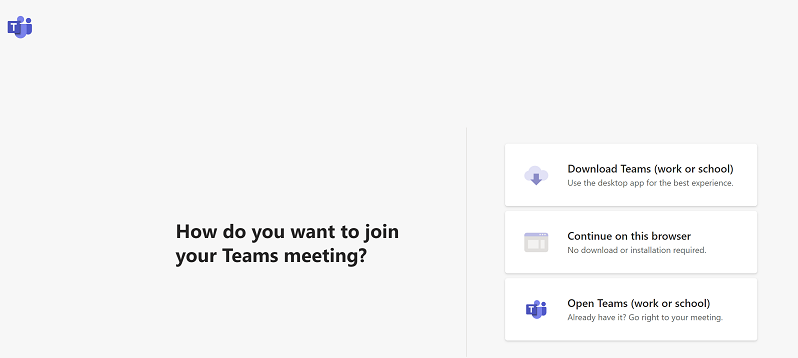
Hinweis
Damit das Meeting von Dynamics 365 mit dem Kalender des Benutzers in Microsoft Outlook und Teams synchronisiert werden kann, muss der Benutzer für Termin-, Kontakt- und Aufgabensynchronisation konfiguriert werden.