Hinweis
Für den Zugriff auf diese Seite ist eine Autorisierung erforderlich. Sie können versuchen, sich anzumelden oder das Verzeichnis zu wechseln.
Für den Zugriff auf diese Seite ist eine Autorisierung erforderlich. Sie können versuchen, das Verzeichnis zu wechseln.
Benutzer können E-Mails mit einem optimierten Zugriff schneller anzeigen, erstellen und senden, sodass Benutzer E-Mails mithilfe der Rich-Text-Bearbeitung erstellen, beantworten und senden können und mithilfe der Funktionen und Funktionalitäten für Anlagen per Drag & Drop Bilder in E-Mails einbetten können.
Zugriff auf und Anzeigen von E-Mails
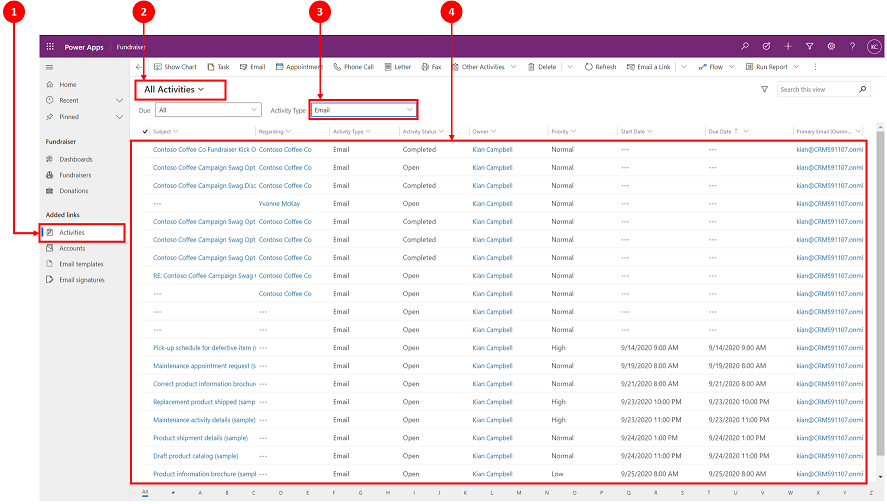 Legende
Legende
- Wählen Sie Aktivitäten aus
- Wählen Sie Alle Aktivitäten aus
- Wählen Sie unter Aktivitätstyp die Option E-Mail
- Die E-Mail-Liste wird auf dem Bildschirm unten angezeigt
Eine E-Mail verfassen
E-Mail-Funktionen wie Rich-Text-Bearbeitung und Drag-and-Drop- oder Copy-and-Paste-Bilder bereichern die Kundeninteraktion beim Verfassen von E-Mails.
Wenn von Ihrem Systemadministrator aktiviert, können Sie über die obere Navigationsleiste auf E-Mails zugreifen.
Eine E-Mail verfassen
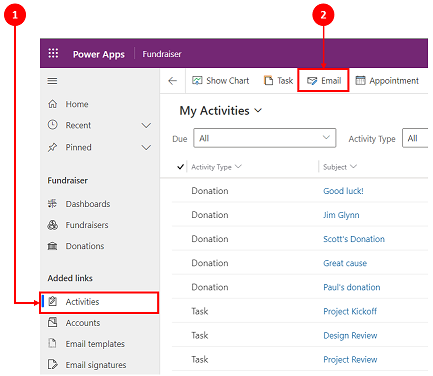
- Wählen Sie Aktivitäten aus
- Klicken Sie auf der Befehlsleiste auf E-Mail. Eine E-Mail wird dann in einem neuen Fenster geöffnet, in dem Sie mit dem Verfassen beginnen können.
Anatomie eines E-Mail-Formulars
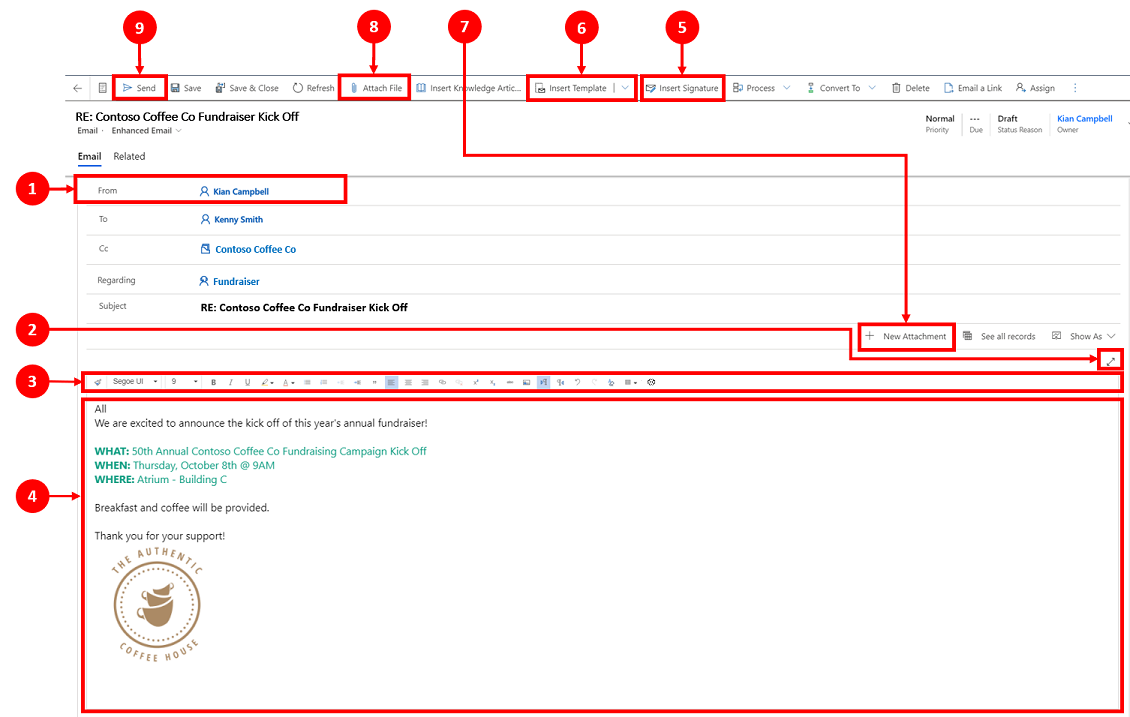
Legende
Von. Der Name, der im Feld Von angezeigt wird, wird automatisch basierend auf dem aktuell angemeldeten Benutzer ausgefüllt.
Erweitern. Mit dem Symbol Erweitern
 können Sie Ihre E-Mails in einer Vollbildansicht verfassen und nach Abschluss minimieren.
können Sie Ihre E-Mails in einer Vollbildansicht verfassen und nach Abschluss minimieren.Rich-Text-Editor. Diese Symbolleiste hilft Ihnen beim Formatieren von E-Mails. Der Editor wird als einzelne Zeile angezeigt, die standardmäßig erweitert werden kann, um die vollständige Liste der Bearbeitungsfunktionen anzuzeigen. Weitere Informationen finden Sie unter Rich-Text-Editor-Symbolleiste in E-Mail verwenden und Bedienungshilfen-Kurzbefehle für E-Mail. Benutzerpersonalisierung. Mit dem
 Symbol können Sie die Standardschriftart und -schriftgröße für Ihre E-Mails festlegen. Einmal eingestellt, zeigen Schriftart und Schriftgröße diese Werte standardmäßig an.
Symbol können Sie die Standardschriftart und -schriftgröße für Ihre E-Mails festlegen. Einmal eingestellt, zeigen Schriftart und Schriftgröße diese Werte standardmäßig an.Textkörper. In diesem Text verfassen und/oder antworten Sie auf eine E-Mail.
Signatur einfügen. Verwenden Sie diesen Befehl, um Ihre Nachricht zu personalisieren.
Vorlage einfügen. Dies wird verwendet, um eine E-Mail-Vorlage anzuwenden.
Weitere Informationen finden Sie unter Eine E-Mail Vorlage einfügen.Anmerkung
Das Feld Zu muss einen Empfänger enthalten, um eine Vorlage auswählen zu können.
Neuer Anhang. Mit diesem Befehl können Sie Ihrer E-Mail eine Datei hinzufügen.
Datei anhängen. Dieser Befehl verwendet die Funktion des Plus-Symbols
 , um Anhänge hinzuzufügen.
, um Anhänge hinzuzufügen.Anmerkung
Nachdem Sie Ihre E-Mail gespeichert haben, können Sie Datei anfügen und neue Anlagen austauschbar verwenden.
Senden. Wählen Sie dieses Symbol
 , um Ihre E-Mail zu senden, wenn Sie fertig sind.
, um Ihre E-Mail zu senden, wenn Sie fertig sind.Wichtig
- Die Felder Von und An werden automatisch anhand des Benutzers und der Firma sowie des Kontakts des ursprünglichen Datensatzes aufgefüllt.
Auf eine E-Mail antworten
Wie Sie auf eine E-Mail antworten können, hängt davon ab, wo Sie sich in Ihrer App befinden.
Wenn von Ihrem Systemadministrator aktiviert, wird die E-Mail-Option in der oberen Navigationsleiste und in der Aktivitätsbefehlsleiste angezeigt.
Anmerkung
Die beste Leistung wird erzielt, wenn die Größe des HTML-Inhalts 1 MB oder weniger beträgt. Wenn Ihre HTML-Inhaltsgröße 1 MB überschreitet, stellen Sie möglicherweise langsamere Antwortzeiten für das Laden und Bearbeiten von Inhalten fest. Standardmäßig wird der Bildinhalt aus dem HTML-Inhalt referenziert, jedoch nicht als Teil des HTML-Inhalts gespeichert. In der Standardkonfiguration wirken sich Bilder daher nicht negativ auf die Leistung aus.
Verbesserte Empfängerverwaltung
Wenn Ihre Administration die Komponente E-Mail-Empfängersteuerung zu einem E-Mail-Formular hinzugefügt hat, können Benutzende die folgenden Aktionen ausführen:
Empfangende per Drag & Drop zwischen den Feldern An, CC und BCC verschieben.
E-Mail-Adressen von Empfangenden zusammen mit den Namen anzeigen.
Anwesenheitsstatus und Abwesenheitsnachrichten der Empfangenden anzeigen.
Nicht aufgelöste E-Mail-Adressen schneller auflösen. Wenn im E-Mail-Editor eine nicht aufgelöste E-Mail-Adresse vorhanden ist, zeigt die Anwendung eine Bannermeldung und die Option Überprüfen zum Zuordnen der E-Mail an. Wählen Sie die Schaltfläche aus, um eine nicht aufgelöste E-Mail-Adresse anzuzeigen und einem vorhandenen Datensatz zuzuordnen.
Anmerkung
Sie können eine nicht aufgelöste E-Mail-Adresse nicht für eine schreibgeschützte E-Mail auflösen.
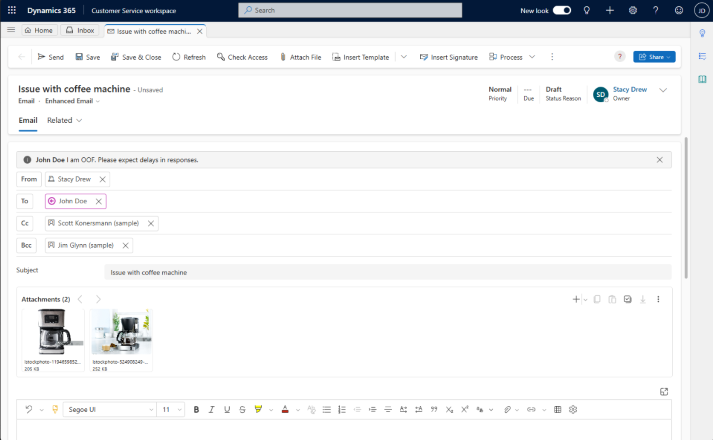
E-Mail-Zugriff
Beim Zugriff auf E-Mails können Sie verschiedene Optionen verwenden.
Option 1:

- Wählen Sie in der Befehlsleiste E-Mail aus.
Anmerkung
Die E-Mail-Option wird nur in der Dropdown-Liste und in der Befehlsleiste angezeigt, wenn sie von Ihrem System Administrator aktiviert wurde.
Option 2:
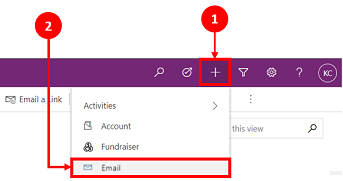
- Wählen Sie in der Navigationsleiste das Pluszeichen
 ein.
ein. - Wählen Sie aus dem Dropdownmenü die Option E-Mail aus.
- Wählen Sie in der Navigationsleiste das Pluszeichen
Standardschriftart und Schriftgröße gestlegen
Sie können die Standardschriftart und -größe für Ihren E-Mail-Text festlegen. Führen Sie die folgenden Schritte aus:
- Wählen Sie im E-Mail-Editor in der Symbolleiste des Rich-Text-Editors
 aus.
aus. - Geben Sie in der Benutzerpersonalisierung die Schriftart und die Schriftgröße an.
- Klicken Sie auf Ok. Die Anwendung verwendet standardmäßig die in den Feldern Schriftart und Schriftgröße der Rich-Text-Editor-Symbolleiste angegebenen Werte.
Wenn Ihr Administrator die Standardschrift und -größe eingestellt hat, zeigt die Anwendung die eingestellten Werte in den Feldern Schriftart und Schriftgröße der Rich-Text-Editor-Symbolleiste an.
Auf E-Mails in einer Zeitskala antworten
Wenn Sie in der Zeitskala auf E-Mails antworten, stehen Ihnen in der Befehlsleiste oben rechts Antwortoptionen zur Verfügung. Wenn Sie eine Option auswählen, wird Ihre E-Mail automatisch festgelegt und in diesem Status geöffnet, damit Sie mit der Nachricht beginnen können.
Sie können die folgenden Befehlsoptionen verwenden, wenn Sie mit E-Mails in der Zeitskala arbeiten.
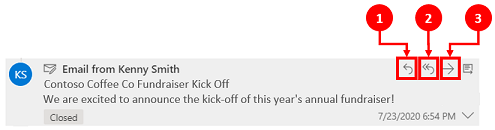
- Antworten. Verwenden Sie diesen Befehl, um dem Absender der E-Mail, die Sie erhalten haben, direkt zu antworten.
- Allen antworten. Verwenden Sie diesen Befehl, um alle E-Mail-Adressen der erhaltenen Nachricht in die Antwort einzubeziehen.
- Weiterleiten. Verwenden Sie diesen Befehl, um die E-Mail an eine andere Person weiterzuleiten.
E-Mail herunterladen
Wählen Sie Herunterladen, um die E-Mails als EML-Datei herunterzuladen.