Eine E-Mail-Vorlage hinzufügen
Wenn Sie zuvor eine E-Mail-Vorlage erstellt haben, können Sie diese problemlos als Grundlage für Ihre E-Mail verwenden, indem Sie sie in die E-Mail einfügen.

Sie können über die Befehlsleiste auf die von Ihnen erstellte E-Mail-Vorlage zugreifen, indem Sie Vorlage einfügen auswählen.
Eine Übersicht der E-Mail-Vorlagen hinzufügen
Nachdem Sie Vorlage einfügen ausgewählt haben, erscheint ein Fenster mit einer Liste der vorhandenen E-Mail-Vorlagen die nutzbar sind.
Hinweis
Es gibt ein Zwischenfenster, das erscheinen kann, wenn:
Sie haben weder ein Empfänger- noch ein Betreff-Feld für Ihre E-Mail.
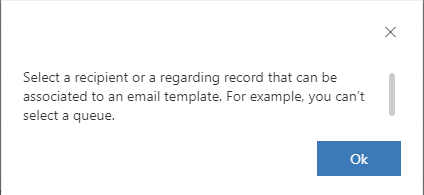
Sie haben sowohl ein Empfänger- als auch ein Betrefffeld. Sie müssen eine Verkaufschance auswählen.
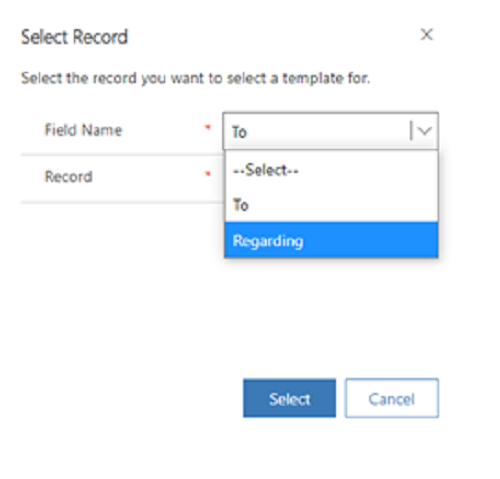
Dieses Fenster wird nicht angezeigt, wenn Ihr Administrator das Dialogfeld Datensatzauswahl überspringen in Erweiterte Einstellungen auf Ja gesetzt hat. Die Auswahl eines dieser Felder bestimmt, welche Vorlagentypen einem Benutzer im Vorlagenauswahlfenster angezeigt werden:
- Empfänger (ZU): Benutzer- (global) und Kontaktvorlagen werden angezeigt.
- Betreff: Benutzer (global) und Vorlagen für die Betreffentität werden angezeigt.
Erweiterte Auswahldialogfeld für E-Mail-Vorlagen
Die Anwendung zeigt das erweiterte Auswahlfenster für E-Mail-Vorlagen nur an, wenn Ihr Administrator die Option Erweiterter Dialog zum Einfügen von Vorlagen konfiguriert hat. Im Auswahlfenster für erweiterte E-Mail-Vorlagen können Sie die folgenden Aktionen ausführen:
- Wechseln Sie zwischen E-Mail-Vorlagenansichten.
- Wechseln Sie zwischen Listen-, Kachel- und Rasteransichten.
- Suchen Sie anhand von Titel, Betreff, Beschreibung oder Inhalt der Vorlage nach Vorlagen.
- Standardmäßig können Sie Vorlagen basierend auf standardmäßigen und benutzerdefinierten Attributen und Sprache filtern, wenn Ihr Administrator Sprache im Vorlagen-Galerie-Filterformular aktiviert hat. Siehe: Fügen Sie den Sprachfilter in der E-Mail-Vorlagenauswahlansicht hinzu
- Wenn Ihr Administrator E-Mail-Vorlagenansichten aktivieren in Erweiterte Einstellungen auf Ja gesetzt hat, können Sie außerdem Vorlagen anhand der Filter für die E-Mail-Vorlagenansicht filtern.
- Zoomen Sie hinein, um Vorlagen im Vollbildmodus anzuzeigen. Die Anwendung bietet eine Option zum Navigieren zwischen Vorlagen.
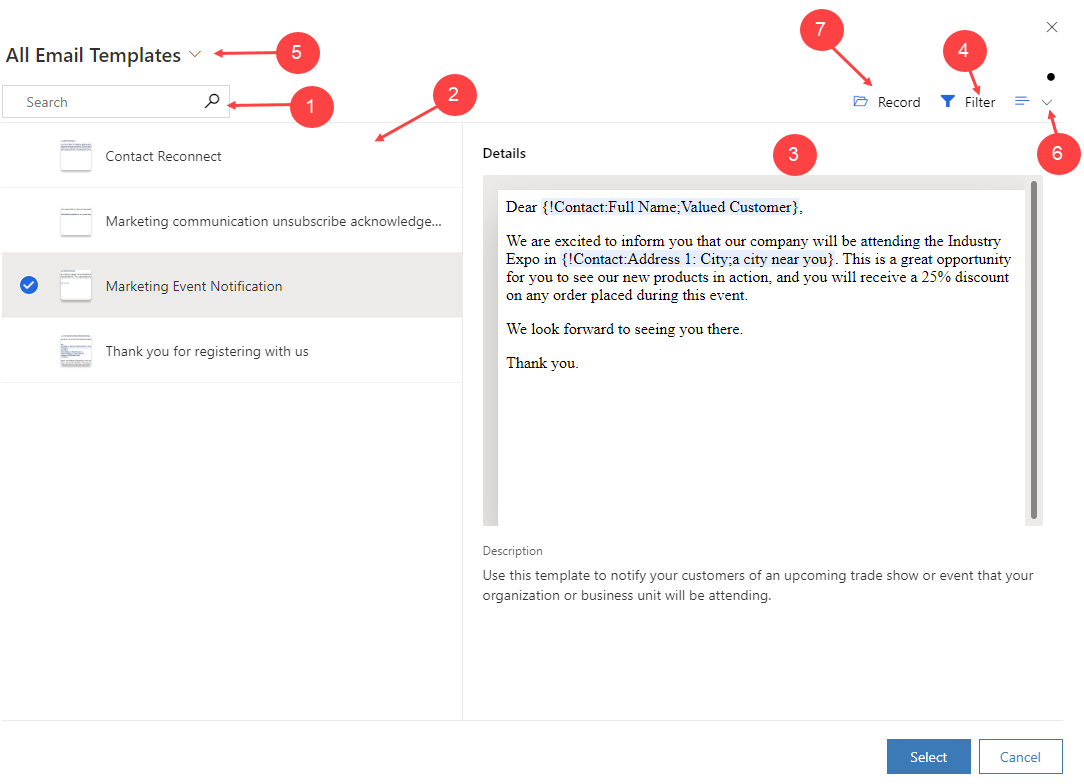
Legende
- Suchen. Verwenden Sie Suche, um eine Vorlage zu finden. Sie können anhand von Name, Betreff, Beschreibung oder Inhalt nach Vorlagen suchen. Die Suche unterstützt keine regulären Ausdrücke.
- Alle Vorlagen. Wählen und durchsuchen Sie die angezeigten Vorlagen basierend auf TO oder Bezug, den angewendeten Filtern oder einer Kombination aus beidem. Sie können die Ansicht ändern, um die Vorlagen in einer Raster-, Listen- oder Kachelansicht anzuzeigen. Bewegen Sie den Mauszeiger über die Vorlagenkachel, um die Zoomoption anzuzeigen. Wählen Sie die Kachel aus, um die Vorlage im Vollbildmodus zu öffnen.
- Vorschau. Wenn Sie eine E-Mail-Vorlage auswählen, wird hier eine Vorschau der Vorlage angezeigt. In der Vorschau wird der Inhalt angezeigt, sodass Sie die Vorlage auswählen können, die Ihren Anforderungen am besten entspricht. Nachdem Sie eine E-Mail-Vorlage eingefügt haben, können Sie den Inhalt nach Bedarf im E-Mail-Editor ändern.
- Filter. Sie können Vorlagen basierend auf Standard- und benutzerdefinierten Attributen filtern.
- Ansicht. Verwenden Sie die Ansicht, um zwischen den Ansichten der E-Mail-Vorlagen zu wechseln.
- Verwenden Sie die Dropdownliste zum Wechseln zwischen Gitter, Kachel oder Liste Ansicht. Basierend auf den Einstellungen Ihres Administrators zeigt die Anwendung eine bestimmte Ansicht an. Mehr Informationen: Passen Sie die E-Mail an.
- Datensatz. Geben Sie Feldname und Datensatz an. Die einem Benutzer angezeigten Vorlagentypen basieren darauf, was Sie für diese Felder ausgewählt haben.
- Empfänger (ZU): Benutzer- (global) und Kontaktvorlagen werden angezeigt.
- Betreff: Benutzer (global) und Vorlagen für die Betreffentität werden angezeigt. Standardmäßig ist Feldname auf Betreff eingestellt.
Hinweis
- Sie können die Registerkarte Datensatz nur dann sehen und zwischen E-Mail-Vorlagenansichten wechseln, wenn Ihr Administrator die Optionen E-Mail-Vorlagenansichten aktivieren und Datensatzauswahl überspringen aktiviert hat. Weitere Informationen: Anpassen der erweiterten Ansicht zur Auswahl von E-Mail-Vorlagen
- Die erweiterte Auswahlansicht für E-Mail-Vorlagen kann je nach den Anpassungen variieren, die Ihr Administrator im Vorlagen-Galerie-Filterformular, Sortierte Ansicht der E-Mail-Vorlage und Formular der Egenschaften der Vorlagengalerie konfiguriert hat.
- Wenn Sie eine E-Mail-Vorlage auf einem Gerät mit einer kleineren Bildschirmgröße einfügen, sehen Sie nur eine Option, mit der Sie eine Vorlage suchen und auswählen können.
Passen Sie Ihre Auswahlfilter für E-Mail-Vorlagen an
Mit dem erweiterten Auswahldialog für E-Mail-Vorlagen können Sie zwischen mehreren E-Mail-Vorlagenansichten wechseln. Die für die E-Mail-Vorlagenansichten eingestellten Filter sind in der Vorlagenauswahl verfügbar und ermöglichen es Ihnen, nur die relevanten E-Mail-Vorlagen anzuzeigen. Sie können die für die Ansicht eingestellten Filter ändern, aber Sie können die geänderten Filterbedingungen nicht speichern.
Sie haben beispielsweise eine benutzerdefinierte Ansicht, Agenten-E-Mail-Vorlagenansicht, mit Filtern, die so eingestellt sind, dass nur die Vorlagen angezeigt werden, deren Titel „Fall“ enthält.
Wenn Sie auf die erweiterte E-Mail-Vorlagenauswahl zugreifen und die E-Mail-Vorlagenansicht für Agenten auswählen, zeigt die Anwendung nur die Vorlagen mit „Fall“ im Titel an.
Hinweis
Die angezeigten E-Mail-Vorlagen werden basierend auf den angegebenen Ansichtsfiltern und Datensätzen für E-Mail-Vorlagen gefiltert.
E-Mail-Vorlagenauswahldialog
Im Auswahlfenster für E-Mail-Vorlagen können Sie die folgenden Aktionen ausführen:
- Sprache auswählen.
- Nach Kacheln nach Vorlagen suchen
- Ändern Sie den Inhalt für eine ausgewählte Vorlage.
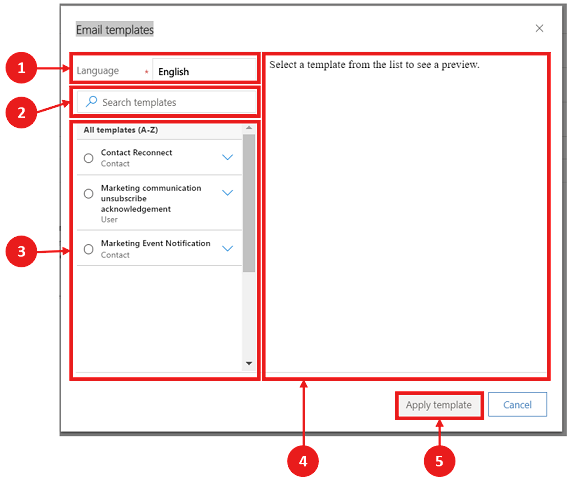
Legende
- Sprache. Vorlagen werden entsprechend der gewählten Sprache geladen.
- Suchen. Verwenden Sie Suche, um eine Vorlage zu finden. Die Suche unterstützt keine regulären Ausdrücke und funktioniert nur, wenn der Name dieser bestimmten Vorlage verwendet wird.
- Alle Vorlagen. In diesem Fenster werden alle vorhandenen Vorlagen angezeigt, die Sie durchsuchen und auswählen können.
- Vorschau. Wenn Sie eine E-Mail-Vorlage auswählen, wird hier eine Vorschau der Vorlage angezeigt. In der Vorschau wird der Inhalt angezeigt, sodass Sie die Vorlage auswählen können, die Ihren Anforderungen am besten entspricht. Nachdem Sie eine E-Mail-Vorlage eingefügt haben, können Sie den Inhalt nach Bedarf ändern und dann die E-Mail senden.
- Wählen Sie Vorlage anwenden aus, um den Inhalt in Ihre E-Mail einzufügen.
Hinweis
Wenn Sie eine E-Mail-Vorlage auf einem Gerät mit einer kleineren Bildschirmgröße einfügen, sehen Sie nur eine Option, mit der Sie eine Vorlage suchen und auswählen können.
Siehe auch
Erweiterte E-Mail einrichten
Verstehen Sie die E-Mail-Erfahrung
Konfigurieren Sie die erweiterte Vorlage zum Einfügen von E-Mails
Hinweis
Können Sie uns Ihre Präferenzen für die Dokumentationssprache mitteilen? Nehmen Sie an einer kurzen Umfrage teil. (Beachten Sie, dass diese Umfrage auf Englisch ist.)
Die Umfrage dauert etwa sieben Minuten. Es werden keine personenbezogenen Daten erhoben. (Datenschutzbestimmungen).